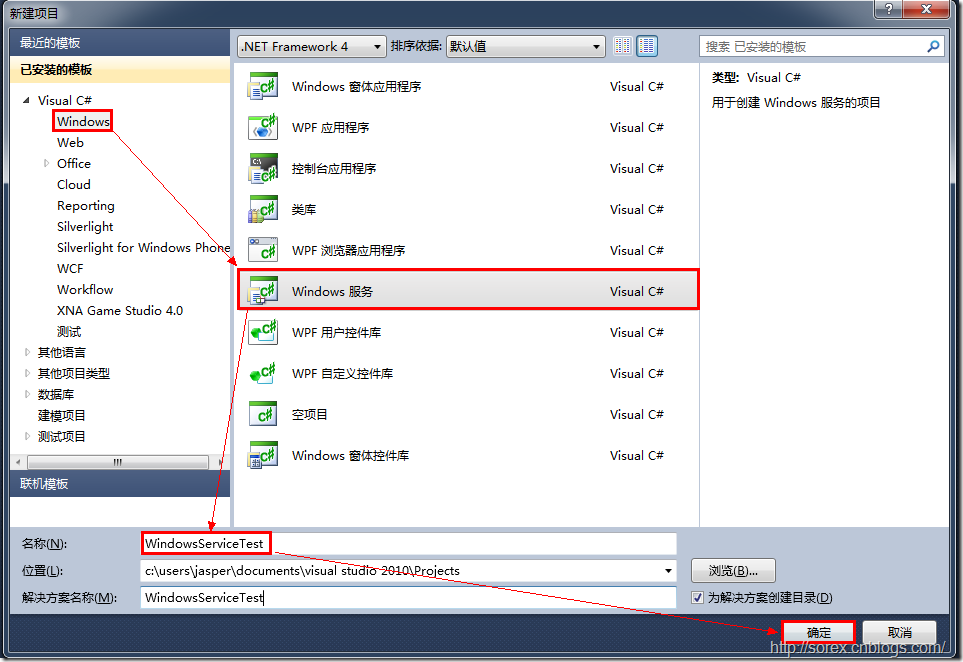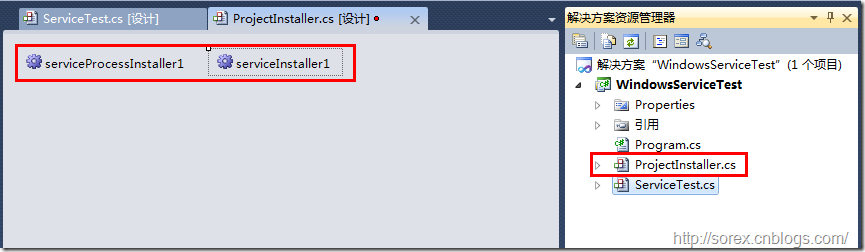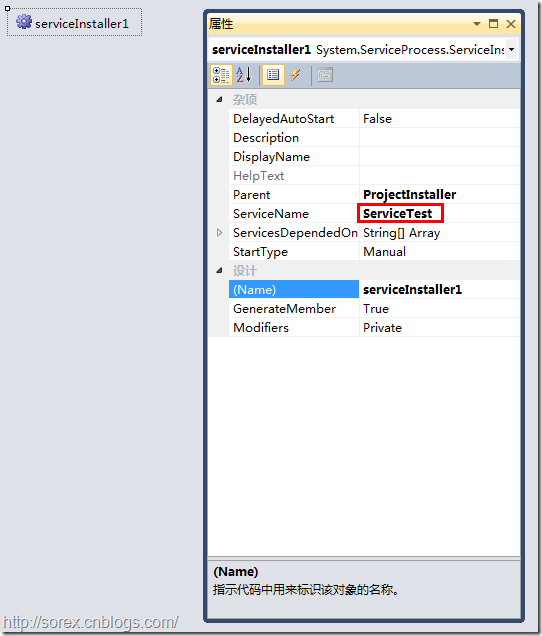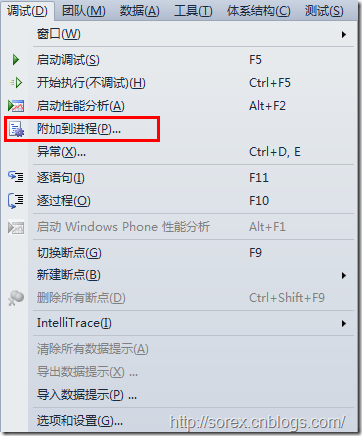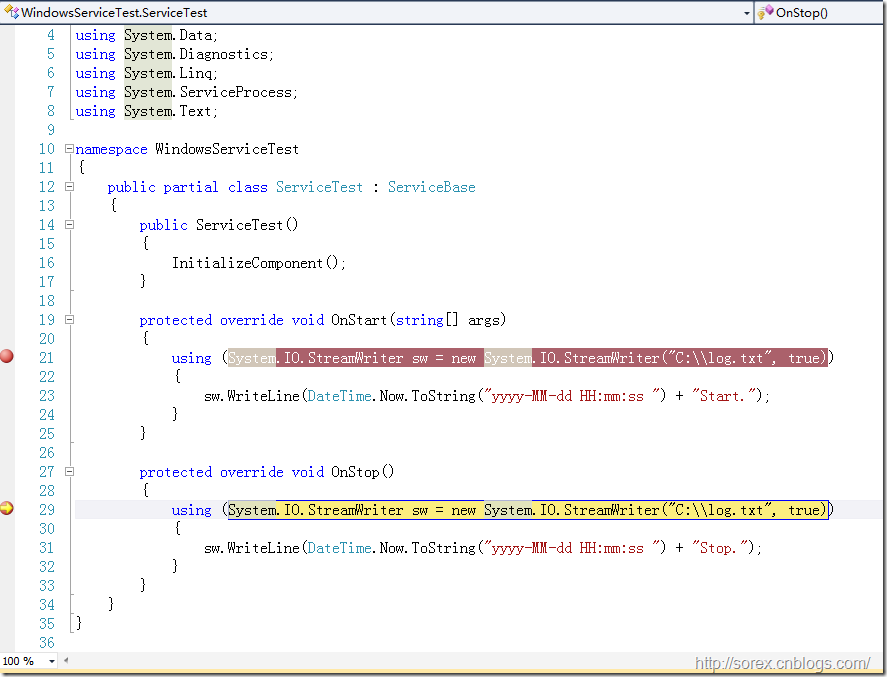C#-Windows Service----Windows Service 基础
Windows Service这一块并不复杂,但是注意事项太多了,网上资料也很凌乱,偶尔自己写也会丢三落四的。所以本文也就产生了,本文不会写复杂的东西,完全以基础应用的需求来写,所以不会对Windows Service写很深入。
本文介绍了如何用C#创建、安装、启动、监控、卸载简单的Windows Service 的内容步骤和注意事项。
一、创建一个Windows Service
1)创建Windows Service项目
2)对Service重命名
将Service1重命名为你服务名称,这里我们命名为ServiceTest。
二、创建服务安装程序
1)添加安装程序
之后我们可以看到上图,自动为我们创建了ProjectInstaller.cs以及2个安装的组件。
2)修改安装服务名
右键serviceInsraller1,选择属性,将ServiceName的值改为ServiceTest。
3)修改安装权限
右键serviceProcessInsraller1,选择属性,将Account的值改为LocalSystem。
三、写入服务代码
1)打开ServiceTest代码
右键ServiceTest,选择查看代码。
2)写入Service逻辑
添加如下代码:

using System; using System.Collections.Generic; using System.ComponentModel; using System.Data; using System.Diagnostics; using System.Linq; using System.ServiceProcess; using System.Text; namespace WindowsServiceTest { public partial class ServiceTest : ServiceBase { public ServiceTest() { InitializeComponent(); } protected override void OnStart(string[] args) { using (System.IO.StreamWriter sw = new System.IO.StreamWriter("C:\\log.txt", true)) { sw.WriteLine(DateTime.Now.ToString("yyyy-MM-dd HH:mm:ss ") + "Start."); } } protected override void OnStop() { using (System.IO.StreamWriter sw = new System.IO.StreamWriter("C:\\log.txt", true)) { sw.WriteLine(DateTime.Now.ToString("yyyy-MM-dd HH:mm:ss ") + "Stop."); } } } }
这里我们的逻辑很简单,启动服务的时候写个日志,关闭的时候再写个日志。
四、创建安装脚本
在项目中添加2个文件如下(必须是ANSI或者UTF-8无BOM格式):
1)安装脚本Install.bat

1 %SystemRoot%\Microsoft.NET\Framework\v4.0.30319\installutil.exe WindowsServiceTest.exe 2 Net Start ServiceTest 3 sc config ServiceTest start= auto
2)卸载脚本Uninstall.bat

1 %SystemRoot%\Microsoft.NET\Framework\v4.0.30319\installutil.exe /u WindowsServiceTest.exe
3)安装脚本说明
第二行为启动服务。
第三行为设置服务为自动运行。
这2行视服务形式自行选择。
4)脚本调试
如果需要查看脚本运行状况,在脚本最后一行加入pause
五、在C#中对服务进行控制
0)配置目录结构
简历一个新WPF项目,叫WindowsServiceTestUI,添加对System.ServiceProcess的引用。
在WindowsServiceTestUI的bin\Debug目录下建立Service目录。
将WindowsServiceTest的生成目录设置为上面创建的Service目录。
生成后目录结构如下图
1)安装
安装时会产生目录问题,所以安装代码如下:

1 string CurrentDirectory = System.Environment.CurrentDirectory; 2 System.Environment.CurrentDirectory = CurrentDirectory + "\\Service"; 3 Process process = new Process(); 4 process.StartInfo.UseShellExecute = false; 5 process.StartInfo.FileName = "Install.bat"; 6 process.StartInfo.CreateNoWindow = true; 7 process.Start(); 8 System.Environment.CurrentDirectory = CurrentDirectory;
2)卸载
卸载时也会产生目录问题,所以卸载代码如下:
string CurrentDirectory = System.Environment.CurrentDirectory; System.Environment.CurrentDirectory = CurrentDirectory + "\\Service"; Process process = new Process(); process.StartInfo.UseShellExecute = false; process.StartInfo.FileName = "Uninstall.bat"; process.StartInfo.CreateNoWindow = true; process.Start(); System.Environment.CurrentDirectory = CurrentDirectory;
3)启动
代码如下:

using System.ServiceProcess; ServiceController serviceController = new ServiceController("ServiceTest"); serviceController.Start();
4)停止

1 ServiceController serviceController = new ServiceController("ServiceTest"); 2 if (serviceController.CanStop) 3 serviceController.Stop();
5)暂停/继续

1 ServiceController serviceController = new ServiceController("ServiceTest"); 2 if (serviceController.CanPauseAndContinue) 3 { 4 if (serviceController.Status == ServiceControllerStatus.Running) 5 serviceController.Pause(); 6 else if (serviceController.Status == ServiceControllerStatus.Paused) 7 serviceController.Continue(); 8 }
6)检查状态

1 ServiceController serviceController = new ServiceController("ServiceTest"); 2 string Status = serviceController.Status.ToString();
六、调试Windows Service
1)安装并运行服务
2)附加进程
3)在代码中加入断点进行调试
七、总结
本文对Windows service的上述配置都未做详细解释,但是按上述步骤就可以制作可运行的Windows Service,从而达到了工作的需求。