一些提高效率的设置
Windows 10
按键
左侧CapsLock 改成左侧Ctrl,左侧Ctrl与左侧Alt更换。习惯mac的conmmand会不去了。
这样左侧就有两个Ctrl分别是之前的CapsLock和Alt。左侧原本的Ctrl变成Alt。
修改注册表实现:
Windows Registry Editor Version 5.00
[HKEY_LOCAL_MACHINE\SYSTEM\CurrentControlSet\Control\Keyboard Layout]
"Scancode Map"=hex:00,00,00,00,00,00,00,00,03,00,00,00,1d,00,3a,00,38,00,1d,00,1d,00,38,00,00,00,00,00
保存上述内容到x.reg双击后重启。
若要恢复键盘键位原来的布局,只需定位于注册表
[HKEY_LOCAL_MACHINE\SYSTEM\CurrentControlSet\Control\Keyboard Layout]
删除 Scancode Map 键值即可
AutohotKey
经过注册表改按键之后,原本的alt+table切换应用变得不方便,使用autohotkey变为ctrl+Esc。
安装完之后,右键新建autohotkey脚本,写入如下:
Loop, %0% ; For each parameter:
{
param := %A_Index% ; Fetch the contents of the variable whose name is contained in A_Index.
params .= A_Space . param
}
ShellExecute := A_IsUnicode ? "shell32\ShellExecute":"shell32\ShellExecuteA"
if not A_IsAdmin
{
If A_IsCompiled
DllCall(ShellExecute, uint, 0, str, "RunAs", str, A_ScriptFullPath, str, params , str, A_WorkingDir, int, 1)
Else
DllCall(ShellExecute, uint, 0, str, "RunAs", str, A_AhkPath, str, """" . A_ScriptFullPath . """" . A_Space . params, str, A_WorkingDir, int, 1)
ExitApp
}
LCtrl & Esc::AltTab
修改AltTab热键 https://wyagd001.github.io/zh-cn/docs/Hotkeys.htm#AltTabDetail
右键编译脚本成exe格式,文件权限设置为管理员,防止某些管理员权限打开的应有下无效:
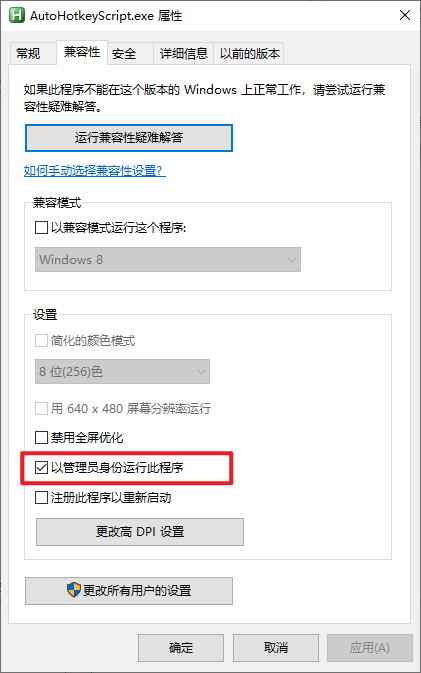
然后随便找个文件夹(比如我就放到了user目录下)放刚刚得到的exe:
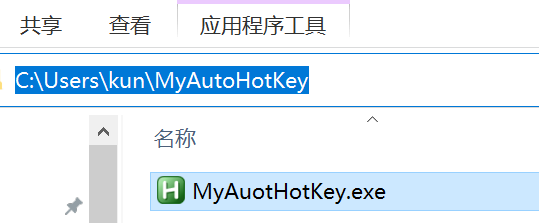
然后创建个计划任务,实现自动启动
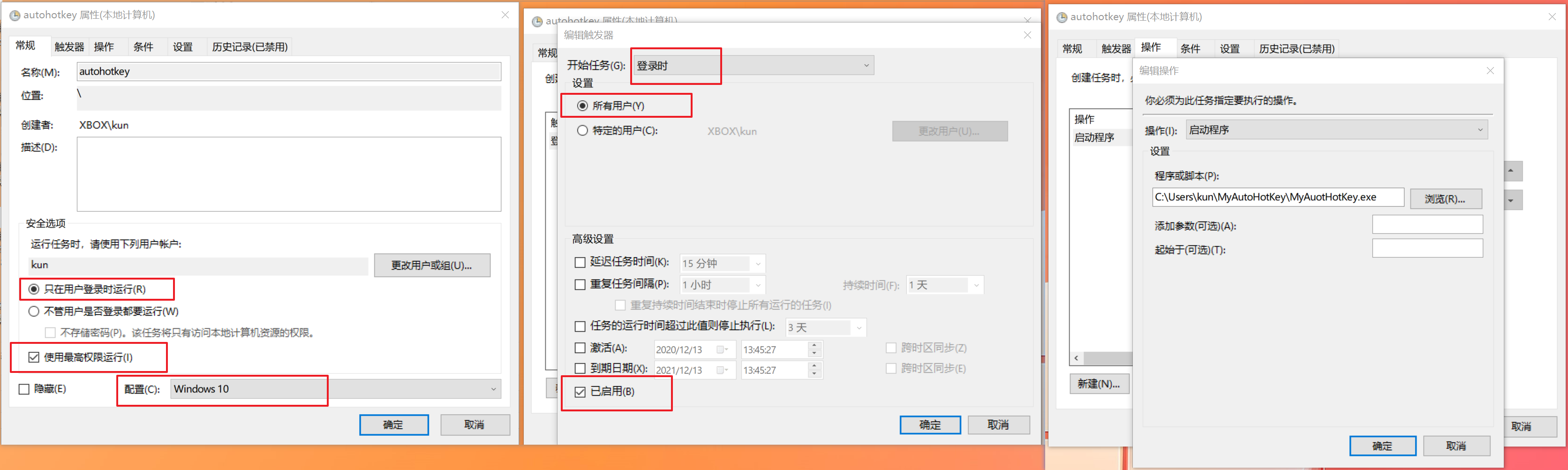
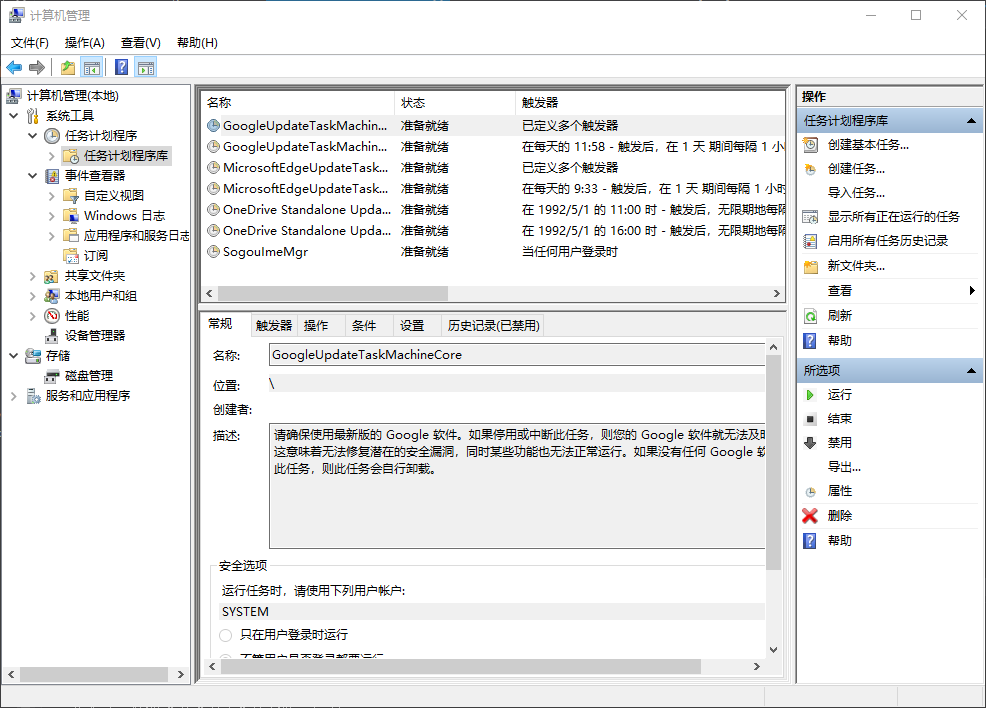
ahk中文文档 https://wyagd001.github.io/zh-cn/docs/AutoHotkey.htm
也可以把exe直接放到%USERPROFILE%\AppData\Roaming\Microsoft\Windows\Start Menu\Programs\Startup目录下,就可以开机自启动
Linux 改按键
https://www.cnblogs.com/feipeng8848/p/12815360.html
Visual Studio
Format document on Save
保存自动格式化
保存自动编码为urf8-bom
Format On Save
工具》选项》Format On Save》setting》LineBreak -->选择 windows
字体
Source-Code-Pro
JetBrains Mono https://www.jetbrains.com/lp/mono/
viasfora

https://marketplace.visualstudio.com/items?itemName=TomasRestrepo.Viasfora
XAML Styler
https://marketplace.visualstudio.com/items?itemName=NicoVermeir.XAMLStyler
快捷键
插入代码段(Ctrl+K, Ctrl+S)
在光标下面插入空行(Ctrl+Shift+Enter)
注释(Ctrl+K, Ctrl+C)
折叠或者展开当前方法(Ctrl+M,Ctrl+M)
折叠所有方法 (Ctrl+M,Ctrl+O)
智能感知(Ctrl + J)
格式化整个文档(Ctrl + K, Ctrl + D)(Ctrl+E, Ctrl+D)
Ctrl + } = 匹配大括号、括号
Ctrl + Shift +} = 在匹配的括号、括号内选择文本
Ctrl + Shift + S = 保存所有文件和项目
Ctrl + K,Ctrl + C = 注释选定行
Ctrl + K,Ctrl + U = 取消选定行的注释
Ctrl + K,Ctrl + D = 正确对齐所有代码
Shift + End = 从头到尾选择整行
Shift + Home = 从尾到头选择整行
Ctrl + Delete = 删除光标右侧的所有字
Ctrl + M + L: 展开所有方法
Ctrl + M + A: 折叠所有方法
复制一行:Ctrl + D
转换为大写:Ctrl + Shift + U
转换为小写:Ctrl + U
将选定内容扩展到包含块:Shift + Alt + ]
切换行注释:Ctrl + K,Ctrl + / ——已经自己重定义
切换块注释:Ctrl + Shift + / 在只有一行的时候,就是切换行注释``
注释选定内容:Ctrl + K,Ctrl + C
编辑.转到行 Ctrl+G [全局]
编辑.查看定义 Alt+F12 [文本编辑器]
编辑.替换 Ctrl+H
编辑.在文件中替换 Ctrl+Shift+H
两次ctrl + k 添加/删除书签
ctrl k ctrl w 打开书签管理器
自定义的快捷键:
Ctrl + e, Ctrl + e ,删除vs自带的这个快捷键,重置为跳转到行尾。end太远不方便
Ctrl + 1, Ctrl + 1 ,跳转到行首,同样是因为home太远
Ctrl + /, Ctrl + /,连续按两次,ctrl k /用起来还是太远了,其实ctrl + shift + / 基本也是类似的功能
删除整个函数?
跳转到函数头、尾?
启用导航到反编译源
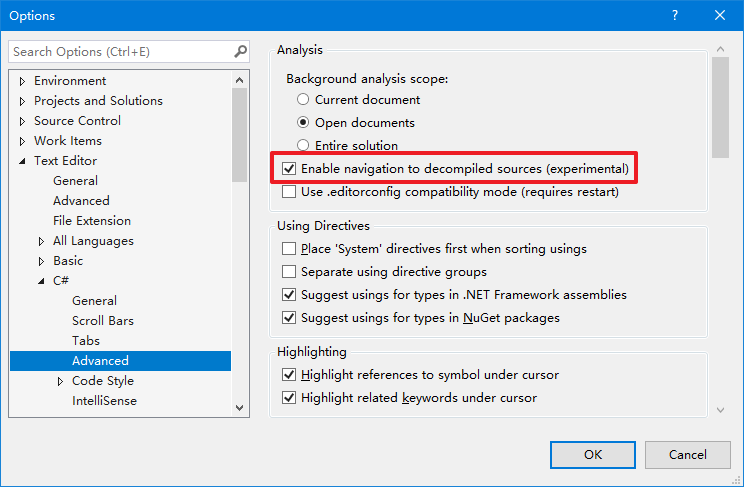
vs code
几个插件
1、Material Theme
2、Git History
3、vscode-icons
4、color highlight
5、Material Icon Theme
6、vscode-icons
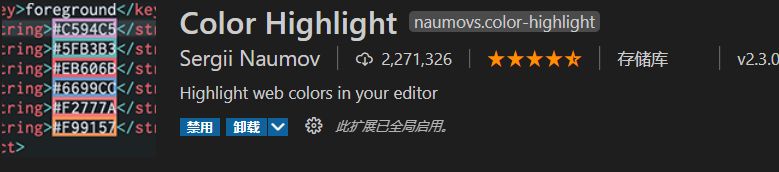
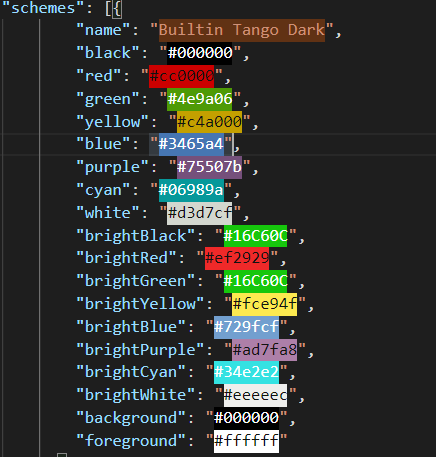
vim
https://www.cnblogs.com/feipeng8848/p/11142146.html
搜索技巧
引号
不拆分关键字
加减号+-
加号表示搜索「必然包含」加号之后的词,减号表示搜索「必然不包含」减号之后的词。
搜索特定网站——"site:"命令
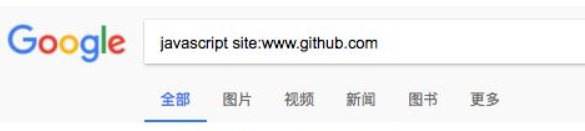
site后面无空格,不然无效! 【注意】site后面无空格,不然无效! 【注意】site后面无空格,不然无效!
通配符*
程序员的「金手指」
tutorial
example
tricks
cheatsheet
cookbook
awesome
在学习任何一个领域的内容的时候,这几个关键词都用得上。以python为例,我们可以搜索:
python tutorial
python tricks
python cookbook
……
filetype:文件格式
比如:百度搜索“2020年高考全国一卷数学真题 filetype:pdf”
intitle:
只搜索到标题中包含被限定的关键词的信息,例如:张宇 intitle:歌手
inanchor
inanchor:指令返回的结果是导入链接锚文字中包含搜索词的页面。百度不支持inanchor。比如在Google 搜索 :inanchor:点击这里返回的结果页面本身并不一定包含“点击这里”这四个字,而是指向这些页面的链接锚文字中出现了“点击这里”这四个字。
allintitle
allintitle:搜索返回的是页面标题中包含多组关键词的文件。
例如 :allintitle:SEO 搜索引擎优化
就相当于:intitle:SEO intitle:搜索引擎优化
返回的是标题中中既包含“SEO”,也包含“搜索引擎优化”的页面
allinurl
与allintitle: 类似。
allinurl:SEO 搜索引擎优化
就相当于 :inurl:SEO inurl:搜索引擎优化
outlook 关闭不退出
https://www.reliefjet.com/Quicks/Features/QuickTweaks
下载插件
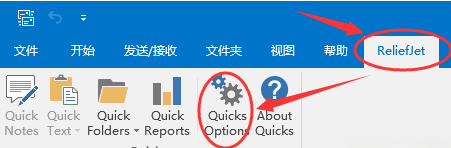
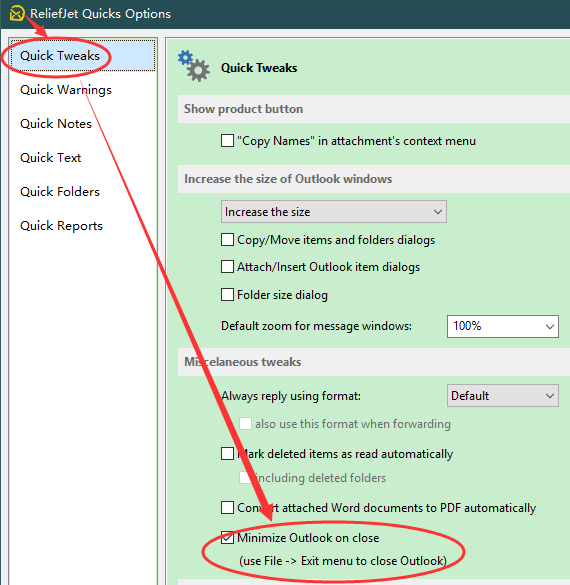
git与Windows terminal
安装git之后无法在powershell中自动联想命令,想直接在wt中使用,也可以参考git官方指导解决这个问题:
https://git-scm.com/book/zh/v2/附录-A%3A-在其它环境中使用-Git-Git-在-PowerShell-中使用-Git
或者也可以:
安装完git之后在环境变量中添加C:\Program Files\Git\bin就可以sh命令进入git的MingW终端
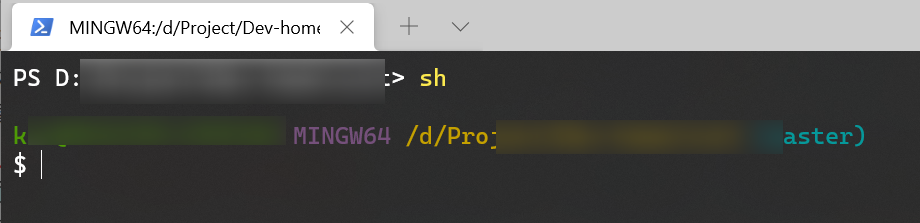
自动化脚本powershell
比如每天早上pull一遍需要的工程,手动执行比较麻烦,写个脚本到下面的Scripts目录下
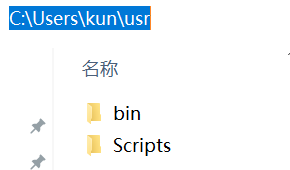

找到powershell的配置文件,alias一下powershell命令

以上是创建持久化alias的教程,转载的,测试可用


如此一来,在powershell输入pa就可以去执行了。
shell
与powershell一样,定义一些函数会方便很多。
以bash为例子,bash启动加载的配置的顺序是:
/etc/.bashrc #debian 系列的是 /etc/bash.bashrc
~/.bashrc #每次启动bash都会执行,效率低
所以在/etc/.bashrc文件中做一些自定义函数比较好。在这个文件的结尾添加如下:
# Aliases
if [ -f ~/.alias ]; then
. ~/.alias
fi
然后去~/.alias文件中添加自定义的函数即可,例如cdws
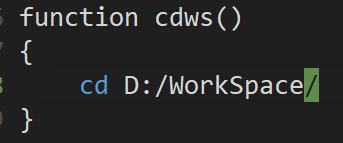
只要可以运行shell的地方都可以这样做,例如windows版本的git会自带一个bash终端,bash.bashrc文件在git安装目录的etc目录下。
msys、mingw等也类似
bash必须要有的东西:历史补全
最好用的功能
bind '"\e[A": history-search-backward'
bind '"\e[B": history-search-forward'
https://wiki.archlinux.org/index.php/Bash#History_completion
OneNote 支持 markdown
目前为止,我还是认为最好用的笔记应用是OneNote。
https://onemark.neuxlab.cn/



 浙公网安备 33010602011771号
浙公网安备 33010602011771号