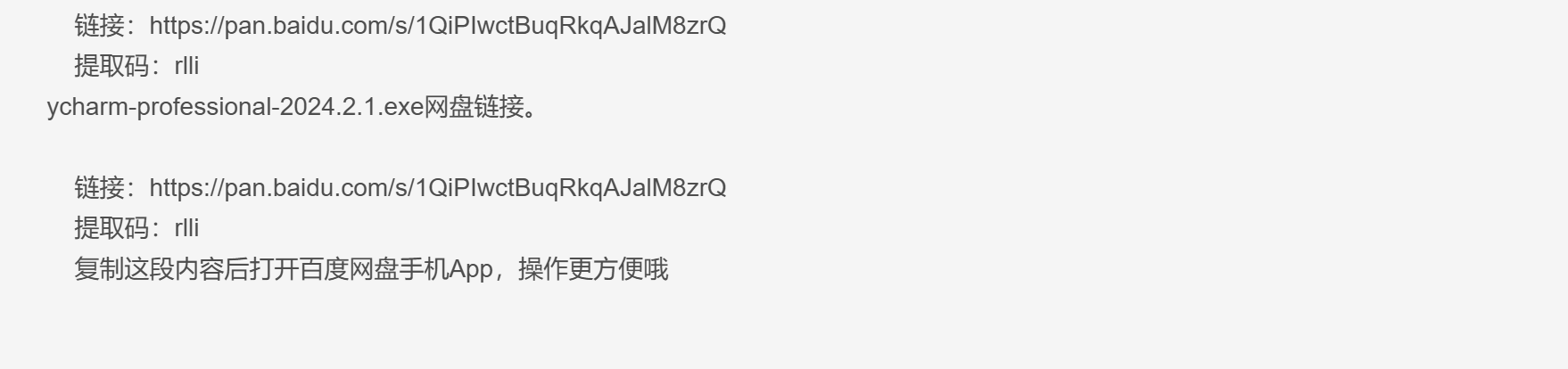PyCharm2024.1.4专业版Windows安装激活教程
前言
本教程适用于Pycharm2024.1.x版本,笔者本次安装的是2024.1.4 Professional,亲测可用,打开后可看到界面显示已经激活到2099年。
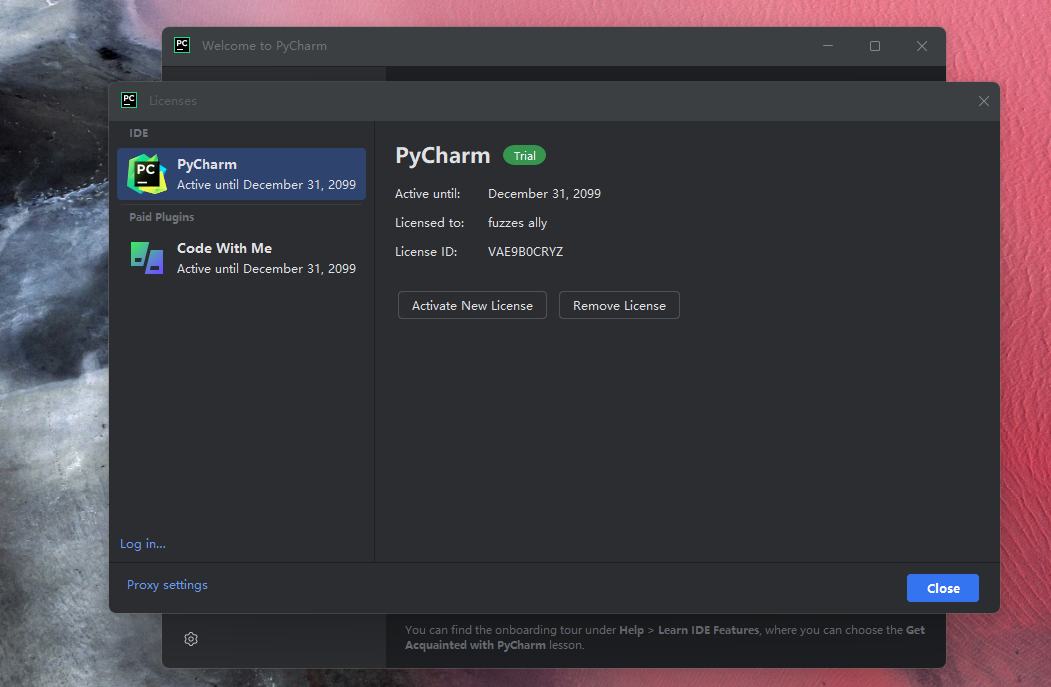
下载 Pycharm 安装包及激活脚本
进入jetbrains官网历史版本下载页面:https://www.jetbrains.com/pycharm/download/other.html,下拉找到2024.1版本,本次测试选择的是2024.1.4版本。在Version栏那里下切换到2024.1.4版本,然后找到第一列Professional专业版Windows (exe)下载按钮,点击下载。
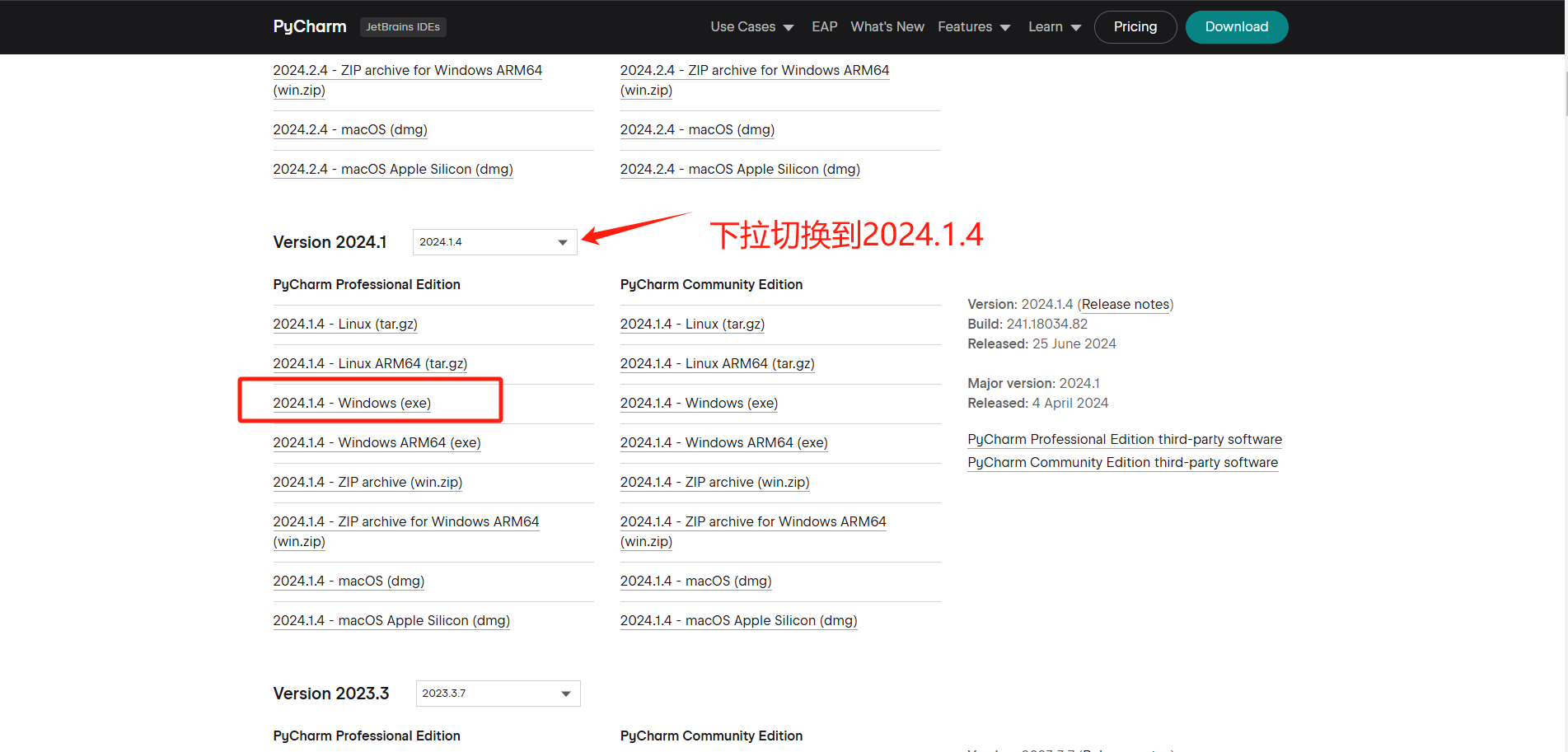
打开百度网盘下载激活脚本:链接:https://pan.baidu.com/s/1QiPIwctBuqRkqAJalM8zrQ 提取码:rlli
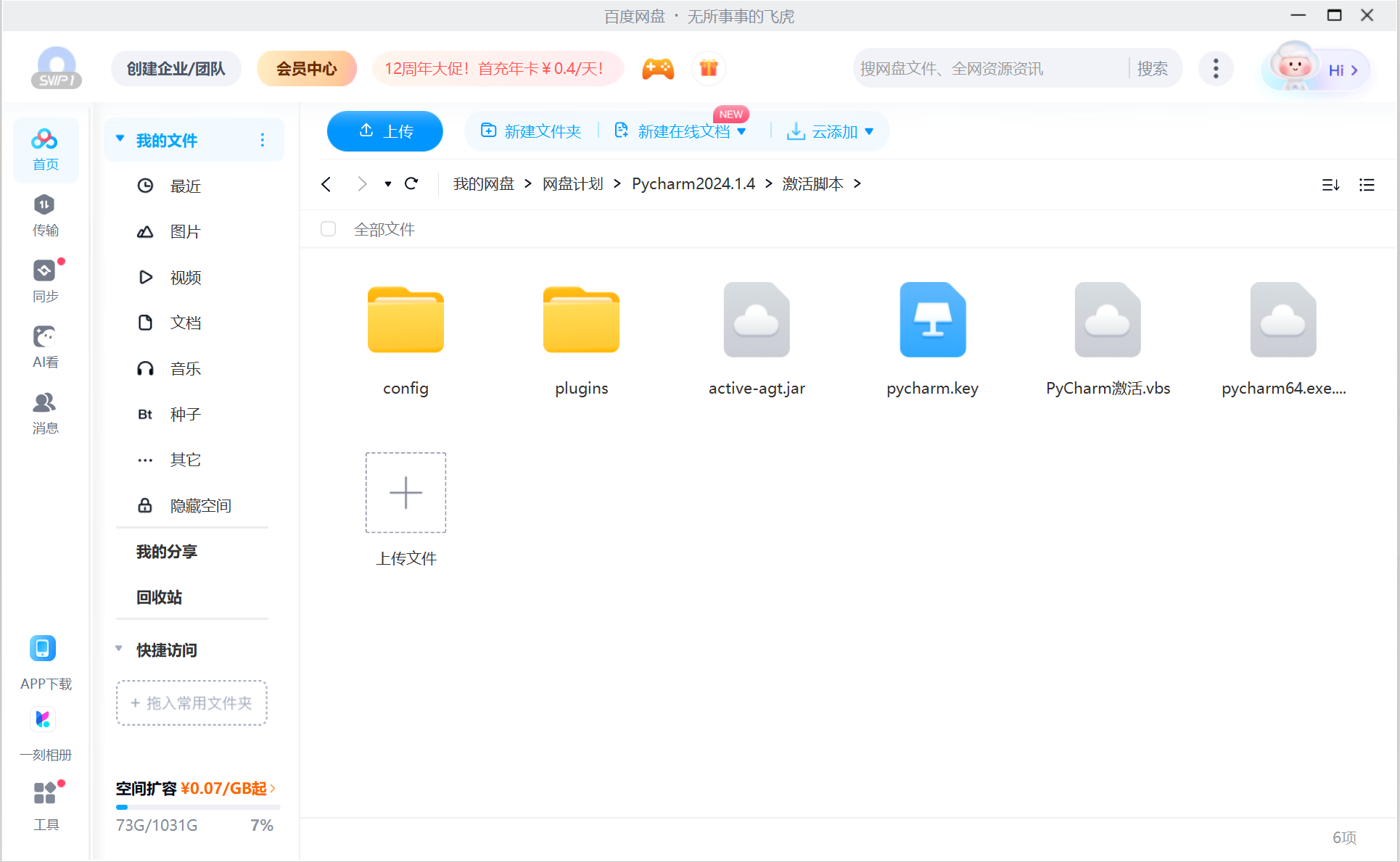
如果网络环境受限,国内站点可能无法打开jetbrains官网,或者下载速度太慢,为了方便大家,笔者已经将安装文件pycharm-professional-2024.1.4.exe与激活脚本一并放入网盘中,有需要的可以从百度网盘下载。
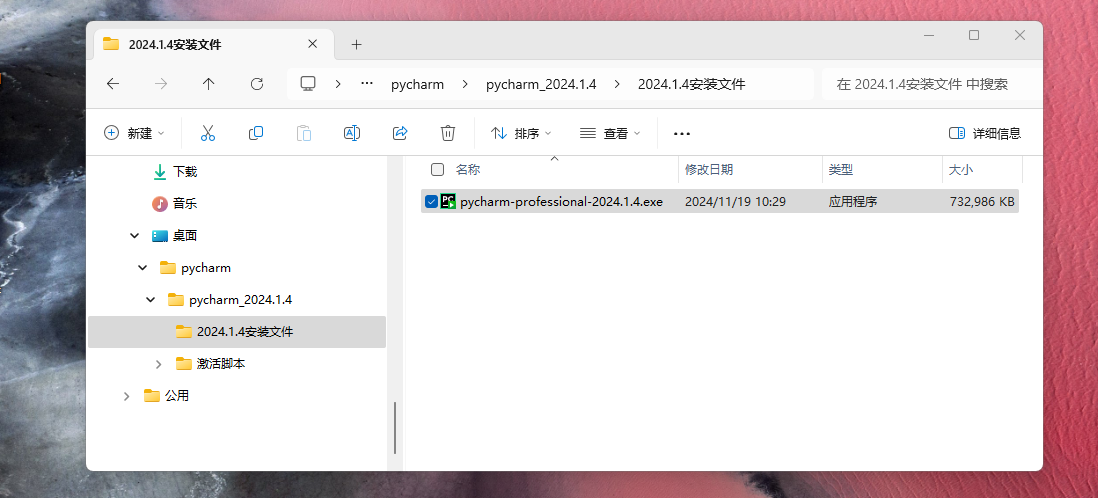
开始安装
双击pycharm-professional-2024.1.4.exe安装文件开始安装
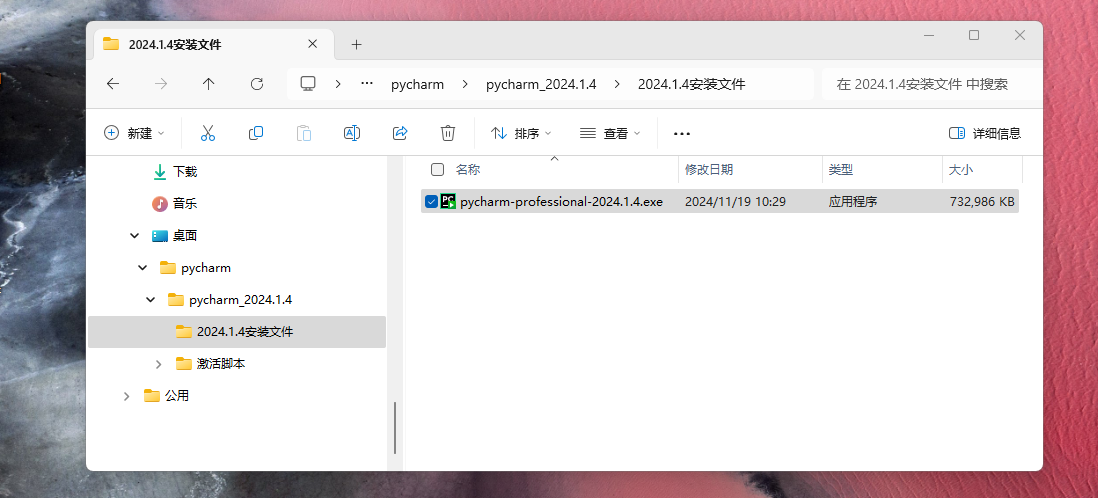
下一步
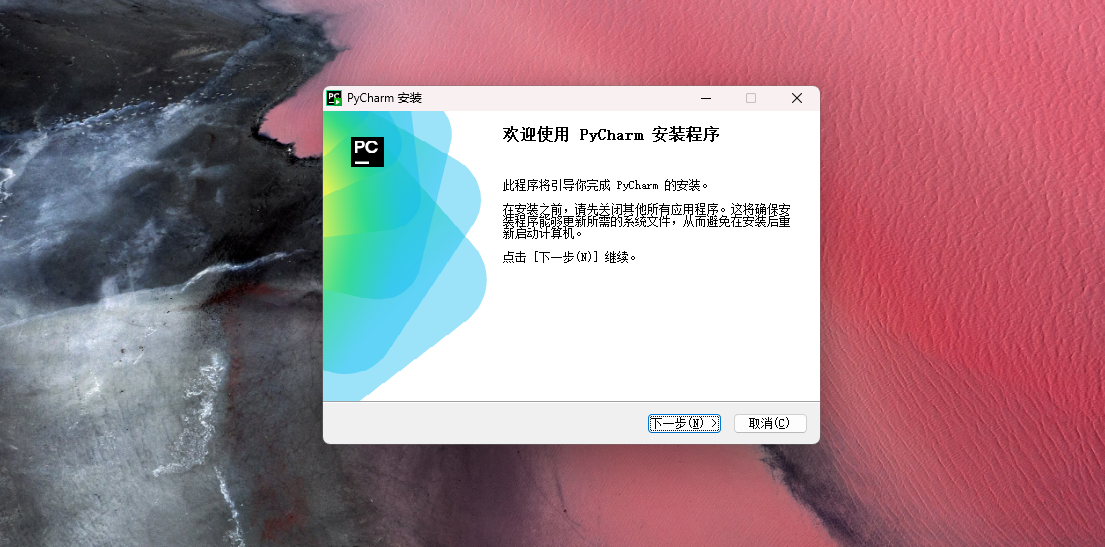
选择安装位置,默认位置就好,不建议修改到别的位置。
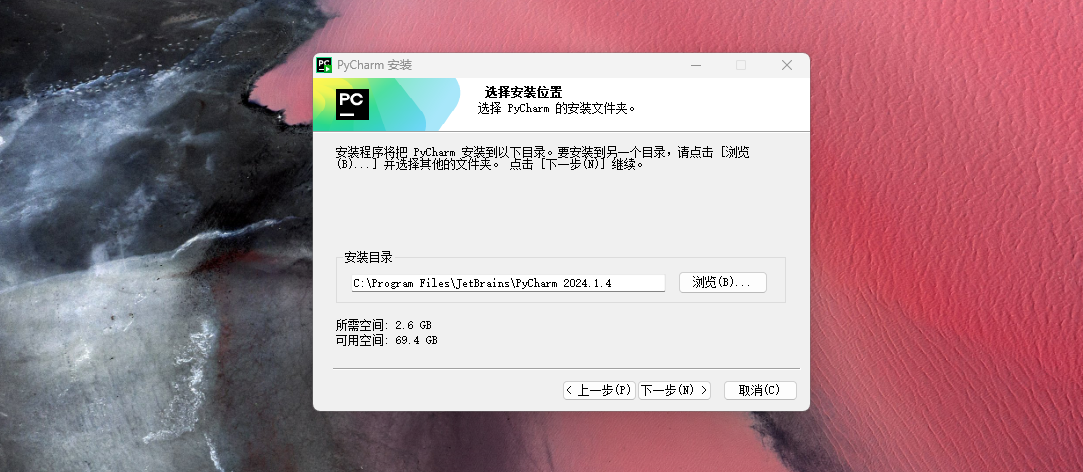
设置安装选项,这里勾选创建桌面快捷方式、创建关联、添加bin文件夹到PATH
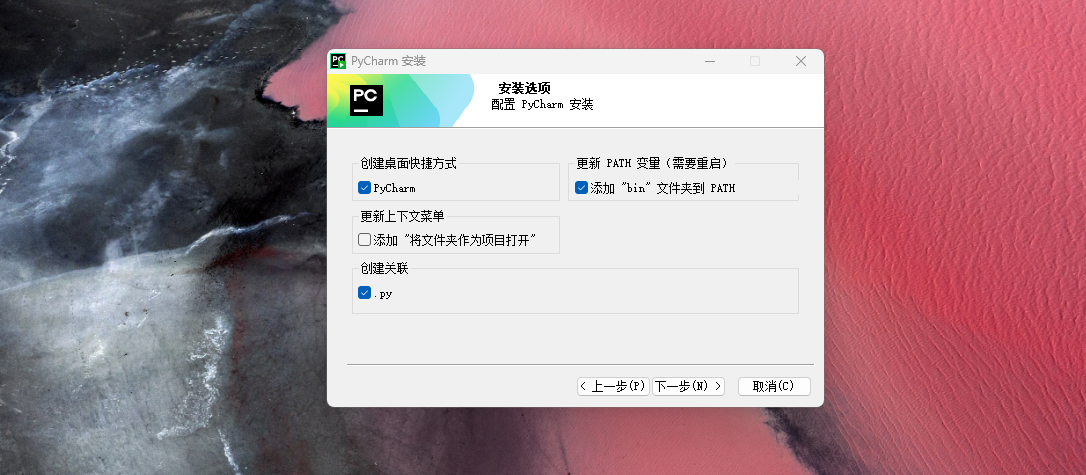
选择开始菜单目录,保持默认就好,点击安装按钮开始正式安装
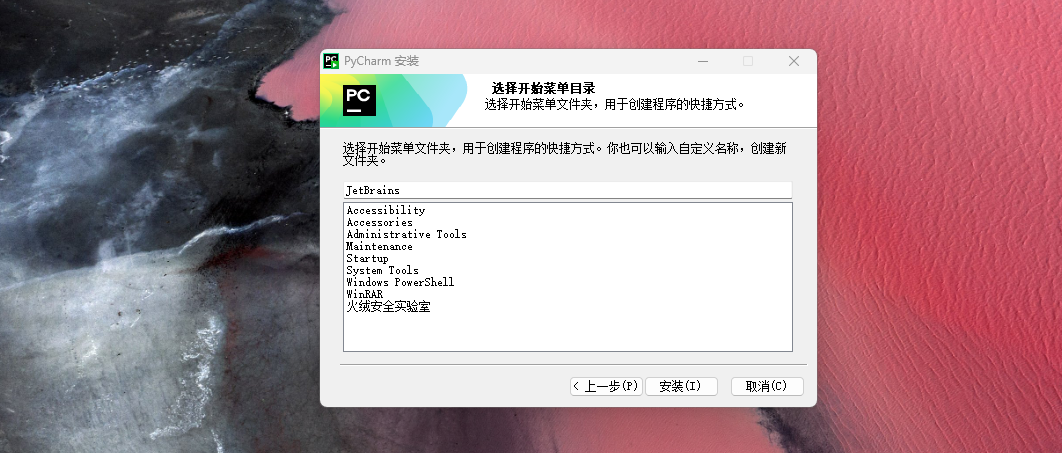
安装中
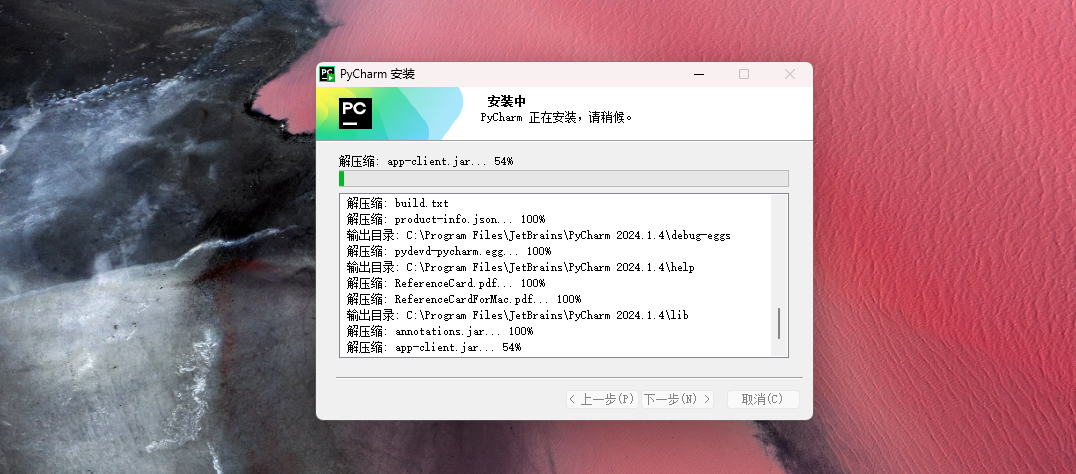
安装结束,选择“否,我会在之后重新启动”,点击完成,至此Pycharm2024.1.4专业版已安装完成,接下来可以开始进行激活。
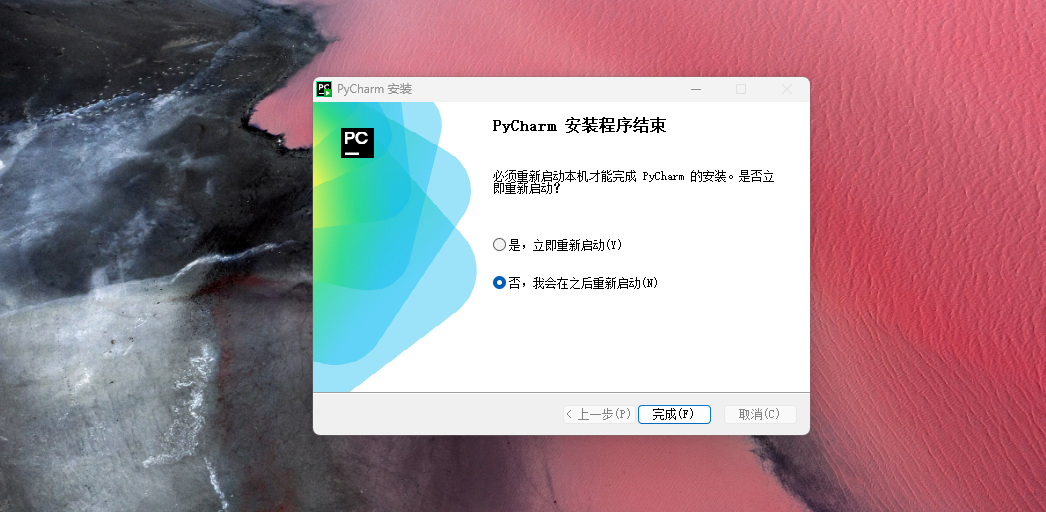
开始激活
开始激活前需要初始运行一次pycharm软件,在桌面找到PyCharm 2024.1.4图标,双击运行,如果弹出数据共享页面,点击Dont‘ Send不发送,然后关闭退出软件即可。
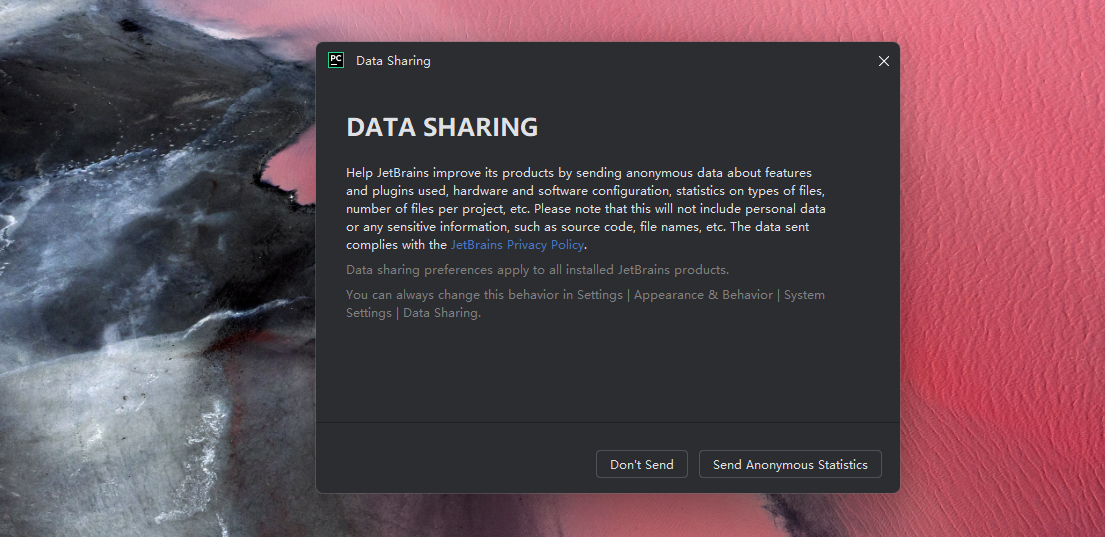
接下来进入激活脚本文件夹,找到 PyCharm激活.vbs脚本文件,双击运行。看到 Success!! Now you can enjoy Pycharm to 2099的成功提示,则表示 Pycharm 激活成功。点击确定关闭弹窗即可。接下来打开pycharm验证激活情况。
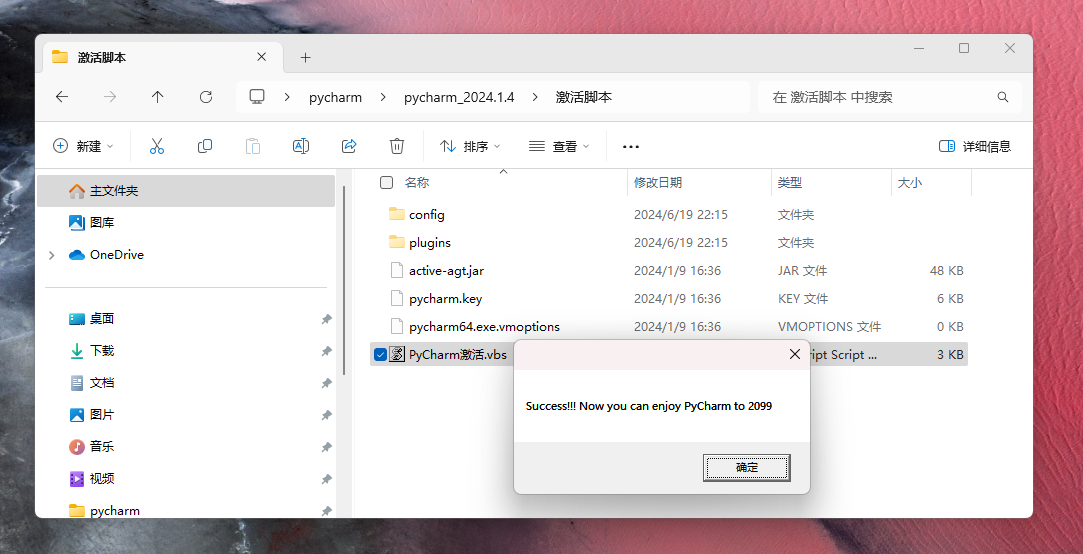
验证是否激活成功
回到桌面,找到PyCharm 2024.1.4图标,双击再次运行pycharm软件,点击左下角设置图标
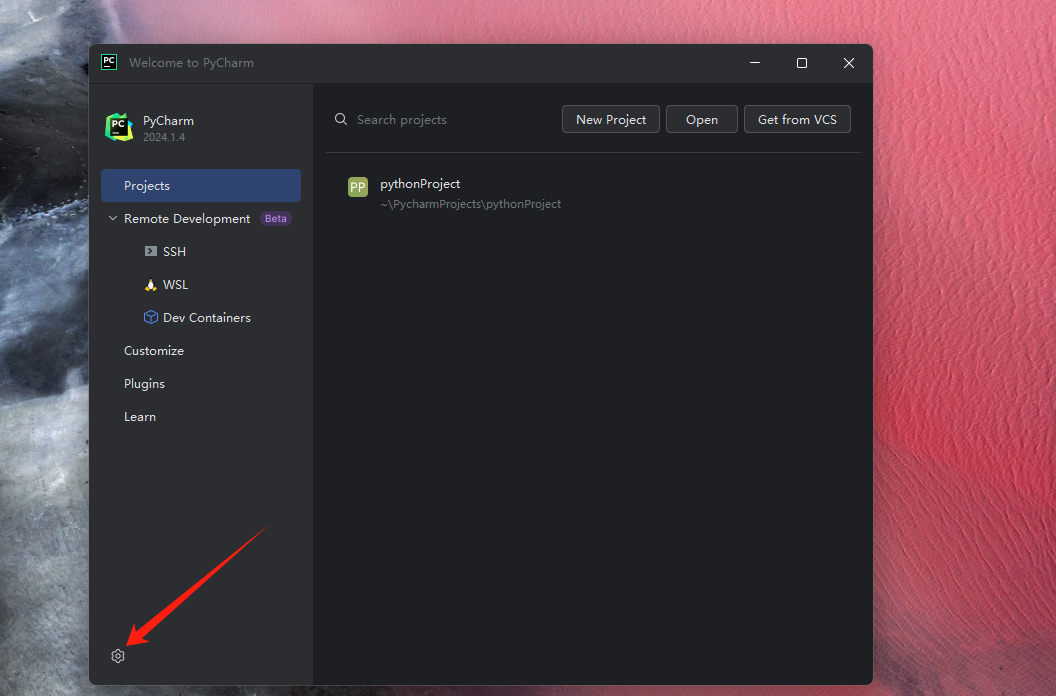
点击 Manage licenses...
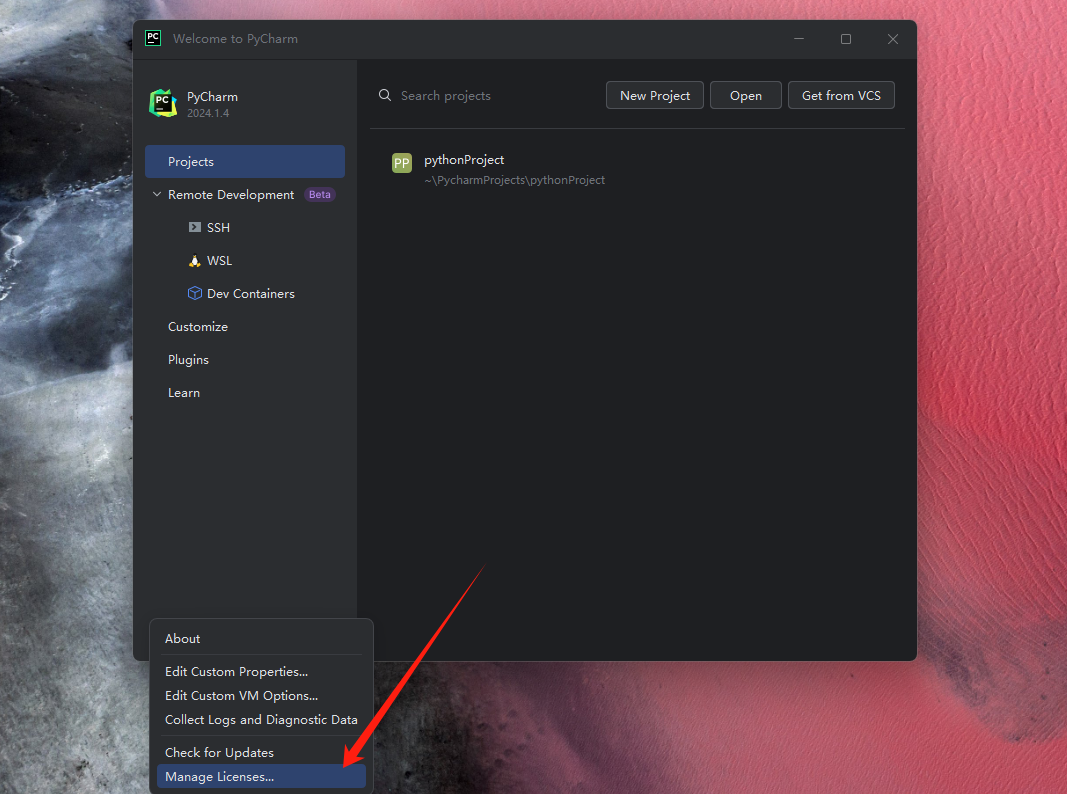
可以看到,已经激活到2099年12月31日。
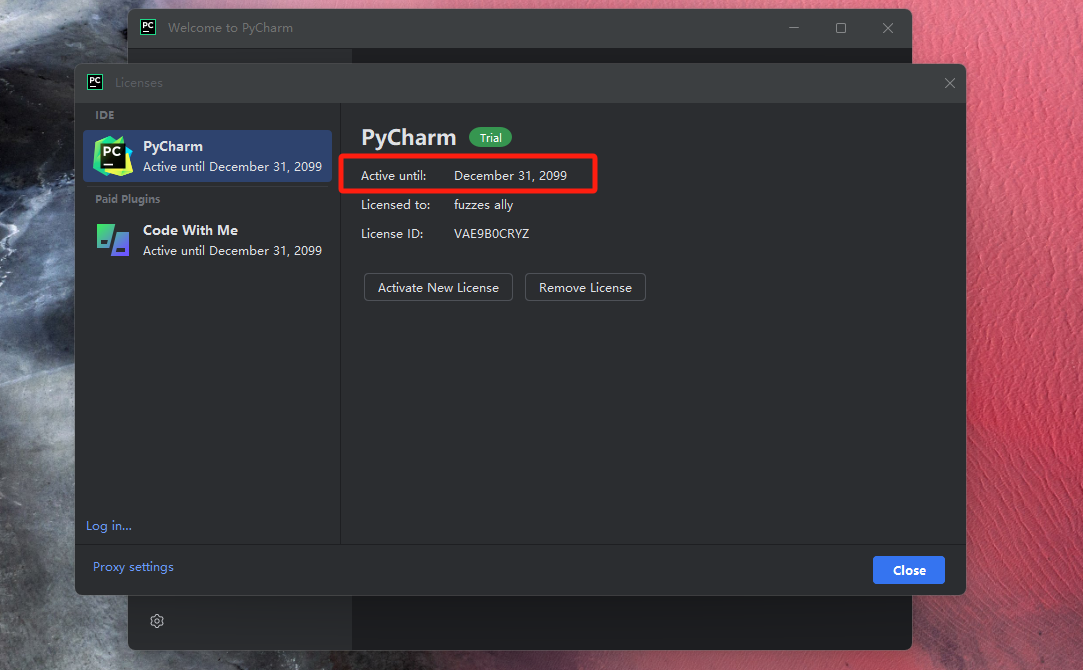
最后再次附上激活文件及pycharm-professional-2024.1.4.exe网盘链接。