VMware虚拟机安装CentOS 6.9图文教程
1、Win7安装VMware虚拟机比较简单,直接从官网下载VMware安装即可,这里不再叙述。

2、接着从CentOS官网直接下载CentOS 6.9的iso镜像文件。
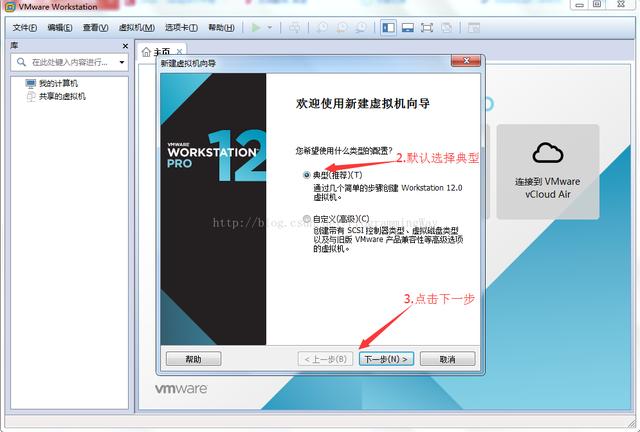
3、打开VMware,点击创建新的虚拟机或者点击文件——新建虚拟机;

4、默认选择典型,点击下一步;

5、点击安装程序光盘映像文件-选择下载好的CentOS的iso文件路径,再点击稍后安装操作系统,点击下一步;

6、客户操作系统选择Linux,版本选择对应的版本,这里选择的是CentOS 64位,点击下一步;

7、虚拟机名称可以用默认名称,选择虚拟机存放的路径,最好不要存放在系统盘,点击下一步;

8、磁盘大小和拆分文件选择默认即可,也可以根据自己需要修改,点击下一步;
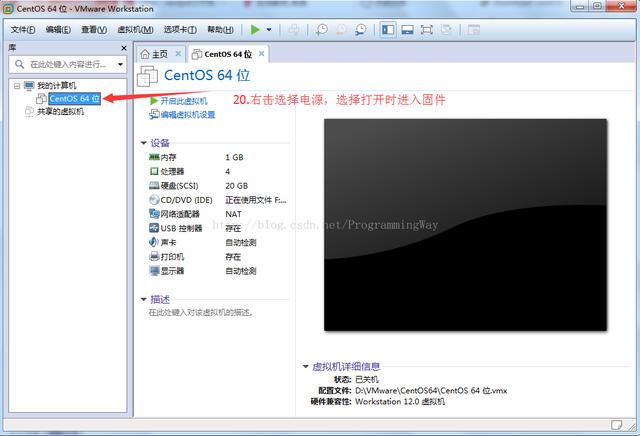
9、点击自定义硬件进行设置,也可以后面再进行设置。
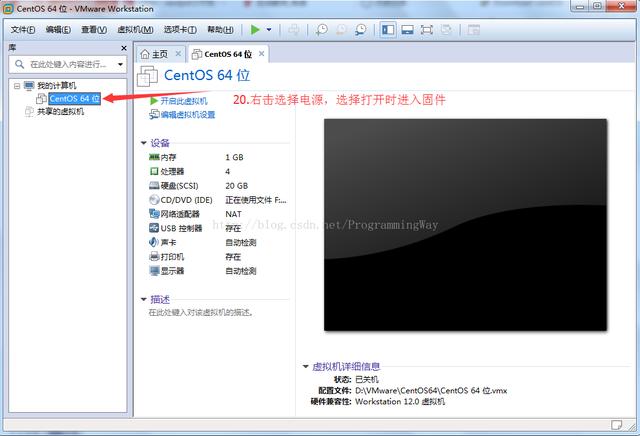
10、将处理器设置为4核,也可以不修改,将新CD/DVD(IDE)的连接选择ISO镜像文件,并选择下载好的CentOS的iso镜像文件路径,点击关闭,再点击完成;

11、右击虚拟机CentOS 64位,选择电源——点击打开电源时进入固件;
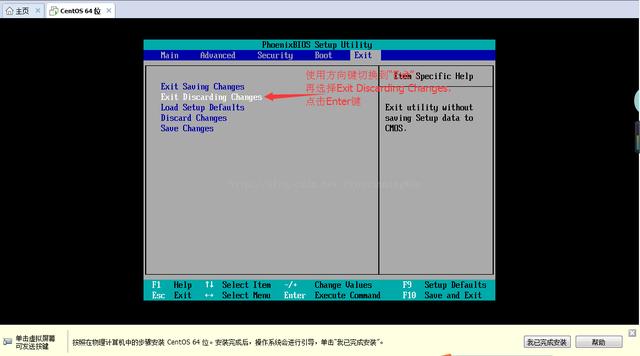
12、使用方向键切换至Boot下,再使用“+”号,将CD-ROM Driver移动到zuis;

13、使用方向键切换到Exit,选择Exit Discarding Changes,点击回车,选择Yes,再点击回车;

14、进入到下面页面,选择第一项,直接回车;

15、选择Skip,直接回车;

16、点击Next,进入下一步;

17、选择简体中文,点击Next;

18、默认选择美国英语式,点击下一步;

19、默认选择基本存储设备,点击下一步;

20、下一步,点击“是,忽略所有数据(Y)”;
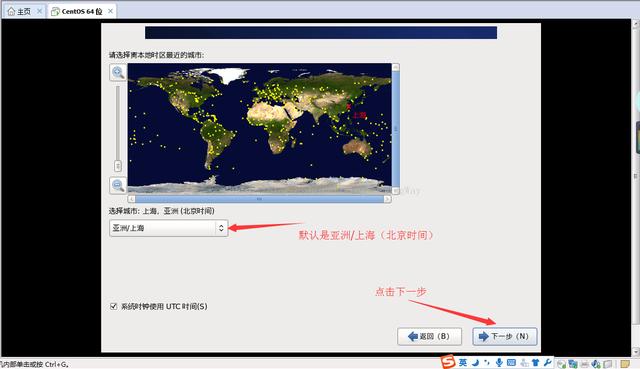
21、主机名默认即可,不需要修改,点击下一步;
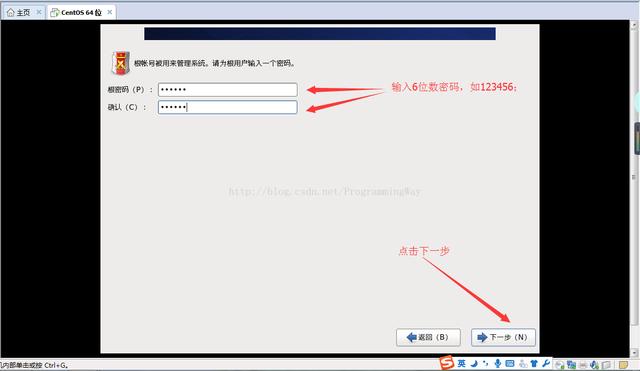
22、默认时间是亚洲/上海,直接点击下一步;

23、输入6位数密码,点击下一步;

24、选择创建自定义布局,点击下一步;

25、点击创建,给系统分别分"/boot"、"/home"、"swap"、"/"分区;
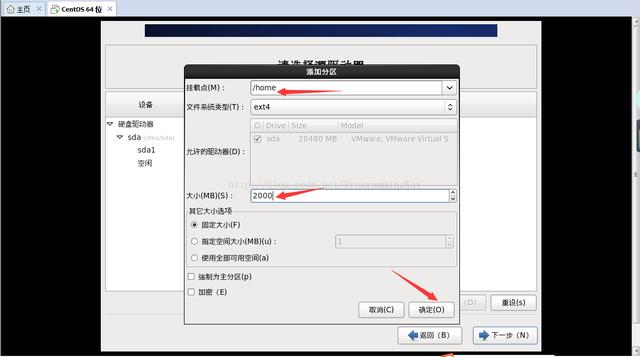

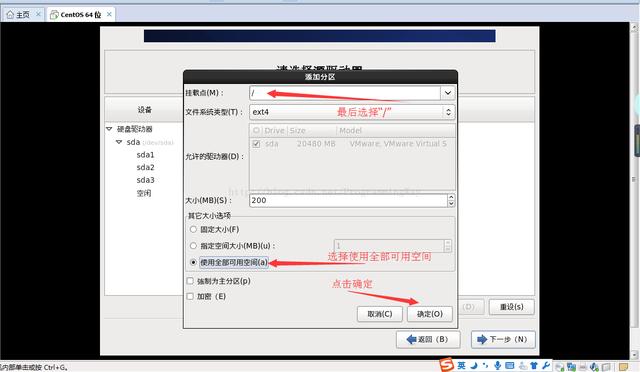
26、分区完成后,点击下一步;
27、点击格式化分区,并点击“将修改写入磁盘”;

28、这里选择Basic Server,也可以根据自己的需要选择其他类型,点击下一步;


29、等待安装完成后,点击重新引导;

30、安装成功,启动进入下面的Linux开机界面,输入localhost login:root;密码是之前设置的:123456;到此就完成了。

本文来自博客园,作者:Yi个人,转载请注明原文链接:https://www.cnblogs.com/feifei-cyj/p/10789917.html

