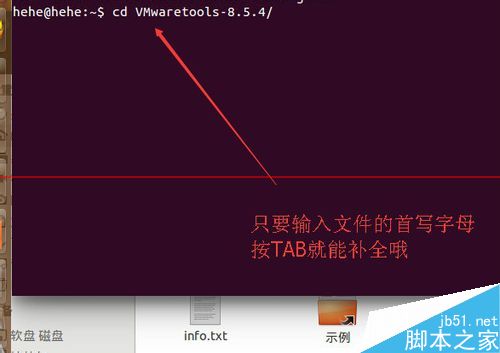解决VMware安装ubuntu16.04后无法全屏的问题
参考教程:http://www.jb51.net/os/Ubuntu/356462.html
双系统经常崩,故在windows10下装了个ubuntu的虚拟机,安装完成后无法全屏,进入系统设置调试显示分辨率还是无法完全适应满屏。正确的方案是在ubuntu系统中安装VMware Tools工具。
1、打开虚拟机,并点击要更改成全屏的那个ubuntu系统的电源,我的虚拟机名字就叫ubuntu,那么就点击【打开此虚拟机电源】

2、等虚拟机打开之后,我们点击虚拟机软件上面工具栏中的【虚拟机(V)】,会展现出一个下拉菜单。

3、在下拉菜单中,我们找到并使用鼠标左键单击【安装Vmware工具】,如果你这里是灰色的,那么可能是 因为你的虚拟机版本比较低!

4、点击以上选项后,我们进入到系统里面,找到在桌面上出现的wmware tools的光盘!我们点击进入其中。

5、在vmware tools虚拟光盘里面,我们双击【vmware****.tar.gz】这个文件,注意我这里的****是任意字符的意思哦,每个虚拟机的版本可能不一。
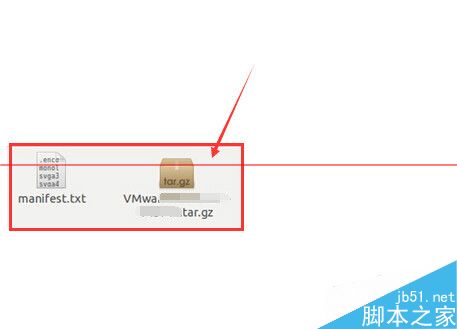
6、复制这个【vmware****.tar.gz】文件,到【文件】--->【home】文件夹里面。
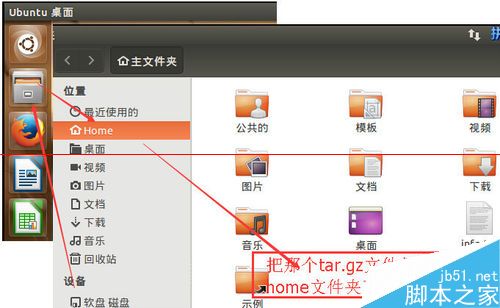
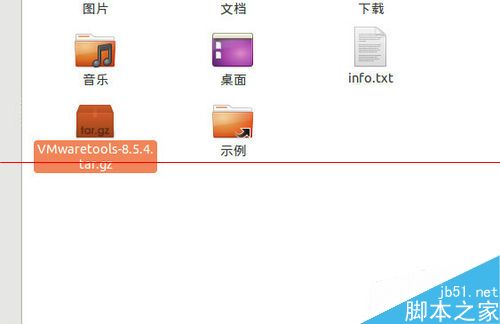
7、然后按【Ctrl+Alt+T】调出命令界面,然后在里面输入【tar -zxvf v】后按【Tab】键,自动补全整个工具的名字。然后按enter执行。
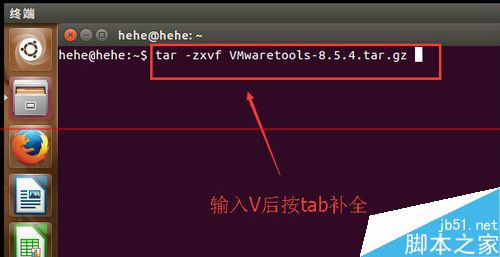
8、然后在终端里面
输入【cd V】,再按一次TAB键补全被解压后的那个工具目录名字。回车后进入到该工具解压后的目录里面!最后输入【sudo ./vmware-install.pl】执行即可安装成功,安装成功后,按【CTRL+Alt+enter】键就能给ubuntu全屏啦。如果还有疑问,可以提问我,我会第一时间回答的。