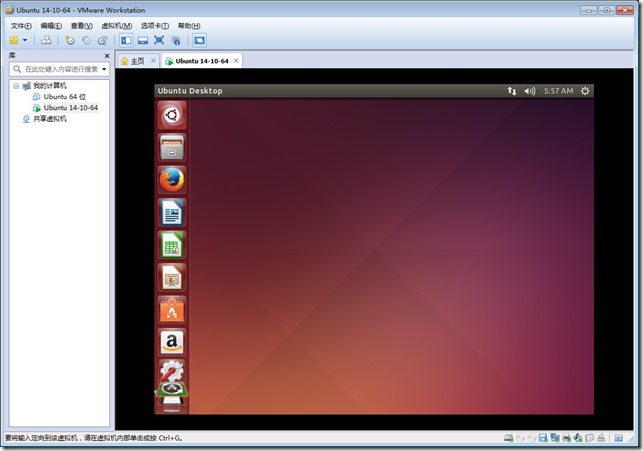windows10下使用vm安装ubuntu虚拟机
转载:https://blog.csdn.net/u013457167/article/details/55106260
换了新电脑,把以前的环境重新搭建起来,遇到了不少问题,只不过这次比以前思路更加清晰,遂记录。
环境搭建
本地机: win10
虚拟机软件:VMware Workstation Pro
操作系统: ubuntu 64位
第一阶段 ubuntu操作系统
步骤:
1.安装vmware虚拟机,破解之
2.下载ubuntu镜像,我选择的是:ubuntu-15.10-desktop-amd64
3.在vmware上新建虚拟机,选择一个空的操作系统,随后安装(具体步骤百度搜索:win10下的VM虚拟机安装Ubuntu过程)。
4.加载镜像,看到上图中的CD/DVD选项,双击选择镜像
注意:一定要选中上面的对勾,如下图
5.ubuntu后面安装,一路点击,选择语言、时区、用户账号密码等。
至此,第一个阶段完成,你已经成功安装了linux操作系统。
--------------------------------------------------------------------
第二阶段 环境配置部分
linux环境主要需要配置三个部分:
1.编辑器的安装,需要将vi、vim编辑器利用linux指令安装成功
同时,可以选择对vi编辑器进行配置,在root权限下,在/etc/vim/路径下对vimrc文件编辑实现
vim 配置文件 :高亮+自动缩进+行号+折叠+优化
2.VMware Tools工具的安装,参考:
http://blog.csdn.net/zz962/article/details/7706755
3.gcc编译器的安装
此时,安装成功后,新建hello.c,通过:gcc hello.c -o hello ./hello 测试是否成功
--------------------------------------------------------------------
第三阶段 VMware下Ubuntu与宿主Windows共享文件夹
1.windows环境下新建文件夹space,设置为共享模式
2.vmware进行加载,如下图
3.在ubuntu中命令终端(ctrl+alt+t)输入命令: cd /mnt/hgfs/space即可看到共享的文件
此时,通过在windows环境下利用编辑器editplus编辑cpp源文件,实现在linux环境下编译
--------------------------------------------------------------------
注意:初学者可能并没有设置电脑虚拟化,因此须首先进入BLOS设置虚拟化为Enabled!
4.VMware Tools的简易安装---解决Ubuntu 14.10不能满屏显示问题
由于使用的VMware WorkStation是中文破解版,安装时又是简易安装,因此VMware Tools并没有安装上,导致Ubuntu 14.10在VMware中装上之后,并不能满屏显示,如图1所示。
图1
解决方法如下:
1.关闭Ubuntu 14.10。
2.虚拟机——>设置——>CD/DVD(SATA)——>连接中选择“使用ISO映像文件”,点击后面的浏览按钮,选择VMware软件安装目录下的linux.iso文件,点击OK后退出设置。如图2所示。
图2
3.开启Ubuntu 14.10。进入虚拟机中,选择“Devices”中的“VMware Tools”,选中VMwareTools-9.6.1-1378637.tar.gz文件复制到桌面;通过组合键“Crtl+Alt+t”进入命令行模式,输入“cd /home/zhb/Desktop”,(其中zhb位作者自己的虚拟机的名称,其他同学可根据自己虚拟机的名称,输入),输入“tar xvf VMwareTools-9.6.1-1378637.tar.gz”对文件VMwareTools-9.6.1-1378637.tar.gz进行解压缩;然后得到“vmware-tools-distrib”文件夹,输入“cd vmware-tools-distrib”,进入vmware-tools-distrib目录中,然后输入“sudo ./vmware-install.pl”,一直按回车键确认即可,此时即开始安装Vmware Tools工具。
4.关闭Ubuntu 14.10,然后再开启,启动完全后,Ubuntu 14.10即可在VMware中满屏显示,如图3所示。
图3