python教程(一)·python环境搭建
python的环境搭建总的来说分为两大步:下载、安装(废话@_@)。在这里以windows为例(Linux通常内置了python,就算没有内置,相信Linux用户也非常清楚软件的安装方法)
第一步-下载解释器
前面说到,python是一门解释型语言,它需要一个解释器,或者说虚拟机,来翻译python代码并运行。因此,我们需要一个解释器,现在先去官方网站。
官方网站地址是:https://www.python.org。
或者利用搜索引擎,如百度搜索,搜索关键词 “python”,情况如下,第一个链接就是: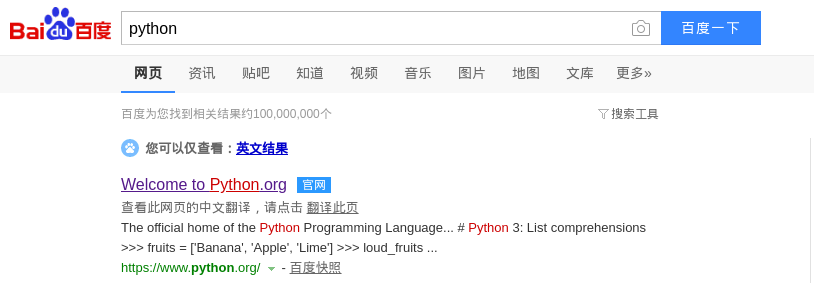
在这多说一句,无论是下载什么软件都最好能去官方网站上下载,一般情况下,搜索引擎都会有一定的标识来指示官方的网站的。千万不要去什么下载站那些地方下载软件,也不知道会有什么病毒。
进入官网后如下图,点击导航栏中的Downloads按钮
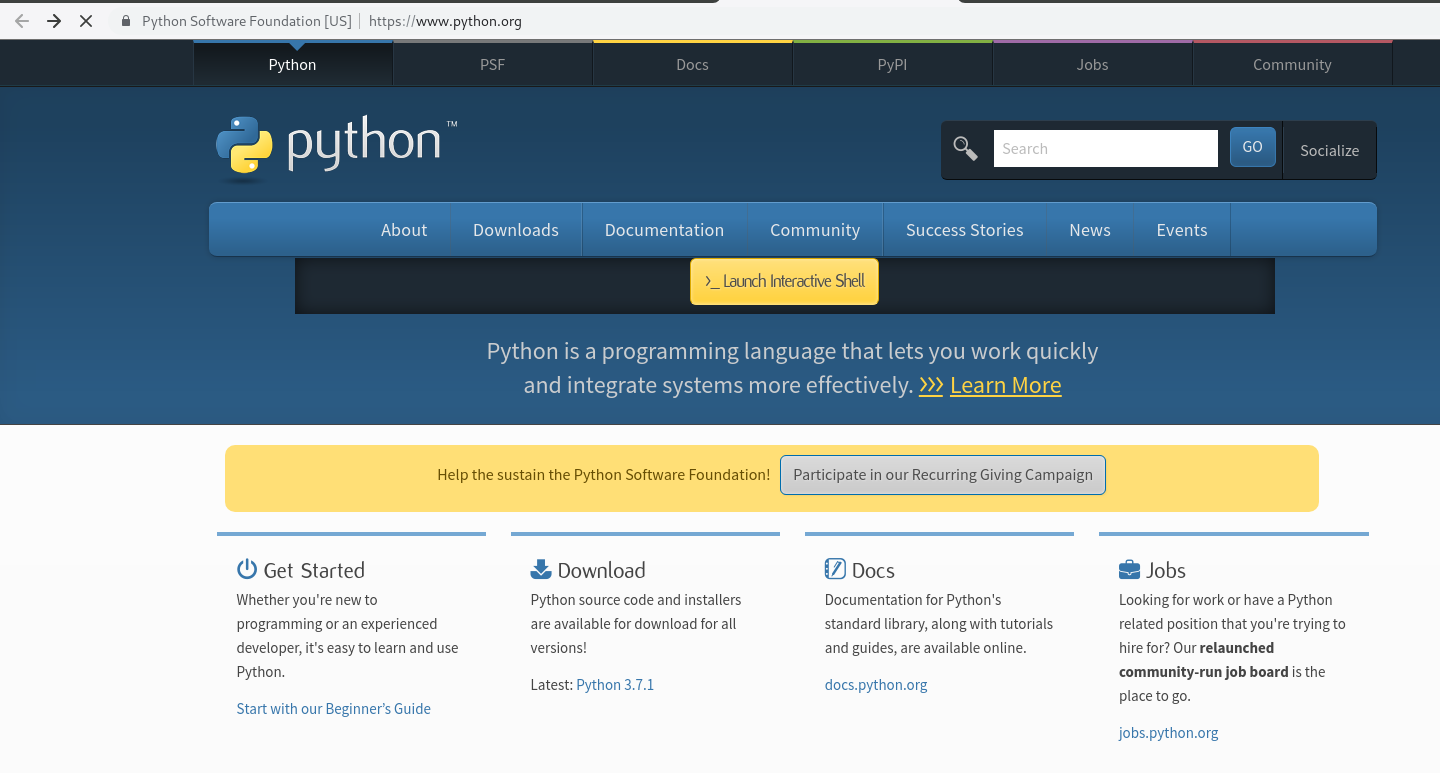
直接点击最大的黄色按钮即可,网站会自动检测系统(按钮中的显示python3.7.1,可见python3.x是将来的发展趋势)
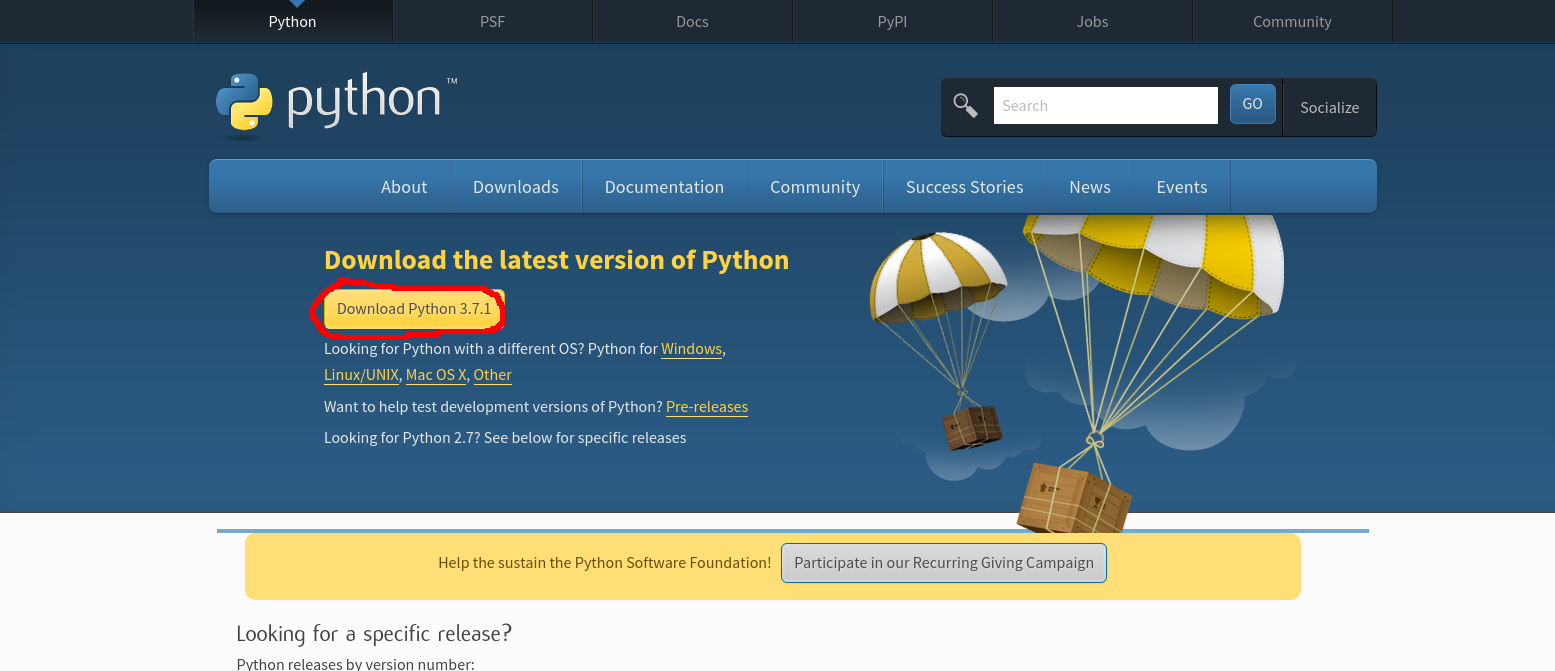
点击后,在网页底部选择箭头所指处,下载。
注意:这是32位的安装包,若系统是64位则选择 “Windows x86-64 executable installer”。
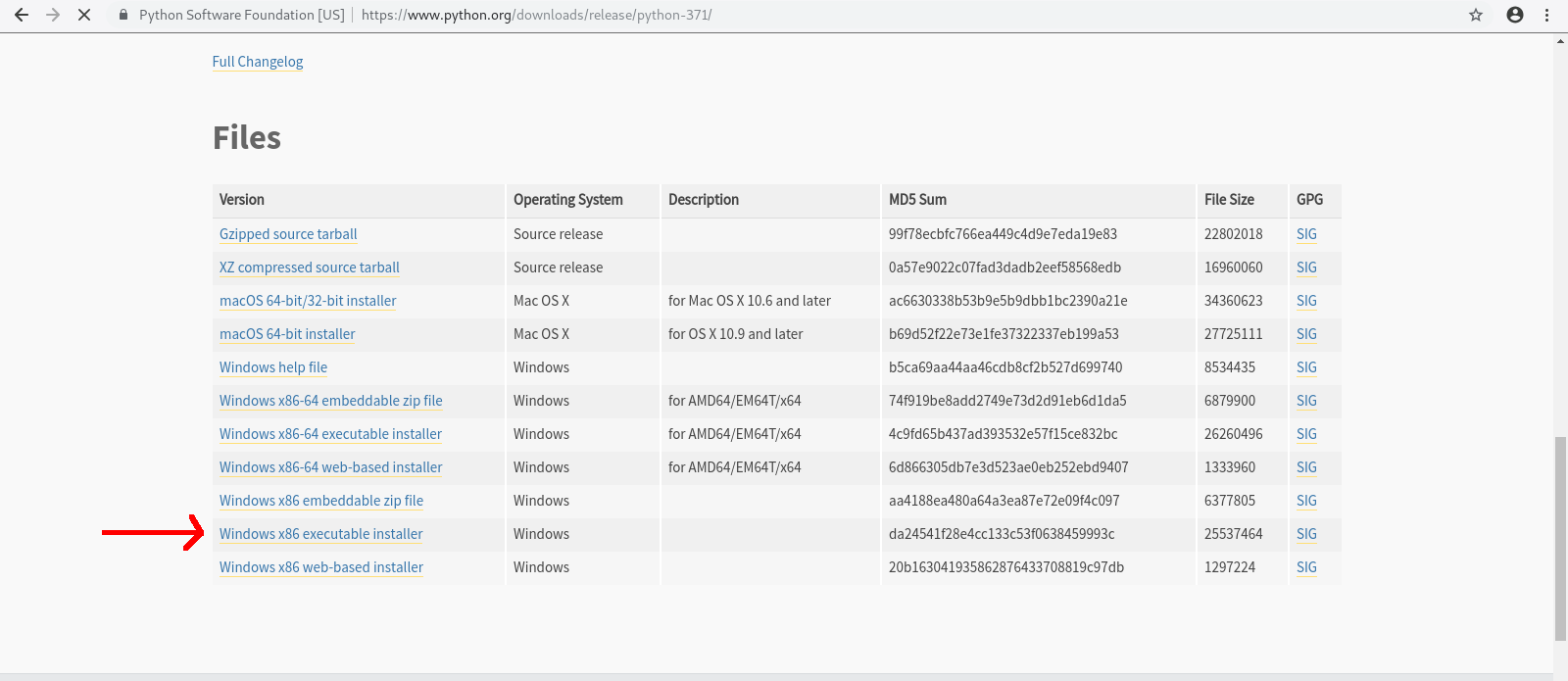
第二步-安装
下载完成后,双击安装包。
1
勾选下面的Add Python 3.7 to PATH,这个是将python添加到环境变量,如果忘记勾选,不用担心,后面有讲怎么手动添加环境变量。然后点击上面的Install Now,这个是默认安装,很明显默认安装路径是C:\User\你的用户名\AppData\Local\Programs\Python\Python37-32,而且一同安装IDLE(python自带的IDE,即集成开发环境),pip(python的一个包管理工具)等。若是点击了下面的Customize installation则是自定义安装,有需要的读者可自定义安装,但要记得勾选安装pip,其他默认即可
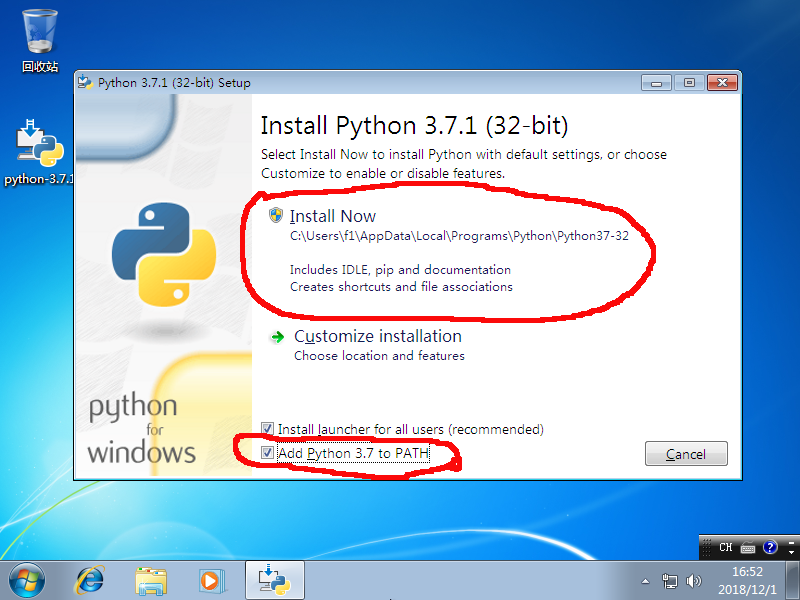
2
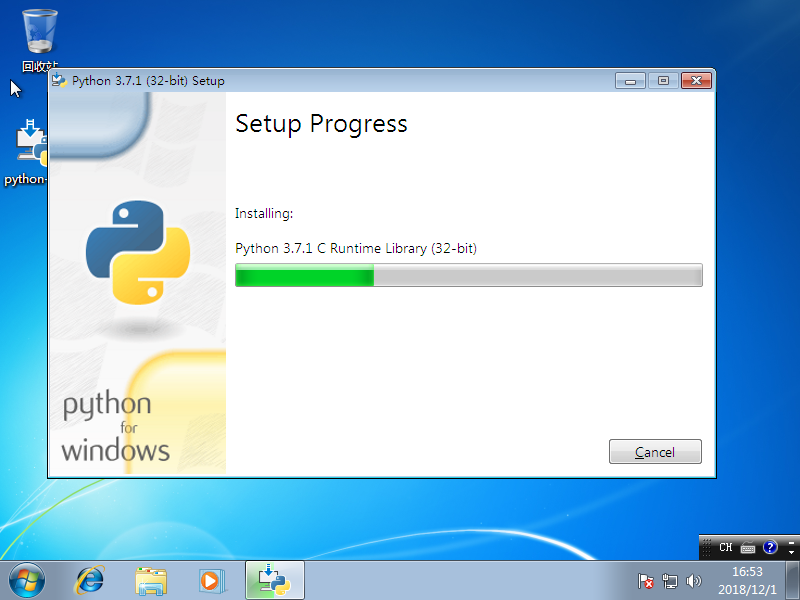
3
安装成功,点击Close
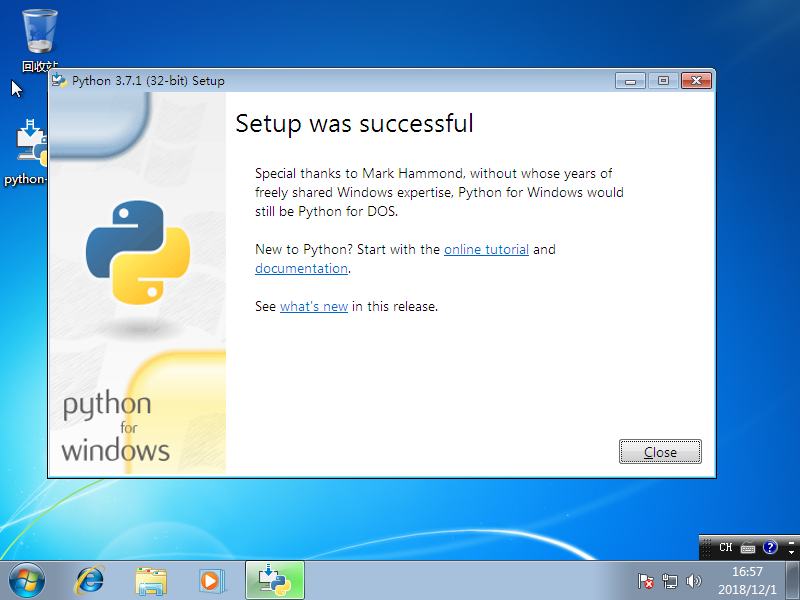
4
按下组合键win + R,win键就是键盘上有windows徽标的那个键,输入cmd,按下确定,即可打开命令提示符,(也可以用鼠标点击开始->所有程序->附件->命令提示符)

5
在命令提示符窗口中输入python,显示如下界面即证明安装成功
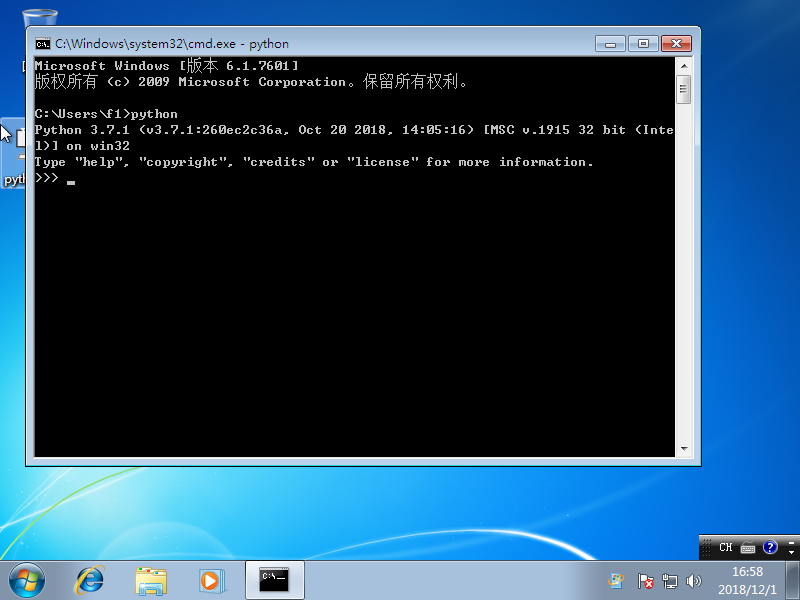
6
若没有上述界面出现,那么可能是安装的时候忘记添加环境变量,即忘记勾选了Add Python 3.7 to PATH,此时需要手动配置环境变量,按如下操作添加环境变量,点击开始->右键计算机->选择属性
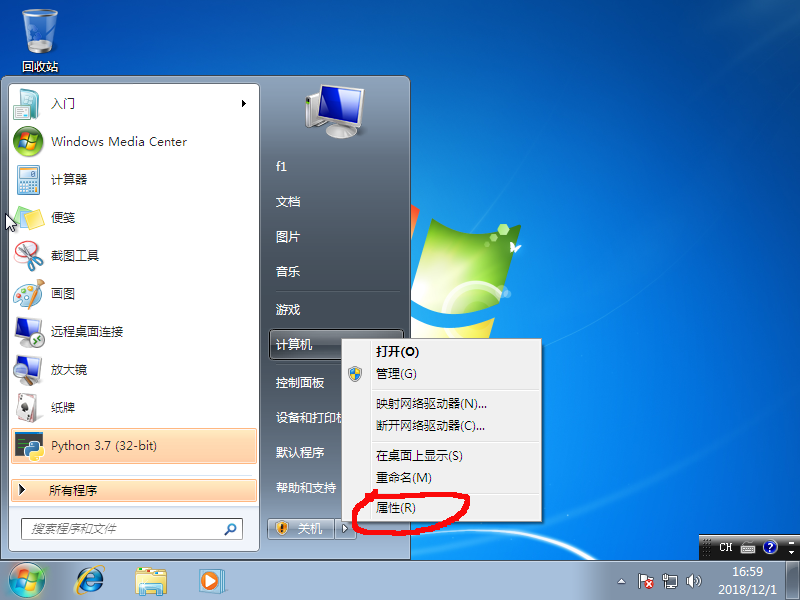
7
点击高级系统设置
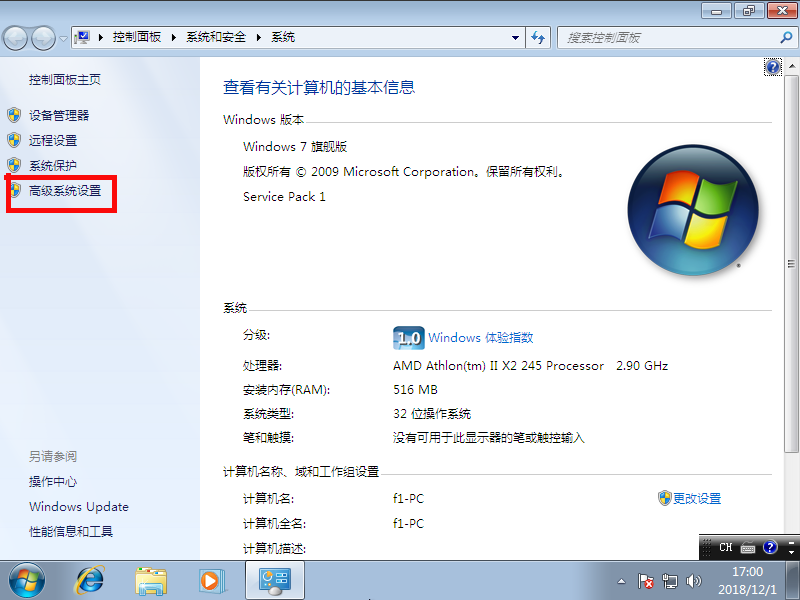
8
点击选项卡高级,再点击环境变量
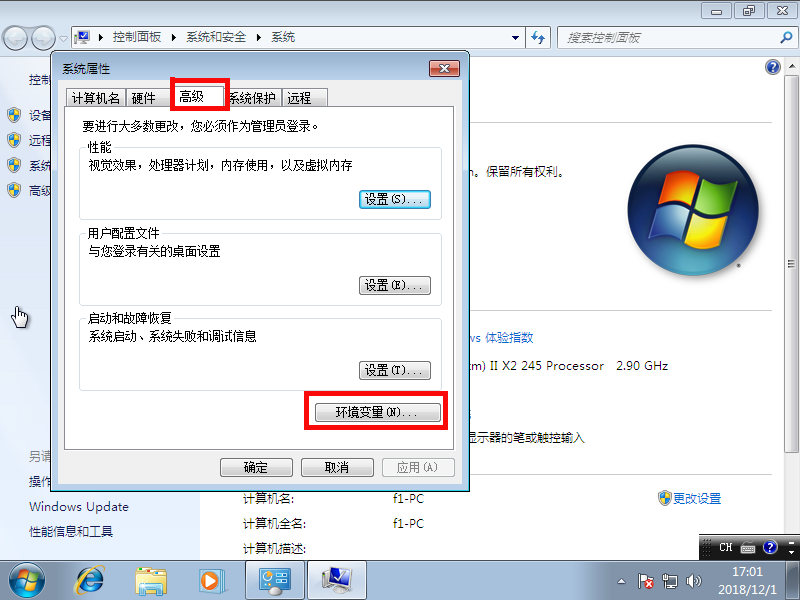
9
新建一个用户变量(若是系统变量则每个用户都可以使用,前提是安装第一步时勾选了install launcher for all users,用户变量则只是当前用户可使用)点击新建。
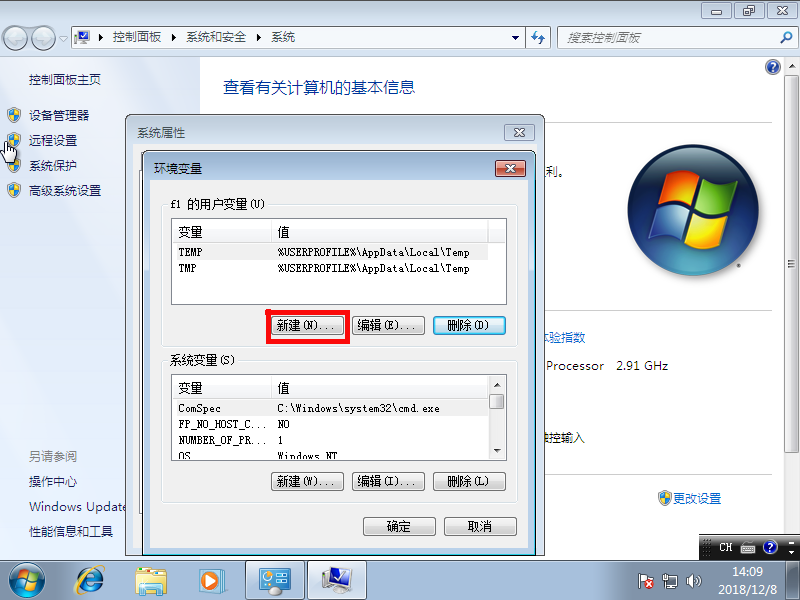
10
变量名为PYTHON(可以填其他名字),变量值为python的安装路径,若是默认安装一般为C:\User\你的用户名\AppData\Local\Programs\Python\Python37-32\,若是自定义安装则填写安装时自己填下的路径,点击确定
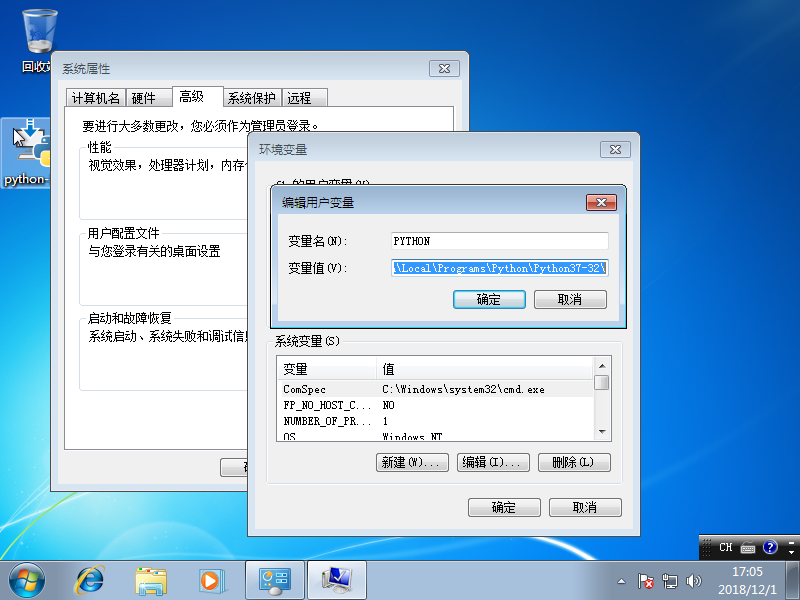
11
以同样的方式再新建一个变量,名为PYTHON_SCRIPT(可以填其他名字),值为python安装路径下的Scripts目录,默认为C:\User\你的用户名\AppData\Local\Programs\Python\Python37-32\Scripts\。
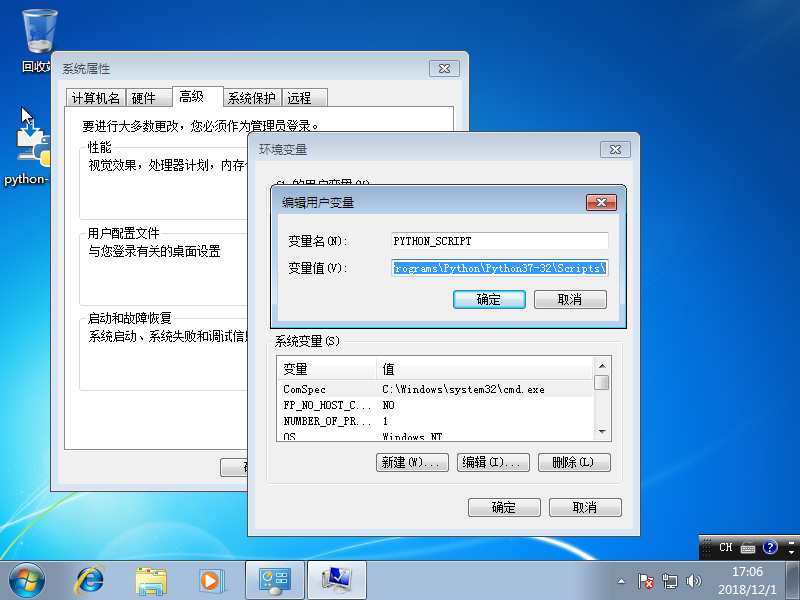
12
再新建一个变量,名为PATH,注意,这个名字是固定的,不可以随便填。值为%PYTHON%;%PYTHON_SCRIPT%;,%变量名%的意思是变量的值,所以读者也可以直接在PATH变量里填写C:\User\你的用户名\AppData\Local\Programs\Python\Python37-32\; C:\User\你的用户名\AppData\Local\Programs\Python\Python37-32\Scripts\;。注意,若是选择将变量添加到系统变量,系统变量那一栏原来就有PATH变量,不用新建,直接把值添加到里面即可,注意用分号;隔开每个值。
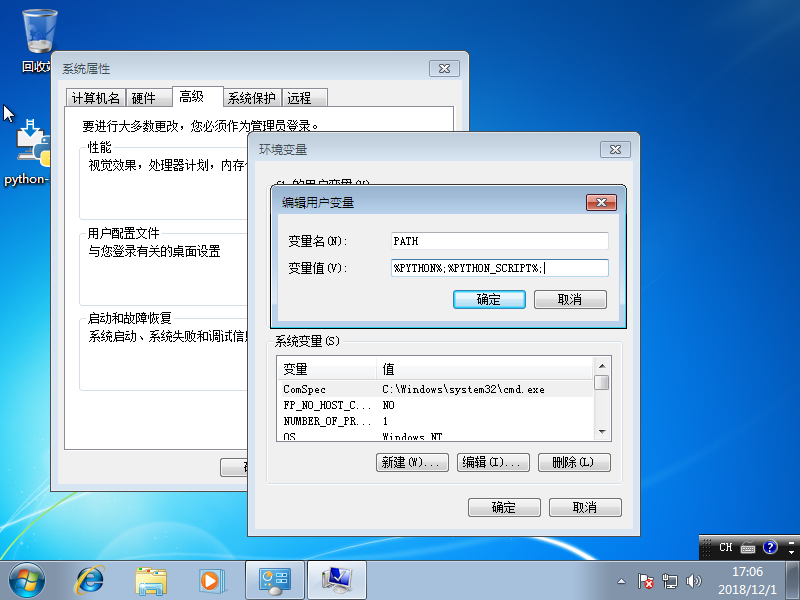
13
然后在命令提示符中输入python验证,具体看第4步
敬请期待
环境搭建到此完成,下面将进入python的基础教程。



