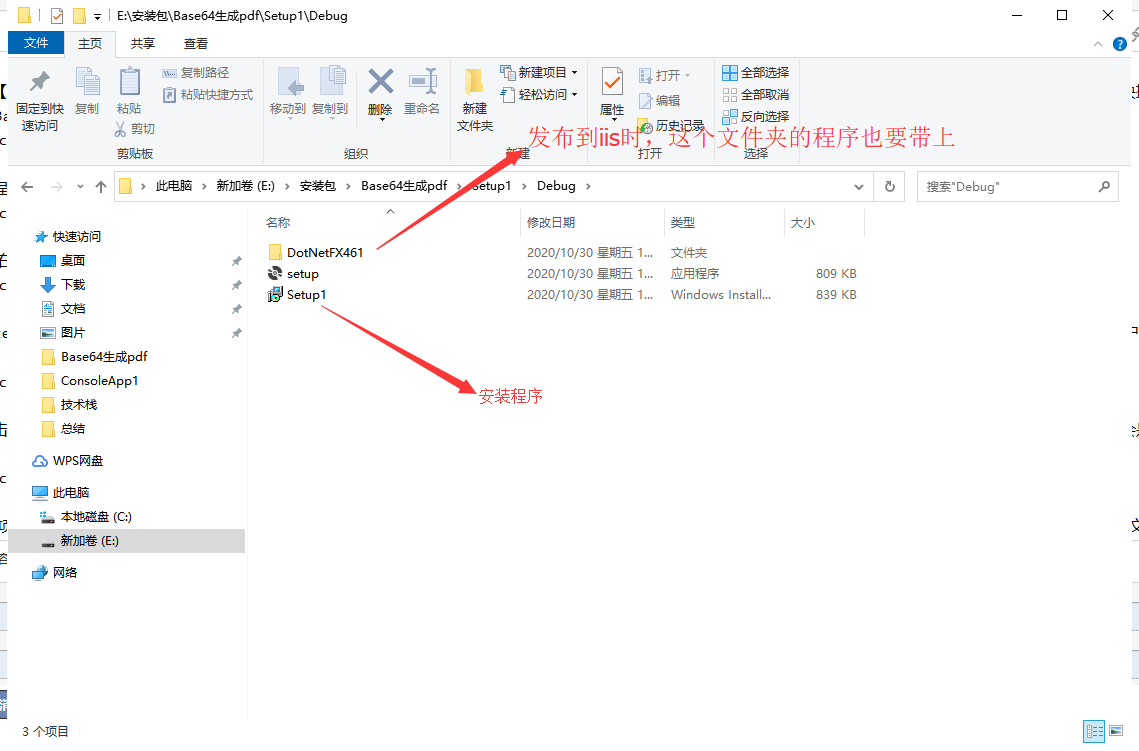c#Winform程序打包教程
本文介绍如何使用vs2017打包winform桌面程序。
用vs2010打开c#项目,右键点击项目解决方案名称,在弹出的菜单框中选择【添加】→【新建项目】。
点击【项目】后,弹出【新建项目】对话框。选择【其他项目类型】,点击其左边的三角箭头,选择【安装和部署】。点击【安装和部署】左边的三角箭头,选择【Visual Studio Installer】。然后在右边的展开项目中,选择【Setup Project】。默认的项目名称为Setup1。
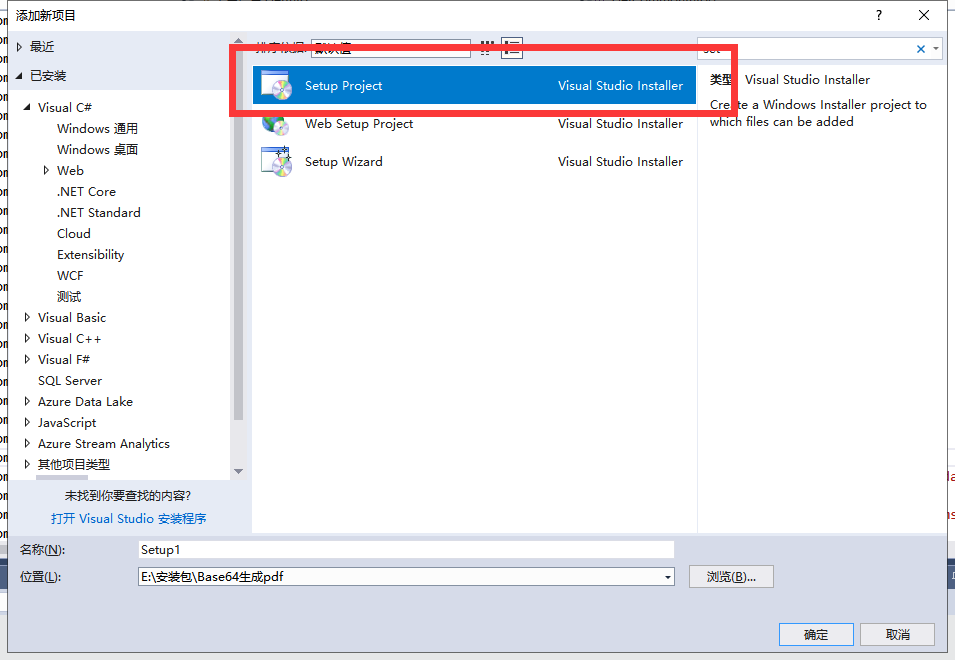
新建安装项目后,添加安装文件。 右键点击【应用程序文件夹(Application Folder)】,选择【添加(Add)】→【项目输出】,如图所示。
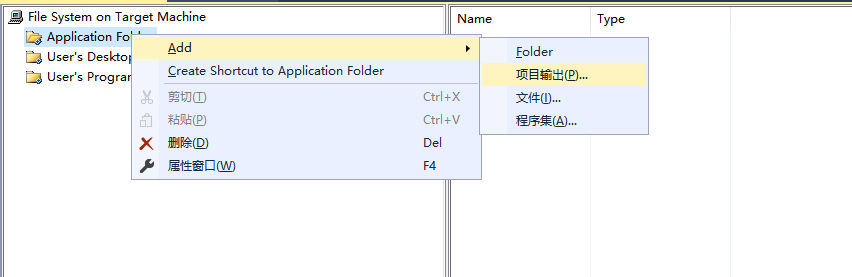
在弹出的【添加项目输出组】对话框中,选择【主输出】,点击【确定】按钮,如图所示。
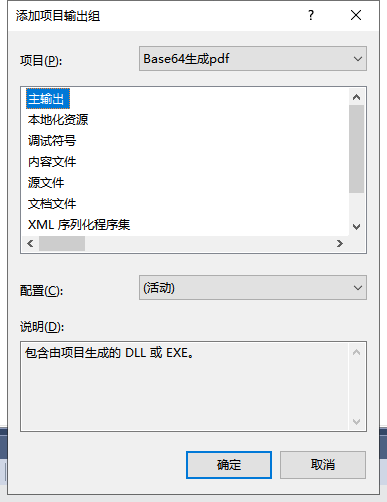
继续右键点击【应用程序文件夹(Application Folder)】,选择【添加(Add)】→【文件】,选择“c:\windows\system32\msiexec.exe”文件,用于卸载程序,如图所示。
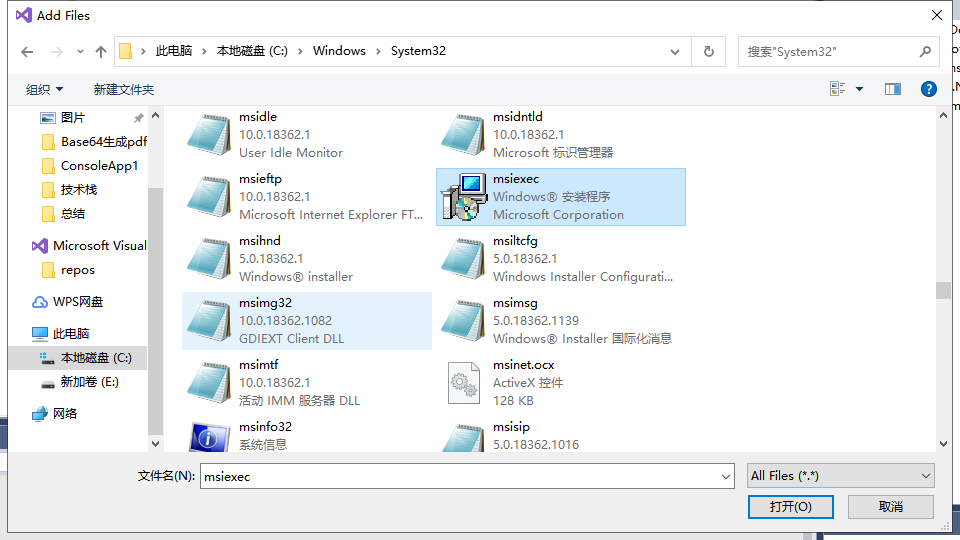
继续右键点击【应用程序文件夹】,选择【添加】→【文件】,添加程序需要的ICO图标文件及其他需要的外部文件(发布项目中的dll文件)。然后右建点击主输出项目和卸载程序msiexec.exe,分别创建快捷方式,卸载程序msiexec.exe快捷方式重命名为卸载Base64生成Pdf。

配置卸载程序快捷方式 。左键点击安装项目【Setup1】,查看项目属性【ProductCode】值并复制。注意属性值要全部复制,包括两个大括号{}。
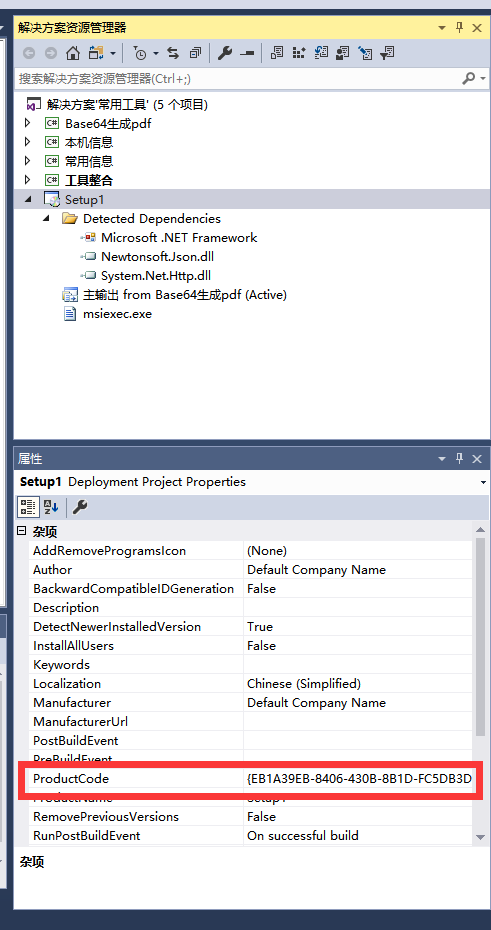
点击【卸载Base64生成Pdf】快捷方式,右下角属性栏中【Arguments】属性,在属性栏中首先填入“/x”后加一个空格,再将【ProductCode】的属性值粘贴过来。
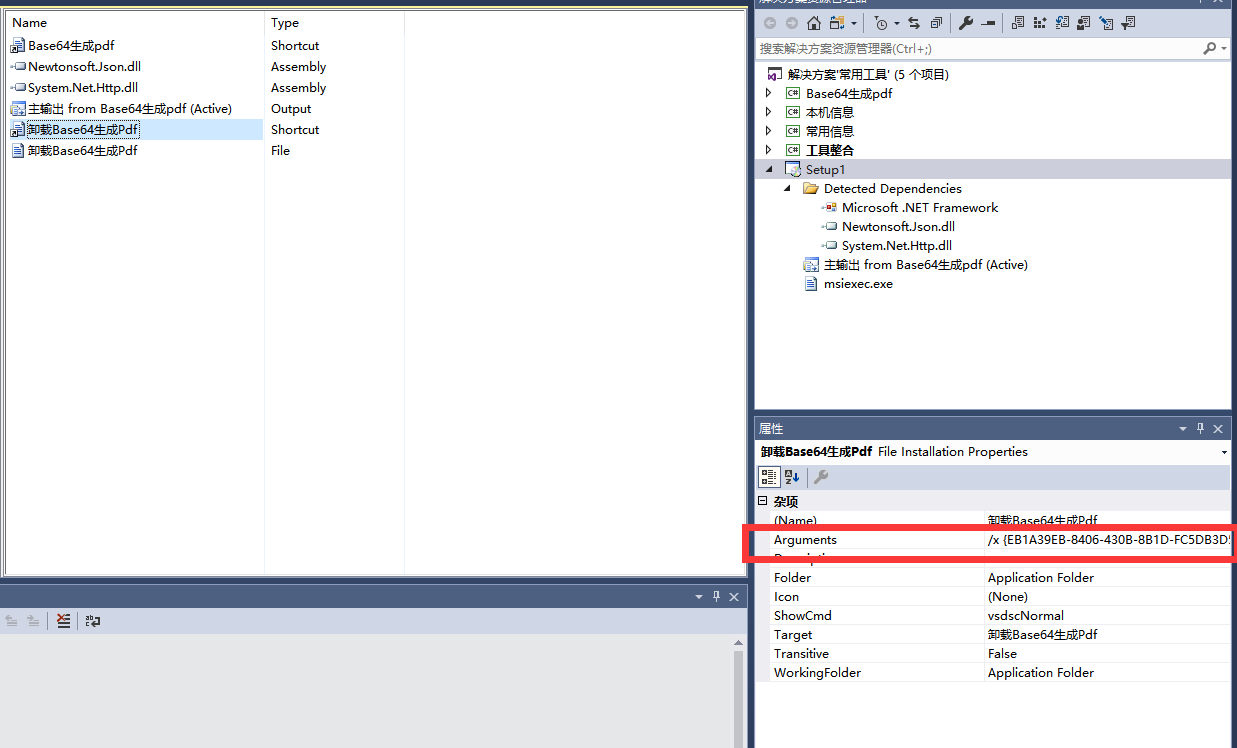
创建开始菜单快捷方式。右键点击【用户的“程序”菜单(User's Programs Menu)】,新建一个文件夹,命名为【Base64生成Pdf】。将程序【Base64生成Pdf】快捷方式和卸载Base64生成Pdf快捷方式拖动到【用户的”程序”菜单(User's Programs Menu)】的【Base64生成Pdf】文件夹下。
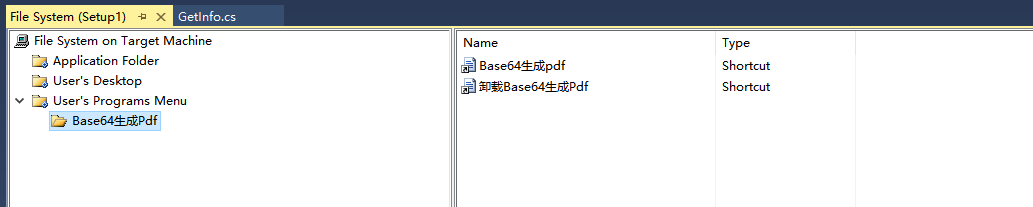
创建用户桌面快捷方式。在【应用程序文件夹(Application Folder)】重新创建一个将程序【Base64生成Pdf】快捷方式,拖放到【用户桌面(User's Desktop)】文件夹内。

打包.net framework 框架。首先右键点击Setup1项目,在弹出的菜单中选择【属性】,弹出【Setup1属性页】对话框,点击【系统必备(Prerequisites)】按钮。
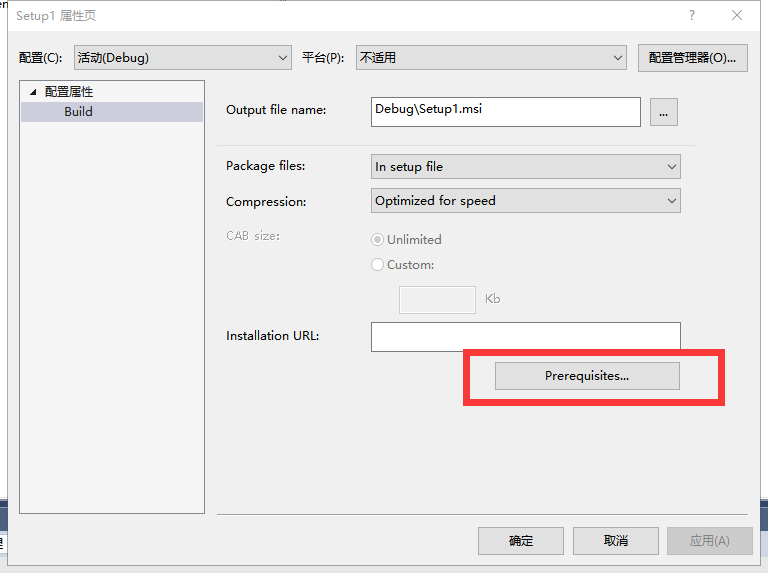
在弹出的【系统必备(Prerequisites)】对话框中,勾选【创建用于安装系统必备组件的安装程序】、【从与我的应用程序相同的位置下载系统必备组件】这几个选项,点击【确定】按钮。若用户的项目还需要其他系统组件,可按需勾选相应组件。
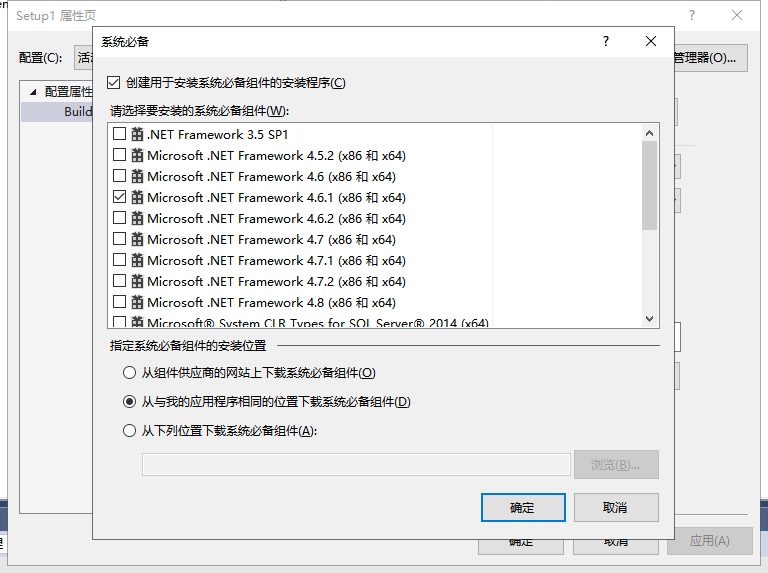
修改程序默认的安装路径。左建点击【应用程序文件夹(Application Folder)】,打开属性对话框。将【DefaultLocation】属性值中的"[Manufacturer]"去掉,否则安装程序默认安装目录会是"C:\Program Files\你的用户名\安装解决方案名称"。
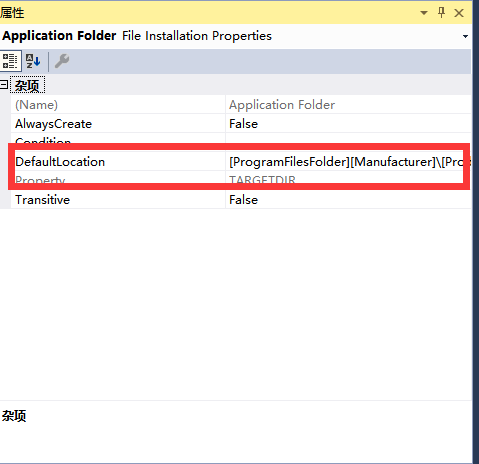
修改程序图标的路径。找到【用户的“程序”菜单(User's Programs Menu)】下Base64生成Pdf文件夹中的Base64生成Pdf快捷方式,点击查看快捷方式的ICON属性,选择图标。

最后生成安装包。右键点击Setup1项目,选择【生成】,程序进行打包,若没有错误提示,则程序打包成功。在解决方案文件夹下生成一个【Setup1】(你定义的安装项目名称)的文件夹,安装文件就在此目录下。