Centos7安装与使用
1. 问题描述
在Windows下,使用VMware 安装Centos7
2. 版本介绍
Centos镜像列表:http://isoredirect.centos.org/centos/7/isos/x86_64/
| CentOS7 版本 | 说明 | 大小 |
|---|---|---|
| CentOS-7-DVD | DVD是标准安装盘,一般下载这个 | 约4G |
| CentOS-7-NetInstall | 网络安装镜像 | 约500M |
| CentOS-7-Everything | 对完整版安装盘的软件进行补充,集成所有软件 | 约10G |
| CentOS-7-GnomeLive | GNOME桌面版 | 约2G |
| CentOS-7-KdeLive | KDE桌面版 | 约2G |
| CentOS-7-livecd | 光盘上运行的系统,类拟于winpe | 约2G |
| CentOS-7-Minimal | 最小安装盘,只有必要的软件,自带的软件最少 | 约1G |
3.下载
1、打开Centos官网: https://www.centos.org/
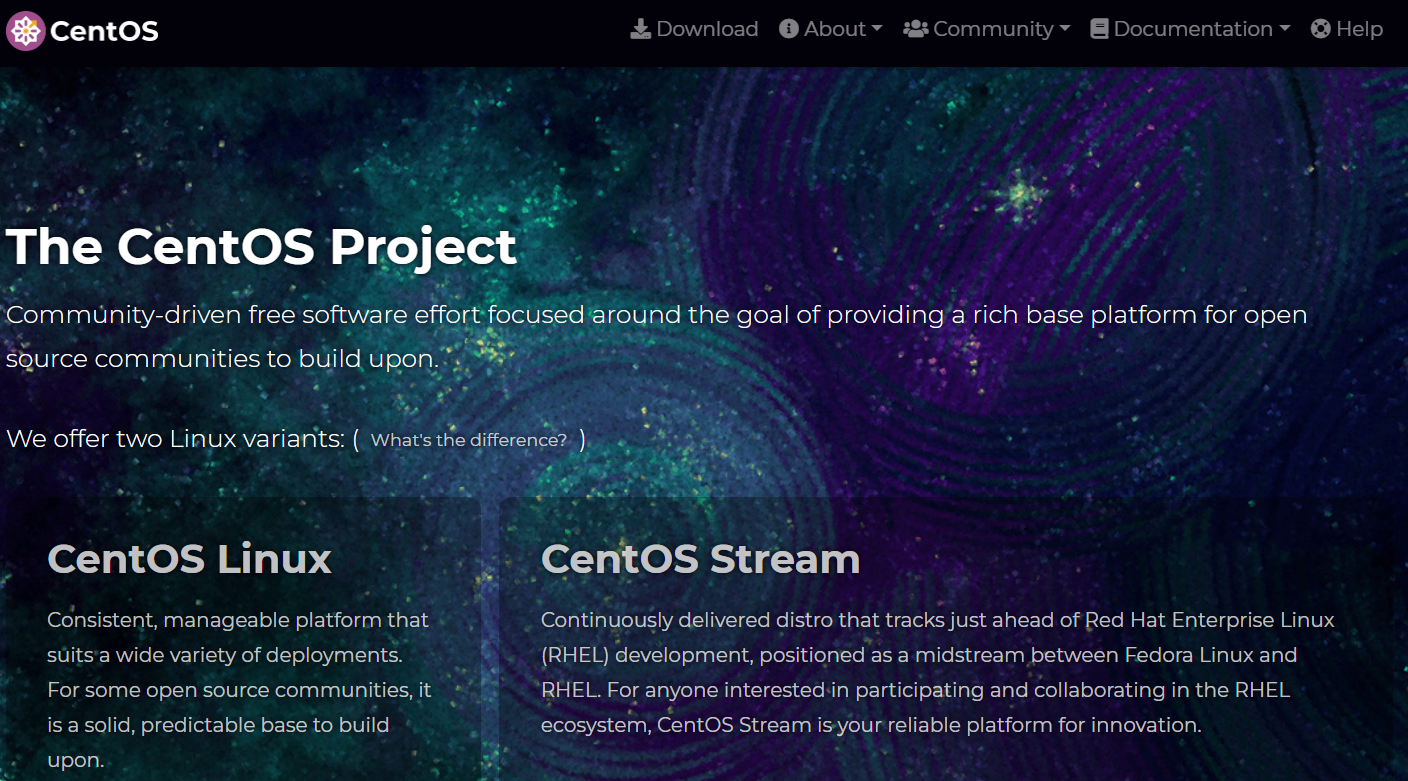
2、点击 "Download"
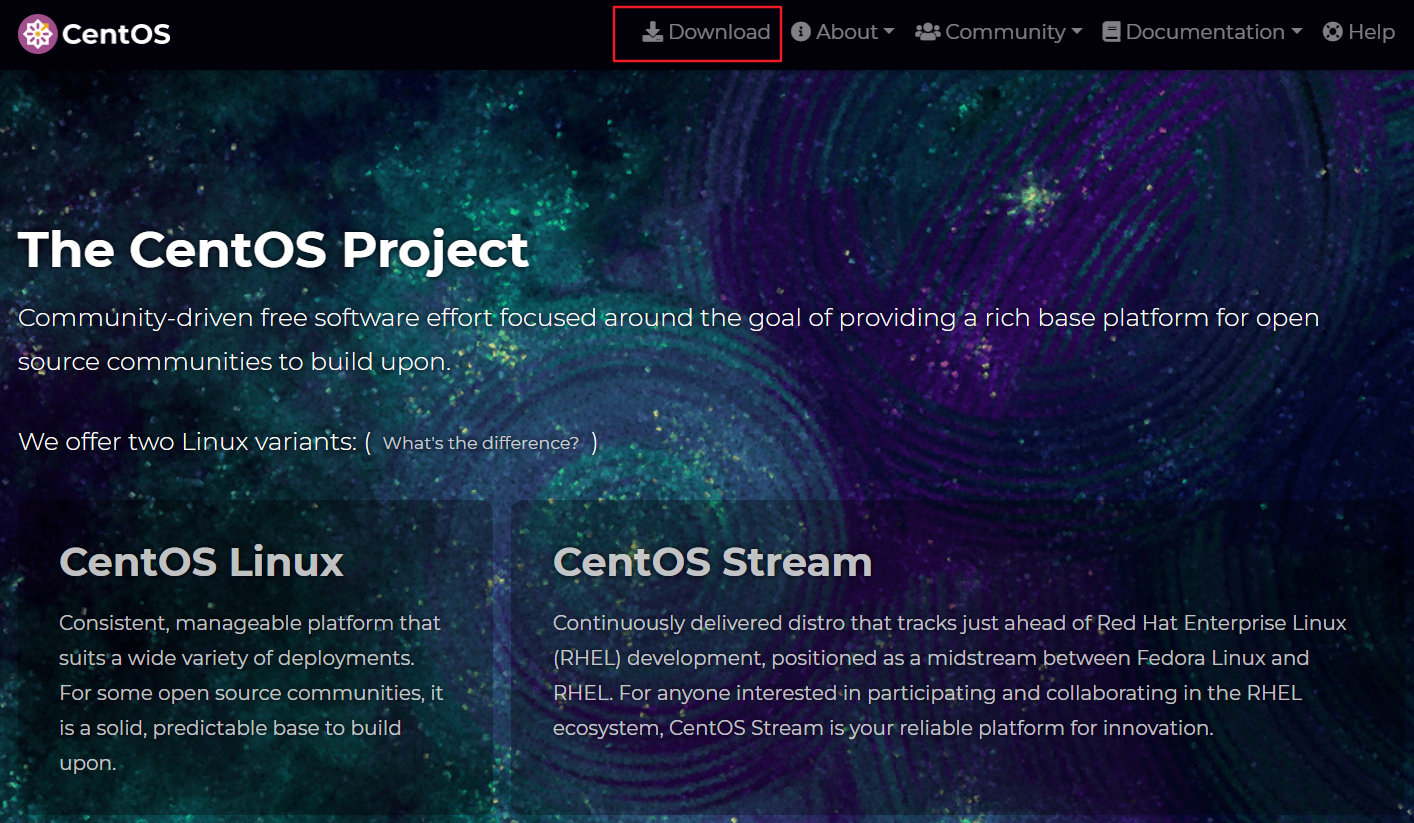
3、点击“x86_64"
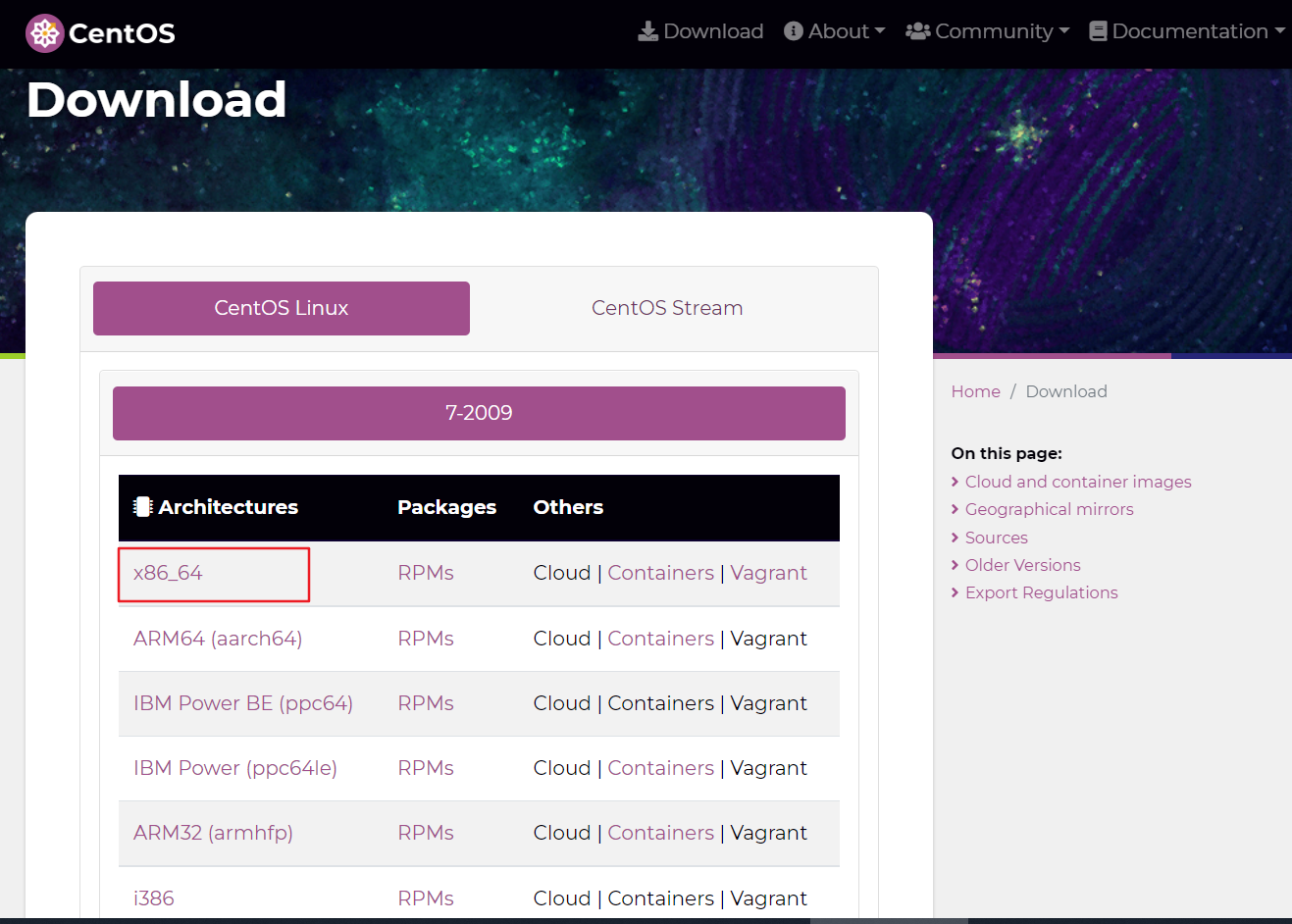
4、点击”http://mirrors.nju.edu.cn/centos/7.9.2009/isos/x86_64/“
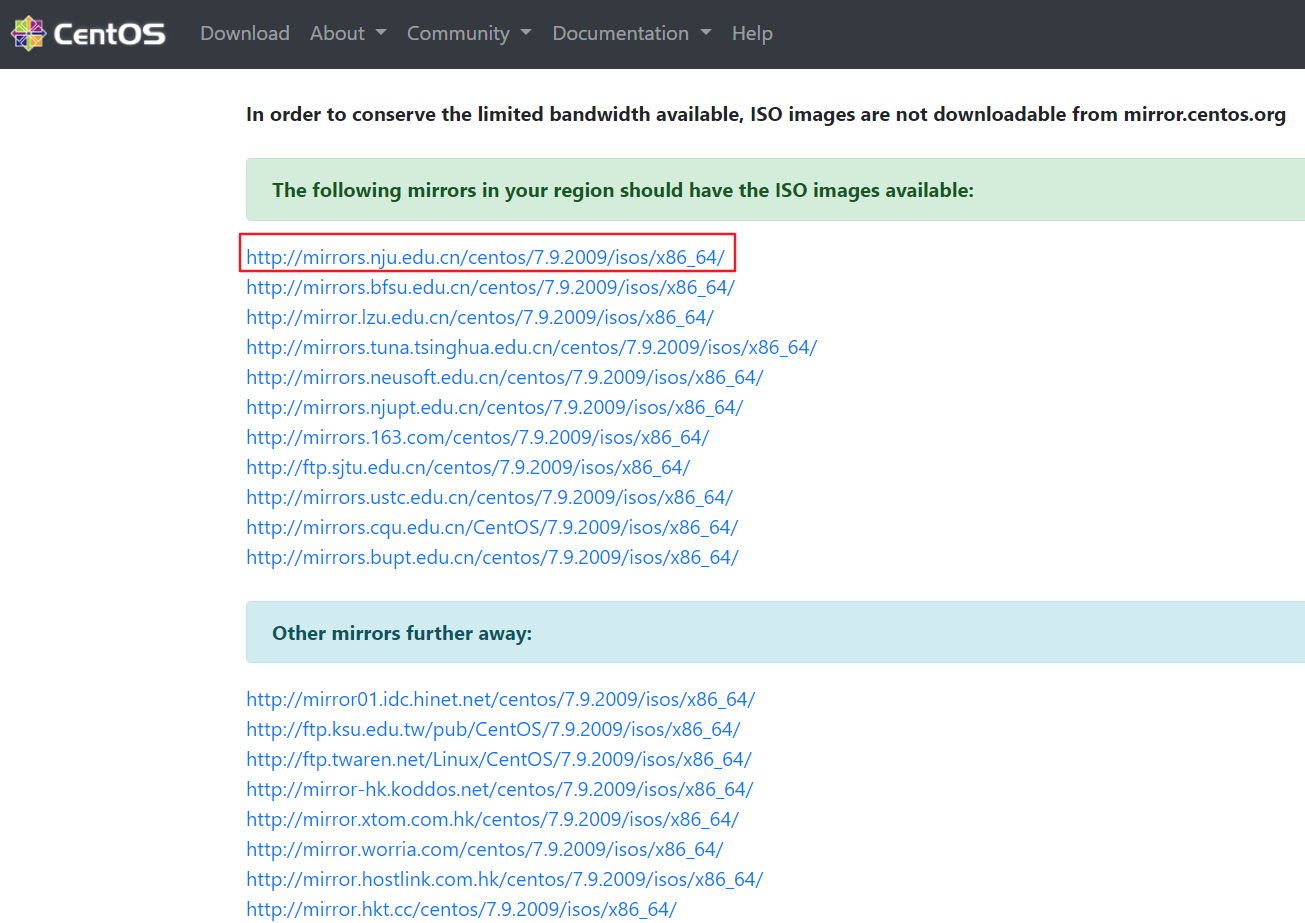
5、点击”CentOS-7-x86_64-DVD-2009.torrent“下载(自选网页下载或者种子下载,推荐种子下载,利用迅雷下载)
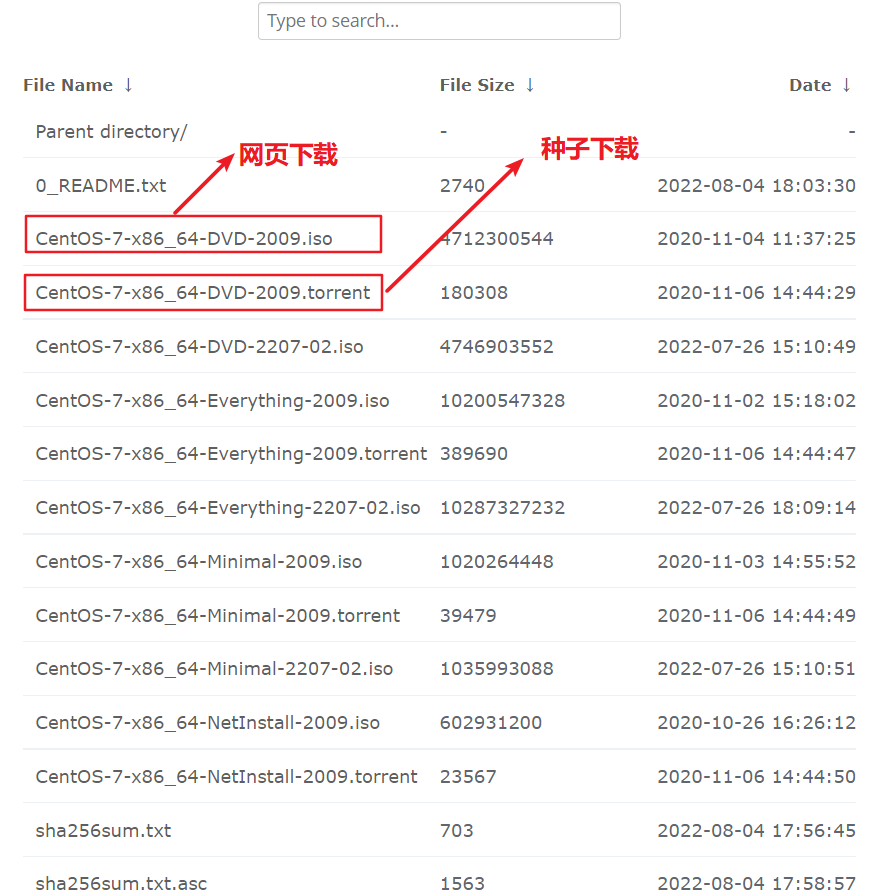
4. 安装
1、在E:\Program Files 下新建Centos文件夹,在Centos文件夹中建立Centos7文件夹,把下载好的镜像移到Centos7文件夹中去
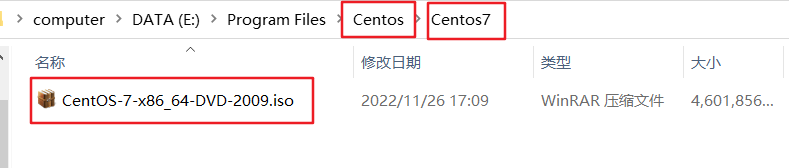
2、打开VMware,点击”文件---->新建虚拟机”
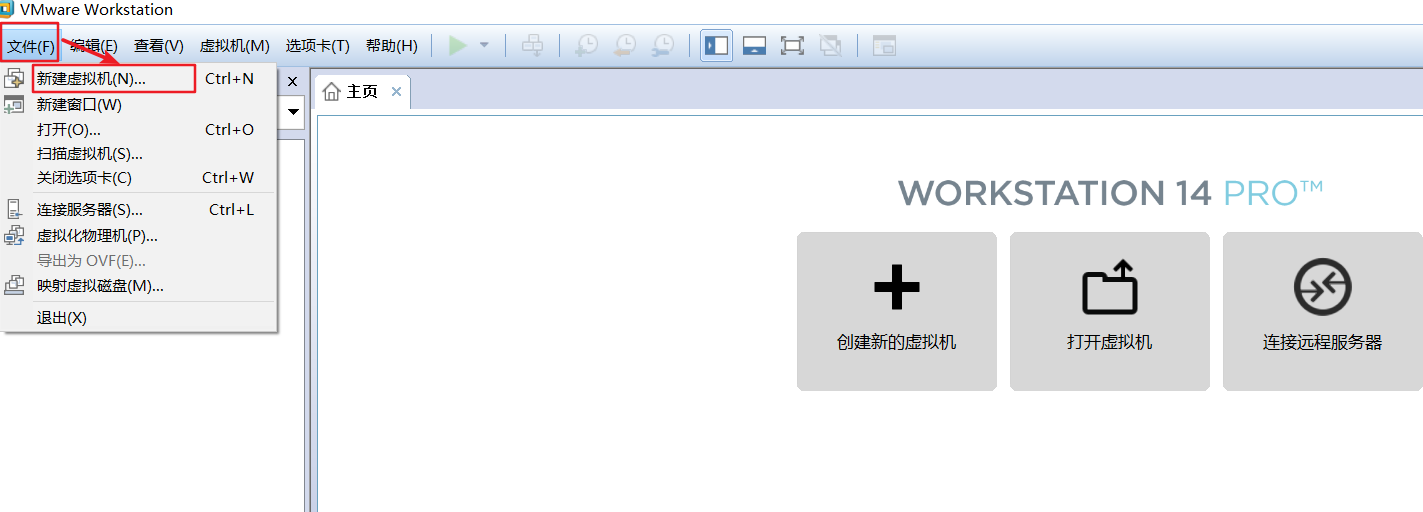
3、选择“自定义---->下一步”
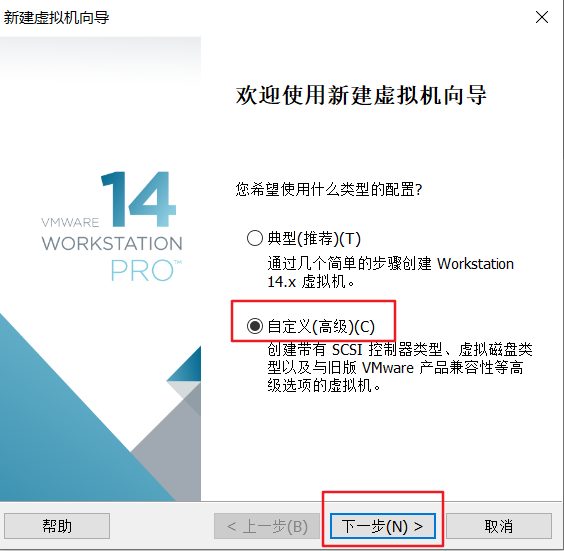
4、点击”下一步“
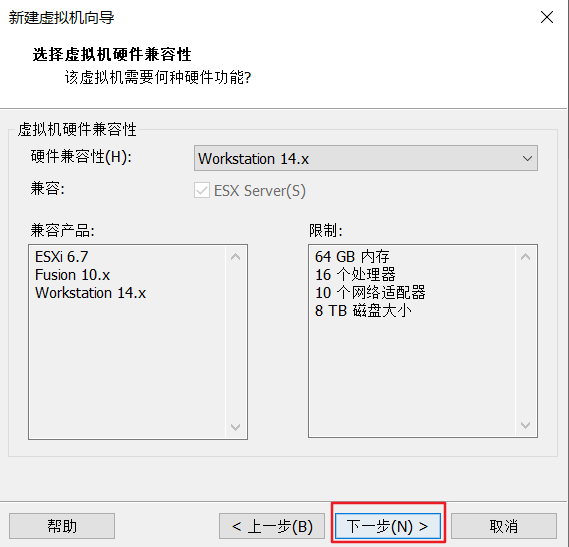
5、点击”安装程序光盘映像文件---->浏览“,找到centos7镜像的位置,按”下一步“
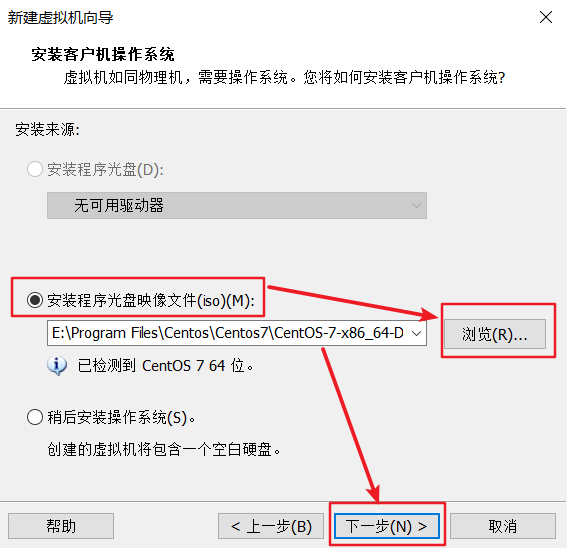
6、更改虚拟机名称和安装的位置,按”下一步“
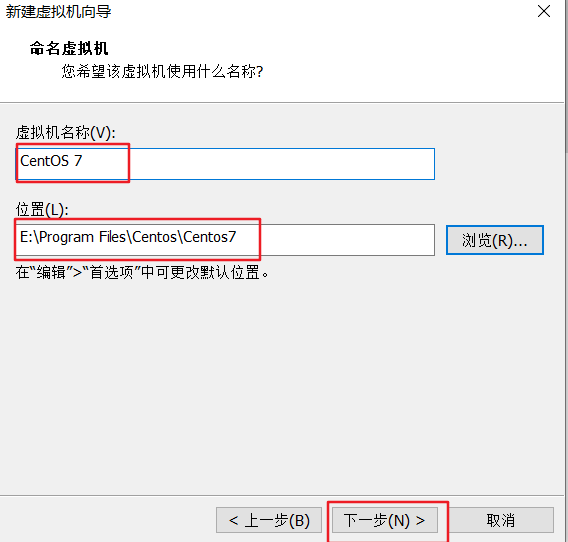
7、按“下一步”
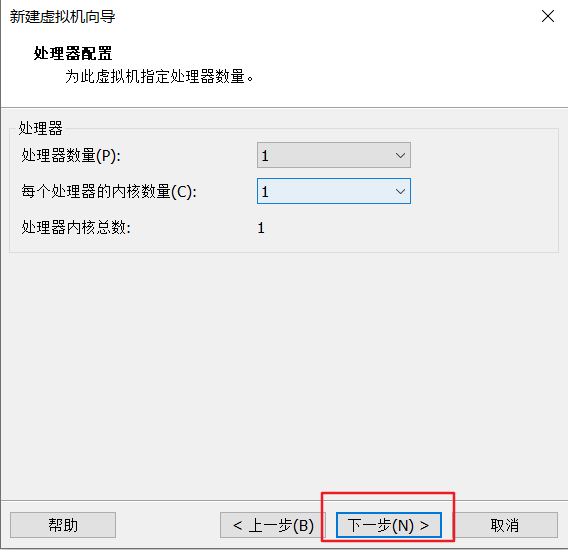
8、分配2048MB,按“下一步”
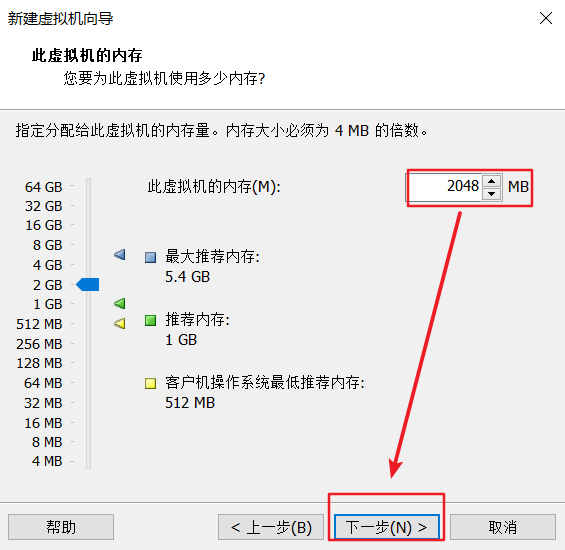
9、默认“使用“网络地址转换NAT",按“下一步”
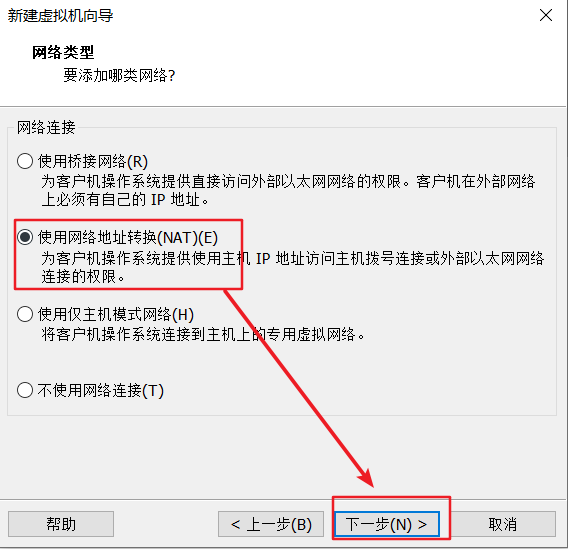
10、按”下一步“
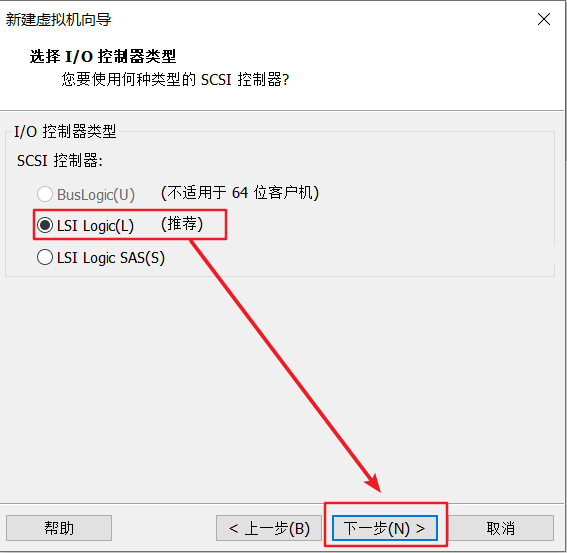
11、按”下一步“
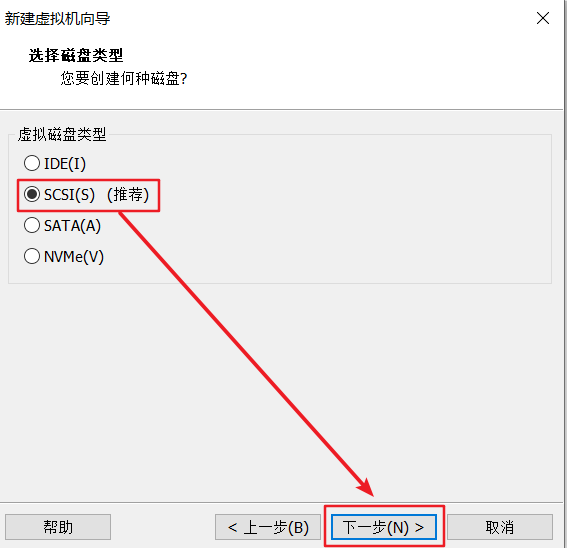
12、点击”创建新虚拟磁盘“,按”下一步“
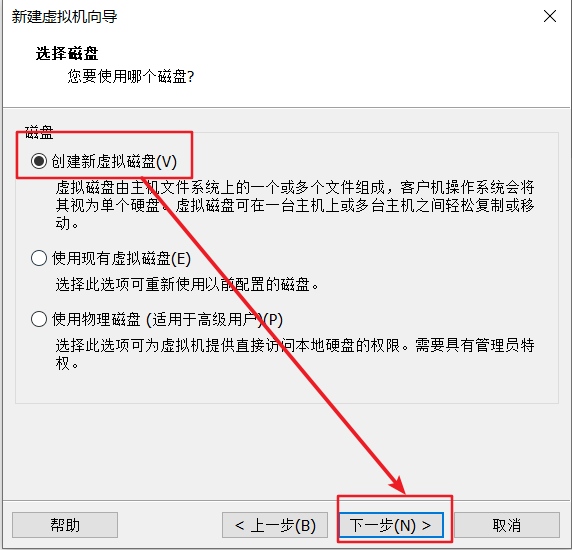
13、设置最大磁盘大小20GB、将虚拟磁盘拆开多个文件,按”下一步“
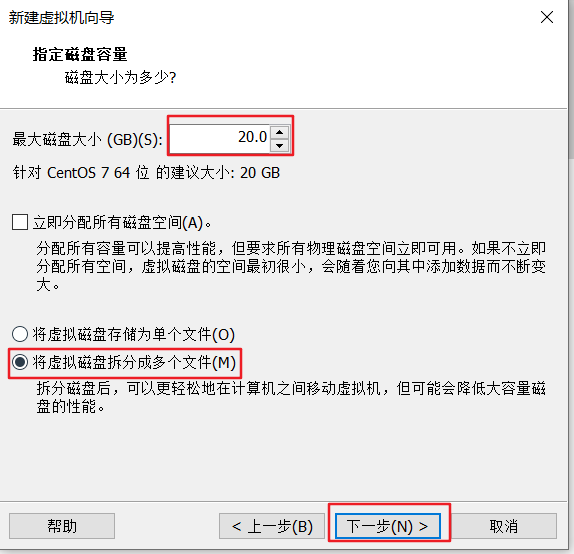
14、按”下一步“
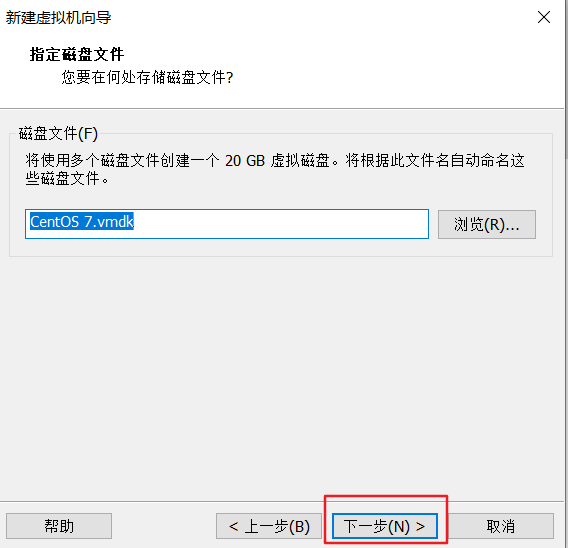
15、点击”完成“
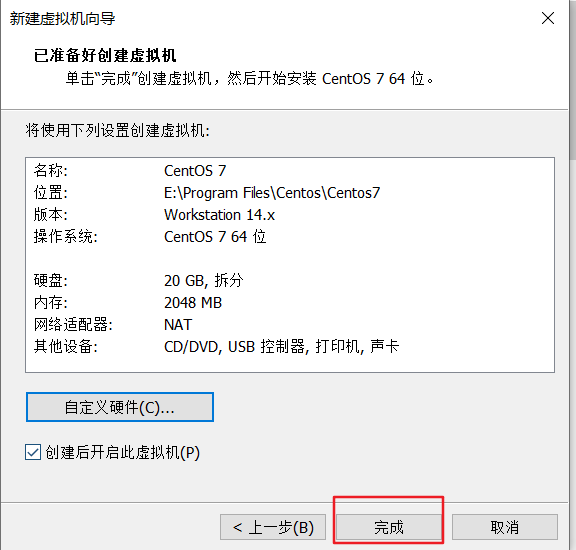
16、点击”我已经完成安装“,慢慢等待(按Ctrl+Alt可以使鼠标脱离linux界面)
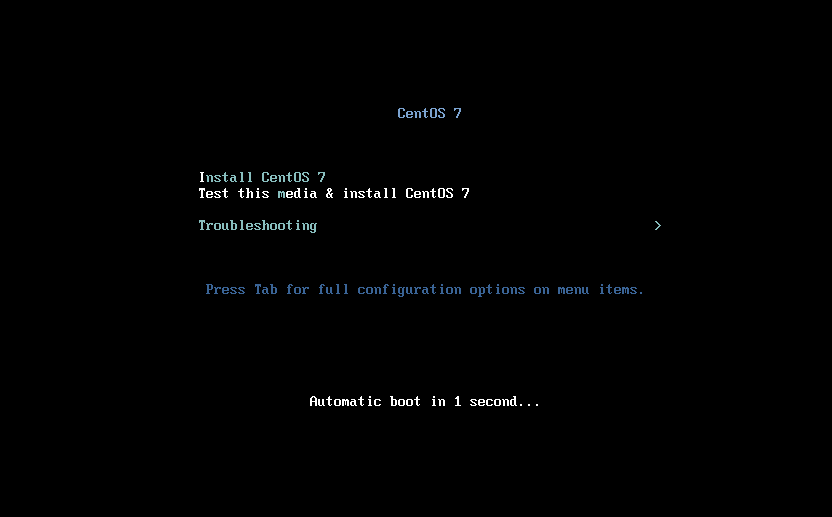

17、正在检测,稍等
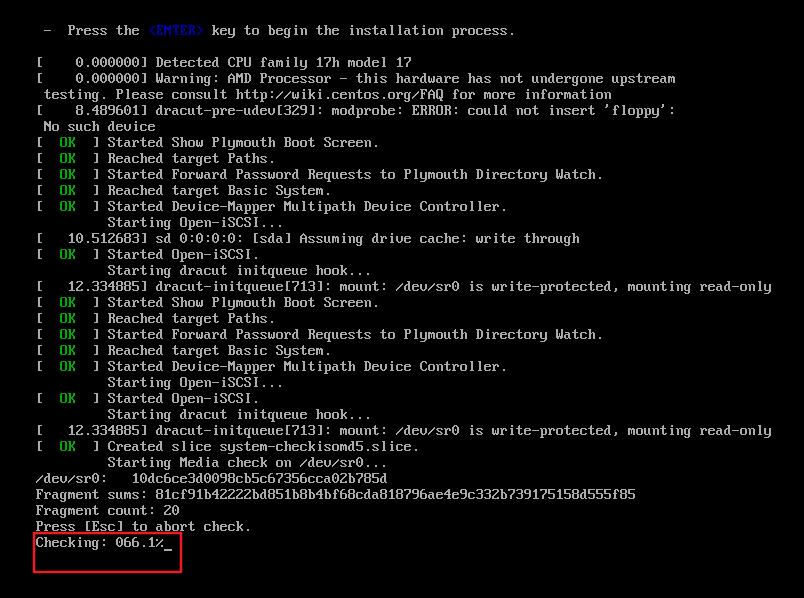
18、默认选择”English",点击“Continue”
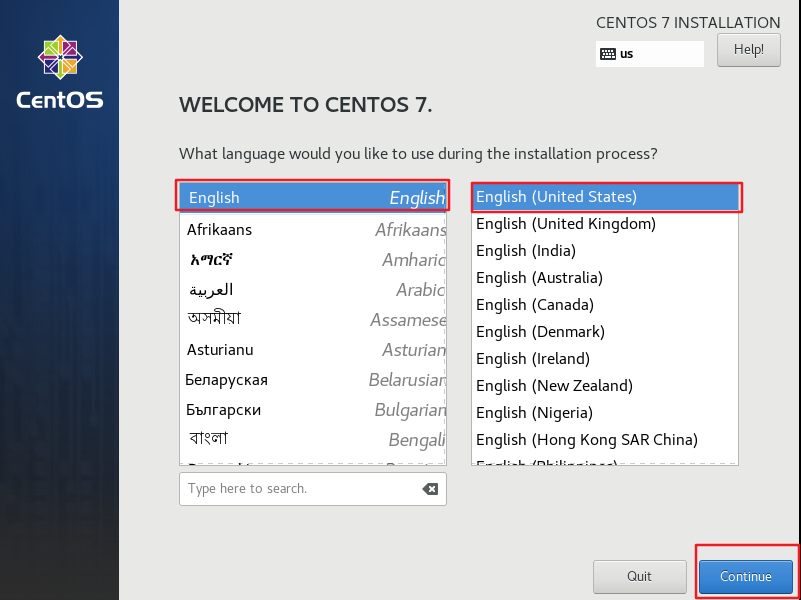
18、点击“SOFTWARE SELECTION”,
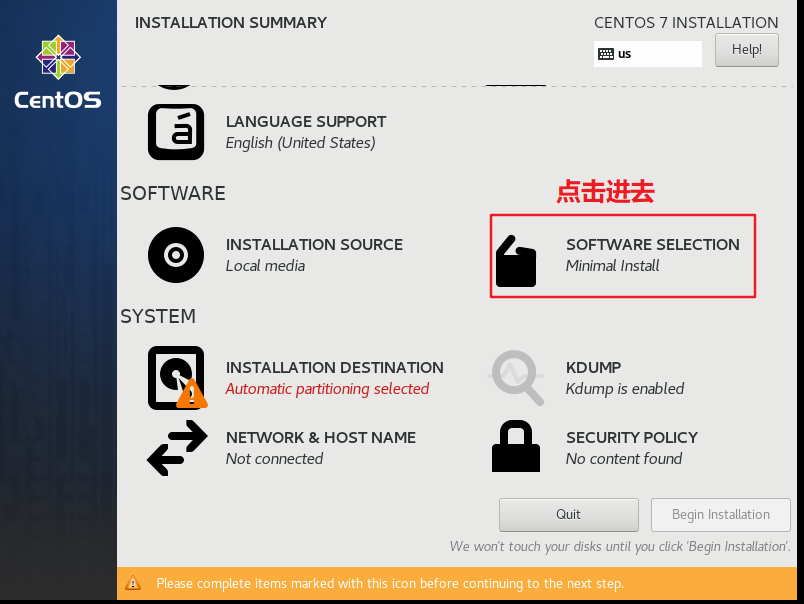
19、选择“Minimal install" ,再选择”Development Tools",点击“Done"
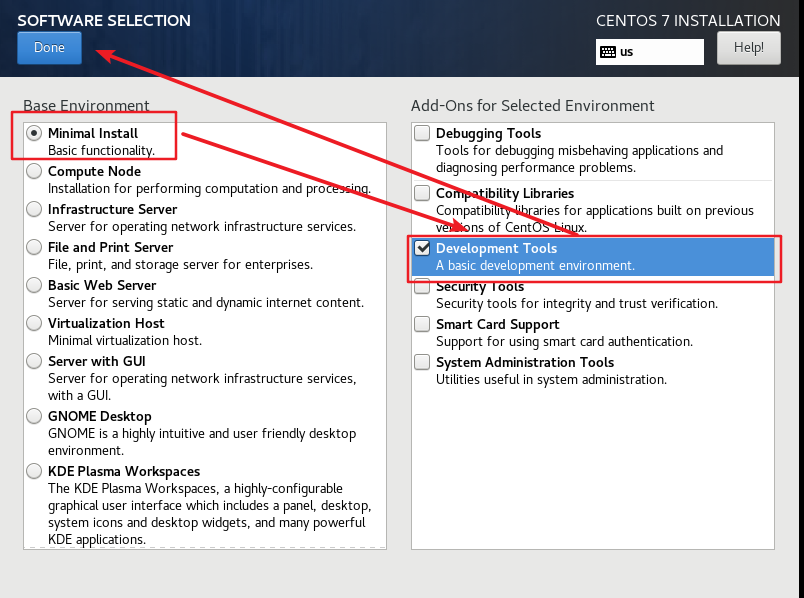
20、点击”INSTALLTION DESTINA TION"
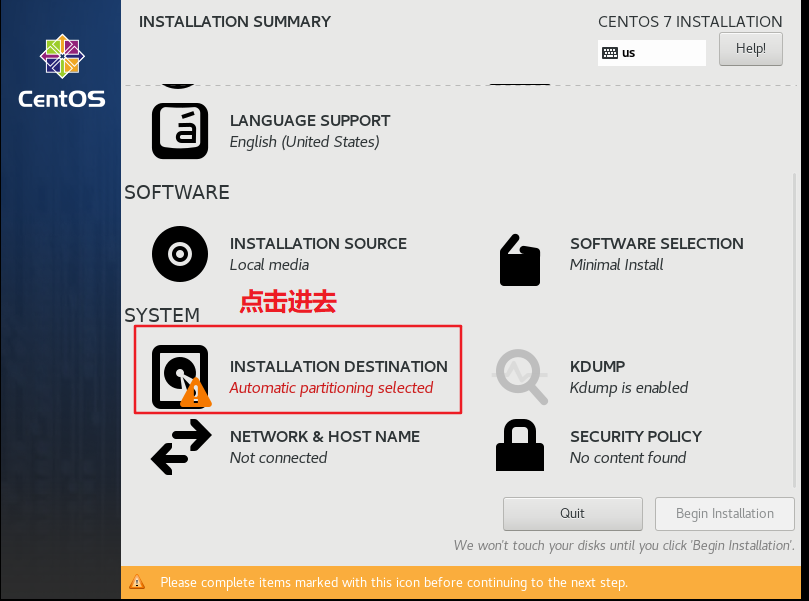
21、点击“Done"
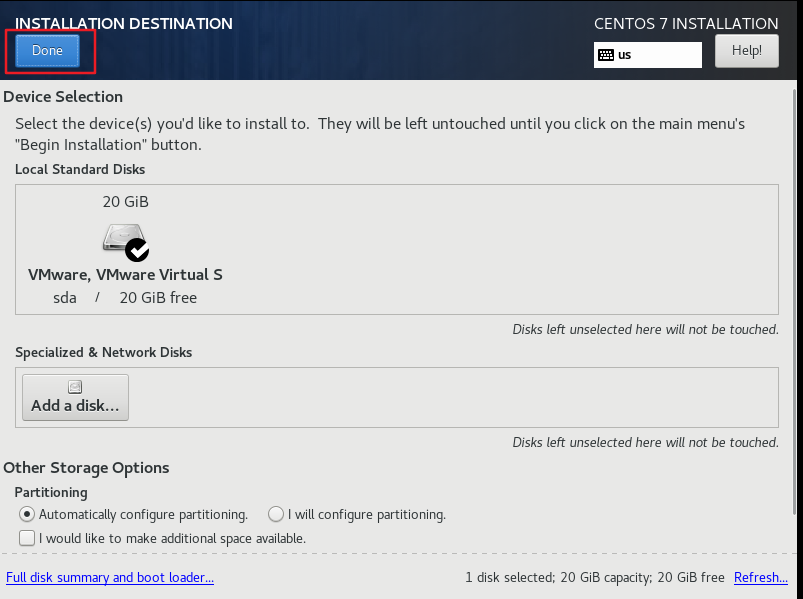
22、点击”Begin Installation"
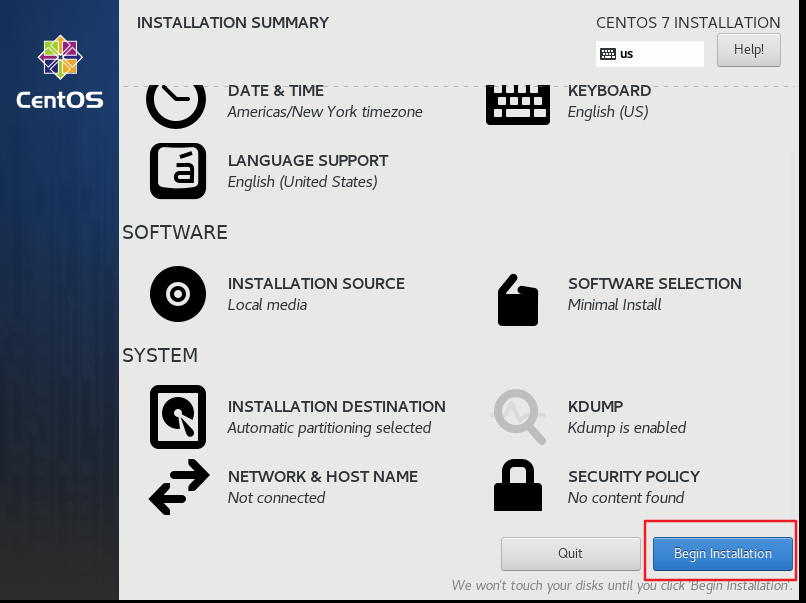
23、点击“ROOT PASSWORD"
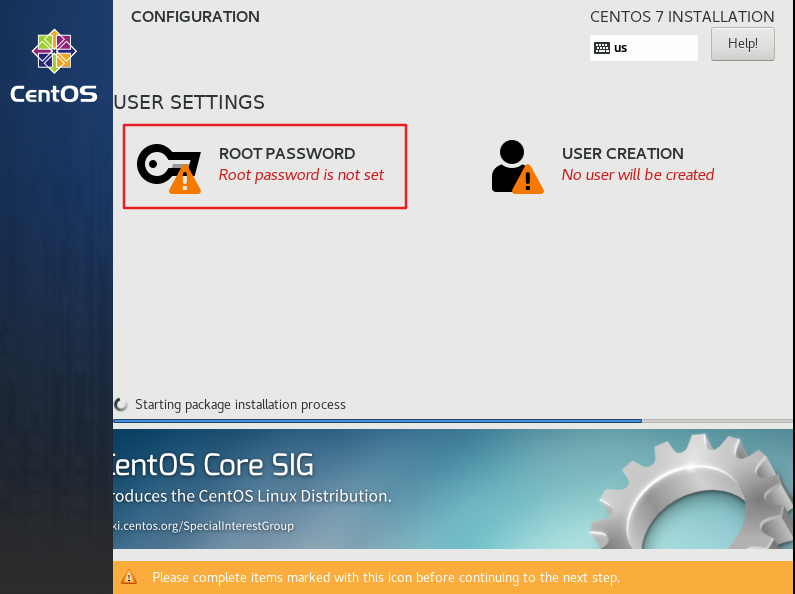
24、设置管理员密码(管理员用户名默认:root),点击”Done"
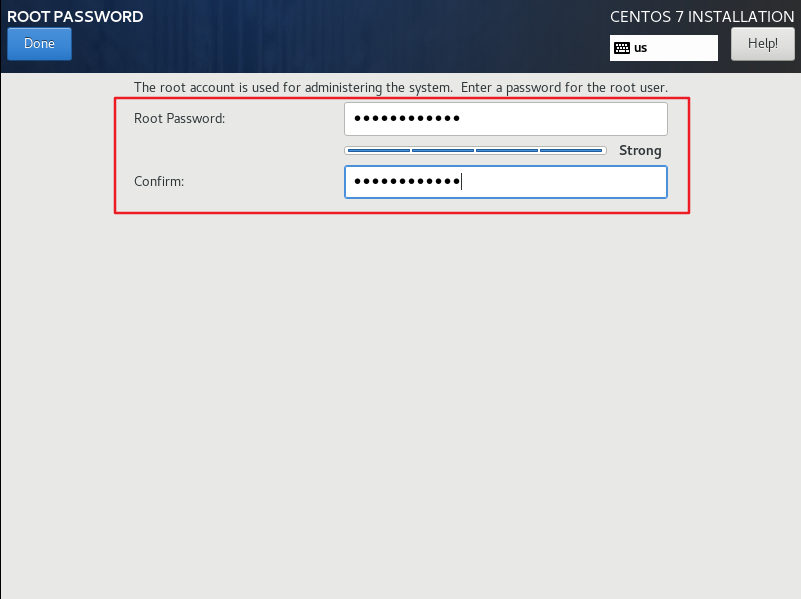
25、点击“Finish configuration",稍等片刻
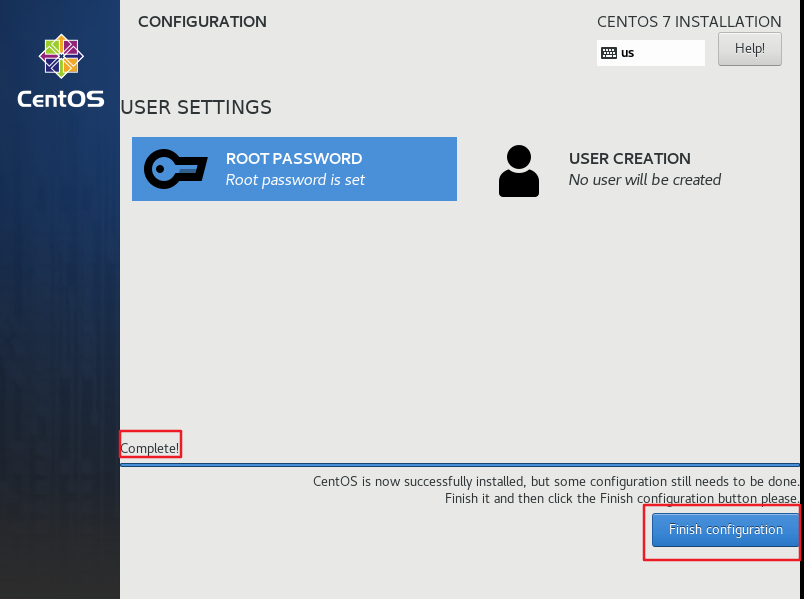
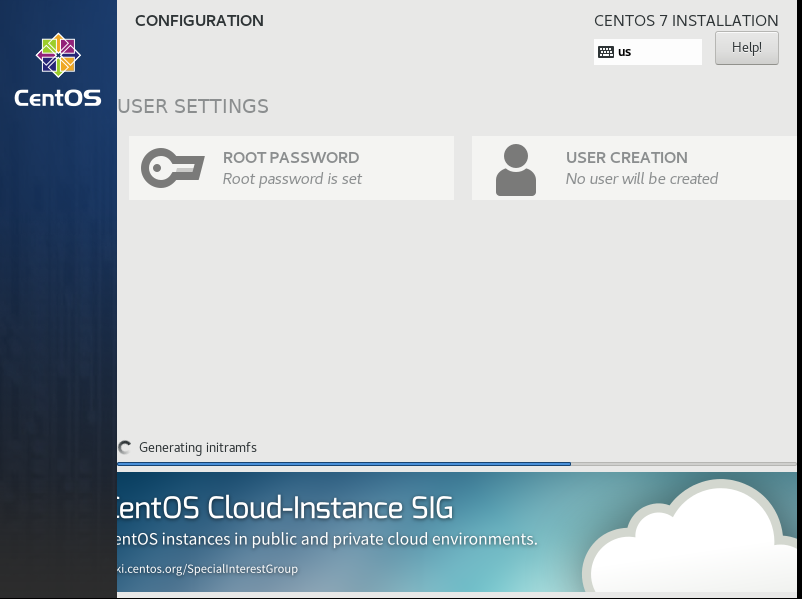
26、点击”Reboot’重启
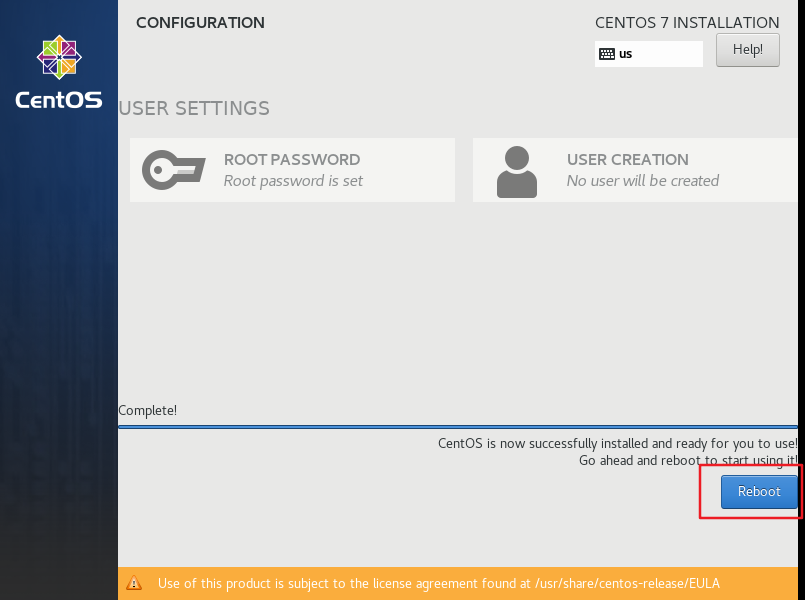
27、输入用户名,回车,再输入密码,回车,成功登录
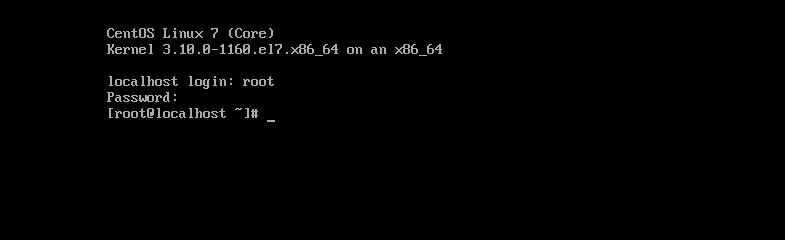
28、输入ifconfig ,查看网络ip地址,会显示ifconfig 命令没有找到,是因为最小化安装,没有安装ifconfig等 命令
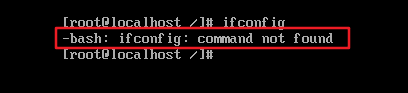
29、在线安装网络包,输入sudo yum install net-tools,会出现以下的错误,是因为虚拟机没有通网络
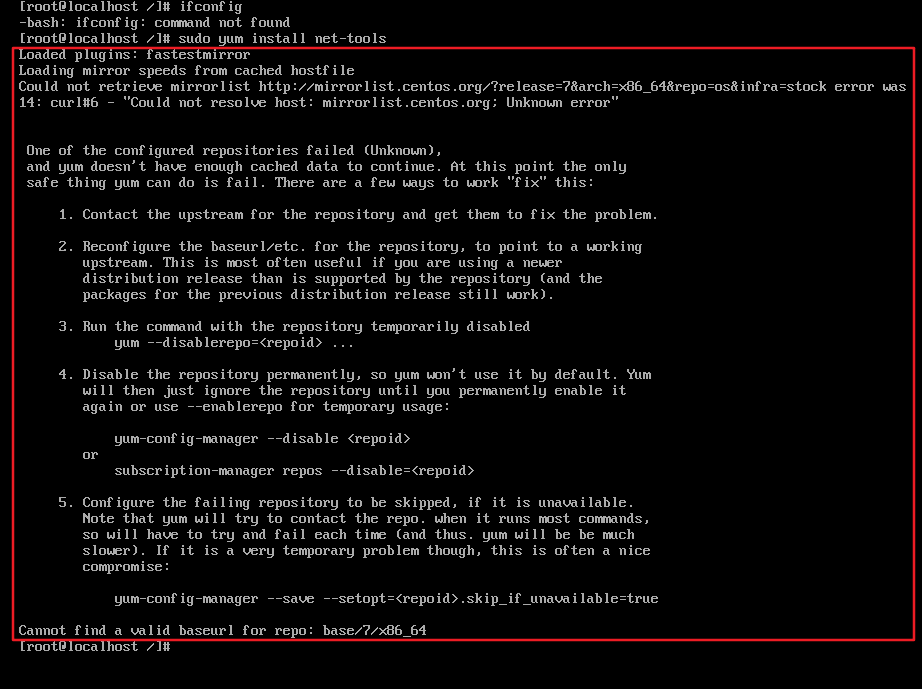
30、输入shutdown,关闭虚拟机,从而设置网络配置
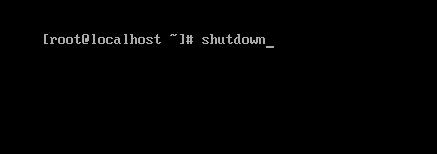
31、鼠标双击”网络设配器“
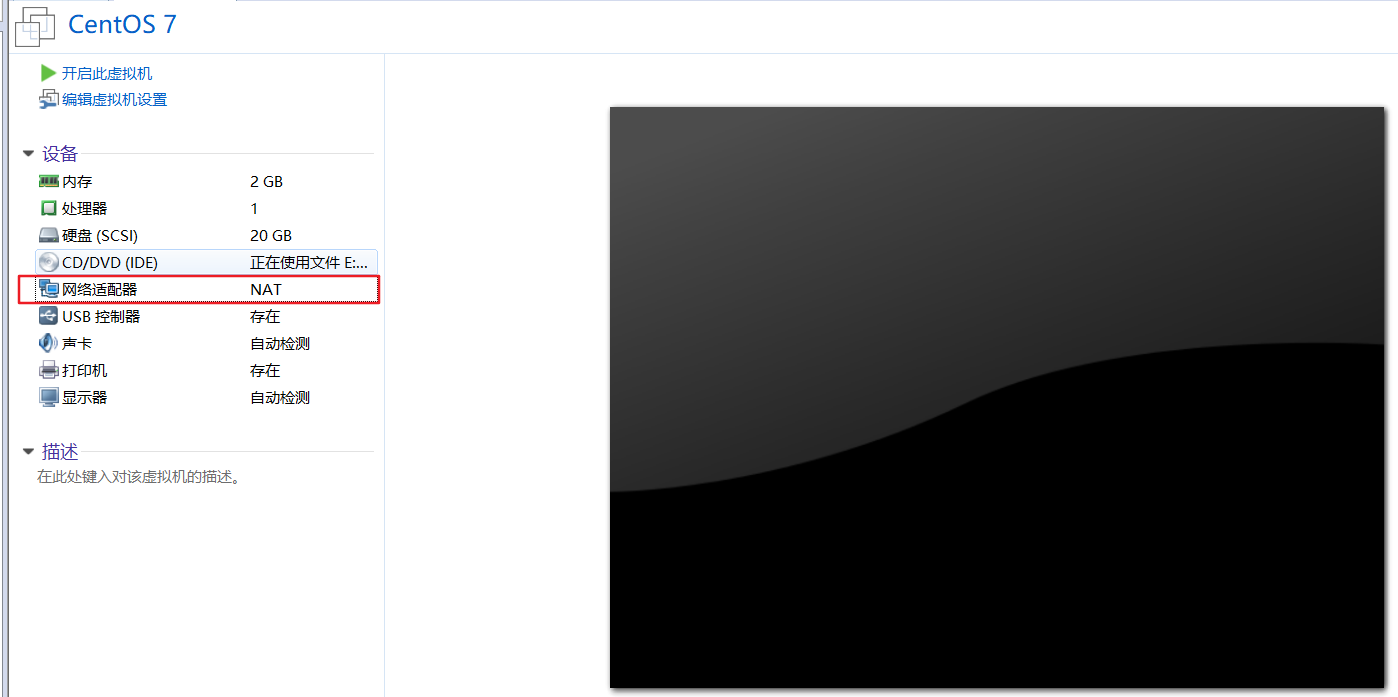
32、网络连接设置”桥接模式---->复制物理网络连接状态”,点击“确定”
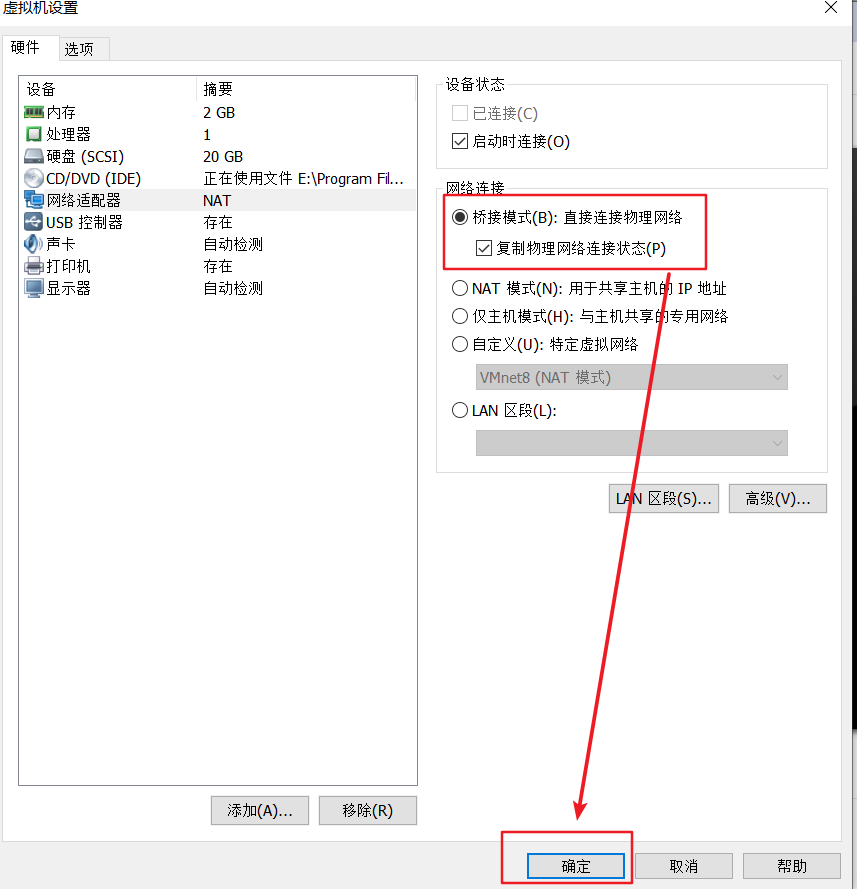
33、点击开启此虚拟机
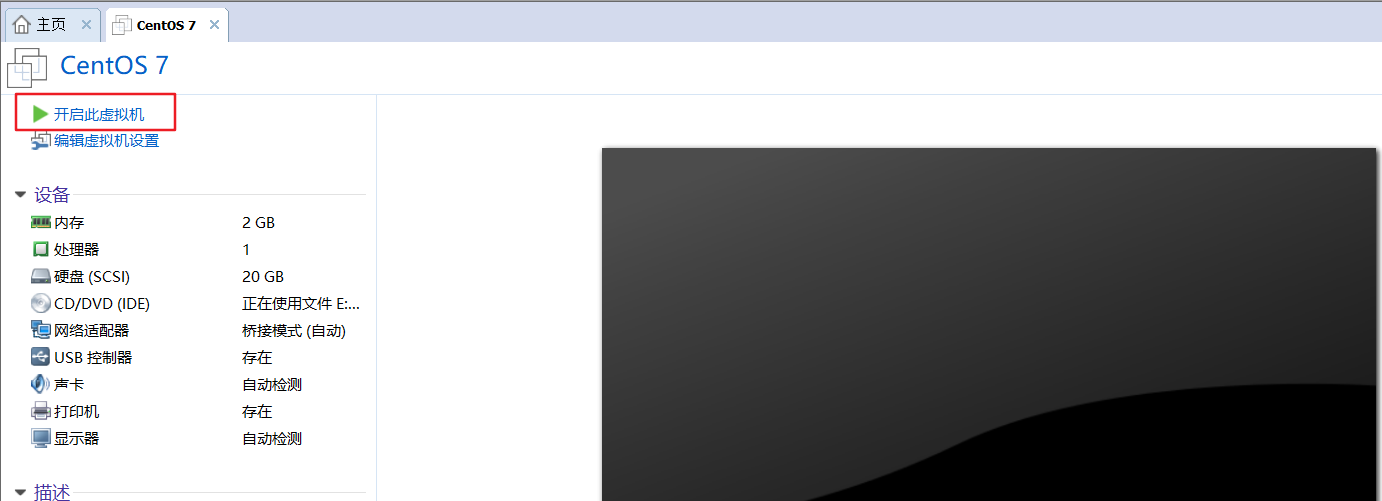
34、输入用户名和密码
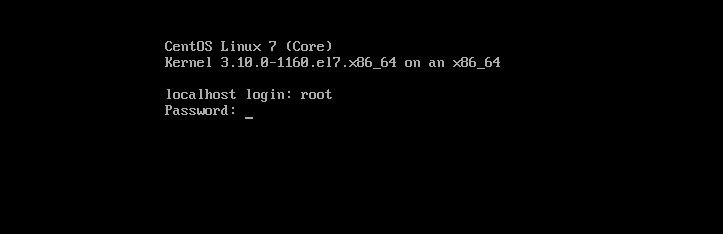
35、输入ip addr ,显示网络连接名称,我用的是无线网,所以显示ens33,如果你是网线连接电脑的,则网络连接名称显示eth0
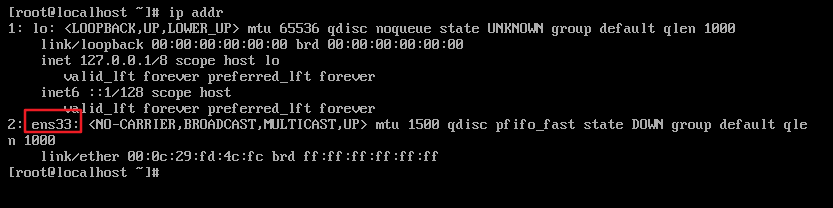
36、输入cd /etc/sysconfig/network-scripts 再输入ls
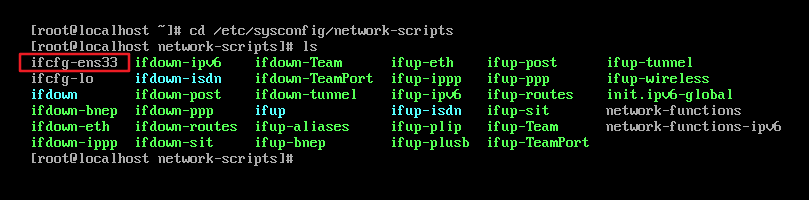
37、输入 vi ifcfg-ens33,如果你是网线连接的,则输入 vi ifcfg-enth0
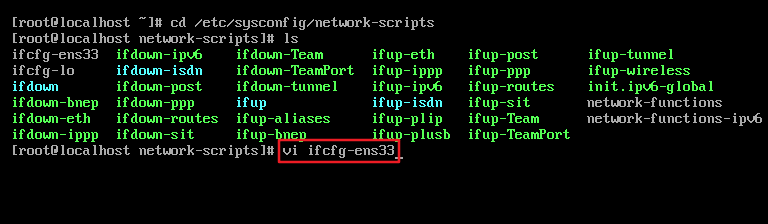
38、按 i 进入编辑,按光标 ↓和→ 移到相应的位置,把no 改成yes ,再按Esc
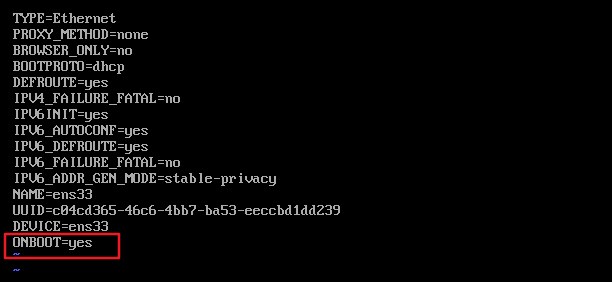
39、输入 :wq 即保存退出
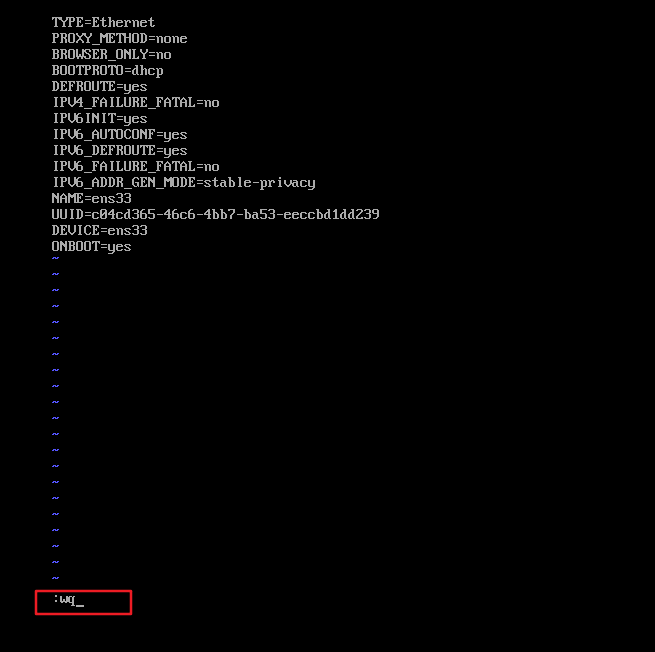
40、输入reboot 重启网络配置才生效,虚拟机才能通网,接着输入账号密码
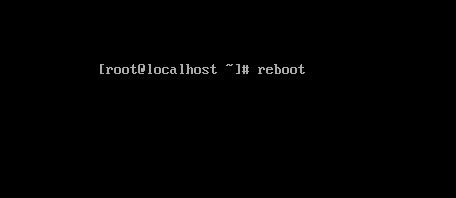
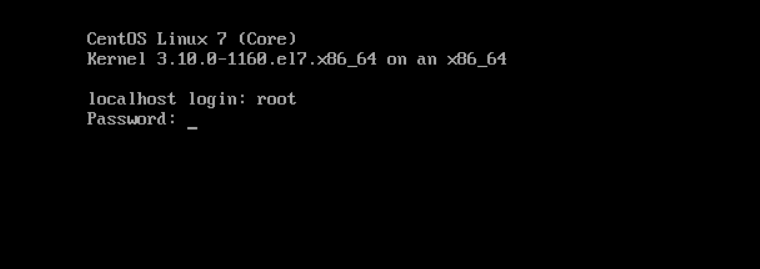
41、输入sudo yum install net-tools 安装网络工具包
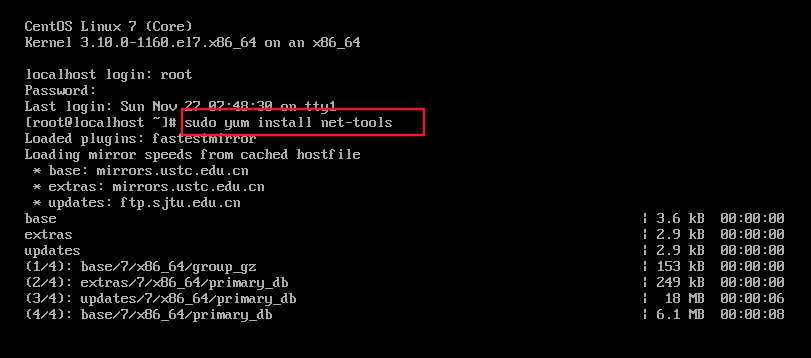
42、按 y 再一次按 y 完成安装
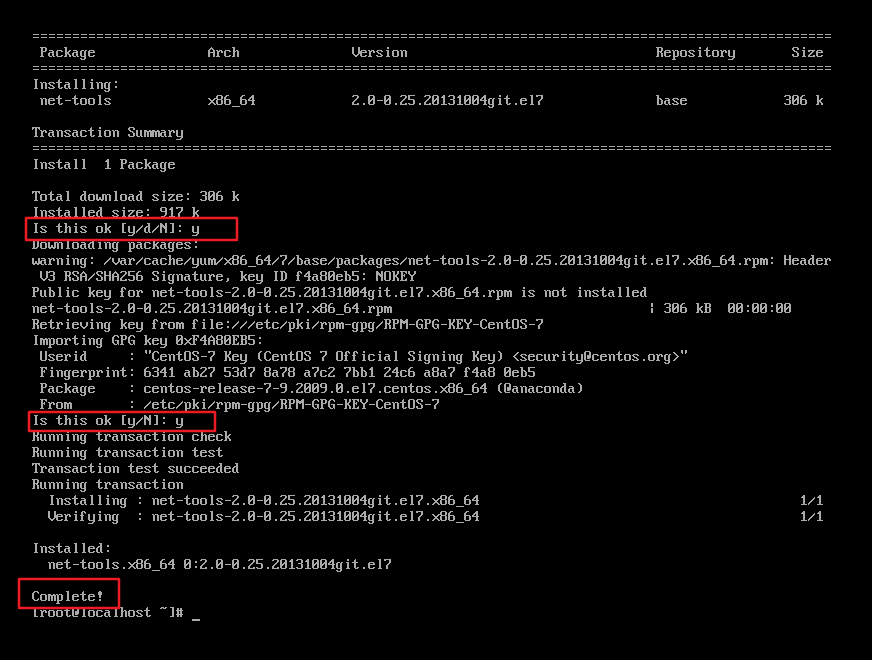
43、输入 ifconfig 即可以看见网卡连接地址了,我的是无线网卡连接,所以名称不一样
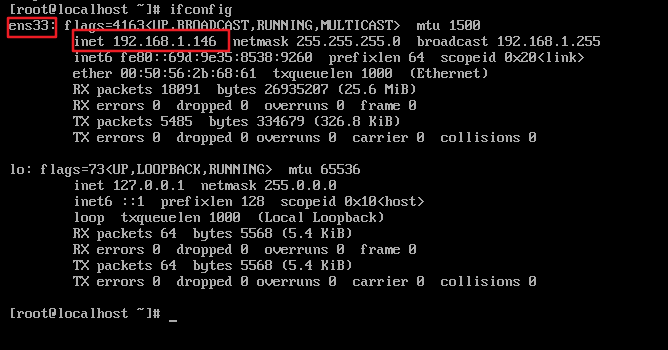
44、输入 ping www.baidu.com 按Ctr+z 暂停,ping 命令正常
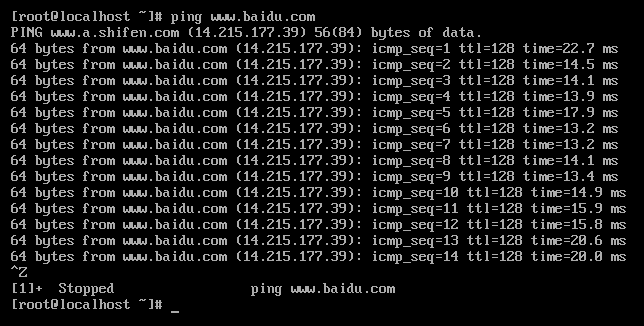
45、在描述,写上自己的虚拟机用户名和密码以防忘记
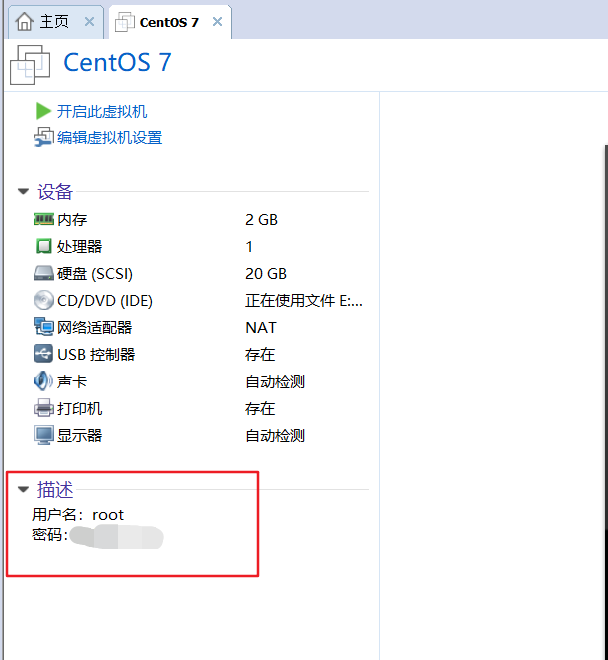
5. 网络连接方式
我这就不演示了,参考一下别人的 ,哈哈

