[最新]win10安装ubuntu18双系统详细教程
此教程只适用于BIOS模式是UEFI
"win+r"快捷键进入"运行",输入"msinfo32"回车,可查看BIOS模式
首先放上ubuntu18的下载地址:https://ubuntu.com/download/desktop
其次烧录工具地址:https://rufus.en.softonic.com/
准备一个8G U盘 制作u盘启动器(一定要空U盘,不然会清空所有文件.)
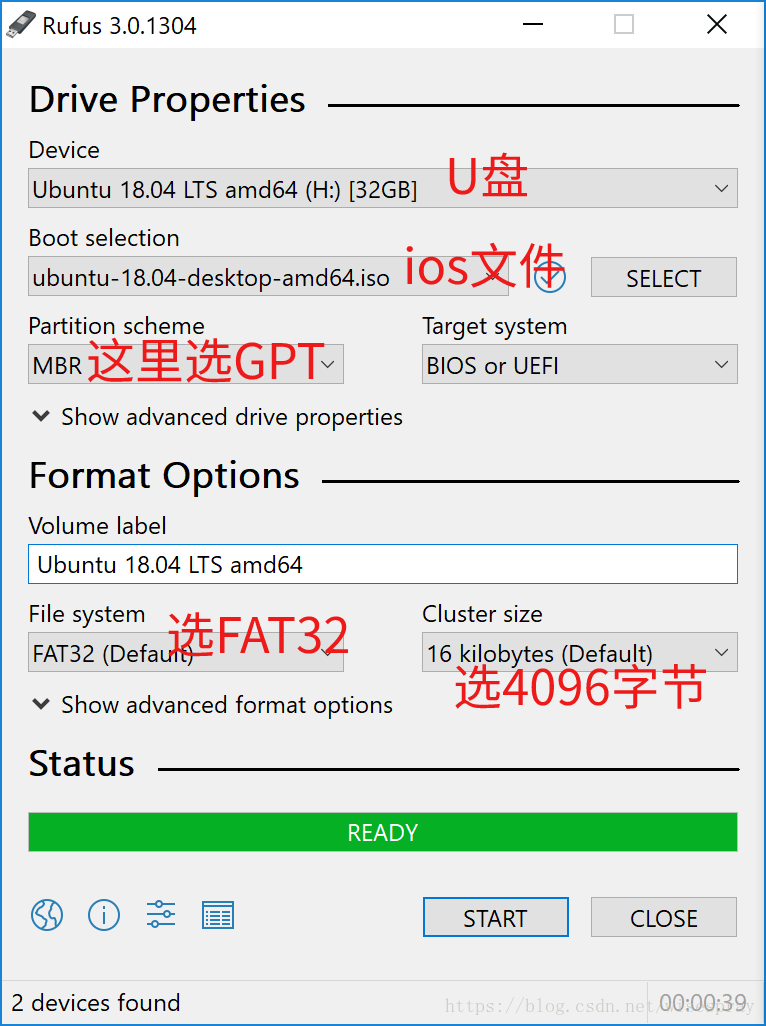
我先说说我的电脑配置:
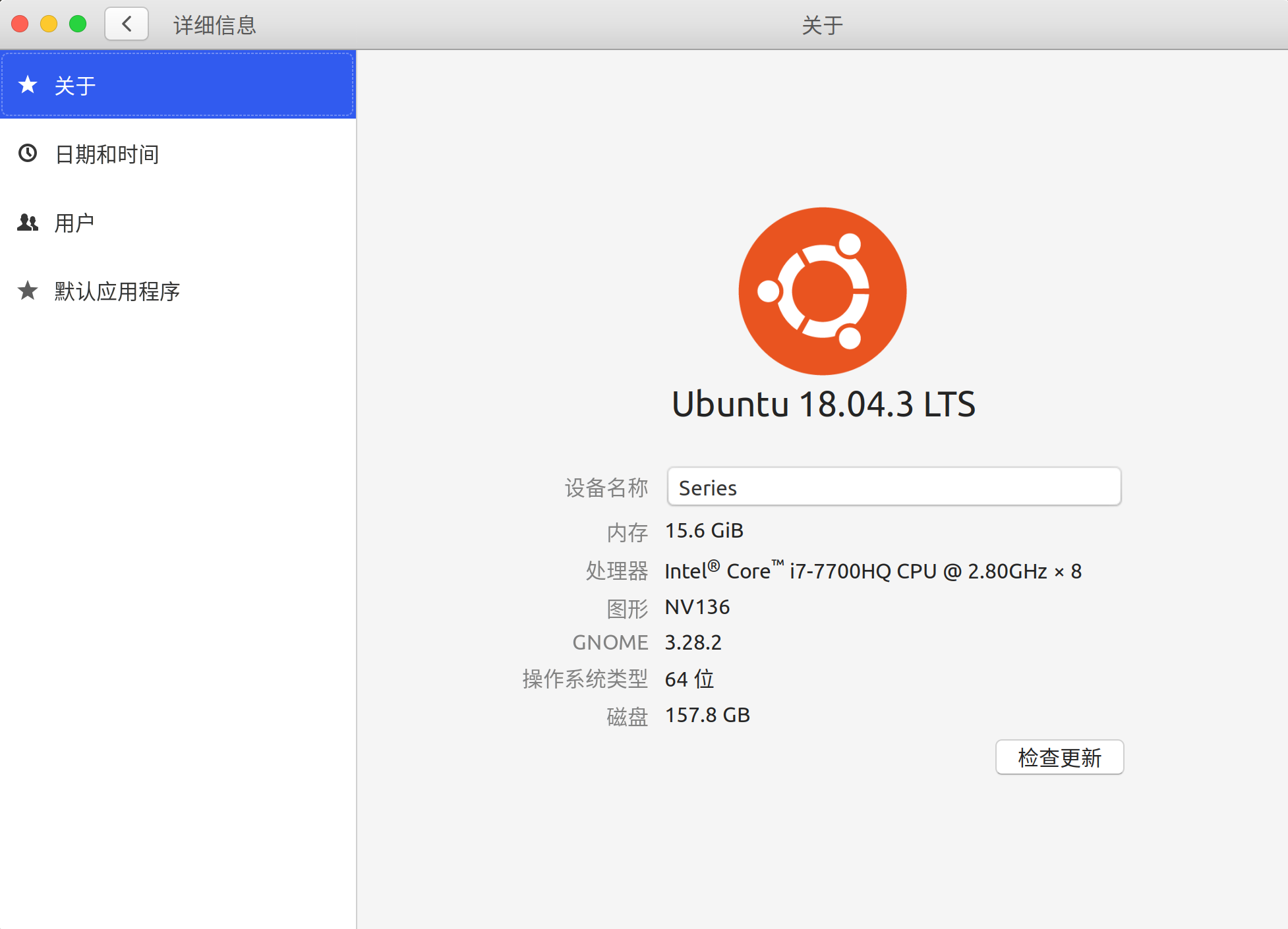
电脑机械革命x7ti-S
内存2*8G
机械1T
固态一根三星500G M.2 一根自带128G M.2
我是在三星上分了150G的空间来装的ubuntu18系统,目前使用很流畅,安装在固态上之前已经反复在机械盘上装了7,8次ubuntu系统了,所以才来写了这篇文章,写得不好勿见怪.
下面正式开始
一.先在win10上点击计算机右键管理,将固态的空间压缩100-200G的空白分区,不知道的百度搜win10压缩卷,压缩后就不要分配了(具体分配看自己需求,最好是在固态上装ubuntu,因为速度快一点,如果没有固态分配机械硬盘也是可以的.)
二.插上U盘重启电脑(用手机拍下步骤,免得忘记)按F2快捷键进入 BIOS界面,在Security页面将Secure Boot改为Disabled,然后按F4保存修改重启电脑
三.重启看到品牌图标后一直点按F12,直到出现安装ubuntu的选项
ps:进入bios界面F2以及保存快捷键F4,还有U盘快捷启动键F12由于各个笔记本电脑之间有区别,请根据自己电脑品牌自查

1.语言建议先选英语,等安装完后再修改成中文.
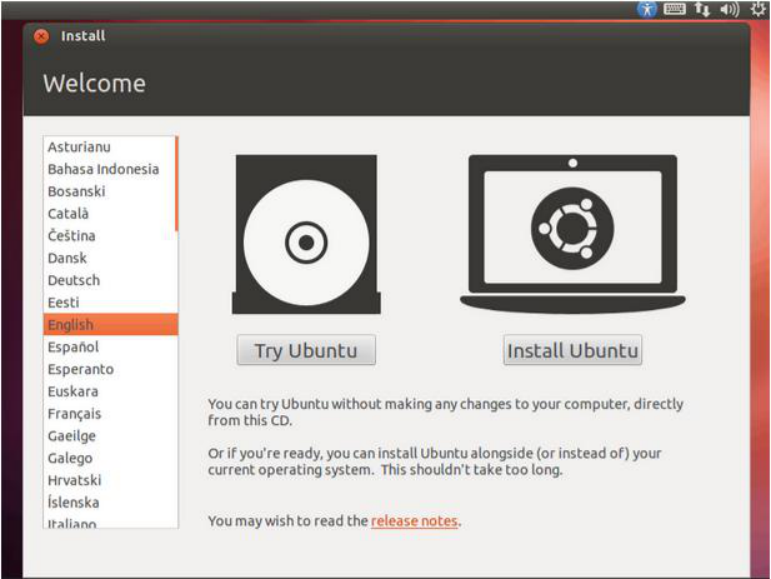
2.选择不联网安装
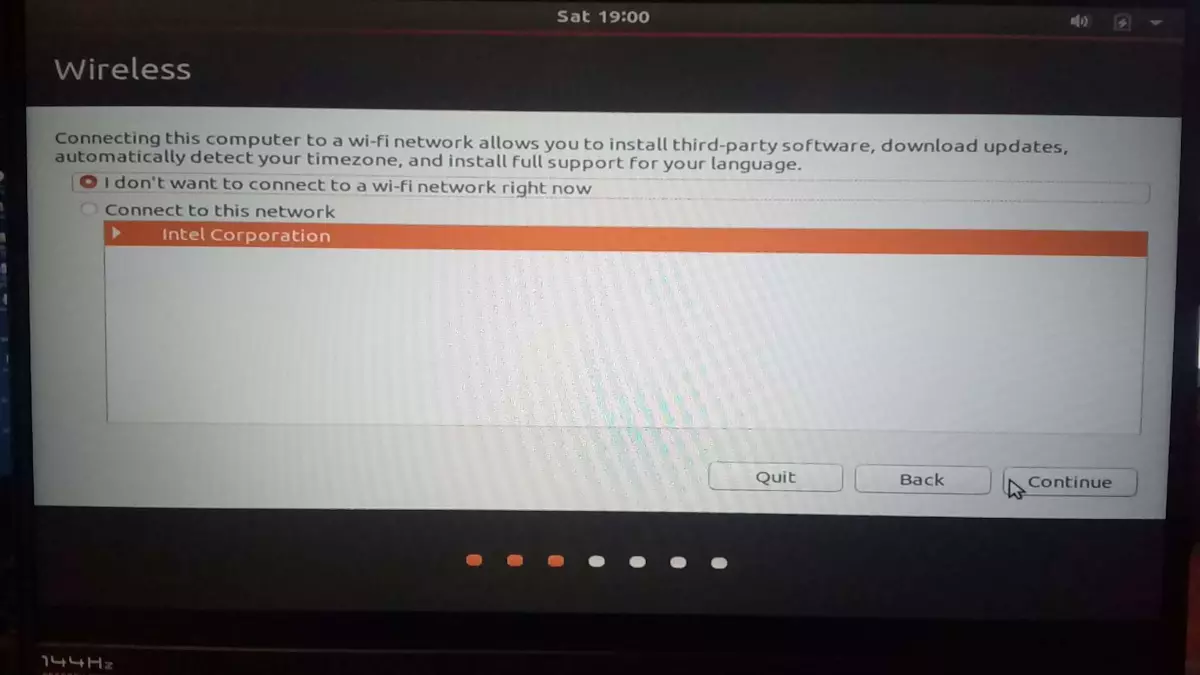
3.选择安装第二个Minimal,第四个也要勾上,是安装wifi的
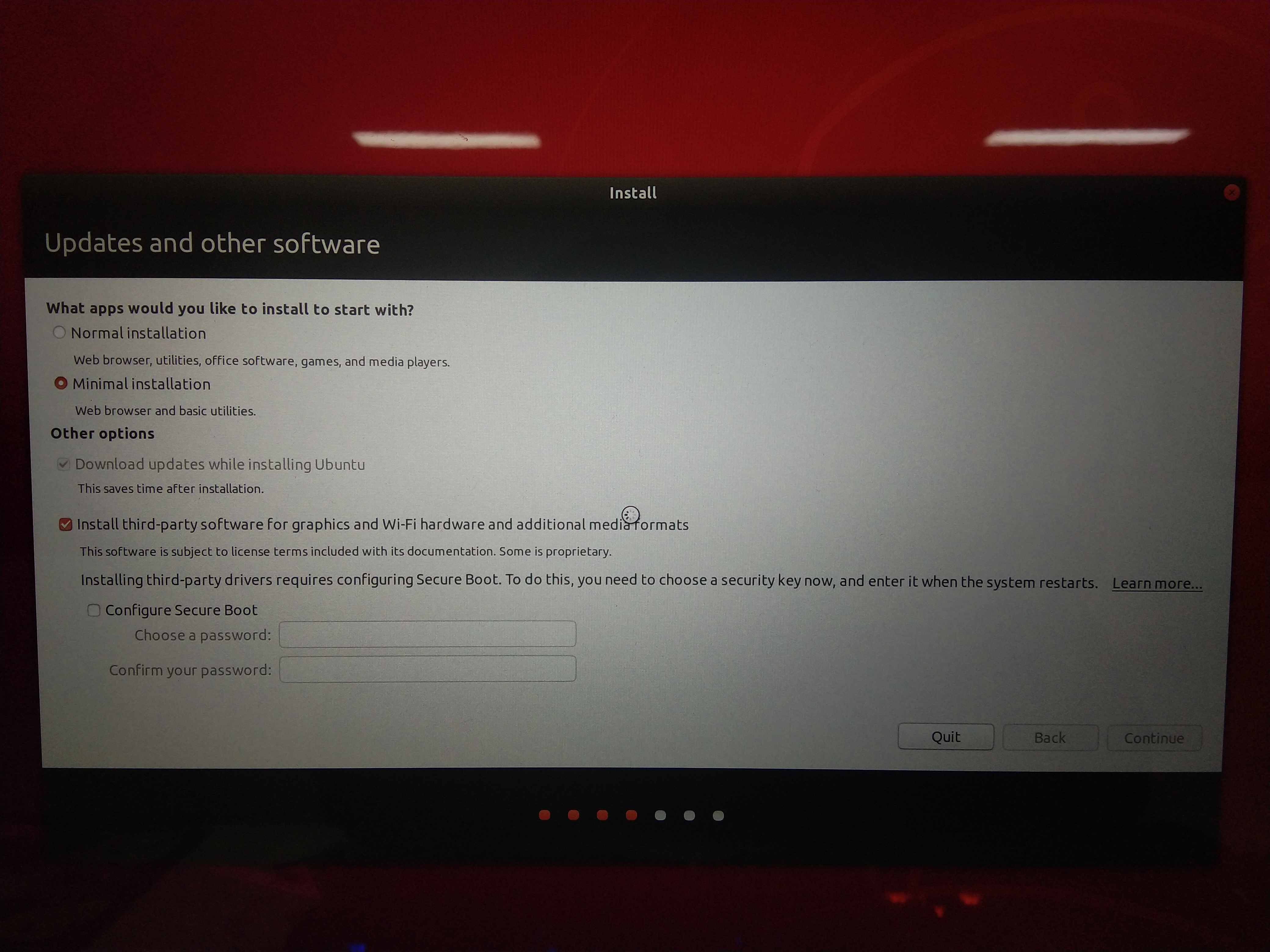
4.选择Something else,自己选择分区修改
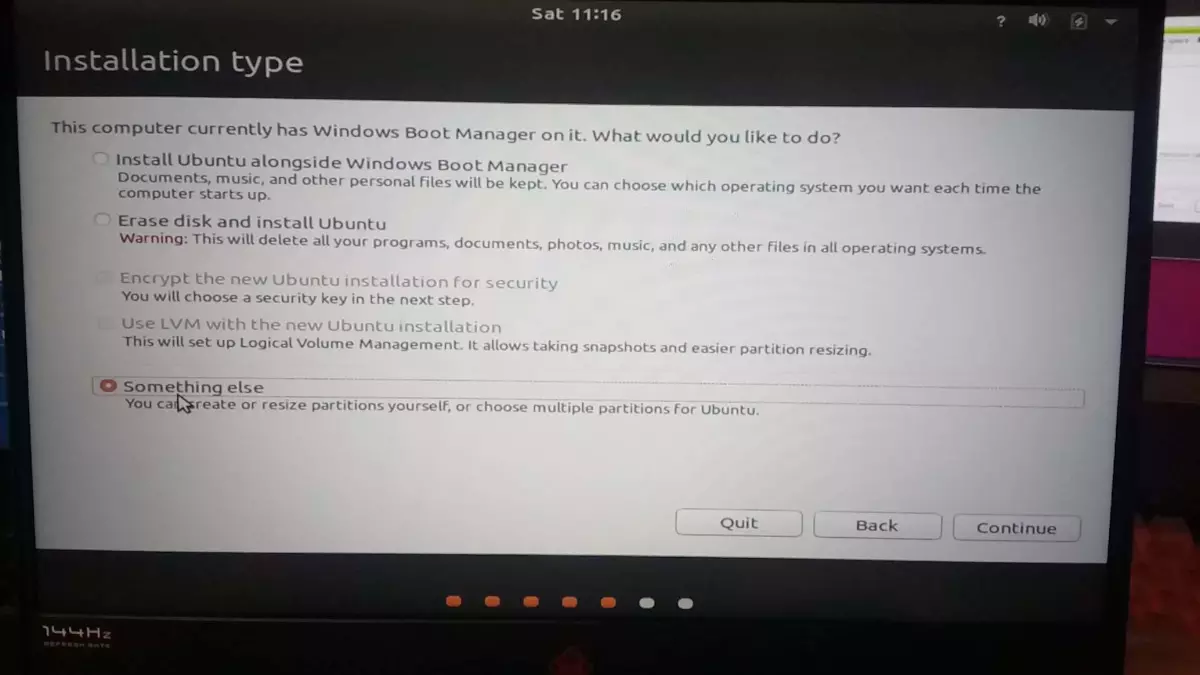
5.分区按下面分就行了,看自己的给的空间多大.150G是我自己安装的,170G是网上教程给的.

6.分区完了就要选择安装启动项,选择Windows Boot Manager就行了,不用专门弄个启动分区,对win10不会有什么影响,就是在按住shift右键打开Powershell窗口的时候会看到Linux Shell,但是也点不开..我试过了.
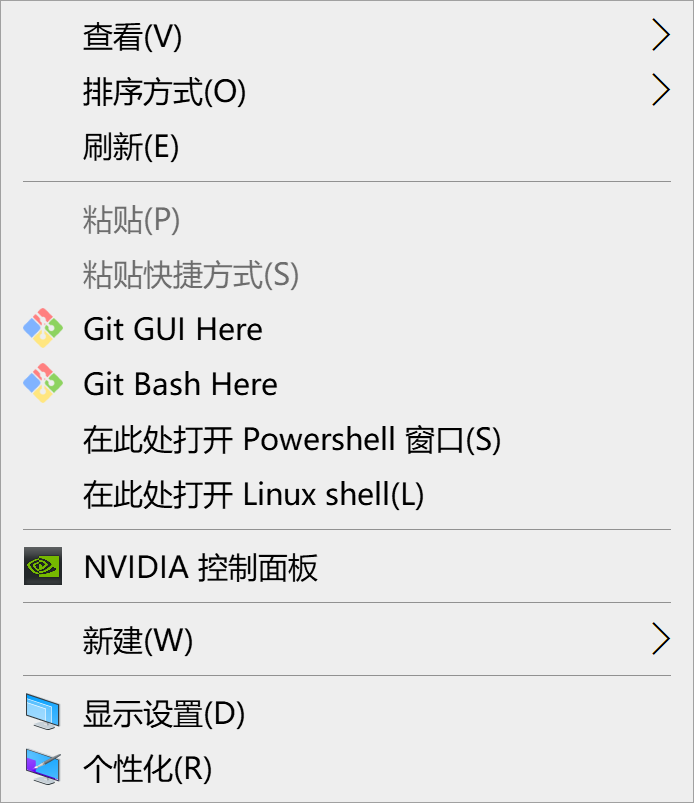
7.后面时区用户就自己填就行了,等待安装....
8.修改中文语言,按照下面步骤点开,不知道区域和语言是哪个可以看左边的图标区分,至于界面我是美化过后的,我会在配置文章中留下美化资源.
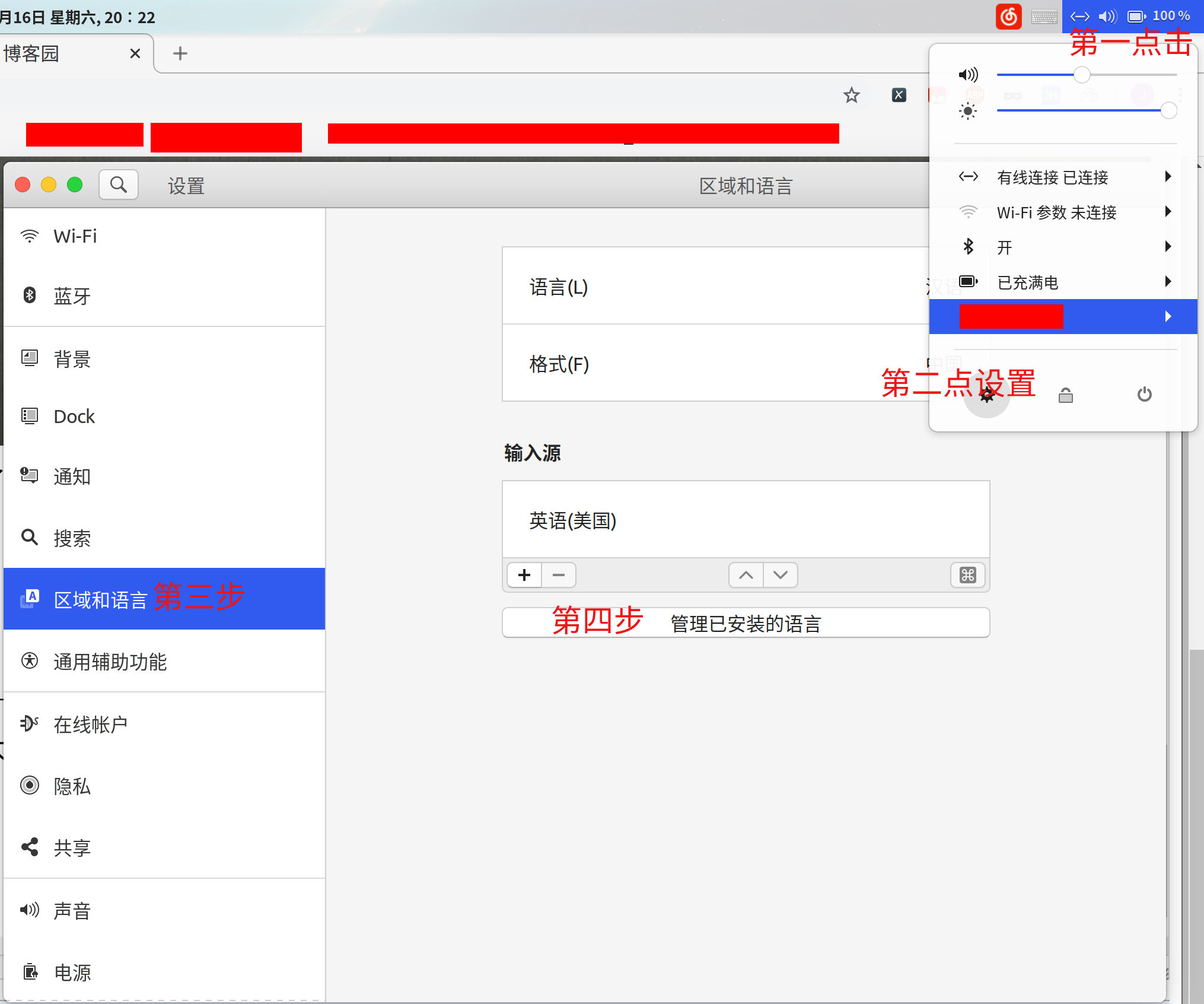
9. 上面点击过后会出现这个框,点击install,所有最好在网络情况好的时候进行,一定要更新,不然不能全局修改中文,实在没网就点第一个也没事.
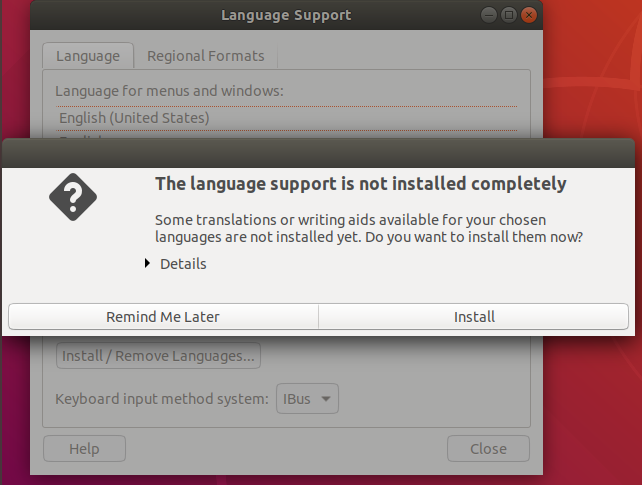
10.找到汉语(中国),点击不放拖到第一个然后应用到整个系统
11.重启电脑(最好手机拍下步骤)再次进入BIOS界面,进入Boot,我的是先进入最后一个,再将ubuntu系统修改成第一启动,不然重启后还是会默认进入win10系统
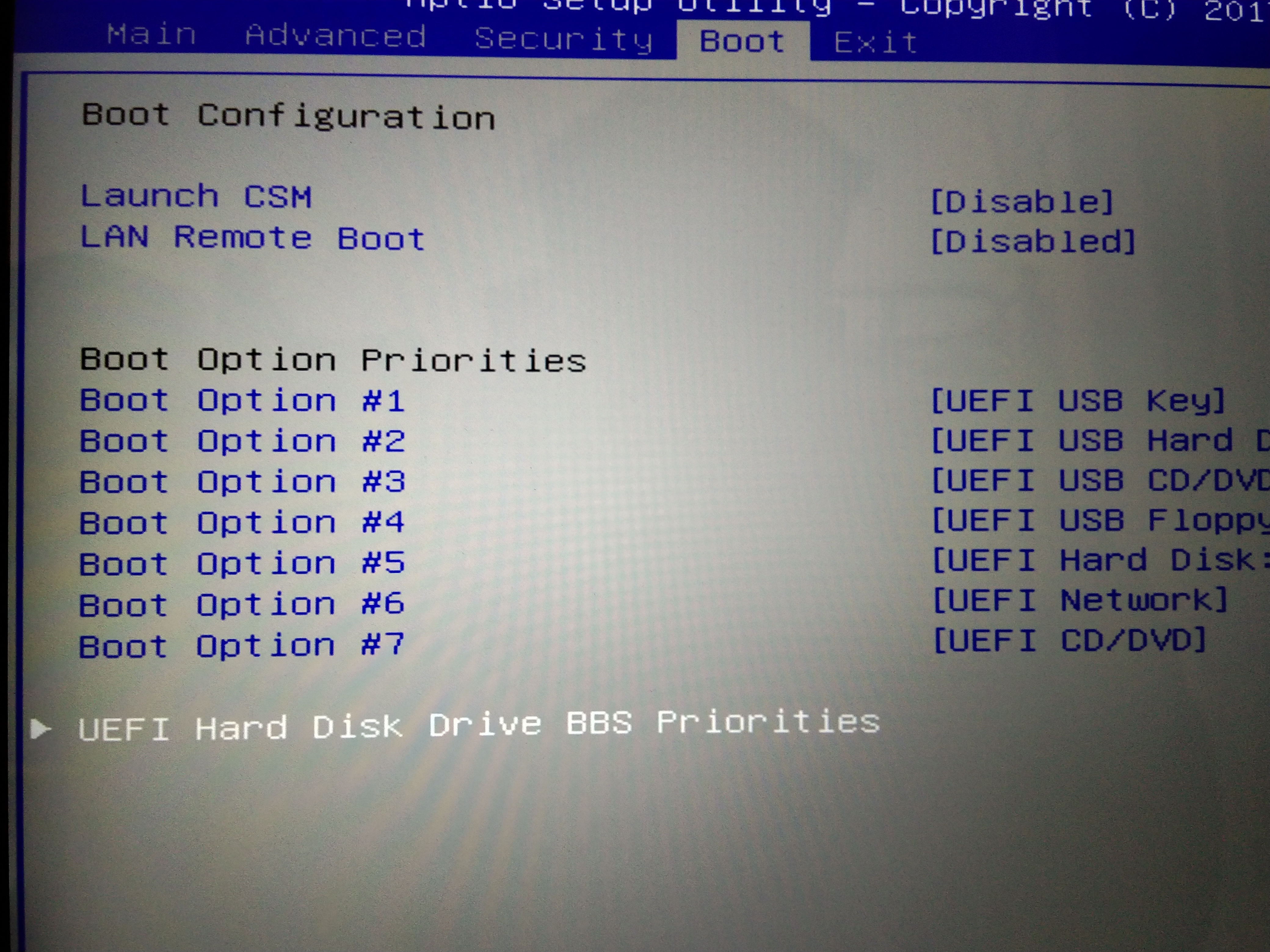
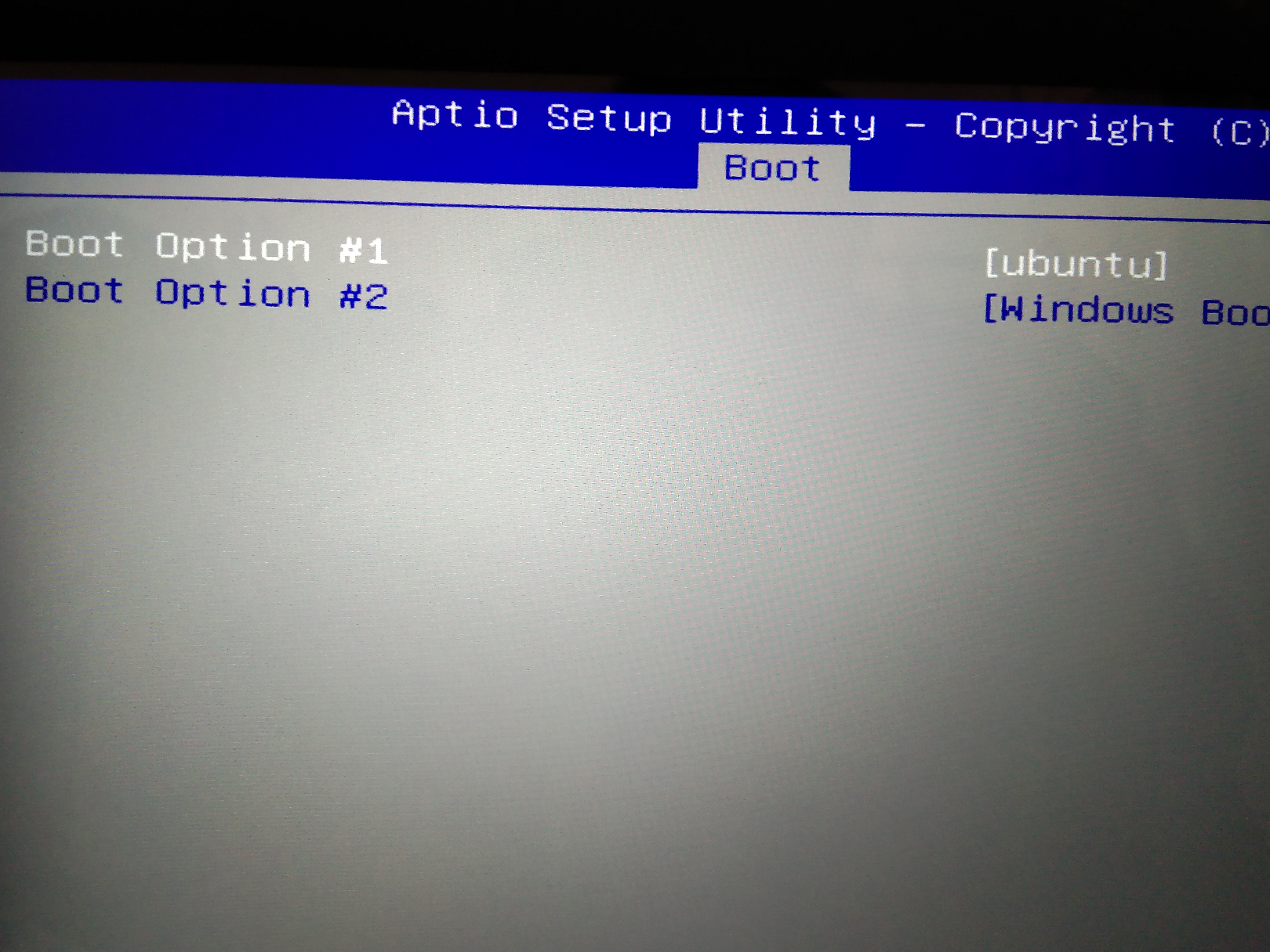
12.保存修改再次重启会有一个ubuntu界面的选择系统,第一个是ubuntu,第三个是win10系统
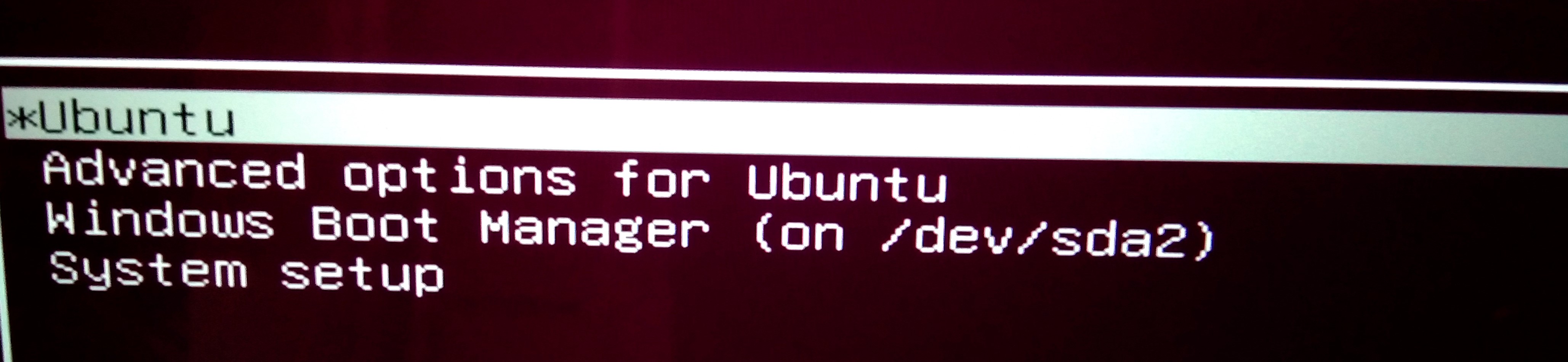
13.进入ubuntu界面会弹出以下界面,选择保留旧的名称.注意:如果之前字体包没更新的就不要勾选[不要再次询问我],如果更新完了就勾选
保留英语的好处就是用命令操作的时候不用敲中文,而且有些情况路径中有中文还会出现乱码,或者出错.
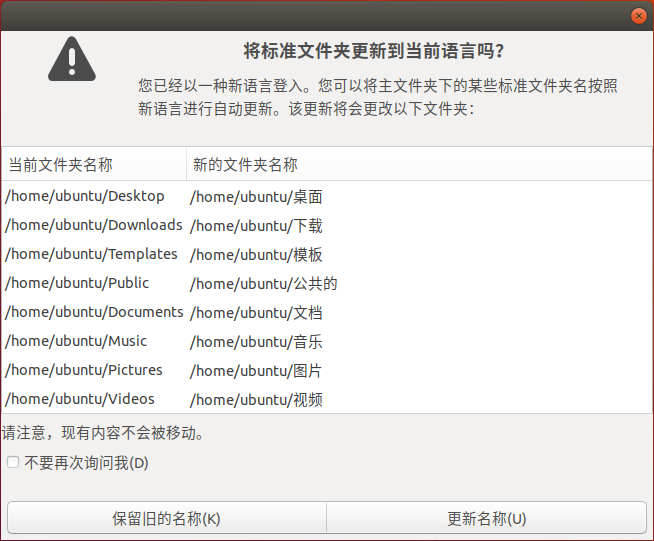
最后提醒一下:最好不要去安装wine然后安装qq微信啥的..因为我去跟着网上教程安装导致ubuntu图形界面不知什么情况崩掉了,重启后就只有命令行,导致ubuntu系统重装,而且我还试过两次.然后到win10上就要删除分给ubuntu的分区.这个过程有点复杂,所以小白(我也算其中之一吧)最好不要轻易尝试.
还有一点不要去尝试用EasyBCD或者EasyUEFI让win10引导ubuntu,如果操作不当会让你重装win10和ubuntu系统,我已经试过了,但是重装win10对我来说很简单了,如果对你来说也一样那么你可以试一下,如果成功让win10引导ubuntu那么请将你的方法留言给我,或者给我教程链接,手动/斜眼笑.
-------------------------------------------------------------分割线-----------------------------------------------------------------------------
ubuntu安装完后接下来就是配置ubuntu了,但是为了不让文章太长太长所以分成两篇
配置ubuntu的链接:https://www.cnblogs.com/AI-Future/articles/11874638.html
如果有其他什么问题请留言!!!
声明:由于安装时没有完整截图安装过程,所以文章部分图片来自网络!

