什么是 .bashrc,为什么要编辑 .bashrc
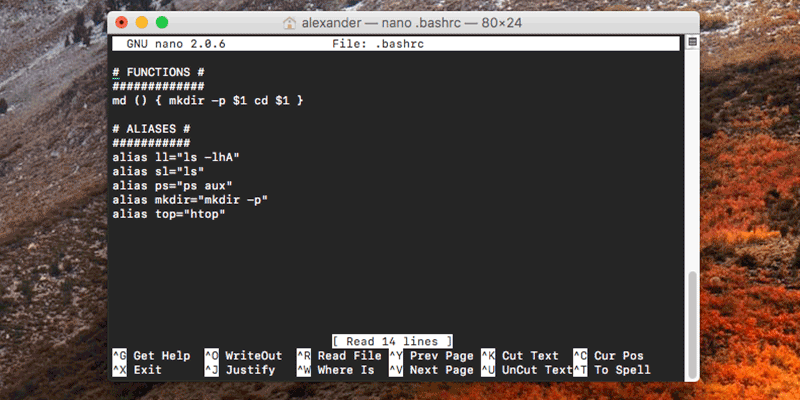
你的 home 目录下藏着很多隐藏文件。如果你在运行 macOS 或者主流的 Linux 发行版的话,你就会在靠近隐藏文件列表的上方看见一个名为 .bashrc 的文件。那么什么是 .bashrc,编辑 .bashrc 又有什么用呢?
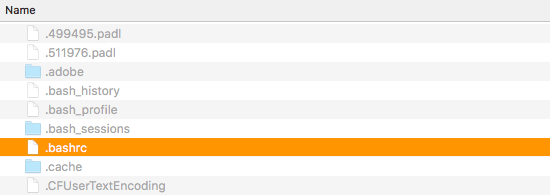
finder-find-bashrc
如果你运行一个基于 Unix 或者类 Unix 的操作系统,bash 很有可能是作为默认终端被安装的。虽然存在很多不同的 shell[1],bash 却是最常见或许也是最主流的。如果你不明白那意味着什么,bash 是一个能解释你输入进终端程序的东西,并且基于你的输入来运行命令。它在一定程度上支持使用脚本来定制功能,这时候就要用到 .bashrc 了。
为了加载你的配置,bash 在每次启动时都会加载 .bashrc 文件的内容。每个用户的 home 目录都有这个 shell 脚本。它用来存储并加载你的终端配置和环境变量。
终端配置可以包含很多不同的东西。最常见的,.bashrc 文件包含用户想要用的别名。别名允许用户通过更短的名字或替代的名字来指向命令,对于经常在终端下工作的人来说这可是一个省时利器。
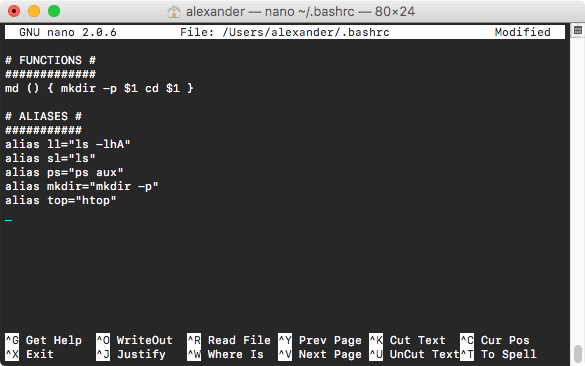
terminal-edit-bashrc-1
你可以在任何终端文本编辑器上编辑 .bashrc。在接下来的例子中我们将使用 nano。
要使用 nano 来编辑 .bashrc,在终端中调用以下命令:
nano ~/.bashrc
如果你之前从没有编辑过 .bashrc 的话,你也许会发现它是空的。这没关系!如果不是的话,你可以随意在任一行添加你的配置。
你对 bashrc 所做的任何修改将在下一次启动终端时生效。如果你想立刻生效的话,运行下面的命令:
source ~/.bashrc
你可以添加到任何 .bashrc 的位置,随意使用命令(通过 #)来组织你的代码。
编辑 .bashrc 需要遵循 bash 脚本格式[2]。如果你不知道如何用 bash 编写脚本的话,有很多在线资料可供查阅。这是一本相当全面的介绍指南[3],包含一些我们没能在这里提及的 bashrc 的方面。
相关: 如何在 Linux 启动时以 root 权限运行 bash 脚本[4]
有一些有用的小技巧能使你的终端体验将更高效,也更用户友好。
为什么我要编辑 bashrc ?
Bash 提示符
bash 提示符允许你自定义你的终端,并让它在你运行命令时显示提示。自定义的 bash 提示符着实能提高你在终端的工作效率。
看看这些即有用[5]又有趣[6]的 bash 提示符,你可以把它们添加到你的 .bashrc 里。
别名

terminal-edit-bashrc-3
别名允许你使用简写的代码来执行你想要的某种格式的某个命令。让我们用 ls 命令来举个例子吧。ls 命令默认显示你目录里的内容。这挺有用的,不过显示目录的更多信息,或者显示目录下的隐藏内容,往往更加有用。因此,有个常见的别名就是 ll,用来运行 ls -lha 或者其他类似的命令。这样就能显示文件的大部分信息,找出隐藏的文件,并能以“能被人类阅读”的单位显示文件大小,而不是用“块”作为单位。
你需要按照下面这样的格式书写别名:
alias ll = "ls -lha"
左边输入你想设置的别名,右边引号里是要执行的命令。你可以用这种方法来创建命令的短版本,防止出现常见的拼写错误,或者让一个命令总是带上你想要的参数来运行。你也可以用你喜欢的缩写来规避讨厌或容易忘记的语法。这是一些常见的别名的用法[7],你可以添加到你的 .bashrc 里。
函数

terminal-edit-bashrc-2
除了缩短命令名,你也可以用 bash 函数组合多个命令到一个操作。这些命令可以很复杂,但是它们大多遵循这种语法:
function_name () {
command_1
command_2
}
下面的命令组合了 mkdir 和 cd 命令。输入 md folder_name 可以在你的工作目录创建一个名为“folder_name”的目录并立刻导航进入。
md () {
mkdir -p $1
cd $1
}
如你所见,函数中的 $1 代表第一个参数,就是你在函数名后紧跟着输入的文本。
总结
不像某些自定义终端的方法,变动 bashrc 是非常直接且低风险的。即使你一不小心全搞砸了,你也可以随时删掉 bashrc 文件然后重新来一遍。试试看吧,你会惊叹于你提高的生产力的。


