2.虚拟机及开启虚拟化支持
Vmware介绍:
1.不需要分区或重开机就能在同一台PC上使用两种以上的操作系统
2.完全隔离并且保护不同操作系统的环境及所有软件,资料
3.不同的操作系统之间还能互动操作
4.有复原功能
5.能够设置并且修改操作系统的操作环境
常见的虚拟机:VMware workstation VirtualBox
VMware下载与安装
1. 下载
1.进入VMware https://www.vmware.com/cn.html,点击左侧导航栏中的产品下载,再点击图中标记的 Workstation Pro,如下图所示
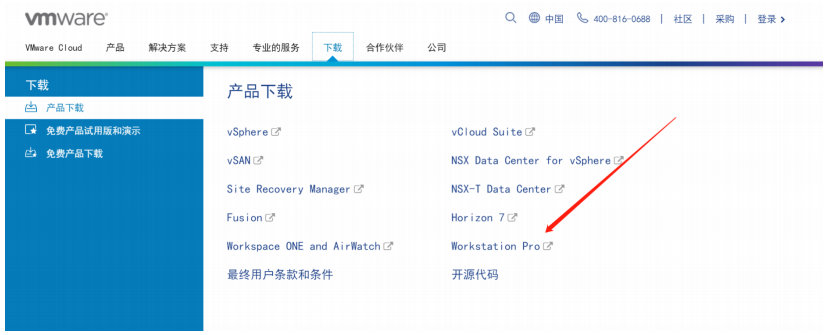
2.根据操作系统选择合适的产品,在这里以Windows系统为例,点击[转至下载],如下图所示。
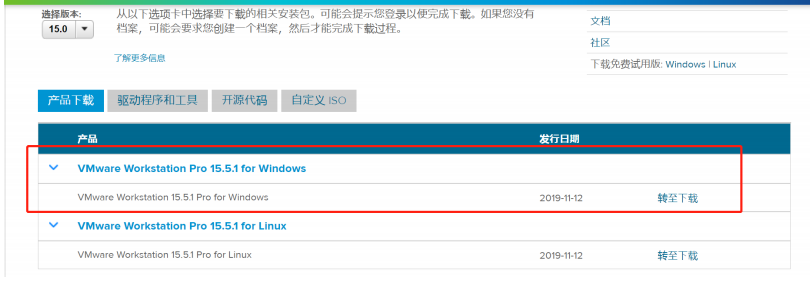
3.选择版本,默认为最新版本VMware Workstation Pro 15.5.1 for Windows选择好版本后点击立即下载,在当 前页面可以选择VMware的版本进行下载,此处我们选择15.0.2
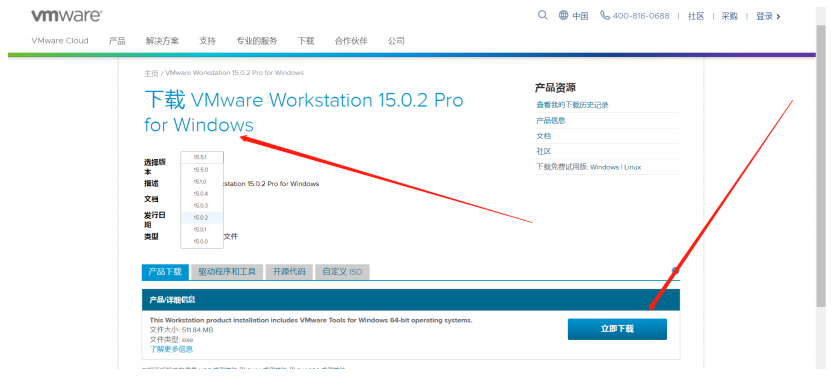
2. 安装 1) 打开.exe文件, 即可开始安装,点击下一步
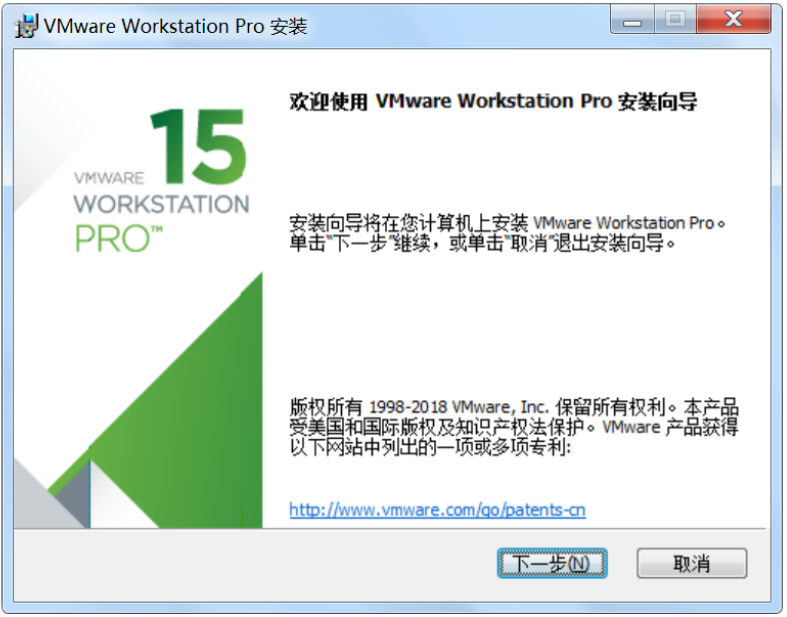
接受许可协议
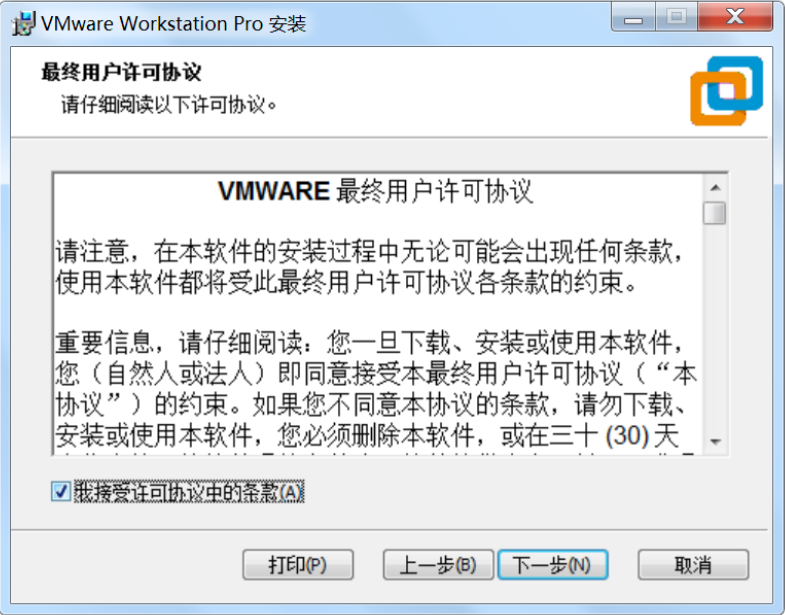
2) 安装位置默认在C盘下,安装路径尽量不要有中文,点击更改可以更换安装目录
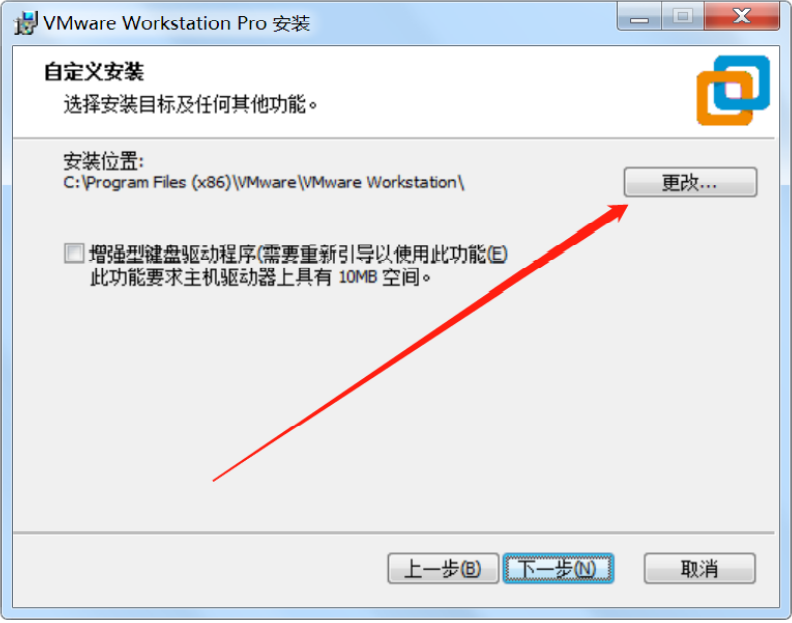
3) 点击下一步,等待安装 这里将检查更新和提升计划打勾,方便日后产品有新特性可以第一时间体验
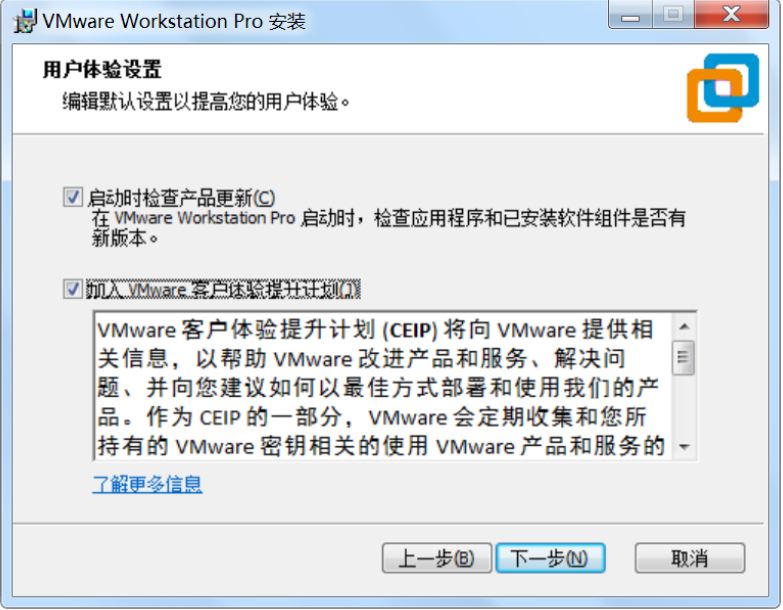
3) 点击安装,进入安装环节
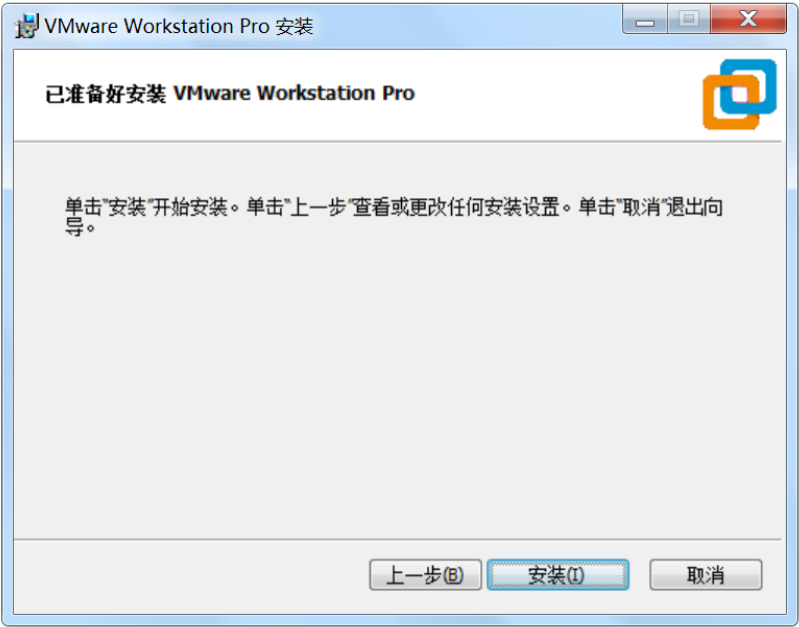
安装进行中...
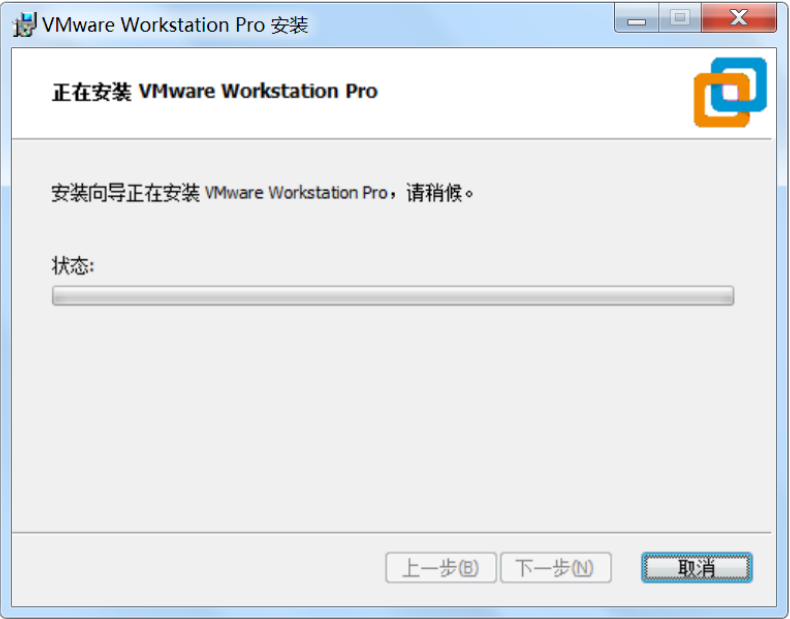
4) 安装成功
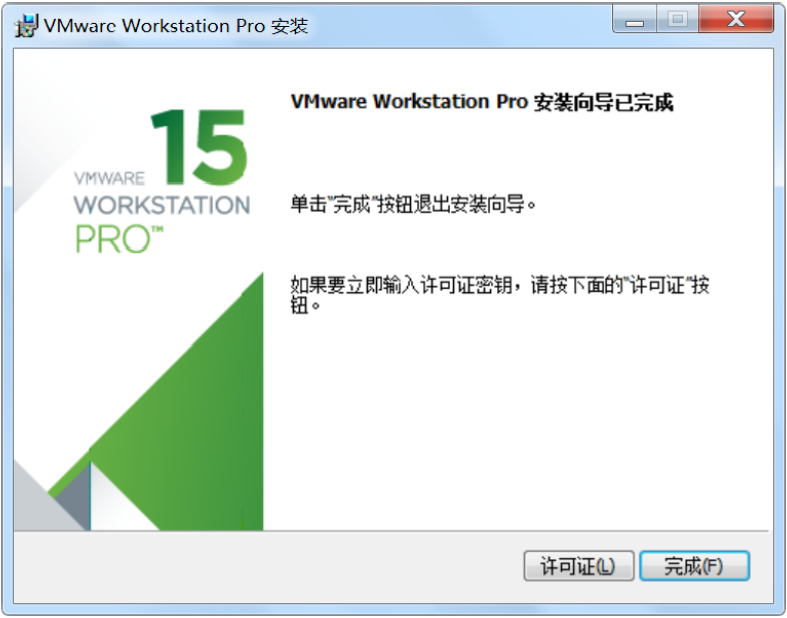
注意: 虚拟软件安装完成后会在 \控制面板\网络和Internet\网络连接 下多出来两个虚拟网卡VMware Network Adapter VMnet1和VMware Network Adapter VMnet8
VMware Network Adapter VMnet1:这是Host用于与Host-Only虚拟网络进行通信的虚拟网卡
VMware Network Adapter VMnet8:这是Host用于与NAT虚拟网络进行通信的虚拟网卡

在我们的虚拟机中有三种模式,分别对应仅主机、桥接、nat模式 分别对应0、1、8如下
VMnet0:这是VMware用于虚拟桥接网络下的虚拟交换机
VMnet1:这是VMware用于虚拟Host-Only网络下的虚拟交换机
VMnet8:这是VMware用于虚拟NAT网络下的虚拟交换机
而上面的VMware Network Adapter VMnet1和VMware Network Adapter VMnet8就是对应我们的VMnet1和 VMnet8,分别是nat模式和仅主机模式 我们在当前环境中将使用默认的桥接模式 NAT模式可以提供访问外网的能力。
开启虚拟化支持
引子 开启虚拟化选项能够使我们在电脑中安装虚拟机,比如VirtualBox,它能够让我们在一台电脑中虚拟化出另一个工作环 境,如果不开启虚拟机支持,我们在启动虚拟机的时候会报错,所以,我们在正式启动虚拟机之前开启虚拟化技术
不开启虚拟化的报错信息如下: 我们在创建虚拟机的时候如果不开启虚拟化,会报下面的一个错误,此时,我们就要根据下面的步骤去开启硬件的 虚拟化支持
注意: 目前大部分硬件版本都支持虚拟化的开启,只有很少的Blos硬件不支持 如果遇到不支持的VMware是无法使用的。
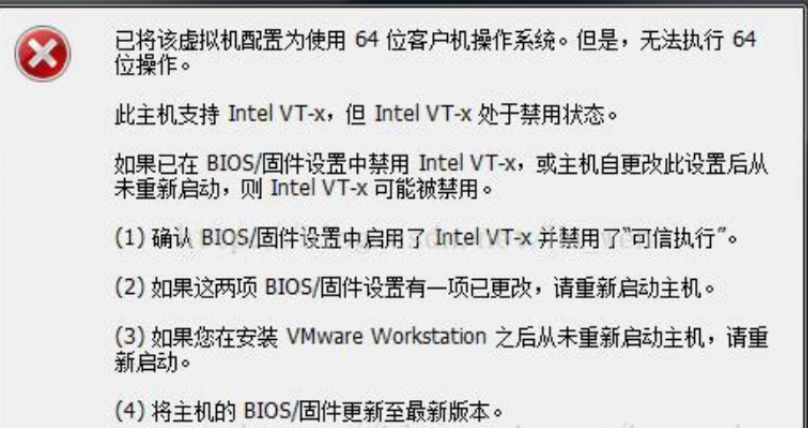
开启虚拟化的步骤: 1、开机(或重启)时进入Blos
注意:不同计算机使用的快捷键不同例如F2、F12、DEL、ESC等键就可以进入到BIOS
进入到BIOS后,找到Configuration选项或者Security选项,然后选择Virtualization,或者Intel Virtual Technology,就可以开始设置了
这里以ThinkPad为例
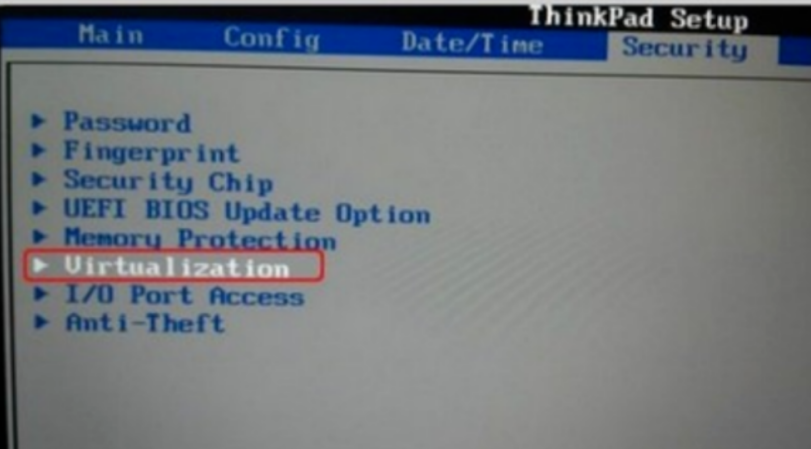
2、然后选择Virtualization,或者Intel Virtual Technology然后回车,将其值设置为Enabled。
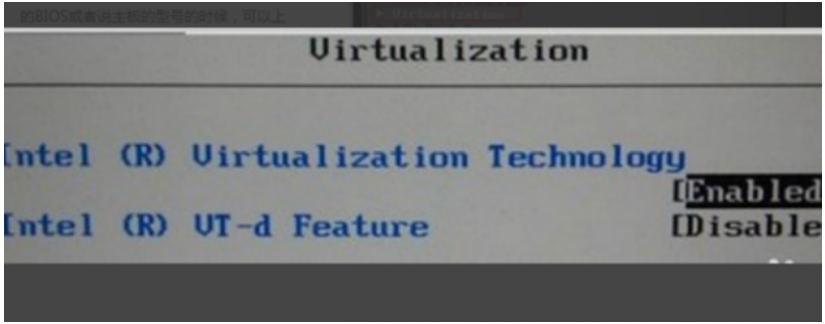
3、在保存BIOS设置之后,重启计算机。

此时,虚拟化支持就全部设置完毕了,我们在创建虚拟机的时候就不在报上面的错了。



 浙公网安备 33010602011771号
浙公网安备 33010602011771号