Harbor是什么东西,这里不做阐述,有兴趣的同学可以去网上搜搜,
下面我们直接开门见山,看看Harbor怎么安装和使用
一,下载安装包:
下载地址:https://github.com/goharbor/harbor/releases
进入页面后可以根据需要下载不同版本的安装包
我们这里直接安装最新版本的Harbor
进入/usr/local/目录执行下面的命令:
wget https://github.com/goharbor/harbor/releases/download/v2.1.2/harbor-offline-installer-v2.1.2.tgz
下载完成后直接解压缩:
tar -xvf harbor-offline-installer-v2.1.2.tgz
[root@tennel01 harbor]# tree . ├── common.sh ├── harbor.v2.1.2.tar.gz ├── harbor.yml.tmpl ├── install.sh ├── LICENSE └── prepare
二,copy harbor.yml.tmpl文件到 harbor.yml
cp harbor.yml.tmpl ./harbor.yml
修改harbor.yml文件,修改以下内容,本文以http 协议开启服务,
hostname: 192.168.56.123 http: port: 8999 #https: 注释掉https部分 #port:443 #certificate: /your/certificate/path #private_key: /your/private/key/path
三,执行./install.sh
[root@tennel01 harbor]# ./install.sh [Step 0]: checking if docker is installed ... Note: docker version: 19.03.13 [Step 1]: checking docker-compose is installed ... Note: docker-compose version: 1.18.0 [Step 2]: loading Harbor images ... Loaded image: goharbor/chartmuseum-photon:v2.1.2 Loaded image: goharbor/prepare:v2.1.2 Loaded image: goharbor/harbor-log:v2.1.2 Loaded image: goharbor/harbor-registryctl:v2.1.2 Loaded image: goharbor/clair-adapter-photon:v2.1.2 Loaded image: goharbor/harbor-db:v2.1.2 Loaded image: goharbor/harbor-jobservice:v2.1.2 Loaded image: goharbor/clair-photon:v2.1.2 Loaded image: goharbor/notary-signer-photon:v2.1.2 Loaded image: goharbor/harbor-portal:v2.1.2 Loaded image: goharbor/redis-photon:v2.1.2 Loaded image: goharbor/nginx-photon:v2.1.2 Loaded image: goharbor/trivy-adapter-photon:v2.1.2 Loaded image: goharbor/harbor-core:v2.1.2 Loaded image: goharbor/registry-photon:v2.1.2 Loaded image: goharbor/notary-server-photon:v2.1.2 [Step 3]: preparing environment ... [Step 4]: preparing harbor configs ... prepare base dir is set to /usr/local/harbor WARNING: IPv4 forwarding is disabled. Networking will not work. WARNING:root:WARNING: HTTP protocol is insecure. Harbor will deprecate http protocol in the future. Please make sure to upgrade to https Generated configuration file: /config/portal/nginx.conf Generated configuration file: /config/log/logrotate.conf Generated configuration file: /config/log/rsyslog_docker.conf Generated configuration file: /config/nginx/nginx.conf Generated configuration file: /config/core/env Generated configuration file: /config/core/app.conf Generated configuration file: /config/registry/config.yml Generated configuration file: /config/registryctl/env Generated configuration file: /config/registryctl/config.yml Generated configuration file: /config/db/env Generated configuration file: /config/jobservice/env Generated configuration file: /config/jobservice/config.yml Generated and saved secret to file: /data/secret/keys/secretkey Creating harbor-log ... done Generated configuration file: /compose_location/docker-compose.yml Clean up the input dir Creating registry ... done Creating harbor-core ... done Creating network "harbor_harbor" with the default driver Creating nginx ... done Creating redis ... Creating harbor-portal ... Creating registry ... Creating harbor-db ... Creating registryctl ... Creating harbor-core ... Creating nginx ... Creating harbor-jobservice ... ✔ ----Harbor has been installed and started successfully.----
此脚本会初始化,和装载harbor所需的镜像,并根据harbor.yml 调用./perpare 程序生成所需要的配置文件和docker-compose.yml文件
现在我们已经成功安装了harbor可以打开页面验证下:
输入初始化默认用户名密码(admin/Harbor12345):
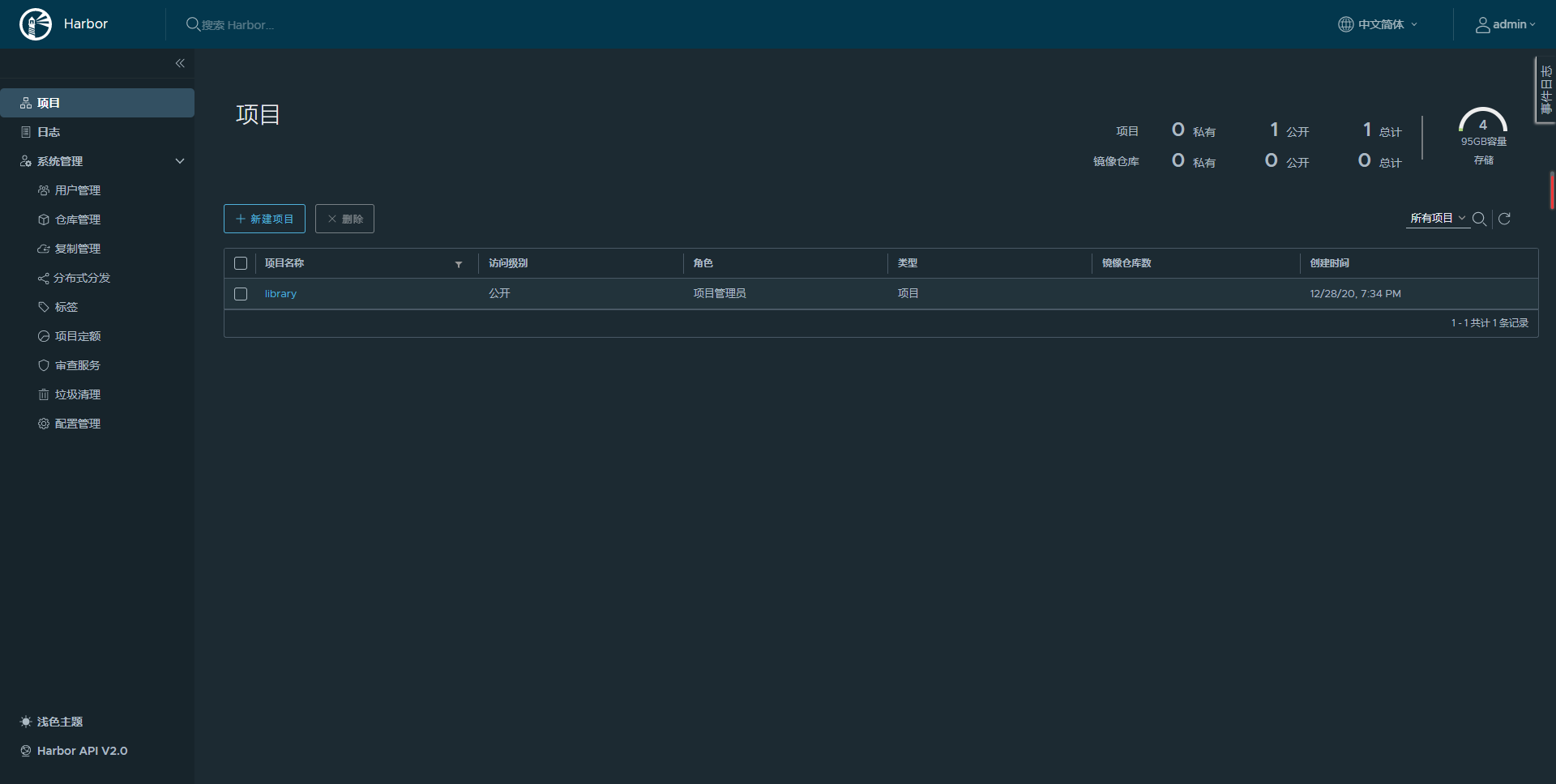
至此我们成功安装了harbor ,现在我们可以将我们的镜像推行至此
其他管理命令如下:
启动harbor: `docker-compose up -d` 停止harbor: `docker-compose stop` 重启harbor: `docker-compose restart` 查看harbor状态: `docker-compose ps`
更新harbor配置:
1,重新修改harbor.yml文件
2,docker-compose down 停掉harbor服务
3,把harbor.yml转化为容器配置文件:./prepare --with-clair --with-chartmuseum
4, 如果是http+nginx代理模式: sed -i 's/proxy_set_header\ X-Forwarded-Proto $scheme/#proxy_set_header X-Forwarded-Proto $scheme/' common/config/nginx/nginx.conf
5, 重新启动 harbor : docker-compose up -d
注意:数据库密码在第一次初始化后,后面再修改配置的密码,通过prepare更新配置后,会导致容器连接不上数据库,可通过install.sh重新安装处理,记得执行前备份数据
参考文档:https://www.jianshu.com/p/ad34458212ec


