更改 macOS 用户帐户和个人文件夹的名称
https://support.apple.com/zh-cn/HT201548
您可以对创建 macOS 用户帐户时命名的用户帐户和个人文件夹进行重命名。
您的 macOS 用户帐户名称和您个人![]() 文件夹的名称必须相同。更改这些名称后,您不需要更改或重设您用户帐户的密码。
文件夹的名称必须相同。更改这些名称后,您不需要更改或重设您用户帐户的密码。
错误地进行这项操作可能会损坏您的帐户并导致您无法登录,因此在继续之前,您应备份重要数据。
请在 OS X Yosemite 或更高版本中按照以下步骤操作。
首先重命名个人文件夹
- 退出登录您要重命名的帐户,然后登录到另一个管理员帐户。(如果您没有另一个管理员帐户,您可以在“用户与群组”偏好设置中创建一个。)
- 打开启动磁盘上的“用户”文件夹。这个文件夹中包含每个用户的个人文件夹。要前往这个文件夹,您可以从菜单栏中选取“前往”>“前往文件夹”,然后输入
/Users。 - 重命名用户的个人文件夹,但不要在新名称中使用任何空格。系统将提示您输入在登录时所使用的管理员名称和密码。如果您使用文件共享功能来共享个人文件夹,则您需要先停止共享这个文件夹,然后才能对它进行重命名。
然后重命名帐户
在您要重命名的帐户仍保持退出登录的状态下,请按照以下附加步骤操作:
- 选取苹果 () 菜单 >“系统偏好设置”,然后点按“用户与群组”。
- 点按
 ,然后输入您用于登录的管理员名称和密码。
,然后输入您用于登录的管理员名称和密码。 - 从左侧的用户列表中,按住 Control 键并点按您要重命名的用户帐户,然后选取“高级选项”。
- 更改“帐户名称”栏,以便与个人文件夹的新名称保持一致。新名称不应包含空格。
- 帐户名称还会显示在“个人目录”中
/Users/的后面。请更改这个帐户名称,以便与个人文件夹的新名称保持一致。 - 如果要更改与您帐户相关联的全名,另请更新“全名”栏。全名可以是任何名称,并且您可以使用全名或帐户名称来登录您的 Mac,或进行那些需要您输入名称和密码的更改。
- 点按“好”,然后重新启动您的 Mac。
- 登录到重命名的帐户,然后确认您的旧文件和文件夹是否可见,以及这个帐户是否工作正常。
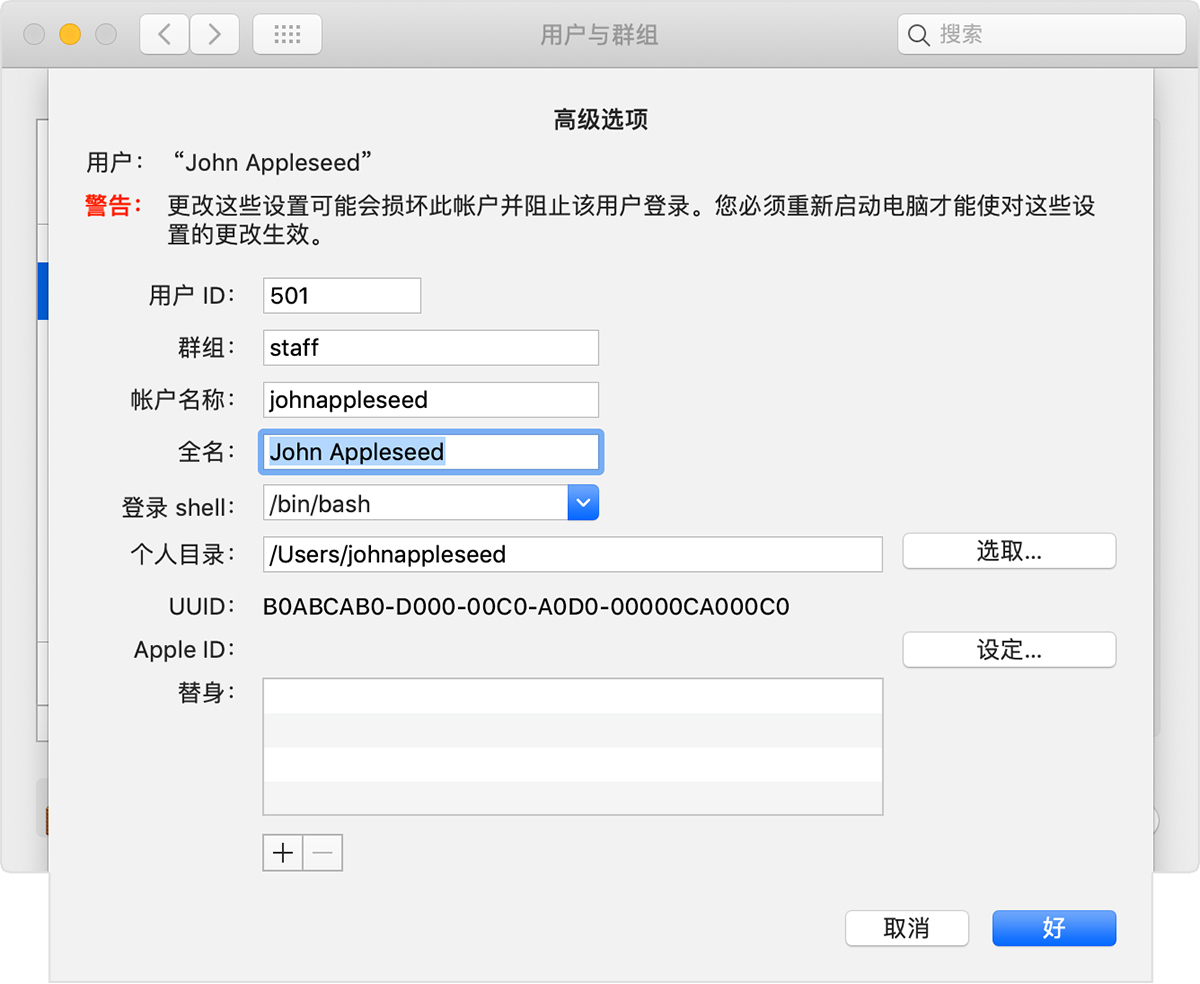
发布日期: 2019 年 02 月 20 日


 浙公网安备 33010602011771号
浙公网安备 33010602011771号