RDLC 报表中插入图片
一. 写作前题
在10月16号,我发表了一篇关于在Visual Studio 2008的IDE中使用Asp.Net创建一个RDLC报表的文件([原创] RDLC 报表系列(一) 创建一个报表),得到了群里许多朋友的响应与支持,在此表示感谢,也希望下面推出的内容对大家有所帮助。
原本的计划把在RDLC报表中插入图片的内容放到后期来讲,但是看到顶贴的朋友们对此内容的需求,所以我改变原来计划,把此节内容提前来讲,希望能及时的给予你帮助。
二. 本文内容
1. 在RDLC报表中插入图片
2. 总结
3.代码下载(下载)
三. 在RDLC报表中插入图片
首先我要声明,此篇我们是在([原创] RDLC 报表系列(一) 创建一个报表)文章的基础上来讲,如果还不了解的可以先看这篇文章。
下面我们就来谈一下怎么加入图片到RDLC报表中。
1. 首先我们在项目文件中新建一个images文件夹,他用来存放我们报表中所要使用的图片,我们可以插入一个图片文件,如下图所示。
2. 打开ReportTemplate文件夹中的报表文件,点击报表的编辑区,接着选择Report菜单下的Enabedded Images…,在弹出的Enabedded Images对话框中,选择NewImage,选择我们刚才加入到images中的那个图片文件,加完后如下面第二张图所示,然后点击OK按钮。
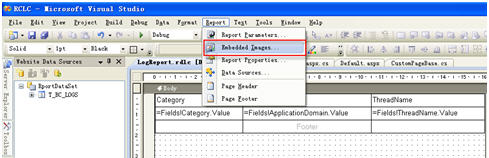

3. 上面我们已经完成了把图片加入到我们的报表中,但是我们如何应用它呢?好,现在我们就来解决这个问题,首先选择Report菜单下的Page Header(因为我要把图片加载到每一页的页首,当然你也可以选择Page Footer,即页脚),这个时间就可以在RDLC报表中看到页首了。
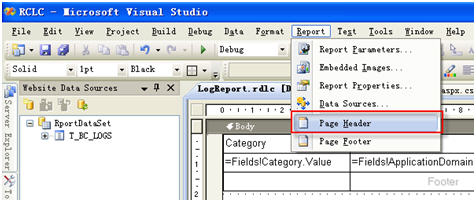
接下来,我们在Visual Studio 2008 IDE 左边的ToolBox中拖一个Image控件到我们报表的Header区,如下图所示。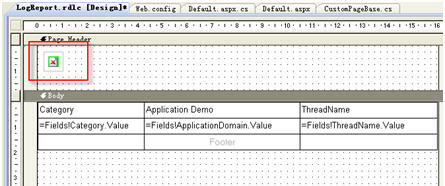
点击图片,“在Visual Studio 2008 IDE的右边点击Properties”,然后在Source属性中选择Embedded,这里在Value中就可以选择你刚才加入的图片了,如下图所示。
4. 保存并选择代码,就可以在你的报表页首部分看到这个图片了。至此我们完成了把图片插入到RDLC报表中。选择结果如下所示。
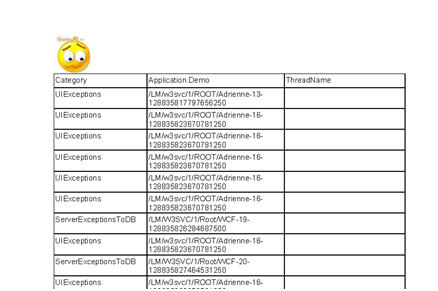
四. 总结
通过上面的内容,我们学习到如下内容:
1. 怎么开启报表的页首和页脚;
2. 插入图片资源到报表中;





