记一次装机记录
跑个题,放个装机的记录。
趁双十一装了一台台式放实验室用。起初有以下几个想法:
- 内存 32 GB 或更多
- CPU 性能足够强,能够满足多开软件的需求,且响应速度快
- 应当带有无线网卡(主板自带或自行加装 PCIe 网卡),用于连接蓝牙鼠标键盘耳机和临时连接 WiFi。
- 可能在未来购入一块主要用于深度学习调试/推理,并兼顾游戏的 NVIDIA 显卡,显存应当在 12GB 以上。因为这一点,所以 CPU 最好带核显。
- 不带任何 RGB 灯,全黑色
- 价格大致在我的心理预期之内(这个是灵活标准,最后这一套下来不含显卡是 4040 多一点)
挑选配置
其实没看太多攻略。我是在 B 站看了几个视频,结合图吧常见的推荐配置单来定的。图吧卡吧这种基本上全是针对游戏需求定制的,大部分会选择使用高性价比的 CPU 和内存,搭配尽可能好的显卡,看了一圈下来,预算特别吃紧的就是 R5 5600,稍微宽松一些的直到 7-8000 价位的清一色 R5 7500f。因为我希望 CPU 稍微好一些,同时暂时不买显卡,所以其实图吧能参考的地方不是很多,B 站要更实用一些。
以下为详细配置:
- CPU:AMD Ryzen 7 7700 散片(板u套装)
- 心理上总觉得 6 核要欠一点,所以还是上了 8 核里最丐的 R7 7700。
- 核显还是有用的,比如直播或录屏时,独显专注于视频输出(如游戏),核显进行编码。

- 主板:技嘉 B650M 小雕 WiFi 版
- 这个必须吐槽, 最新的 rev1.3 版本网卡是螃蟹网卡,上网随便一搜就知道有多烂了。后续视使用体验可能会换成 MT7922。
- 选择技嘉的原因是看了一些主板评测,好像 AM5 这一代三大厂里最好的就是技嘉。听说微星自检慢。而且似乎只有技嘉做到了显卡装在第一个 PCIe 槽,这样好像要省空间一点?
- 原本计划选择的是比小雕低一档的 B650M-K。这款在网上讨论很少,倒是华硕有个型号一模一样的板子很受欢迎。最后是因为某宝的 88vip 满减而选择了小雕:某宝没卖 B650M-K 的。
- 内存:光威 龙武 DDR5 6800MHz CL34 海力士 M-die 24GB * 2(非套条)
- 据我的了解,DDR5 这一代内存海力士基本上完全统治市场了,高端颗粒只有海力士和其他。对于超频的友好程度是新 M-die > A-die > 旧 M-die。新 M-die 的特点是单颗粒 3G,单条总容量通常为 24GB 或 48GB。
- 这一代 AMD(7000-9000 系)的甜点频率是 6000,高频内存可能要降频到这一频率使用。在此基础上时序越小越好。
- 关于光威的坑看了挺多了,可是它真的很便宜。而且室友也刚刚买了这个牌子。
- 固态硬盘:海力士 P41 1T * 1
- 去年(2023年)双十一海力士在某东刚开店的时候买过一条 1T 的 P31,给旧小新用。一直使用到现在,寿命还是 100%,没有出过任何问题,再加上网上对 P41 的评价都还不错,所以选择 P41。实际上要追求性价比的话可能还是铠侠 SD10 或者致钛 7100 要好一些,不过选择一条有口皆碑的、顶级有缓 PCIe 4.0 SSD 用来做系统盘还是值得的。
- CPU 散热:利民 PA120SE
- 本来是准备上单塔的 AK120SE 的,结果又看到说 7700 超频的话单塔压不住。虽然我大概率不会超频来用,不过保险起见还是上了个比较超模的散热。
- 电源:玄武 650K 银牌全模组
- 电源看了一圈真看麻了,不是缩水就是爆炸,质量好的一线电源价格又高到天上去。最后物色到这款网上评价不错的网红产品。据说峰值千瓦,稳定输出 800 瓦。
- 机箱风扇:玄冥 普 FDB 版机箱风扇 * 1
- 据我了解,出风风扇适合选择风量大的,进风风扇适合选择风压高的。选了这款号称 3 万小时寿命的风量扇,准备装到机箱后面。
- 机箱:鱼巢 X7
- 也是看了一圈,机箱比我预期的要贵一点,最后选了这款,主要是前面板接口多一些。机箱没有比较太多,应该有更好的选择。这款对于一个 MATX 主板来说可能稍微有点大了。
- 这个机箱目前有两个不太满意的地方,第一是前面板的 Type-C 口是用主板上那种针式的 USB3.0 接口引出来的,这样引出来的 Type-C 只有一面有 USB3.0 的速度,反插就只有 2.0 的速度。问了客服,说设计就是这样的。真正的 Type-C 口应该是从主板的 U320G 接口引出来的,有 USB3.0 Gen 2 x 2 的速度。但是这种接口一般只有高端机箱才给配。第二是装了硬盘之后底部的防尘网会被固定硬盘的螺丝顶到,不能很完美地贴合机箱,这是小问题。


- 显卡:暂无独显
- 等 4060ti 16G 降价。感觉 A4000 16G 也不错。暂时使用之前买的 1050Ti。
- 其他设备(已有)
- 显示器:红米 A27U Type-C 版(4K 60Hz)
- 鼠标:MX Anywhere 3,使用蓝牙连接
- 键盘:罗技 K380,使用蓝牙连接
- 已有的有线网络连接
购买
大件都是在某宝买的。
- 某宝:板u、内存、硬盘、机箱风扇
- 某东:散热
- 某多多:机箱、电源
注意到光威的 6800 C34 24G 这个型号在某宝的单条价格只有 300 多元,两个单条的价格不到 700 元(我花了 663),而套条的价格是 800 多元。查看某东,发现单条价格是 500 多元,于是铤而走险买了俩单条。现在该单条商品已经下架。
后续因为主板 USB3.0 接口转向需要,又在某多多补了一个 5 元左右的转接头。

准备工作
- 从 MSDN 下载 Win11 24H2 消费者版 iso 镜像并拷贝到 PE 盘
- 硬盘到货后接入硬盘盒用 Crystal Diskinfo 查看 SMART 信息,确认为全新
- 所有配件(特别是比较贵重的大件)开箱时录制视频,避免后续出问题扯皮。
- 重点检查项目:主板 CPU 针脚、内存硬盘金手指
第一阶段:CPU、内存、硬盘、散热
CPU
AMD 从 AM5 开始改用了和 Intel 一致的设计,针脚在主板上而不是 CPU 底座上。安装时一定要小心主板针脚,尽量不要碰,CPU对准后平放。然后直接把盖子扣上,塑料保护盖子应该会自动弹出。如果比较费劲,也可以自己摘下来。

内存
这款主板有 4 个内存插槽,而本次购买了 2 条内存,因此将内存安装在左数 2、4 槽上。这款主板是单侧卡扣,打开一侧之后根据防呆槽调整内存方向,然后压住内存两边用力装入,直到卡扣自动收起。
硬盘
这款主板带有 M2 SSD 散热片,并带有硬盘快拆装置。拆下散热片,装入硬盘,尾部使用快拆旋钮锁住,然后揭掉散热片上对应盘位的导热胶垫保护纸,装回散热片。
系统盘应当安装在距离 CPU 最近的槽位上。

CPU散热
这个稍微有点麻烦。先涂硅脂,然后根据散热器说明书安装对应于 AM4/AM5 的扣具,然后安装散热器主体。注意安装散热器时一定要撕掉底部的保护膜。散热器主体使用 4 个弹簧螺丝固定在扣具上,安装时要稍微用力向下压着来拧螺丝,而且 4 个螺丝要轮流拧,不能一次性拧到头。安装后散热器主体后,再安装两个风扇。双塔风冷散热器有 3 个风扇位置,因为内存那一侧有点挡内存,所以装在了两个塔之间和 CPU 供电那一侧。风扇是使用 4 枚铁丝固定在散热器鳍片上的。安装完成后将风扇的线接在主板“CPU_FAN”接口上。

我的主板在 CPU 供电上有散热片,且另一侧的内存(光威龙武)比较高,虽然 PA120SE 散热器在宣传页上表示“对内存做了避让处理”,实际是切掉了一部分散热鳍片,但风扇是没法避让的,只能装在内存的对侧。受到供电散热的影响,风扇上面会突出来一点,导致整个散热模组要比标称的更高一些(如果装在内存侧,会高出来更多),好在机箱能放下。如果有和我情况类似的,一定要考虑好散热器的情况(高度、单/双塔)、内存高度、主板供电散热高度、机箱能容纳的散热器高度等几个因素。
另外,由于散热鳍片完全遮挡了 1 号内存槽并部分遮挡了 2 号内存槽,在替换或加装内存时需要重新拆卸安装散热器。
- 解决这一问题的最佳方案是用单塔散热或者水冷。双塔散热对于 MATX 来说还是有点太大了。特别是如果想玩灯的,还是尽量装个水冷。双塔散热是一定会挡内存灯的。
另外双塔散热还是很有重量的,这个重量在机箱立起来的状态下完全由主板的扣具承受,不知道时间长了主板会不会弯掉。

尝试点亮
到这里,点亮系统所必须的组件都已经安装完毕,在放进机箱之前最好确认一下能进 BIOS。于是根据玄武电源官方的 B 站视频教程查找模组线并接线。然后就出问题了……找半天没找到 CPU 供电模组线,问了客服说可能发错了,给补发。于是把乱七八糟的东西放进箱子等模组线到货。。硬控我两天。

两天后接上补发的 CPU 供电线,一次点亮。
第二阶段:进机箱
进机箱之前要大致比划一下显卡会占用哪些 PCIE 挡板,然后先把这些挡板拆掉。我的显卡是双槽宽的,占用了两个 PCIE 挡板,而机箱不是太好,PCIE 挡板是一次性的,需要用金属疲劳的原理来回掰来拆掉,而如果先固定主板,这个来回掰的空间会被主板挡住一部分,而且有可能会刮到主板的原件,因此最好在放入主板之前将 PCIE 挡板拆除。
如果想要理线,需要先断开主板一侧或电源一侧的电源线。否则装进去之后再拔很费力。
搞掉 PCIE 挡板之后,拆掉机箱两侧的侧板。我的机箱在电源和硬盘的位置还有侧板,也应该一并拆掉。然后将主板的固定螺丝位对准机箱的铜柱装上去。一般机箱都会预装几个铜柱,可以根据自己的需要来拆装。放好主板后对一下螺丝孔,然后上螺丝。螺丝可以不用全部上满。实际上我在安装时螺丝也没法全部上满,总是有一个螺丝因为螺丝孔没有精准对齐而拧不上。

我的机箱鱼巢 X7 有一个可拆卸的小板来固定电源,在安装电源时需要先将小板拆下来,而拆小板的前提是遮挡电源和硬盘位的大一些的侧板要拆下来。将小板固定在电源上,然后放入机箱,固定小板。
我只有一个机箱风扇,安装比较简单,装在了机箱后面排风的位置。

第三阶段:理线、收尾
本来是打算理线的,结果实在是太麻烦了,线插上之后就很难拔掉,于是一股脑全堆起来没理
这个主板的两个 PCIE 槽都有快拆装置,显卡对准位置之后直接压进去就行了。但是受限于机箱尺寸,装显卡的时候已经很难看到 PCIE 槽,是凭感觉装的。
接前面板 USB3.0 口的时候遇到了点问题。机箱太紧凑,主板的 USB3.0 口是侧着的,导致前面板的引线接不进去。最后买了一个 L 形的转接头接上了。

装机械硬盘时要注意,硬盘是竖装的,装的时候接口要在上半部分,这样才能在内部挡板的开口处露出接口。

第四阶段:安装系统、测试
使用了微 PE 来安装系统。一开始使用在 PE 系统内挂载 ISO 然后直接运行安装程序来尝试安装,结果总是出错。最后使用微 PE 自带的安装工具装上了,没有发现任何私货。
装之前还搜了一下专业版和专业工作站版有啥区别。好像专业工作站版的调度会更激进一些,性能更好,但也更耗电、更热、更吵。权衡之下装了专业版。
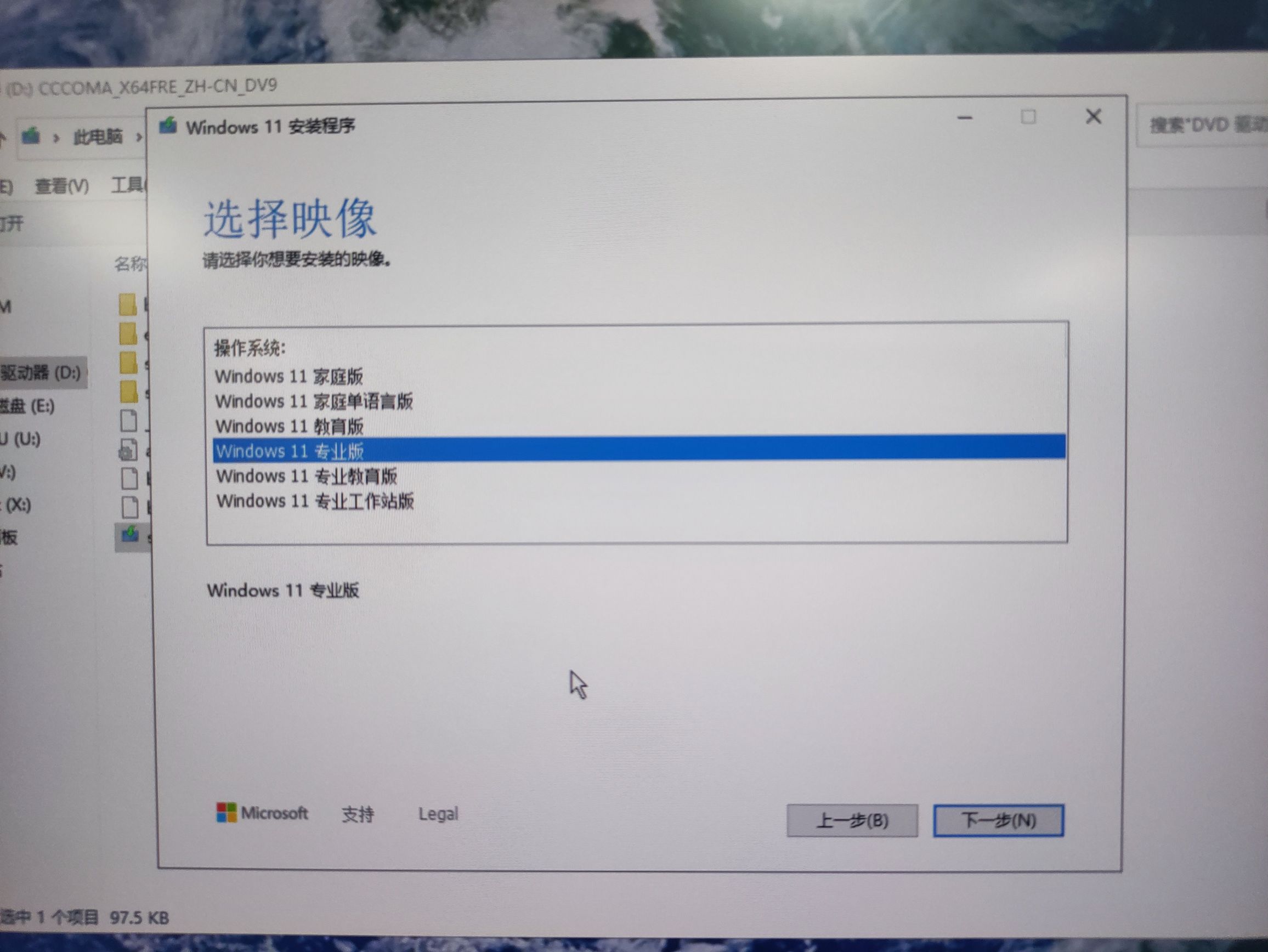
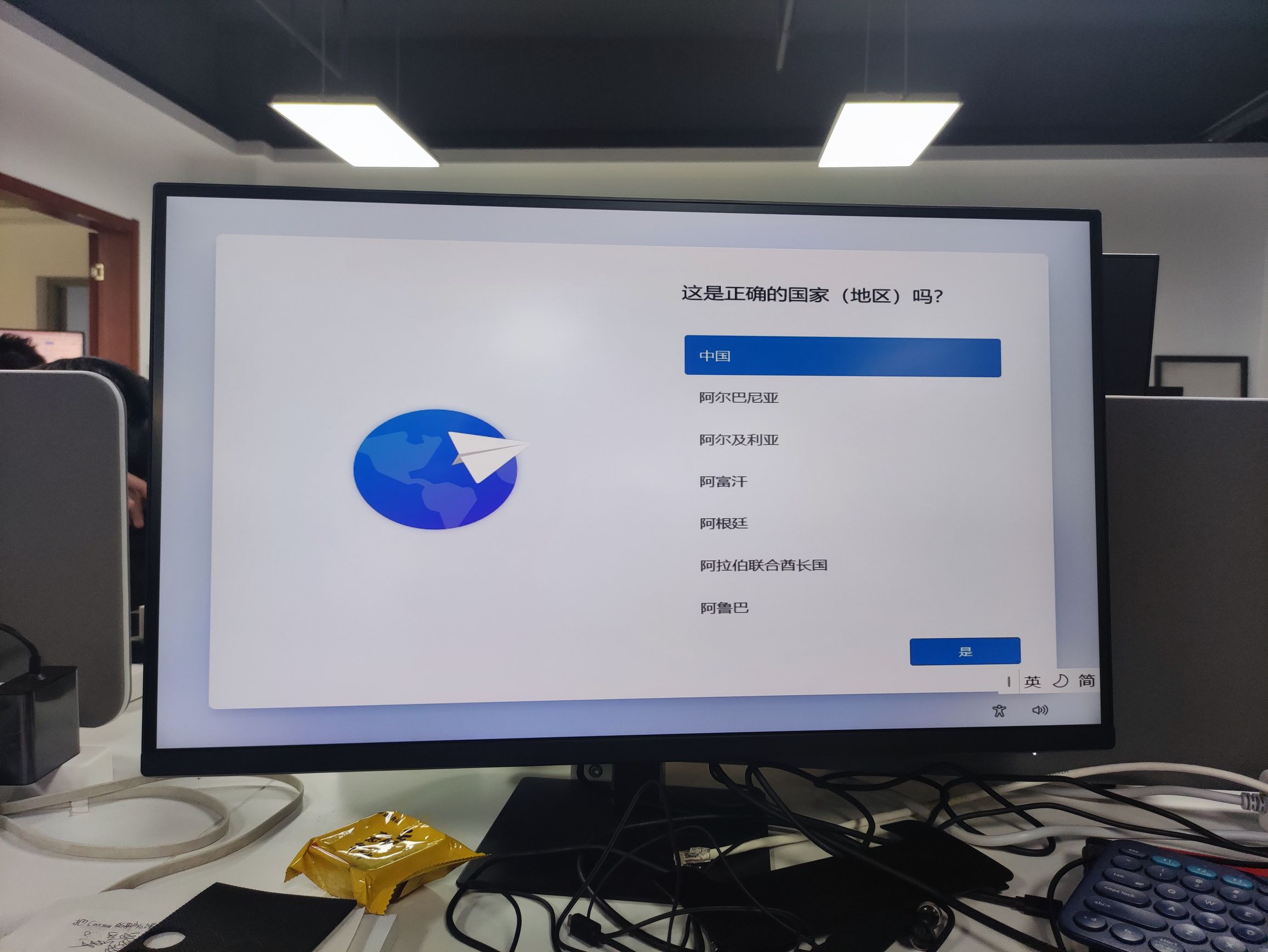
装完系统之后下一个图吧工具箱,看一下 CPU 内存硬盘是否正常。我没有烤机。
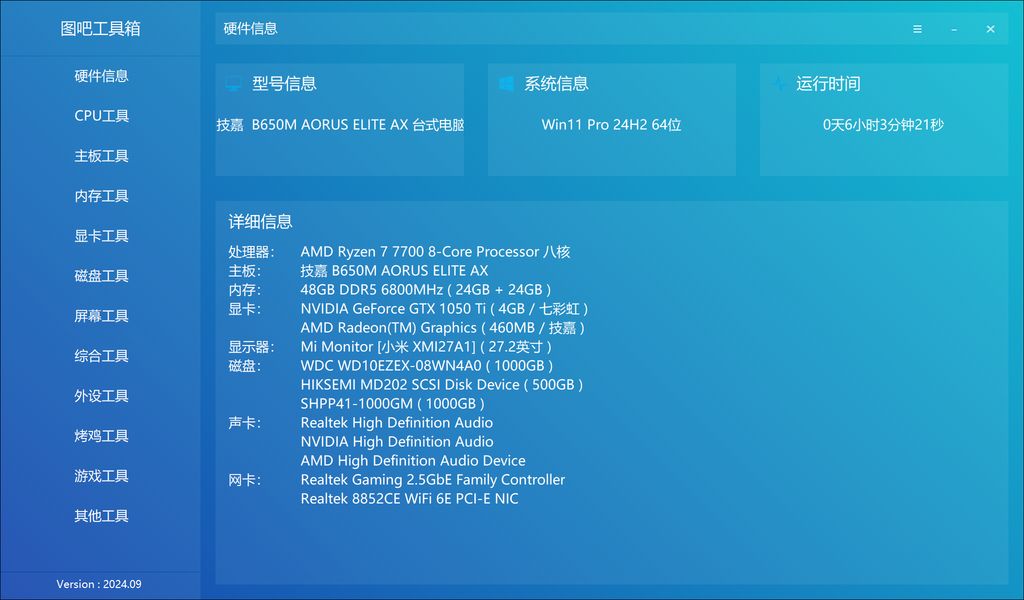
刚装好的两天发现机箱风扇很吵,而且声音忽大忽小的。最后发现把机箱风扇插到主板水冷风扇的接口上了(SYSTEM_FAN_4)。改插到 SYSTEM_FAN_1 后就安静了。用技嘉的 GCC 软件可以调整风扇的曲线,我把曲线调得比较低,在实验室,机箱放脚边,风扇声音完全被底噪盖过,只有凑近才能听到声音。

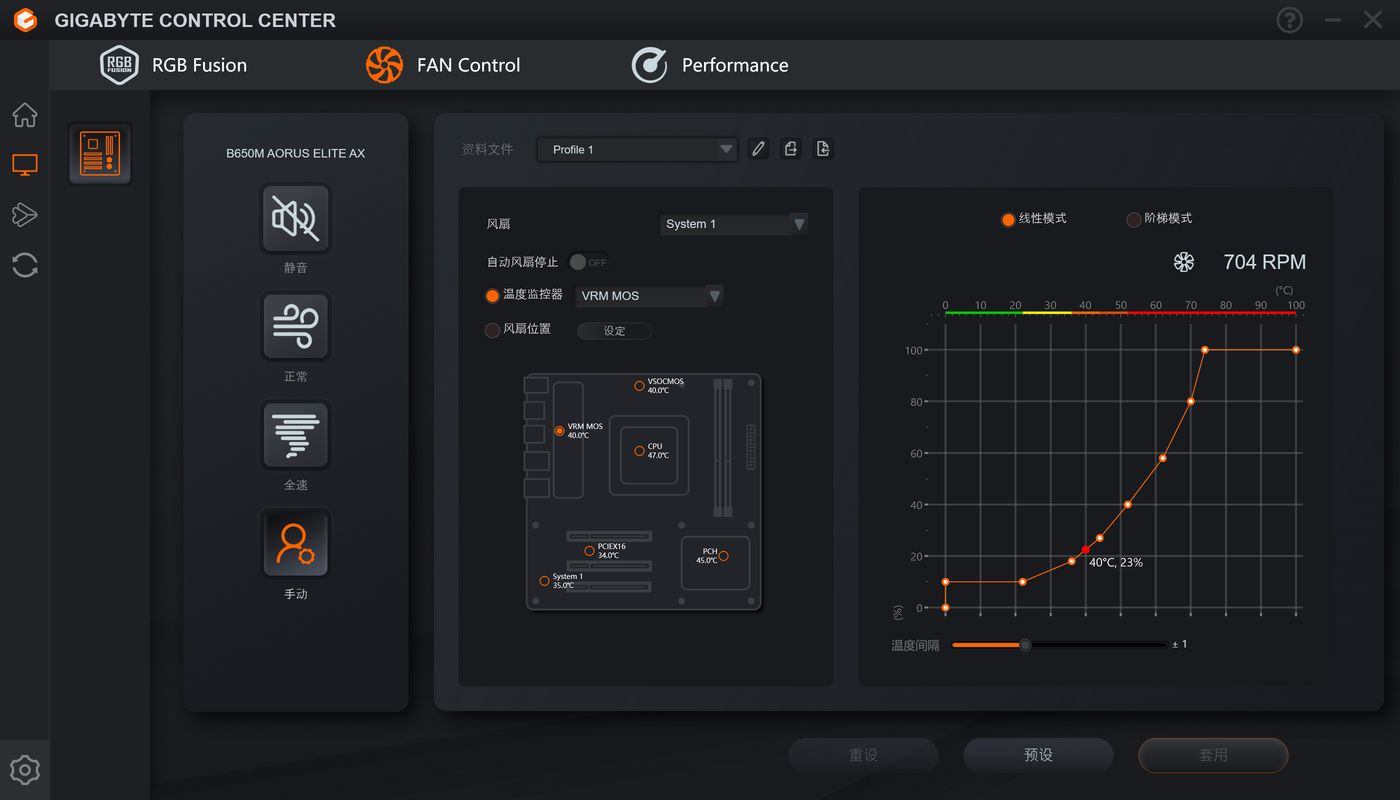
另外关于网卡,因为我一直是插网线使用,所以 WiFi 没有进行太多的测试,蓝牙目前来看是没问题的,主板附赠的天线摆在桌面上,离鼠标键盘都很近,没有遇到过断连。天线质感很好,有一个磁吸的底座。
第五阶段:超频
现在 DDR5 内存在销售时标称的频率一般是开了 XMP/EXPO 之后的频率,如果想要让内存在标称频率下运行,则必须手动开启 XMP/EXPO。我的内存标称是 6800C34,而默认的工作频率只有 4800。一开始还看视频抄了一套 6000C30 的小参,用 AIDA64 跑了一下还行。用了几天之后更新了 BIOS,所有设置全恢复成默认了,懒得再调,就开了 EXPO1 和技嘉主板的高带宽低延迟,正常使用了。
CPU 没太试过超频,也没测过体质。这颗 7700 CPU 应该是能超到 5.4G 的,默认设置下使用很少上 5.0G。我也没管。
经验总结
- 双塔散热体积较大,很沉,有概率受到内存和 CPU 供电模组散热的影响,需要仔细考虑风扇的安装位置。
- 全模组电源还是建议理一下线的。为了理线方便,最好是把电源一侧的线都拔掉,然后安装主板,然后在机箱背部理线,然后插到电源上,最后安装电源。
- 装完系统之后最好先更新一下 BIOS 再改设置。我的主板拿到手的 BIOS 版本是不支持高分屏的,启动时那个雕的画面很糊,更到最新之后支持高分屏了。
后续更新
2024-12-08 更新
从机器装起来到现在,基本上没关过,性能比较满意,内存基本满足使用需求。平常一直挂着一个 8G 大小的内存盘,打天际线的时候会吃掉 18G 内存,可以同时开安卓模拟器和 Android Studio,之前 16G 内存遇到的许多限制都迎刃而解了。明年可能会看情况换一张显卡。日常在校园网内可以通过内网 IP 直连,SFTP 配合 FileZilla 传文件,普通办公用 Windows 远程桌面,游戏用 Sunshine/Moonlight 串流,还挂了个 alist,体验都很好。校园网外可以通过 IPv6 连接 SSH 或者 Calibre 的电子书服务。
大内存还是很有必要的。过两年等 DDR5 再便宜一点考虑加到 96G。
前两天电脑黑屏了几次,表现为开机状态下随机黑屏断电,没有蓝屏,没有转储文件,就好像直接把电源线拔掉一样。初步怀疑是显卡或者电源的问题,拆掉显卡,重新插电源,核显使用一天后未见黑屏,遂插上显卡,继续使用,到目前为止未见黑屏。





【推荐】国内首个AI IDE,深度理解中文开发场景,立即下载体验Trae
【推荐】编程新体验,更懂你的AI,立即体验豆包MarsCode编程助手
【推荐】抖音旗下AI助手豆包,你的智能百科全书,全免费不限次数
【推荐】轻量又高性能的 SSH 工具 IShell:AI 加持,快人一步
· Manus重磅发布:全球首款通用AI代理技术深度解析与实战指南
· 被坑几百块钱后,我竟然真的恢复了删除的微信聊天记录!
· 没有Manus邀请码?试试免邀请码的MGX或者开源的OpenManus吧
· 园子的第一款AI主题卫衣上架——"HELLO! HOW CAN I ASSIST YOU TODAY
· 【自荐】一款简洁、开源的在线白板工具 Drawnix