VS2022编译安装Qt6.4
前言
事情的起因是想在Win11装个Qt。打算装Qt6,然后查了一下发现Qt6不提供离线安装包了,只能用在线安装包安装预编译文件。下载在线安装程序看了一下,随即想起先前在Win10装Qt5.12时痛苦的环境配置经历,只怕一不小心选错哪个组件就用不了,可怜的一点下载流量只能付诸东流。随后得知Qt是可以编译安装的,且所有源代码只有700MB,心想没尝试过编译安装的CSer不是合格的CSer,于是查阅各种文献然后实战,就有了本文。
我使用的系统是Windows 11 22H2,VS版本是2022 17.4.4,打算编译的Qt版本是6.4.3。
获取源码
要编译一个程序,首先要获得它的源码。有三种办法获取Qt6的源码:
- 通过Qt Online Installer安装”Sources“这个组件
- 从Qt的Git仓库获取
- 从https://download.qt.io/下载打包的源码。你也可以到国内的各大开源镜像站(如mirrors.tsinghua.edu.cn)下载。
我使用第三种方法。我使用的下载链接是 https://mirrors.tuna.tsinghua.edu.cn/qt/archive/qt/6.4/6.4.3/single/qt-everywhere-src-6.4.3.tar.xz
源码包的选择:Qt提供两种源码包,所有组件全打在一个包里的,和各种组件分开打包的。根据这篇文章的说法,只安装分开打包的qtbase包就可以写大多数Qt程序了。而且后续其他组件也可以增量安装,见本文。但是我仍然下载了所有组件全在一起的包。
源码包会提供.tar.xz和.zip两种格式的,内容应该是完全一致的。.tar.xz格式的压缩率会高一些,可以省下一些流量和下载时间。你可以使用7-Zip来解压.tar.xz文件。
编译前的准备工作
为了编译Qt6.4,你应该具备至少15GB的硬盘空间。源代码大概4GB,编译过程中产生的中间文件可以达到8GB,安装后的文件应该不到1GB。
构建环境准备
你应该预先安装如下工具,且确保它们都在PATH环境变量中:
- 一个完整支持C++17标准的编译器。在本文中,使用的是VS2022带的msvc143版本。mingw应该也能用,但估计会有疑难杂症。
- 如果你使用Visual Studio,那么需要在Installer应用中勾选“使用C++的桌面开发”工作负载,其中必装的组件是MSVC生成工具和Windows SDK,均选择最新即可。“实时调试器”和IntelliCode也建议安装,其他的都可以不装。“用于Windows的C++ CMake工具”组件不是必要的,但注意下面的独立CMake是必要的。
- CMake 3.16 或更新的版本 (为了使用
-debug-and-release选项,需要3.17或更新版本;为了使用-static选项,需要3.21或更新版本). https://cmake.org/ - Ninja,不是必须的,但是建议安装,应该是用来加速构建的。本身也不大。 https://ninja-build.org/
- Perl,必须。流行的Windows包是ActiveState Perl和Strawberry Perl。前者需要注册账号(可用GitHub登录),因此我选的后者。另外安装Windows Git时会自带perl,但是我玩不明白那个git bash,就只好再装一个。
- 注意:Strawberry Perl会自带一个完整的mingw编译器,而且它的安装程序会在系统的PATH环境变量添加三条变量,其中一条路径下包含了这个自带的mingw。如果你已经安装有mingw,安装Strawberry Perl后请使用
where.exe gcc来检查gcc.exe的位置,如果自带的mingw和你系统原先的mingw产生了冲突,建议删除...\Strawberry\perl\c\bin这条环境变量。
- 注意:Strawberry Perl会自带一个完整的mingw编译器,而且它的安装程序会在系统的PATH环境变量添加三条变量,其中一条路径下包含了这个自带的mingw。如果你已经安装有mingw,安装Strawberry Perl后请使用
- Python 3,必须。python.org。我的系统没有装Python的默认环境,但有一个miniconda的base环境,所以简单粗暴地将
C:\Users\Eslzzyl\miniconda3加进了环境变量。这似乎不太好,建议编译完之后把这个环境变量删了。- 如果没装python的话,Windows可能会推荐你去Microsoft Store装,但我不推荐。很难说会不会有什么莫名其妙的问题。使用最多人使用的方法是最稳妥的。
- 看某个官方文档说Python 2也可以,但是还是装3吧。2已经过时很久了。也许是文档的bug。
- 另:Qt源码包中的
README.md说还需要Ruby,实测:没装也可以正常编译。
附:根据官方文档,Windows平台的下列编译器能够支持Qt6.4的编译:
| Operating System | Architecture | Compiler | |
|---|---|---|---|
| Windows 11 21H2 (1809 or later) | x86_64 |
MSVC 2022, MSVC 2019, MinGW 11.2 | |
| Windows 10 21H2 (1809 or later) | x86_64 |
MSVC 2022, MSVC 2019, MinGW 11.2 | |
| Windows on ARM | arm64 |
MSVC 2019/2022 | Technology Preview |
解压源码、组织文件夹
把源码解压到一个不带空格、不带特殊字符的路径下面。路径应该尽可能短,以防出现乱七八糟的问题。我使用的路径是D:\Library\Qt\。
源码解压后,压缩文件先不要删除,或者备份到别的地方。因为可能一次编译不过,保留源码还可以从头再来。
关于目录的组织问题,官方文档给的方案会把源码和生成的各种文件混在一起,很难受。因此我们选择分离存放的方式,这也是这篇官方文档推荐的方式:
D:\Library\Qt\src放源代码D:\Library\Qt\build放构建生成的东西D:\Library\Qt\install放安装文件
因此,你应该把刚刚解压出来的一大堆源码放在src文件夹中。注意是直接放在src文件夹中,而不是在里面再套一个形如qt-everywhere-src-6.4.3的文件夹。为此你可以简单地将解压出来的qt-everywhere-src-6.4.3文件夹重命名为src。
开始编译
提示:编译中出现任何问题,都可以直接删除build文件夹,然后重新开始configure流程。只要你的源码没变,一切都可以从头再来。
VS安装时应该会生成一个x64 Native Tools Command Prompt fo VS 2022工具,在开始菜单中搜索它并启动。接下来的命令行操作全部在这个定制过的CMD环境中进行。(吐槽:这玩意居然不是PowerShell)
进入上一节所述的...\Qt\build目录。注意是build目录,不是src目录。
然后执行
..\src\qtbase\configure -prefix ..\install -debug
来使CMake检查你的构建环境并生成构建脚本。-prefix选项指定输出的安装文件应该存放在..\install目录。
耐心等待configure完成。
注:检查
configure的输出,你会发现如下的内容:Build options: Mode ................................... debug Fully optimize release builds (-O3) .... no这表示Qt将在Debug模式下被构建。Qt的Debug模式和Release模式分别对应了MSVC的Debug和Release模式,二者的区别主要是产生的
.lib文件有所不同,如Release模式下有Qt6Widgets.lib,而Debug模式对应的文件则是Qt6Widgetsd.lib,注意多出来的d字母。你希望在哪个模式下使用Qt,就要以哪个模式作为目标进行编译。当然你也可以使用选项
debug-and-release来同时产生Debug和Release模式的库文件,这样就可以同时支持MSVC的Debug和Release模式了。这篇文档在configure时指定了-debug-and-release选项而这篇文档没有。这个帖子讨论了这个问题。应该可以确定的是,通过Qt在线安装程序下载的预编译版本是使用了-debug-and-release的。另外,我在第一次编译时使用了
-debug-and-release,但在后续安装时发现只拷贝了Release的.lib文件,因此我又以Debug模式重新编译了一次,然后执行安装。如果你遇到了同样的问题,可以通过分别指定-debug和-release并编译两遍来简单地解决这个问题。在-debug-and-release选项还没有诞生之前,社区都是这么干的。
最后输出的内容应该形如:
Qt is now configured for building. Just run 'cmake --build . --parallel'
Once everything is built, you must run 'ninja install'
Qt will be installed into 'D:/Library/Qt/install'
To configure and build other Qt modules, you can use the following convenience script:
D:/Library/Qt/install/bin/qt-configure-module.bat
If reconfiguration fails for some reason, try removing 'CMakeCache.txt' from the build directory
-- Configuring done
-- Generating done
-- Build files have been written to: D:/Library/Qt/build
然后保持当前文件夹不变,执行
cmake --build . --parallel
来启动编译。编译时间依CPU性能差距,可能从5分钟到半小时不等。如果你使用移动设备,建议连接电源来获得最佳的性能释放。在我的Ryzen 6800HS机器上,编译大约花费了8分钟。
附一张编译时的盛况:
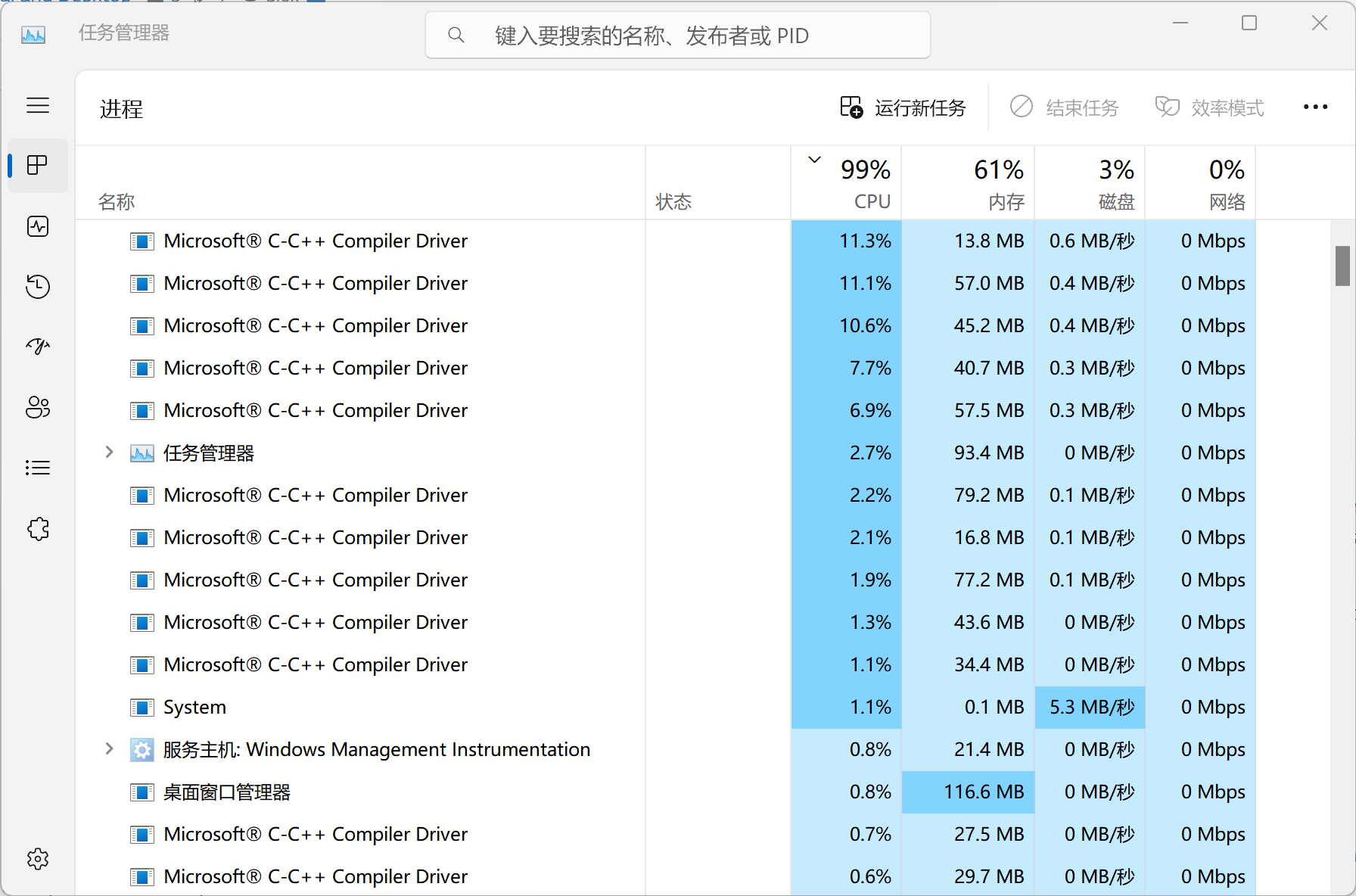
然后执行
cmake --install .
就会把文件拷贝到install目录了。
此时不忙着删build和src,建议先配一下VS环境,确定没问题之后再删。
使用
在Visual Studio 2022中选择”扩展 - 管理扩展“,搜索并安装”Qt Visual Studio Tools“扩展,安装后就可以创建Qt项目了。首次进入项目时会提示你配置Qt环境,选择../install/bin/qmake.exe即可。"Version"的名字可以随便起。
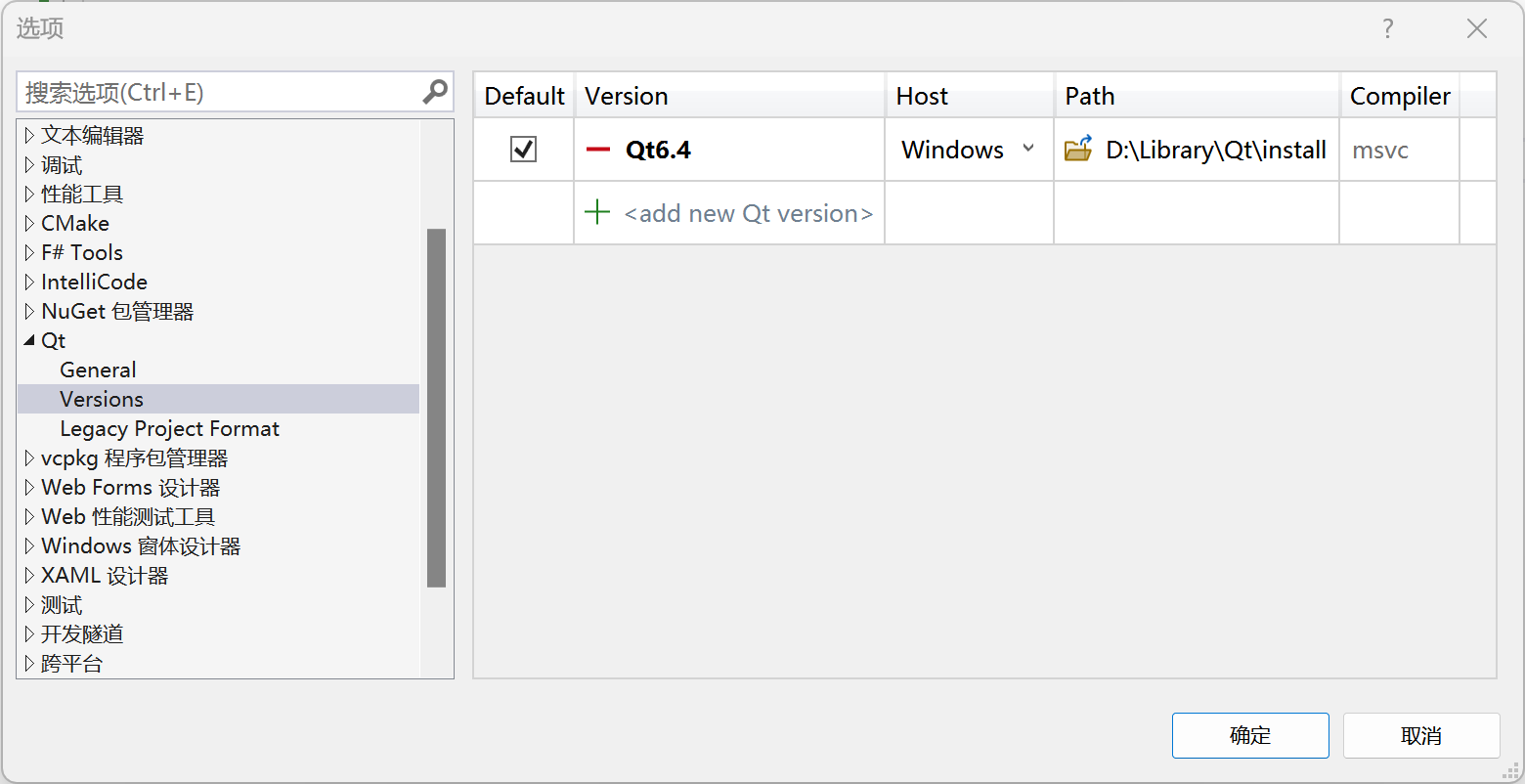
随后你可以在”扩展 - Qt VS Tools“菜单来管理Qt的各项设置。
新建一个Qt Widget项目,使用自动生成的代码模板,在你期望的模式(Debug/Release)下运行程序,查看是否正常弹出了窗口。
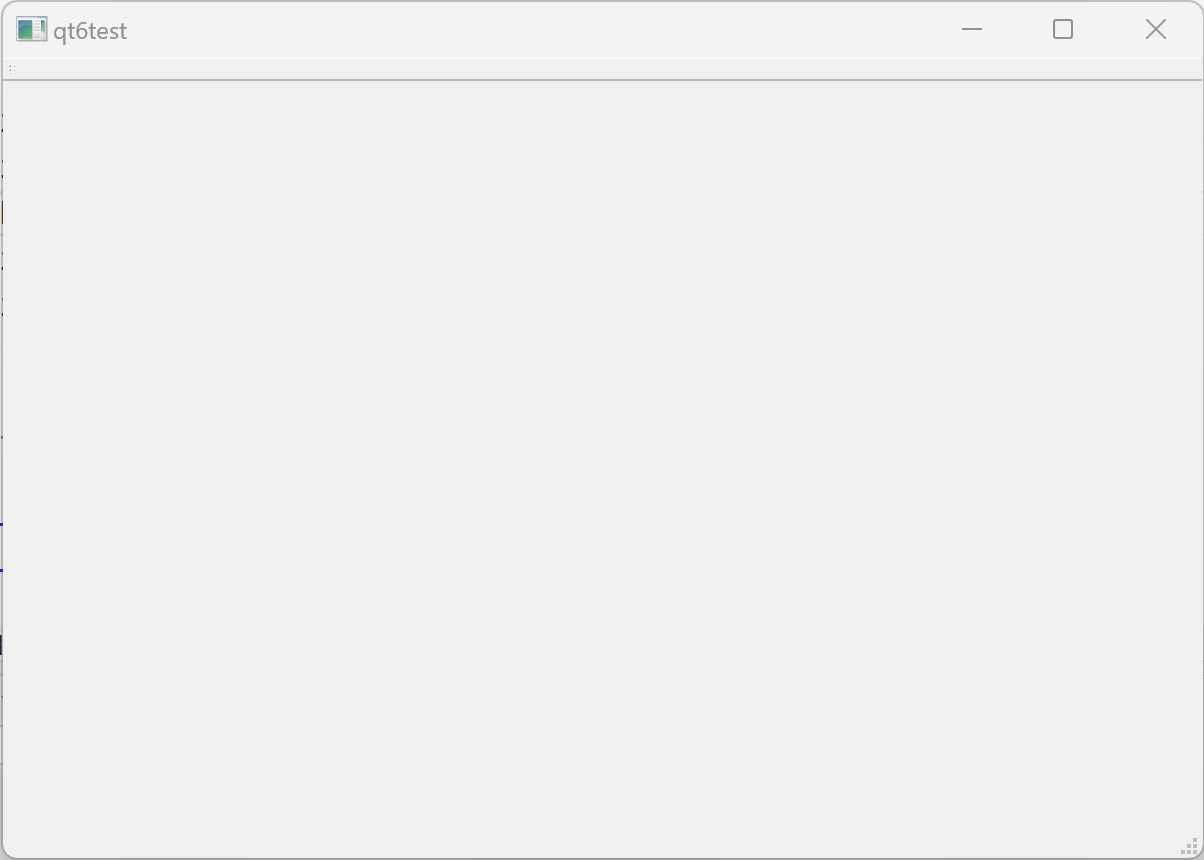
窗口正常弹出,成功了!
至此,你可以删除build和src文件夹了。
后记
编译安装Qt这个事情没有我想象得那么困难。实际上和之前做硬件系统课程设计的时候编译Linux下的RISC-V GCC工具链相比,可以说是小巫见大巫了。编译好的目标文件(Debug+Release)居然只有不到700MB,属实令人吃惊。毕竟之前对Qt5离线安装的印象是动辄4-6G。而且熟练的话,编译安装应该是要比在线下载安装更快的。
总之还是要勇于尝试。大不了删build重来嘛,源码又不会跑掉。
另外我没有做太多调查就开始操作了,因此可能会犯一些错误,有些错误可能在之后较深入地使用Qt时才能发现。如果我发现有错误,我会及时更新本文。




