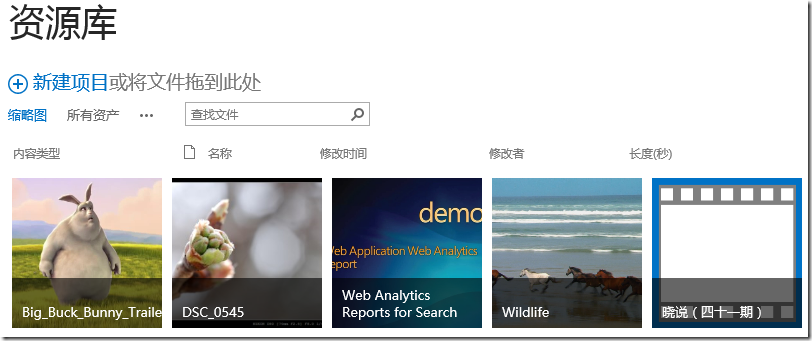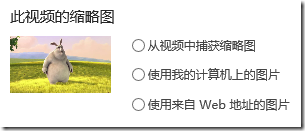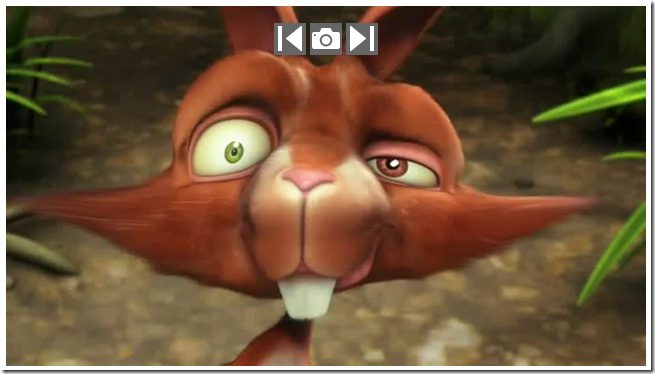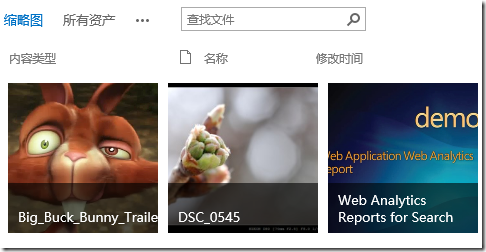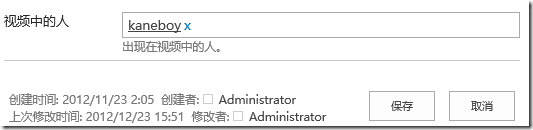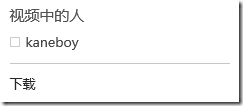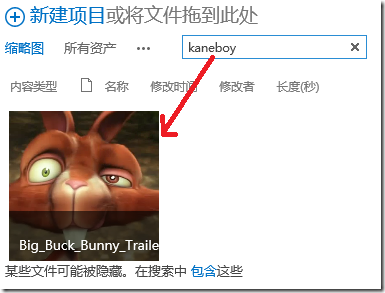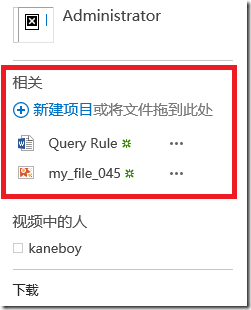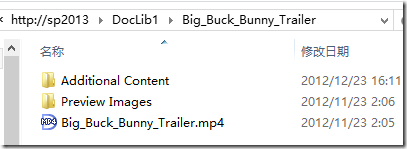SharePoint 2013中的视频体验增强(2)——给大象来个冰箱贴
在上一篇文章《SharePoint 2013中的视频体验增强(1)——把大象装进冰箱》中,我们介绍了SharePoint 2013中关于视频上传的一些新功能,并着重介绍了如何把一只外来动物园的大象装进冰箱里。这一次,我们看看如何给大象生成一个冰箱贴——在我们看到冰箱门的时候,就能知道里面到底装了什么东西。
当然,这个“冰箱贴”,最基本的一种表现形式,就是我们传统意义上的视频缩略图。
2、视频缩略图的增强
在SharePoint 2010的时候,其实我们就可以设置每个视频的缩略图了——不过只能手动去设置,要么上传一张缩略图的图片,要么就给一个缩略图的链接。换句话说,这个冰箱贴需要我们自己来造。
在SharePoint 2013中,视频提供了一个非常方便的功能:自动生成缩略图。当我们把一个视频文件上传(或者拖拽)到SharePoint资源库之后,SharePoint会自动为我们生成这个视频文件的缩略图。这个看似很厉害的功能其实说起来并不神秘,其实我们每个人(只要你用过windows)基本上都体验过——当我们下载了一个视频文件之后,打开资源管理器,就能够看到操作系统为我们自动生成的缩略图。没错,SharePoint 2013中自动生成的这个冰箱贴并不是SharePoint生成的,而是由操作系统生成的,因此,如果你需要给你的大象自动生成一个冰箱贴的话,需要在SharePoint前端服务器上,启用“桌面体验(Desktop Experience)”这个操作系统功能。
有了冰箱贴之后,冰箱看起来就漂亮多了:
慢着,其实缩略图冰箱贴功能还不止如此。
当我们打开一个大象的编辑页面的时候,可以看到一个编辑缩略图的地方,展开可以看到如下的缩略图选项:
其中后面两个选项就是和以前一样,上传一张图片,或者给一个缩略图的地址;第一个,是SharePoint 2013这台冰箱出场自带的功能:给大象拍照自动生成冰箱贴,当我们选中这个选项之后,可以点击上面的视频开始播放,“嗨,大象,来跳个舞吧!”。当你播放、快进等等等等看到一个不错的场景的时候,我们按下暂停键,可以看到在上方会出现如下图所示的“拍照”按钮:
左右两个按钮分别是向前、向后移动一个帧,中间那个按钮就是照相机的快门,“一二三,茄子~”,然后缩略图冰箱贴就生成好了:
酷~
(不过,如果这只大象是外来动物园的大象,那么很遗憾,只能自己上传或者指定一个缩略图来做冰箱贴了)
3、视频中的相关属性
缩略图是描述一个视频最直观的属性,除此之外视频的长度、分辨率之类的也都会被SharePoint自动生成并且把视频长度显示在冰箱贴上(鼠标移上去就能看到)。
当然视频还可以有一些诸如“描述”之类的属性可以填,这个和2010时代都一样。在2013中,新增了两个有用的属性/功能:
a)视频中的人:在编辑属性的时候,我们可以指定这个视频中出现了哪些用户,如下图所示(分别是编辑界面和查看界面):
如果这是一个企业内部讲座、会议或者活动视频的时候,这个功能就很有用了。有了它之后,我们就可以通过搜索功能,快速找到整个冰箱里面,有哪些视频出现了这个人(下图同时展示了SharePoint 2013搜索的一个新特性,就地搜索,可以不离开文档库直接调用搜索引擎显示搜索结果):
b)相关文档。往往有些时候,一个视频文件不是独立存在的,比如一个讲座的视频,同时会附带着这个讲座的讲义、PPT、Sample Code等等。我们知道对于SharePoint而言,文档库是没有所谓的“附件”这个概念的,但是在资源库的视频功能中,则增加了这个特性。在视频页面的右侧,我们可以看到这个视频相关的其他文件:
(请无视Administrator前面那个叉叉,那个应该是这个页面上Url编码的一个小bug)
我们同样可以通过上传、拖拽的方式把和这个视频相关的文档都丢进去。
如果你纳闷这些乱七八糟东西到底都是存在哪儿的,当你通过资源管理器打开这个“资源库”的时候,就可以一目了然了:
每个视频文件其实都是一个文件夹,里面包括大象(可能还有后面将要提到的小象)、冰箱贴图片(放在Preview Images子目录中)、大象的相关文档(放在Additional Content子目录中)