Java-Web开发环境配置
对于软件开发初学者来说,学习成本最大的就是环境的配置,该篇博客目的就是帮助初学者避免因为环境配置而遇到各种问题。
本文共配置JDK(15.0.1)、Maven(3.6.3)、Tomcat(10.0.0-M9)版本三种环境,开发环境是IDEA。
一般情况下低版本与高版本安装区别并不大,但是通常新版与旧版在开发时期会有区别,我暂时遇到的区别大致如下:
- 在使用Tomcat10时,javax包不可用,javax包被重命名为jakarta,如:若想使用javax.servlet.*,只需更改为jakarta.servlet.*。
- 目前即便是最新的spring(3.5.1)也还尚不支持Tomcat10,原因是spring中的包仍然使用javax包下的对象/接口(也有可能是现在的Tomcat10还并非正式版本)。
- JDK8.0之后的JDK版本中已经不耦合JRE。
- J2EE更名为JakartaEE
JDK
下载JDK
JDK区分为OpenJDK与OracleJDK两种,区别如下:
- 两者的授权协议不同,OpenJDK采用GPL协议放出,而OracleJDK则采用JRL放出;
- OpenJDK不包含Deployment部署功能
- OpenJDK源代码不完整。
JDK15下载链接:https://www.oracle.com/java/technologies/javase-jdk15-downloads.html
选择合适自己操作系统的版本,可以选择压缩包版本。然后将压缩包解压缩。
配置JDK环境变量
打开环境变量配置页面,新建JAVA_HOME与JRE_HOME,如果你是不包含jre的JDK,那么这两个路径可以共用JDK路径。
新建JAVA_HOME:

新建JRE_HOME:
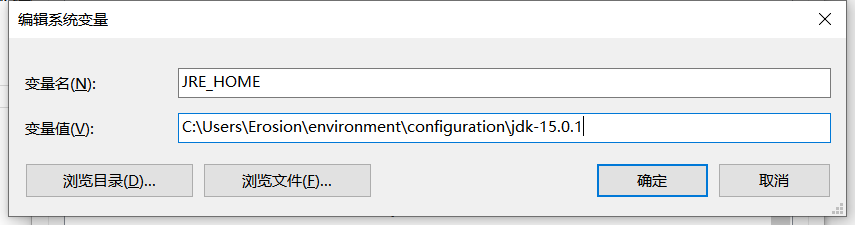
双击Path环境变量:
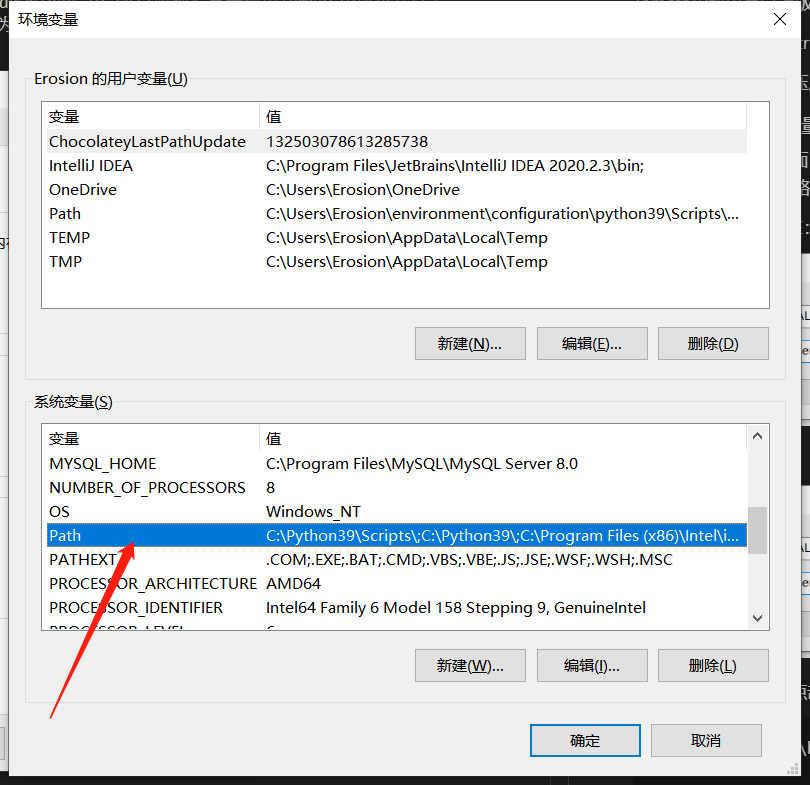
新增以下环境设置:
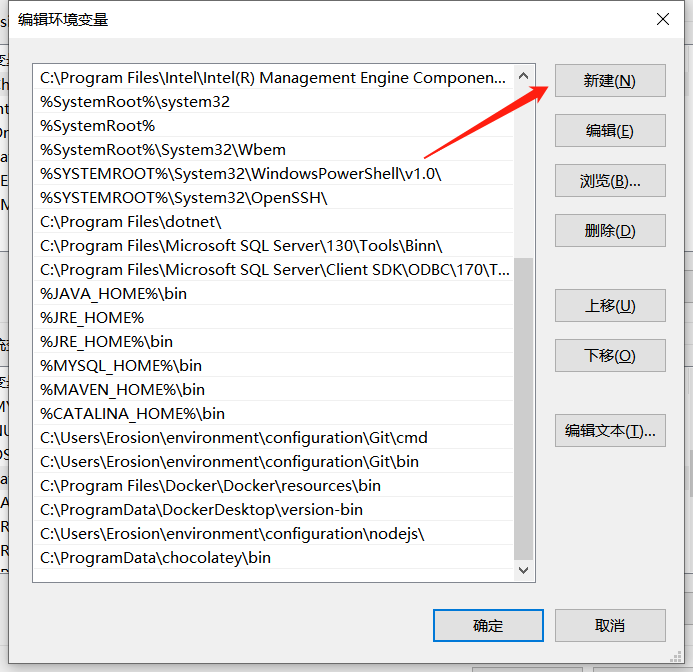
%JAVA_HOME%\bin
%JRE_HOME%
%JRE_HOME%\bin
如图:

最后点击确定保存更改。
为什么要设置JAVA_HOME与JRE_HOME,而不是直接设置为Path?
因为很多与Java相关的应用程序会默认寻找这两个环境(如Tomcat),这像是一种约定。
验证环境是否可用
使用win+R键,打开运行窗口,输入cmd:
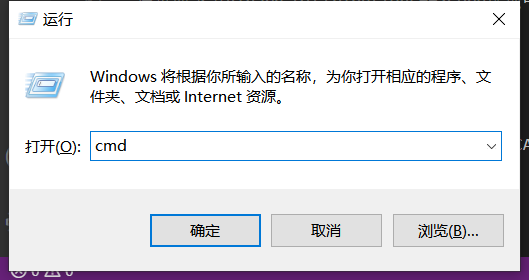
按下enter键,这将会打开以下终端:
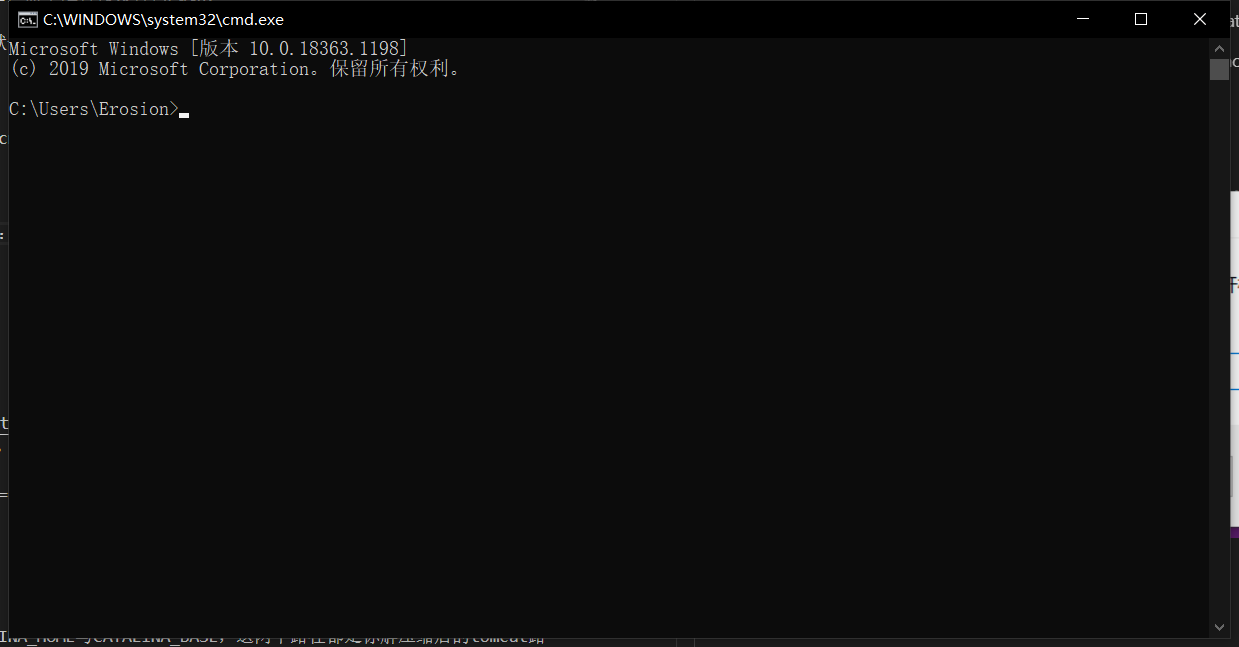
输入java --version然后回车,会得到类似的输入(打印出了你所安装的JDK的一些版本信息):
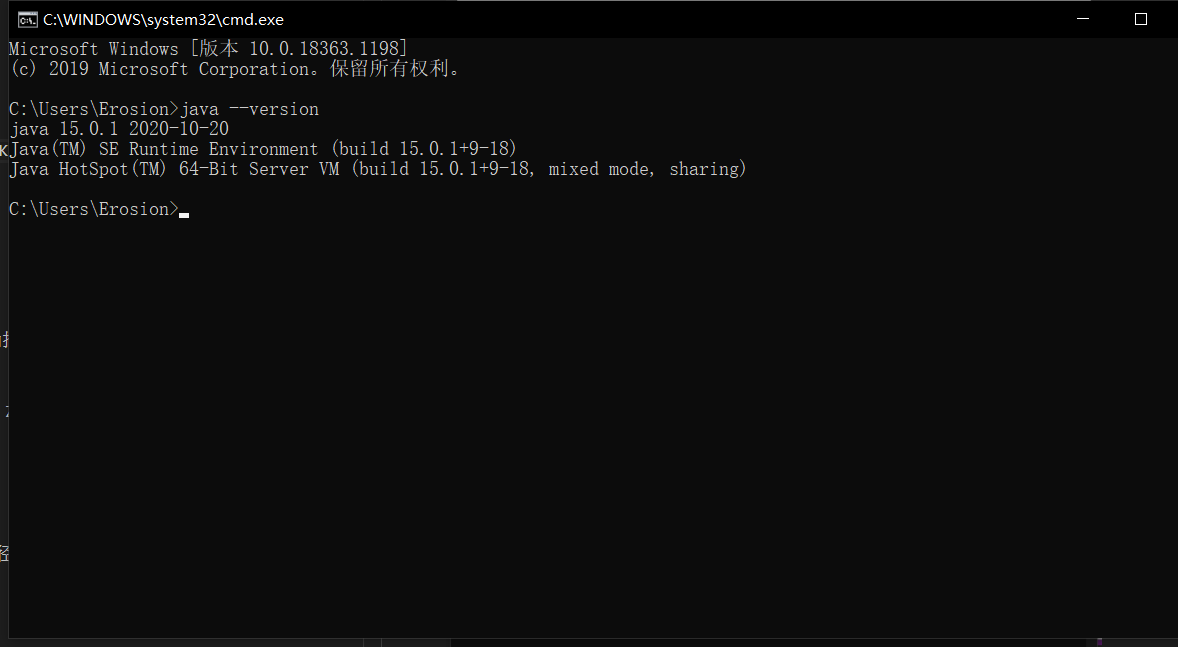
这表示java安装成功,我们的环境变量也配置成功!
Tomcat
下载Tomcat
在Tomcat10页面中(https://tomcat.apache.org/download-10.cgi)明确指出若使用Tomcat10或更高以上版本应将其javax包更改为jakarta。同时J2EE迁移为JakartaEE。
在页面下方Binary Distributions==>Core选项中,选择64-bit Windows Zip下载。
下载完成后,将其解压。
配置Tomcat环境变量
打开环境变量配置页面,新建CATALINA_HOME与CATALINA_BASE,这两个路径都是你解压缩后的tomcat路径。
新建CATALINA_HOME:
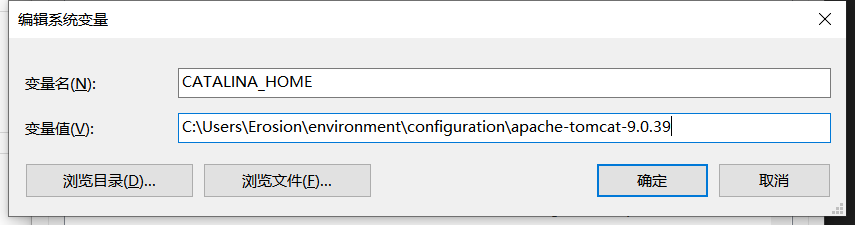
新建CATALINA_BASE:
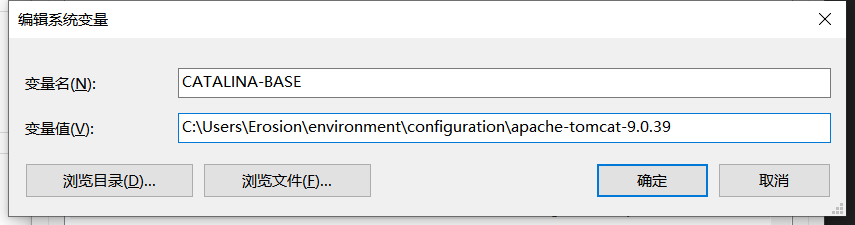
双击Path环境变量:
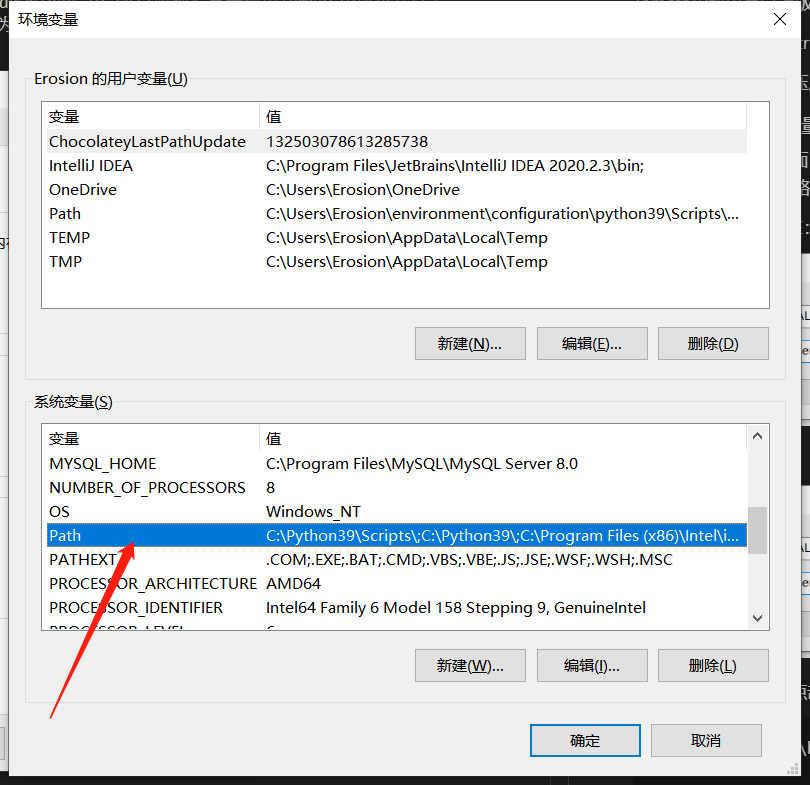
新增以下环境设置:
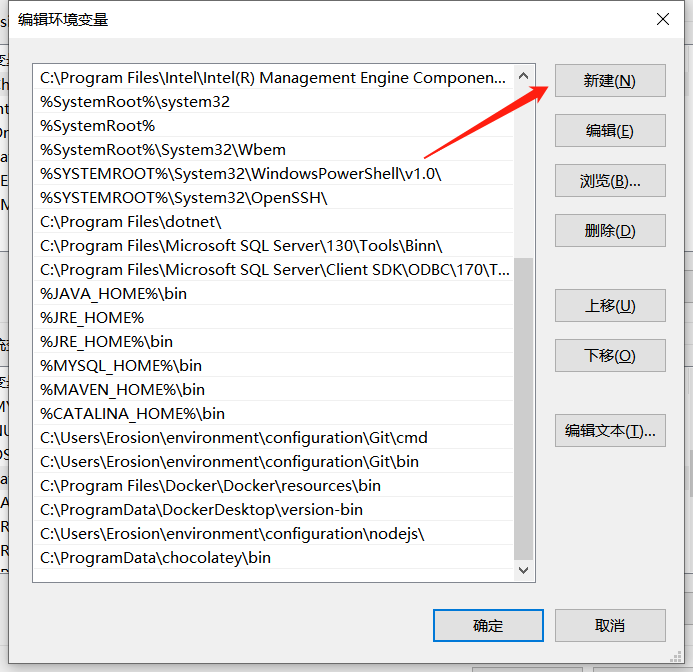
%CATALINA_HOME%\bin
如图:

验证环境是否可用
使用win+R键,打开运行窗口,输入cmd:
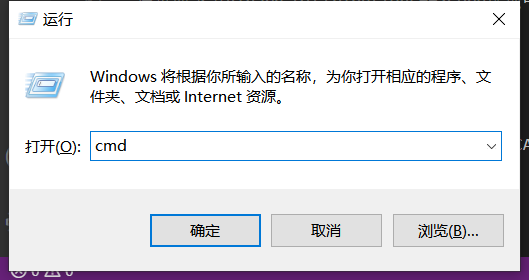
按下enter键,这将会打开以下终端:
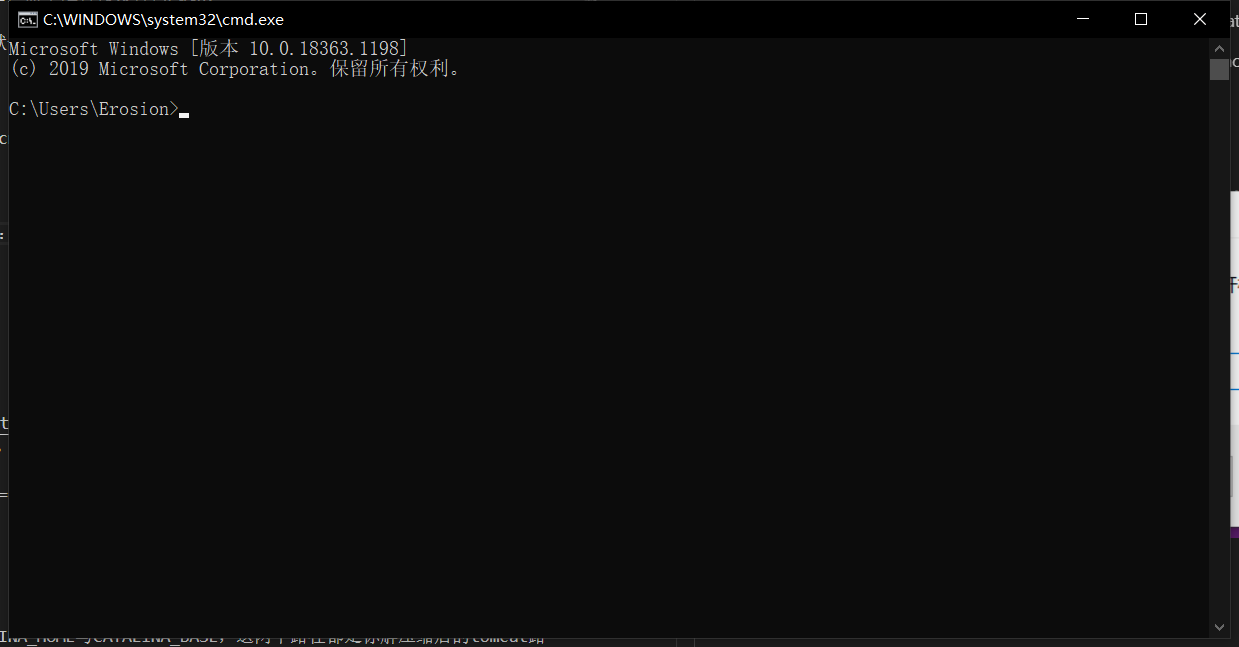
输入:startup.bat,这将会弹出一个窗口,并且在新窗口中运行tomcat服务器并打印日志信息:
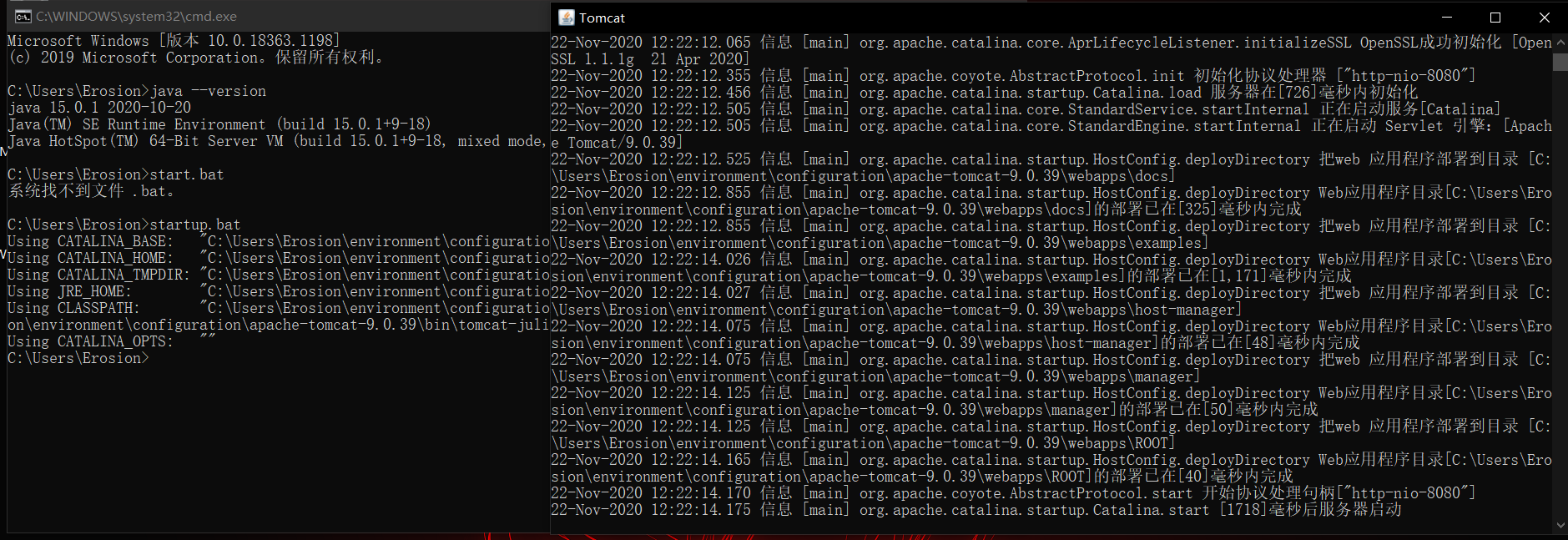
打开你最喜欢的浏览器,在地址栏中输入127.0.0.1:8080或者localhost:8080,这将会打开以下页面:
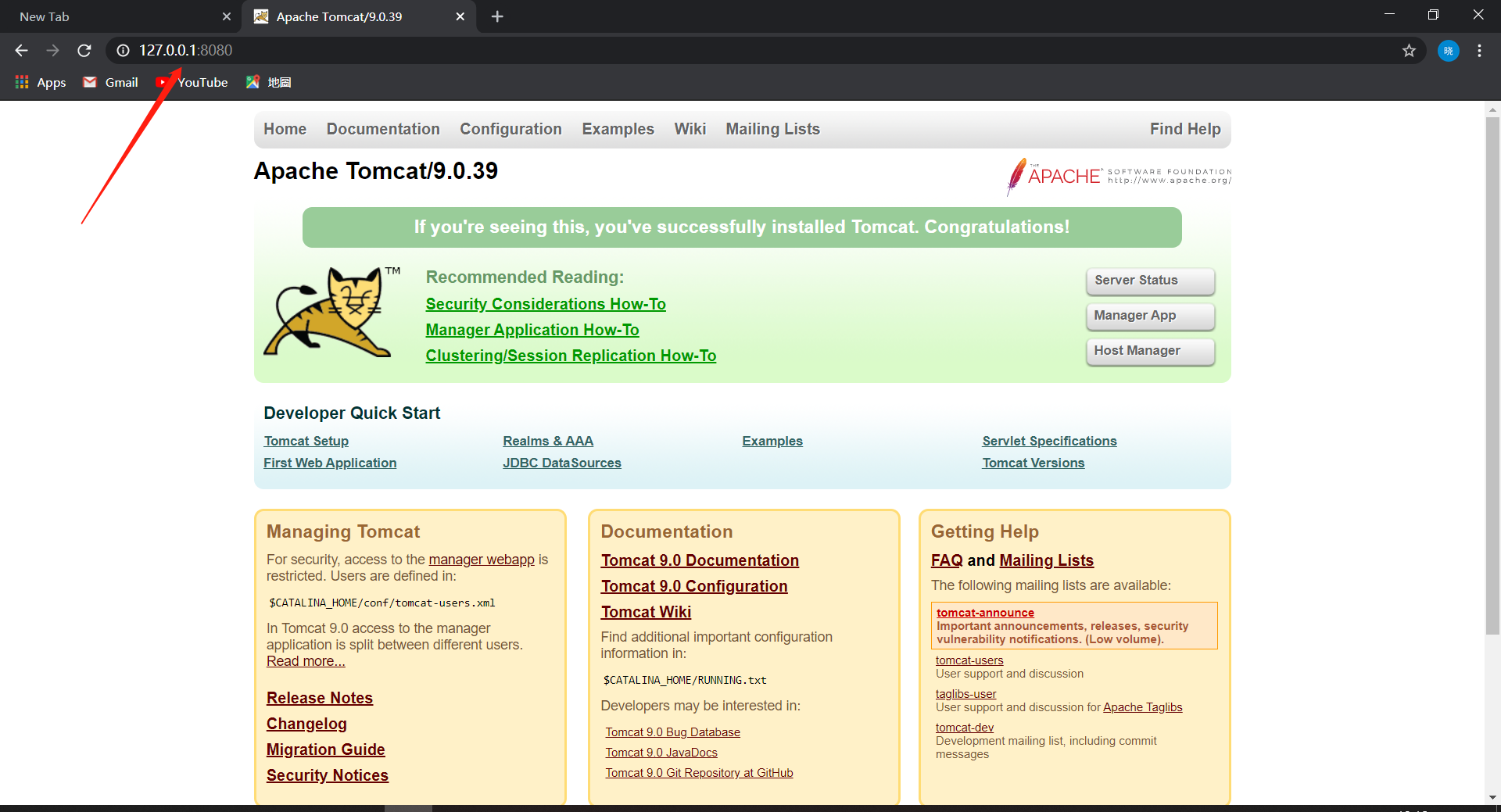
然后在原来的窗口中输入shutdown.bat,然后回车,这将会关闭tomcat的运行窗口:
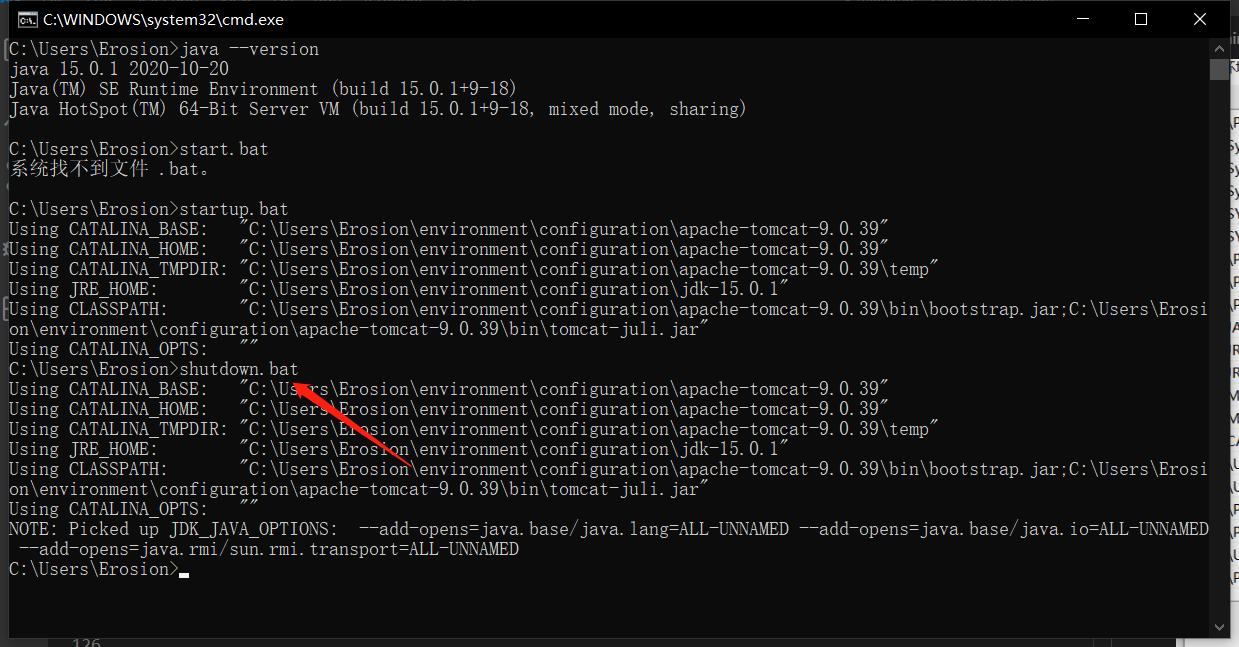
warning:正常关闭tomcat,1:通过shutdown.bat命令关闭,2:在服务器运行窗口使用ctrl+c关闭服务器
warning:非正常的tomcat关闭可能会引起一些异常。
warning:安装tomcat时,可能会遇到各种错误。
解决tomcat日志乱码
打开tomcat路径下->conf->logging.properties文件,修改以下编码为GBK:
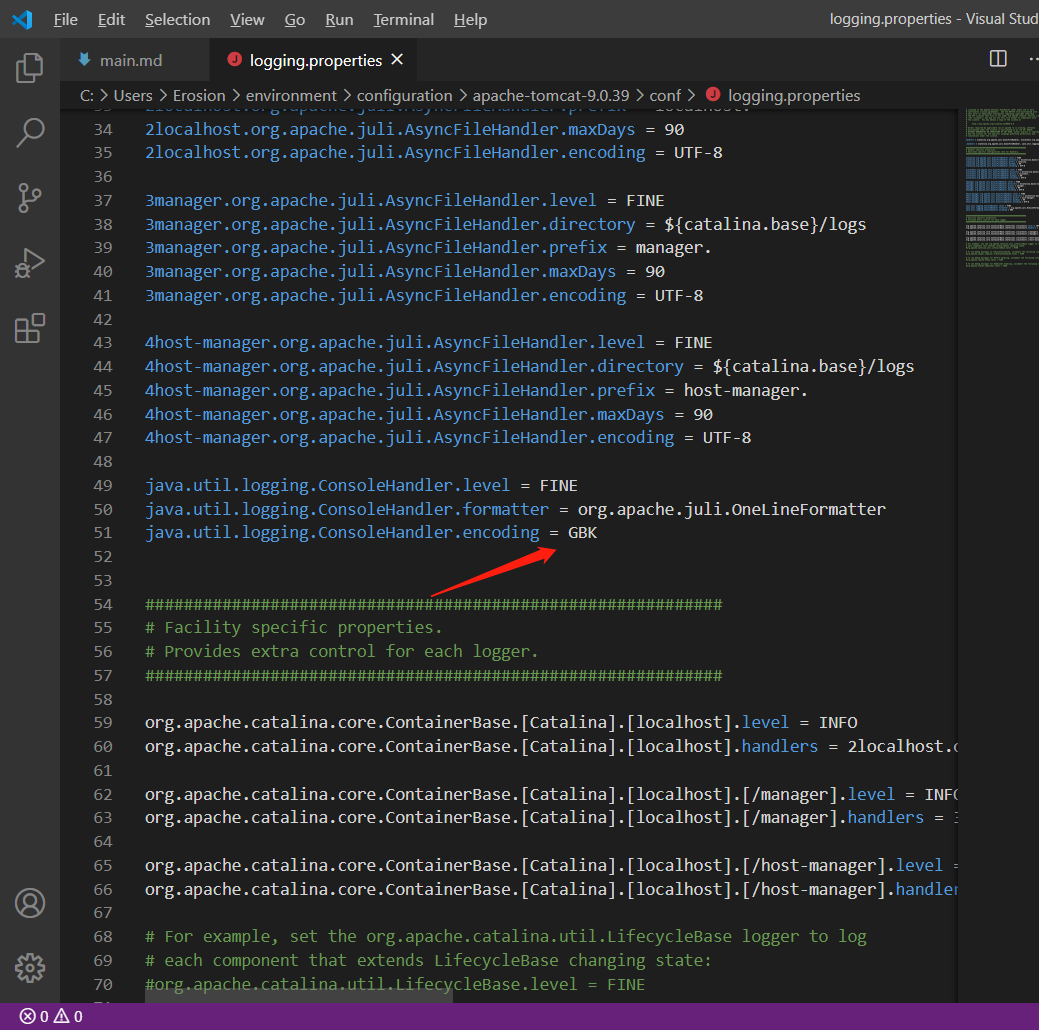
保存并退出,重启服务器,控制台乱码问题就会被解决。
Maven
Maven是由Apache提供的用于构建Java项目的项目构建工具,非常方便。
下载Maven
Maven3.6.3下载链接:http://maven.apache.org/download.cgi
页面中找到以下内容:
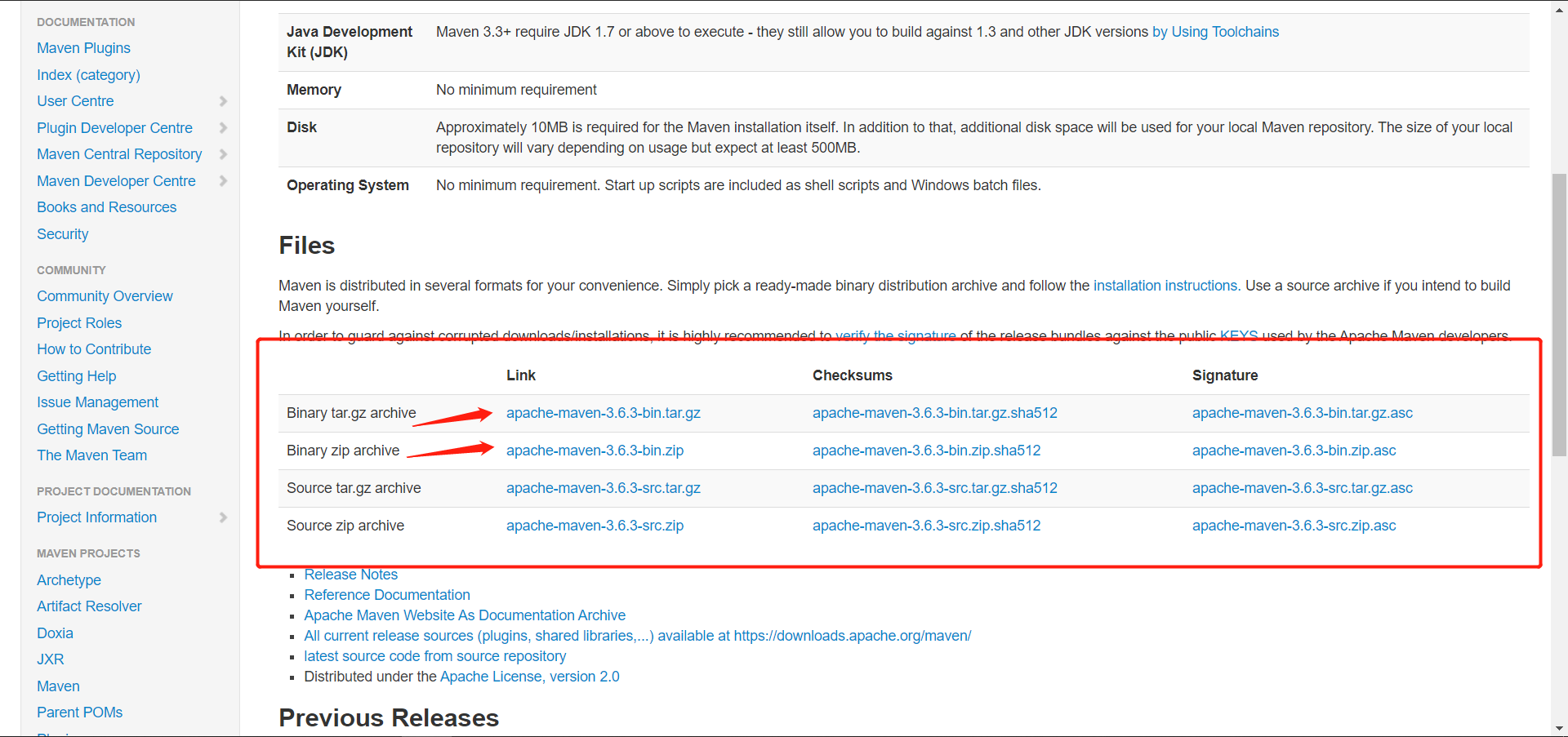
选择标注的其中任意一个版本,点击下载。
warning:sourceXXX为源码版本,Checksums语义是校验 Signature语义是签名,这俩没用过...听起来像是非对称加密之类的版本...
下载完成后,将其解压。
配置Maven环境变量
新建M2_HOME,变量值就是解压后的Maven目录+\bin:
使用M2_HOME是因为maven版本某些原因,M2_HOME是maven2延续下来的名字
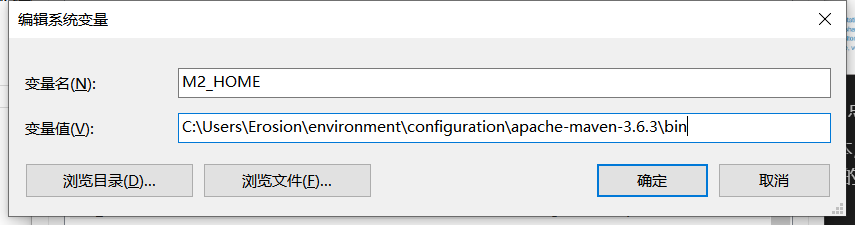
新建Maven_HOME,变量值就是解压后的Maven目录:
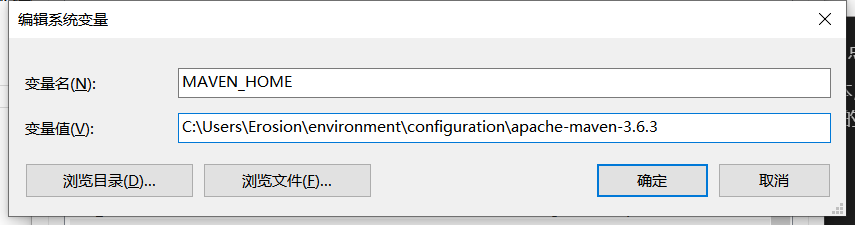
双击Path环境变量:
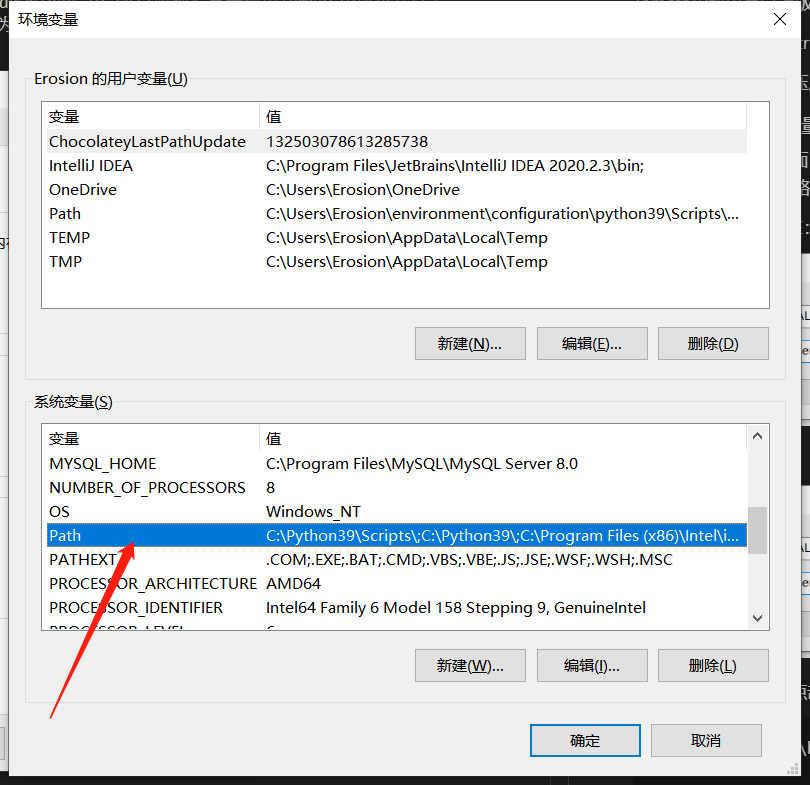
新增以下环境设置:
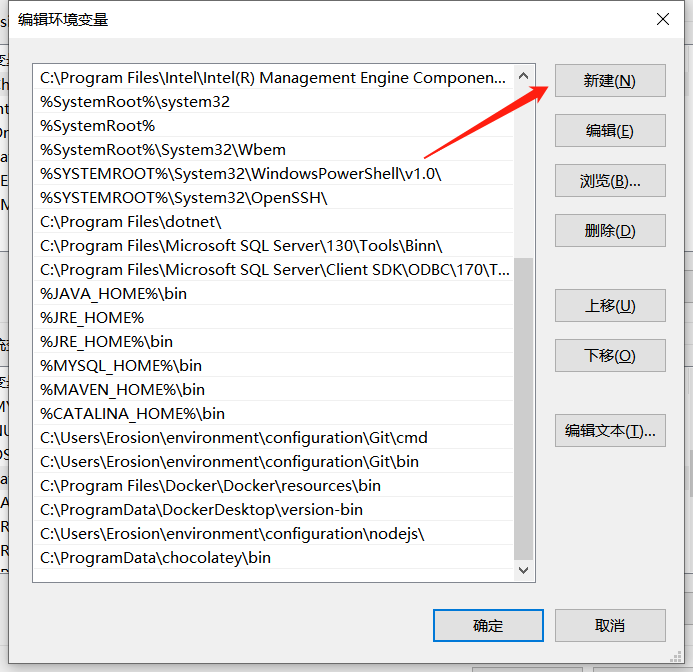
%MAVEN_HOME%\bin
如图:

配置Maven国内镜像源
打开Maven目录下的conf->settings.xml文件,打开,在mirrors标签下增加以下以下配置:
<mirror>
<id>aliyunmaven</id>
<mirrorOf>*</mirrorOf>
<name>AliyunPublicRepository</name>
<url>https://maven.aliyun.com/repository/public</url>
</mirror>
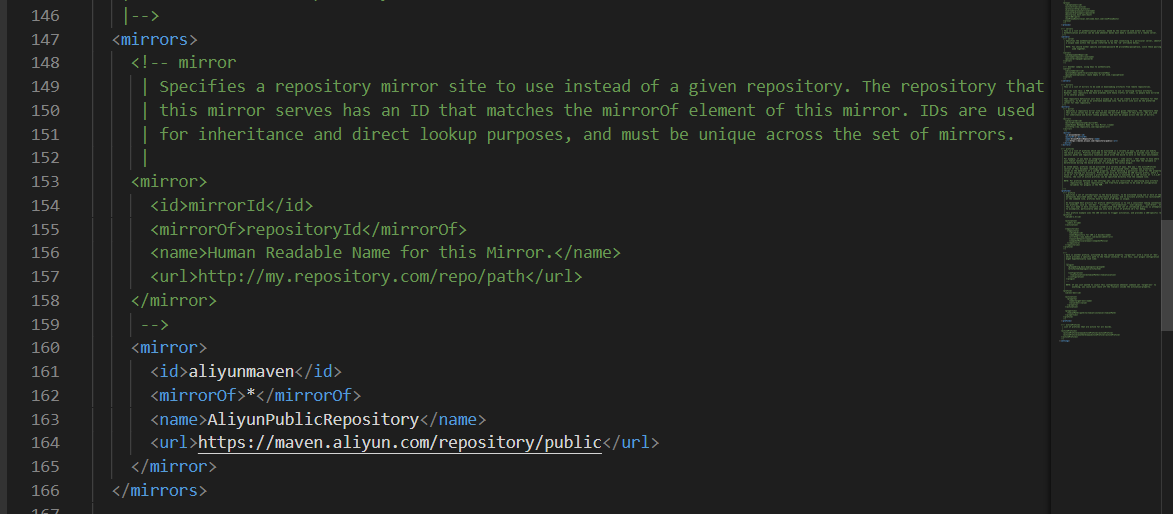
warning:网上一些老旧的博客中,有些镜像地址已经不可用,因为使用的是阿里云,可能地址会出现更改的情况,
具体可以参考阿里云Maven镜像说明:https://developer.aliyun.com/mirror/maven?spm=a2c6h.13651102.0.0.3e221b11iLQ0gS
保存并退出。
增加Maven本地仓库
在Maven目录中新建一个文件夹,命名为maven-repo(名字可以任意),如图:
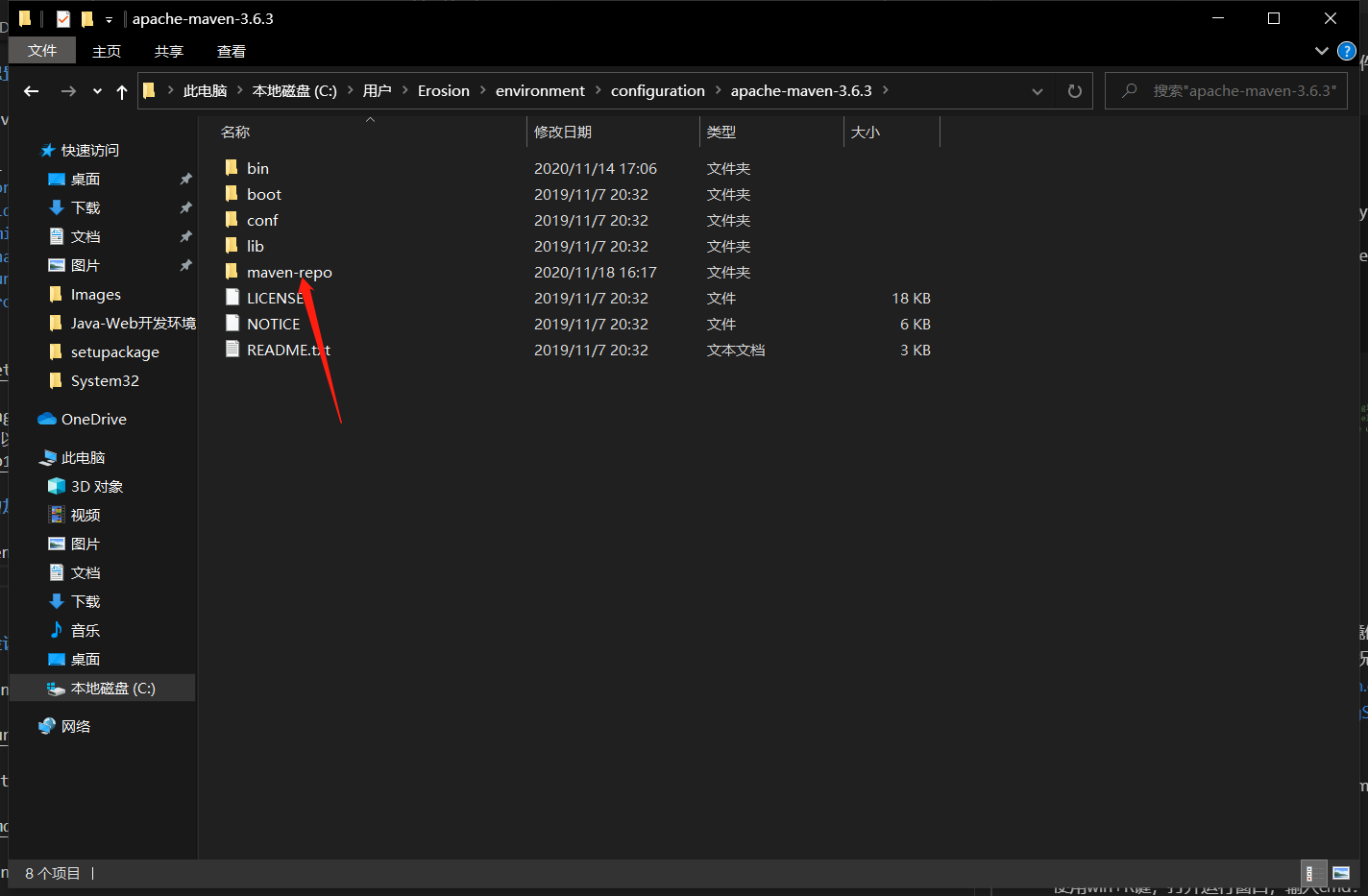
找到maven目录下的conf->settings文件,打开,并将其LocalRepository标签下的值更改为,maven-repo的路径,我的配置如下:
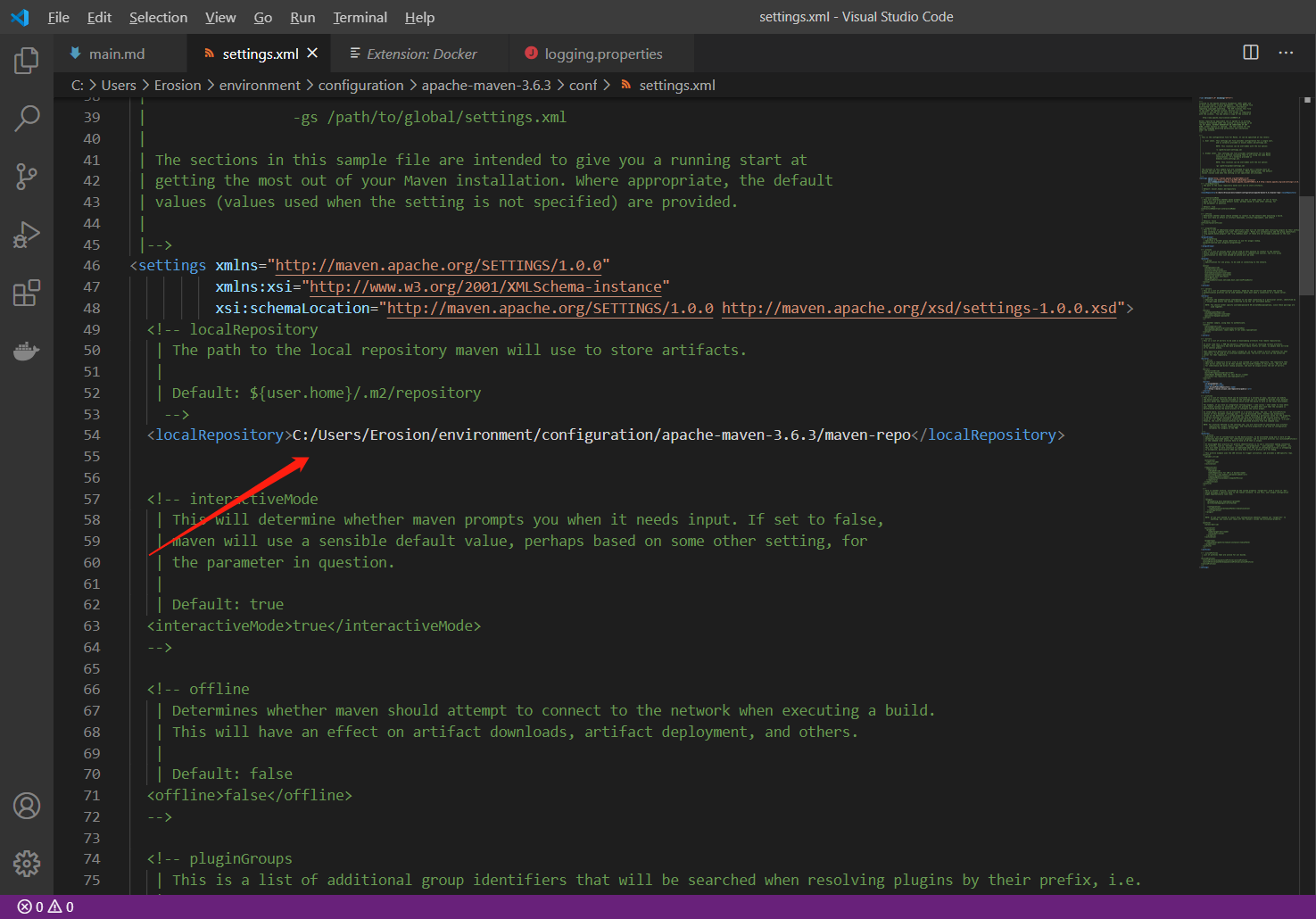
保存并退出。
验证环境是否可用
使用win+R键,打开运行窗口,输入cmd:
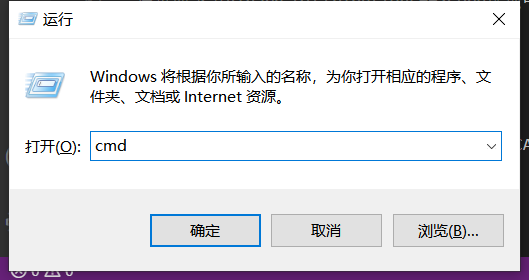
按下enter键,这将会打开以下终端:
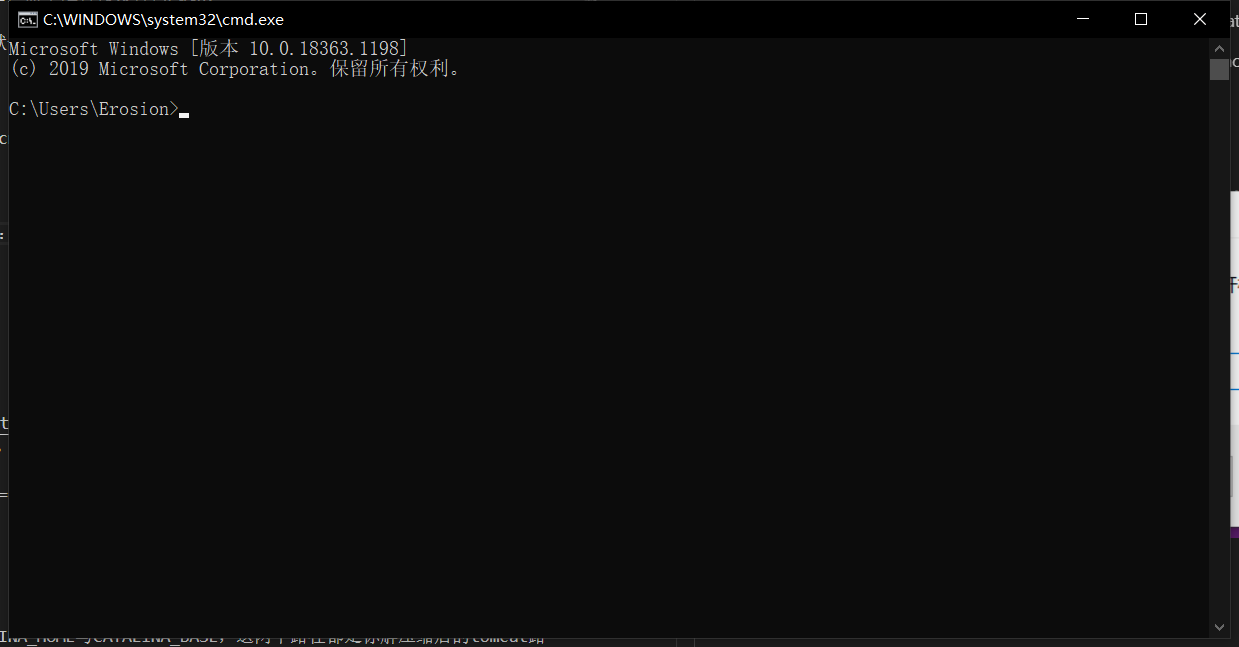
输入mvn --version,这将会产生以下输出,代表maven是可用的:
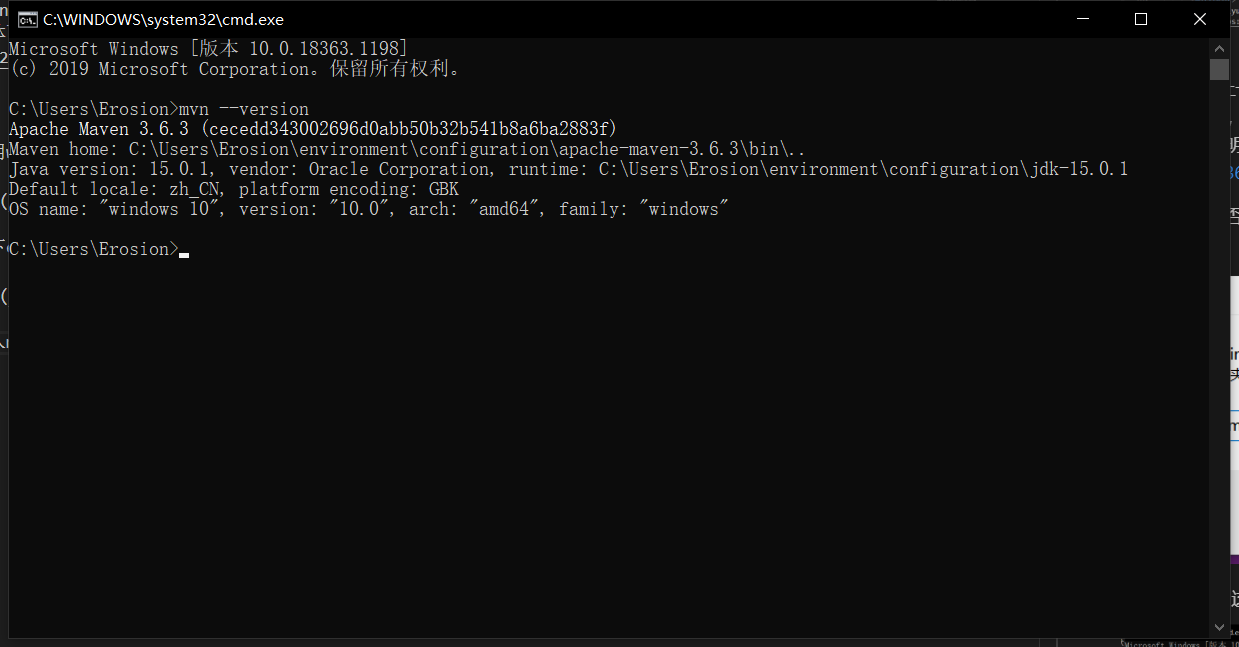
IDEA配置Maven并使用
下载IDEA
官网下载链接:https://www.jetbrains.com/idea/download/#section=windows
中文官网下载链接:https://www.jetbrains.com/zh-cn/idea/download/#section=windows
点击Download下载:
warning:Ultimate是指非常完善的版本(支持Java Enterprise开发,也就是JAVA EE开发),但是这个版本是收费的,但是我记得学生是可以免费申请的,具体请参考官网给出的信息,Community是指社区版(不支持JavaEE开发),相对来说功能少一些,但是是免费的。
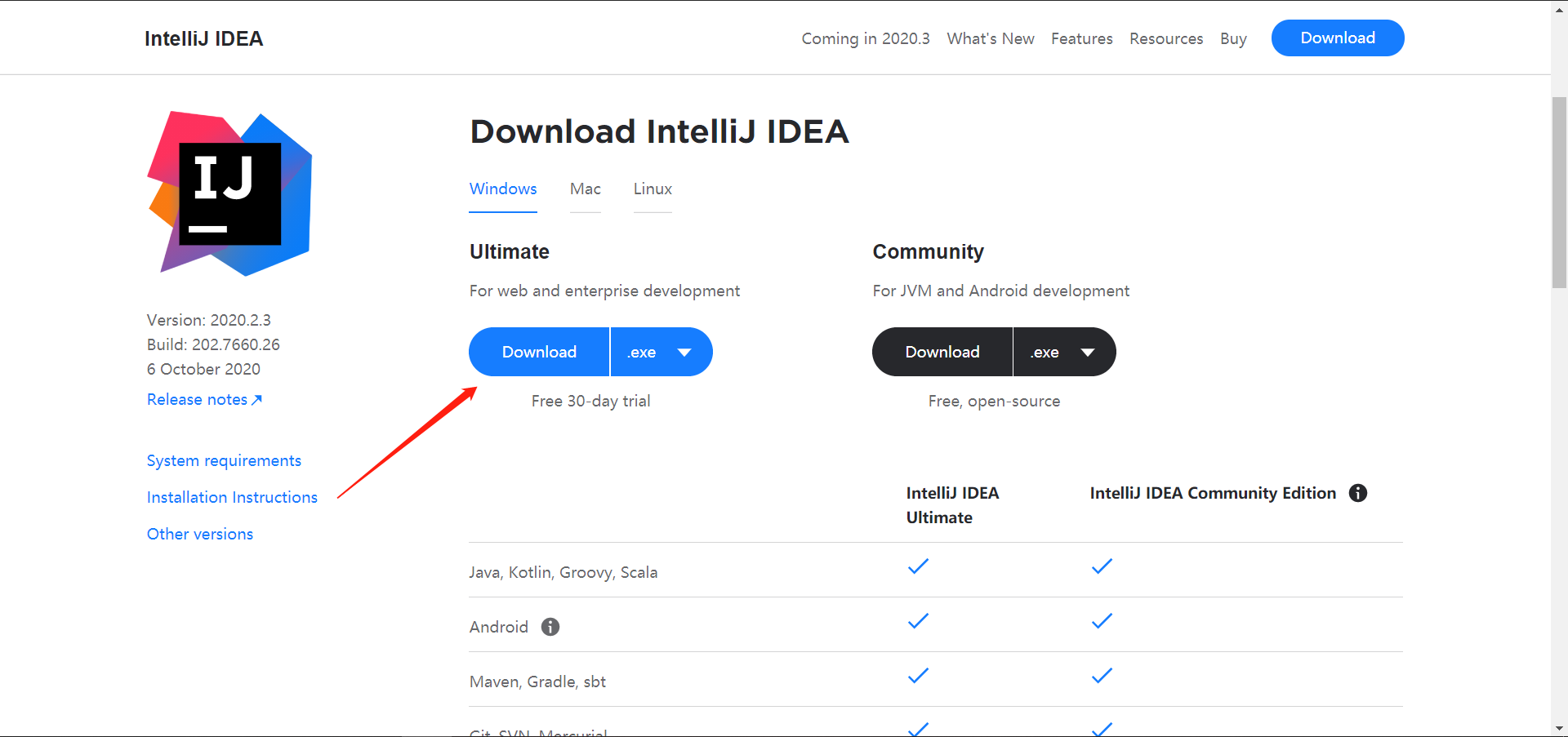
我这里使用的是Ultimate版本,其实我用的是破解版(我想多吃两顿饱饭)...百度上有破解教程,具体各位自行百度...,如果经济有能力的话,尽量还是支持一下正版。
安装并全局配置Maven
安装IDEA,选择选项时,勾选以下配置:
64-bit launcher(根据自己的电脑系统选择32或者64) + Add launchers dir to the PATH + Add "Open Foler as project"(这可以让我们在打开项目时更方便),剩下的一路默认配置就可以,最后勾选Run IntelliJ IDEA,点击Finish完成。
等待 IDEA 运行起来后, 中间会先弹出一个注册框,我们勾选 Evaluate for free, 然后点击 Evaluate,这会打开以下IDEA的初始页面。
选择configure->settings:
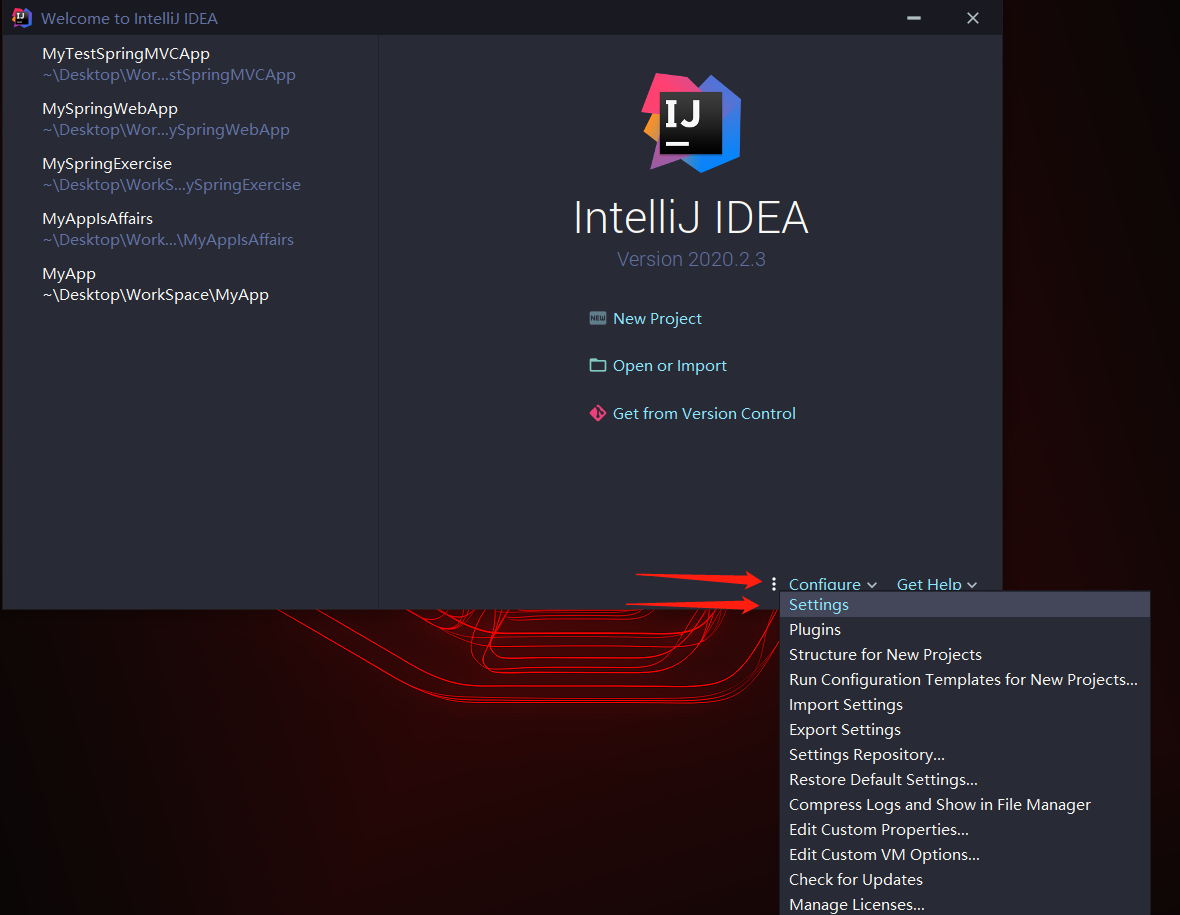
找到 Build, Execution, Deployment -> Build Tools -> Maven ,在打开的右边栏更改选项,分别是:
- Maven home directory:Maven的路径(如果设置了Maven_HOME环境变量,这里应该可以点击下拉框看到)
- User settings file:settings.xml文件路径(就是我们更改过的settings文件,配置了国内镜像源之后下载速度很快)
- Local repository:就是我们创建的maven本地仓库的路径(以后用到的包都会导入到这个仓库,也就是文件夹中)
warning:User settings file以及Local repository只有勾选了Override之后才可以选择文件。
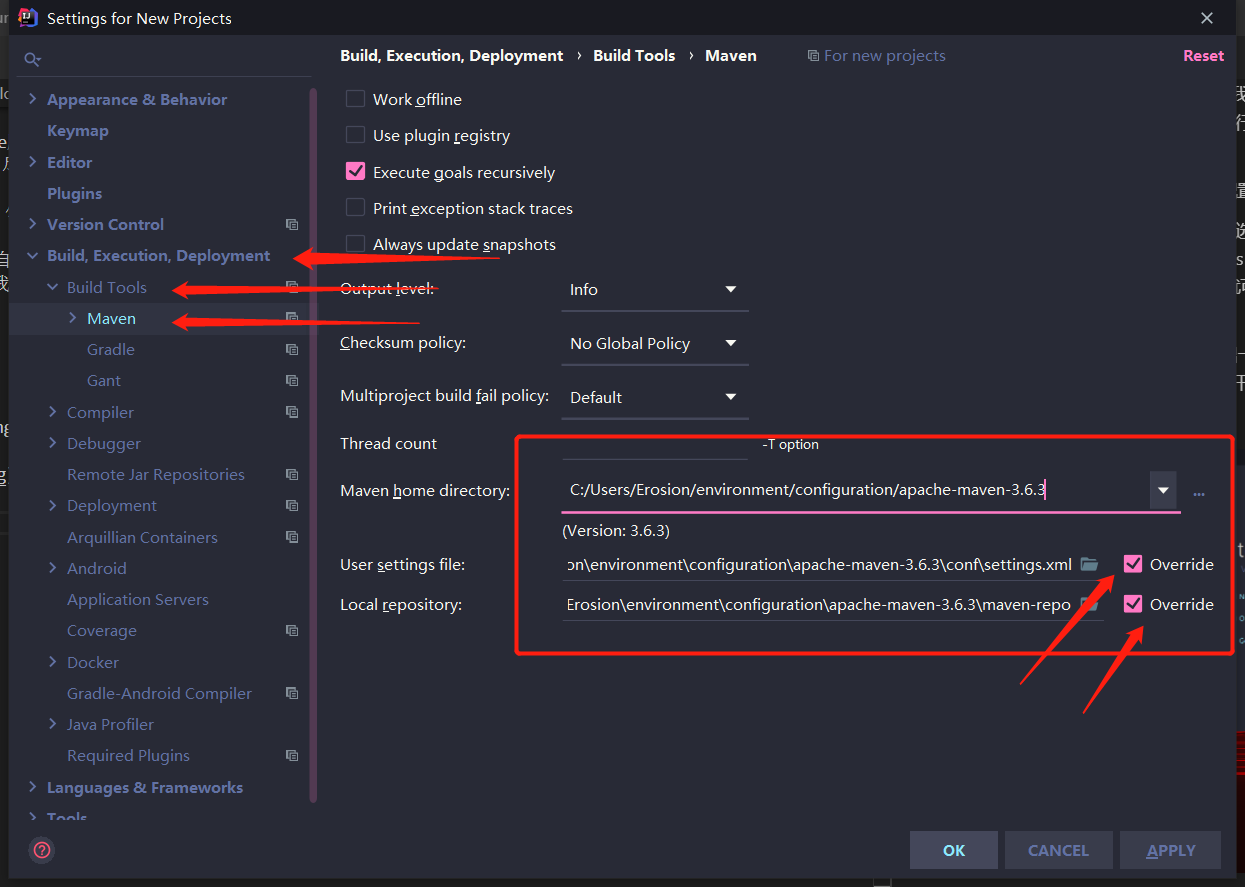
点击APPLY -> OK保存并退出到IDEA初始页面。
使用Maven创建JAVA Web项目
点击New Project->左方菜单栏中勾选Maven,点击上方Create from archetype,这表示我们要使用maven模板,找到webapp模板。
warning:这里边有两个webapp,注意要勾选org.apache.maven.XXX下的模板。
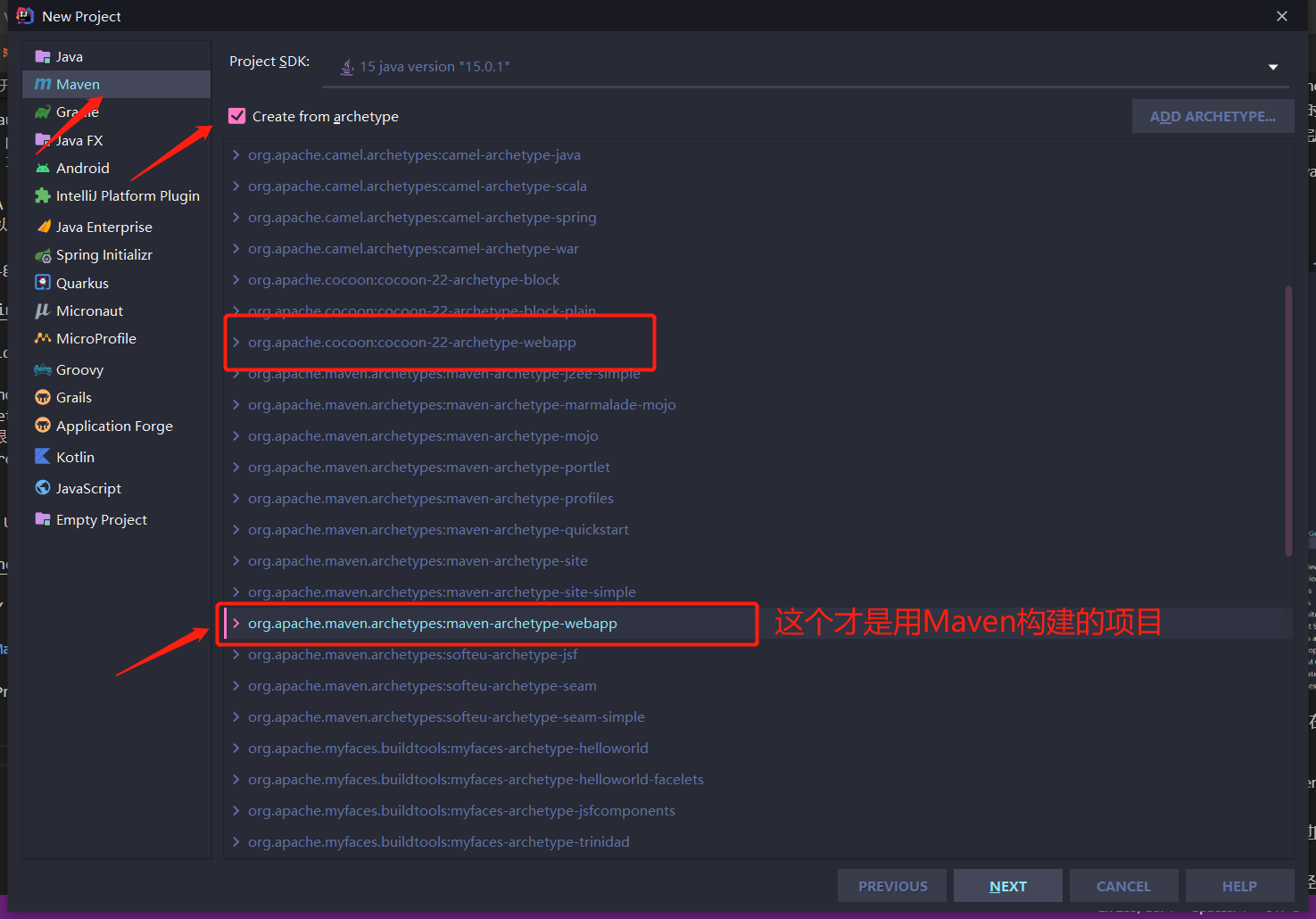
选择,然后点击下一步:
默认更改一下项目名就行了,至于其它的可以自己去了解以下GAV的含义:
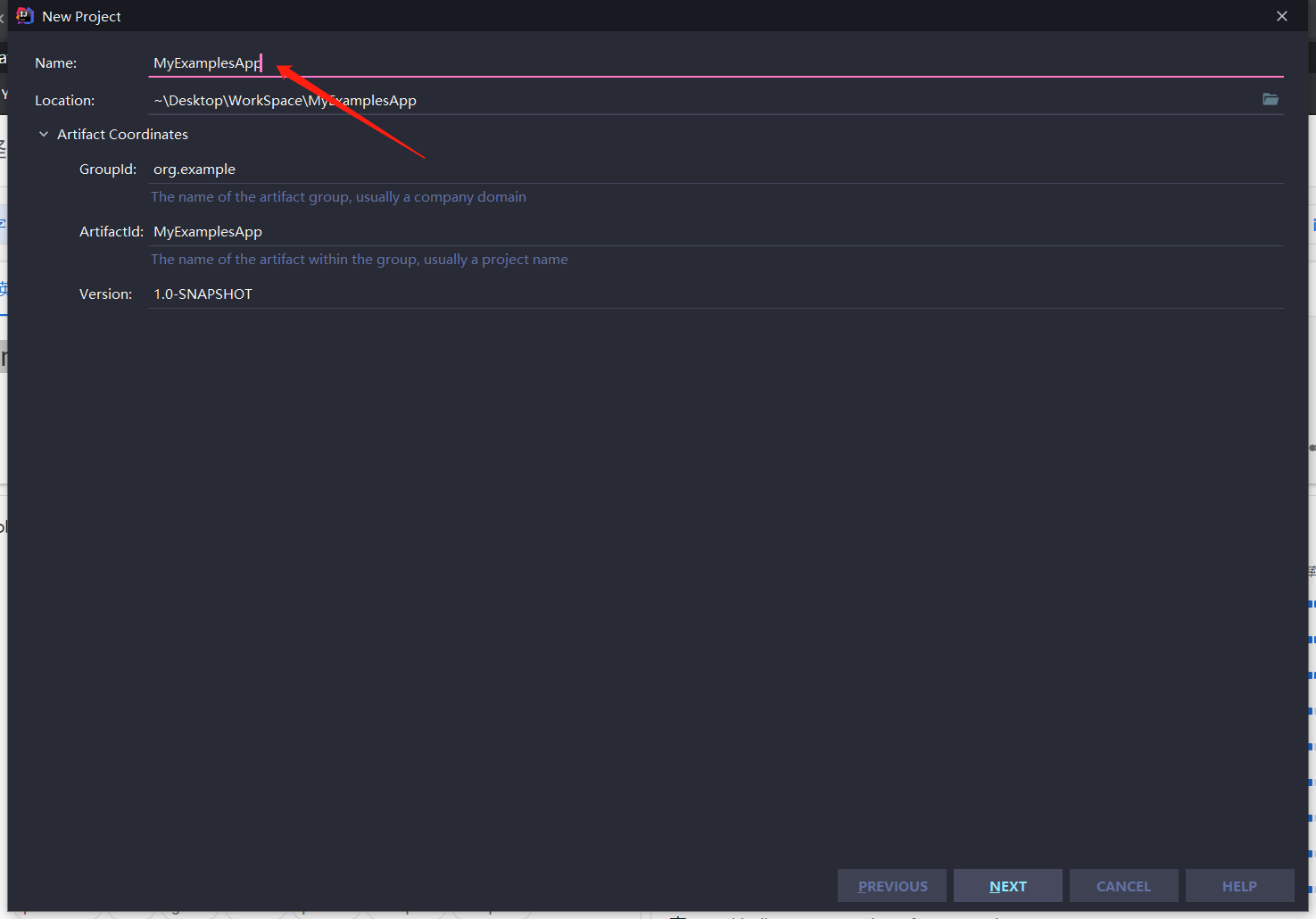
点击Next:
warning:IDEA总是会将我们自己的Maven更改为IDEA自己的Maven,这个注意一下,如果IDEA修改了我们的maven,我们手动修改回来(因为我们配置了自己的Maven,这里点击下拉框就可以看到我们的Maven):
settings.xml与我们的本地仓库也确认一下,避免使用了其他的配置。
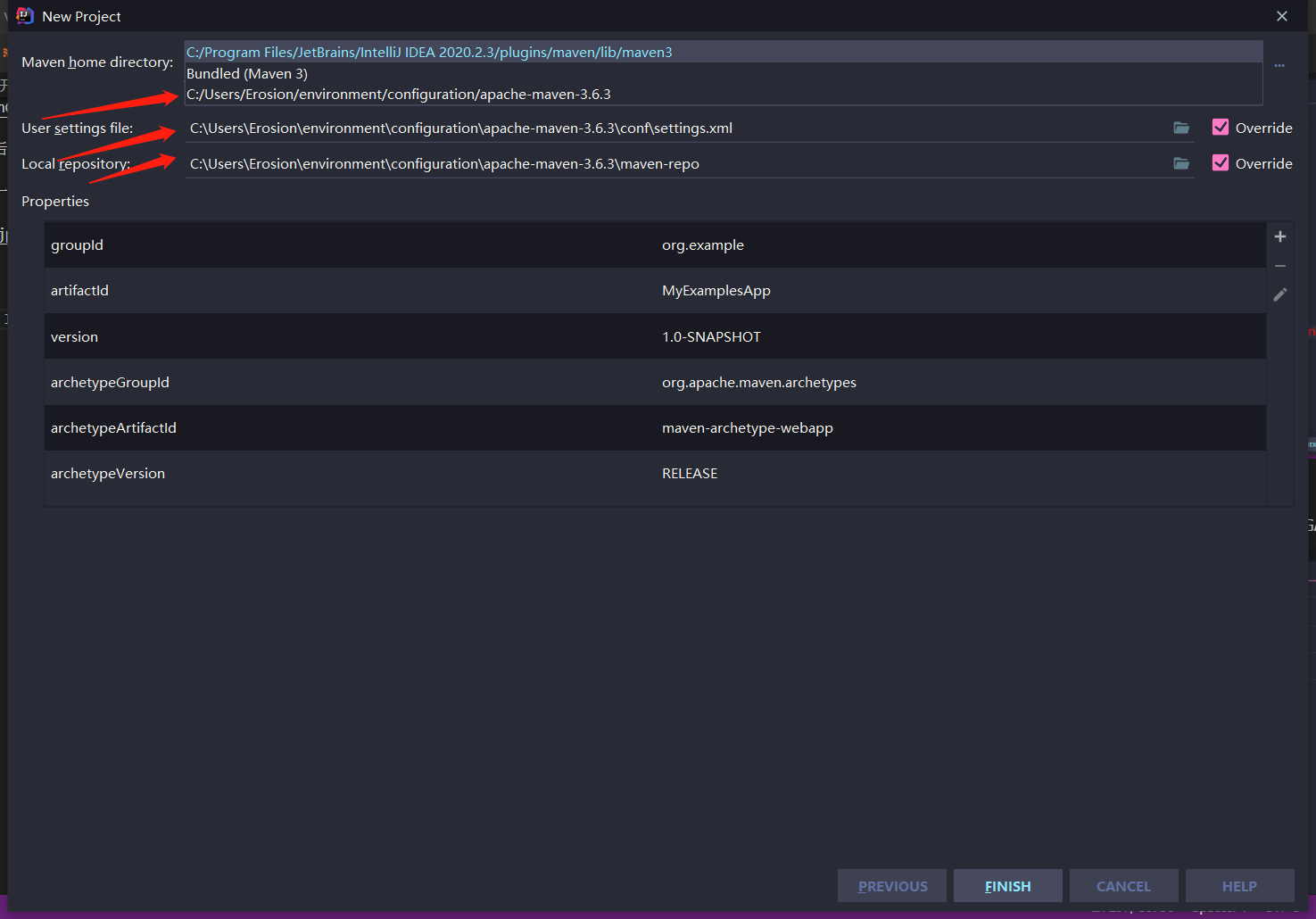
然后点击FINISH,完成项目创建。
关于Maven的使用
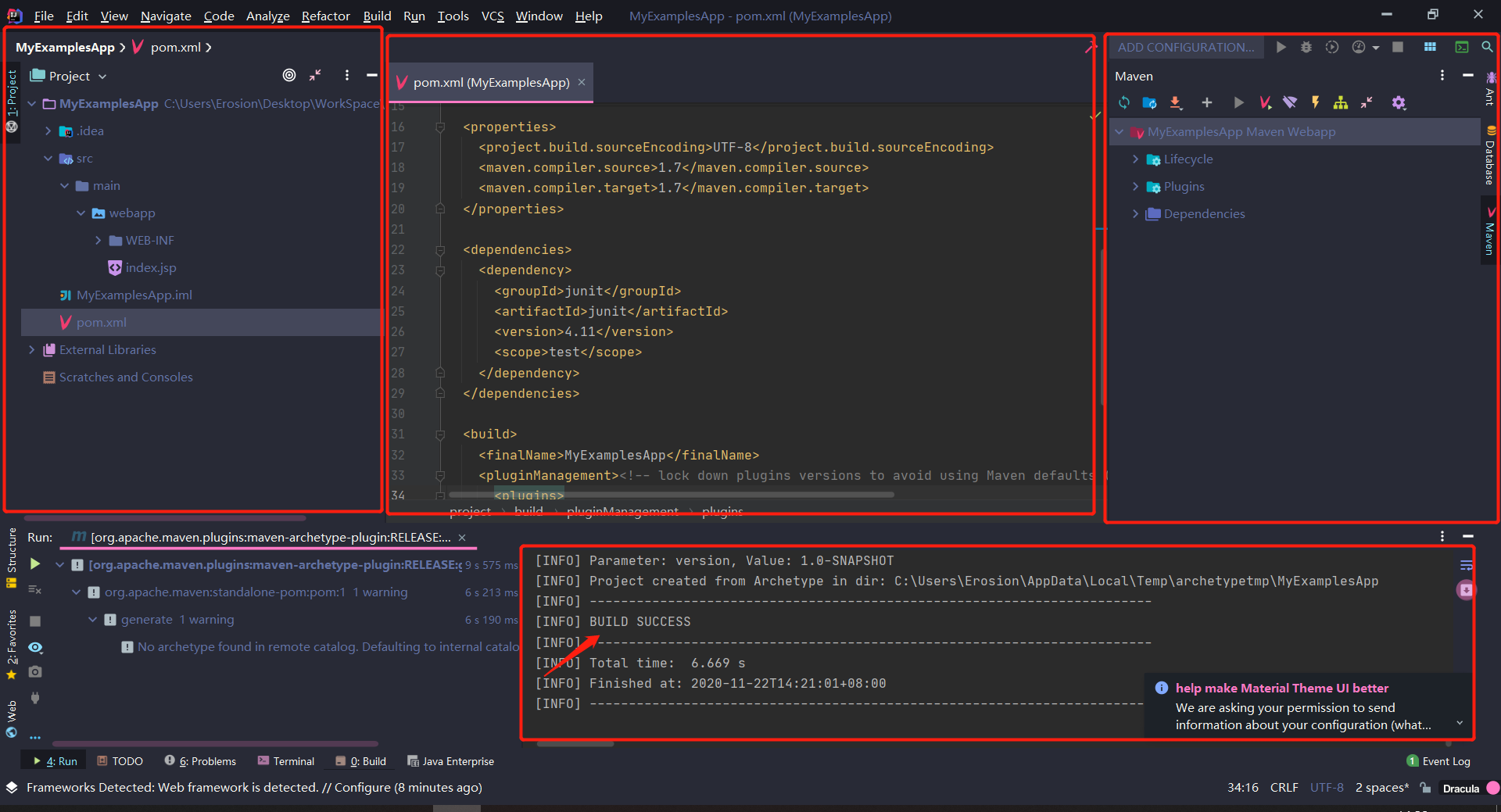
下方终端显示BUILD SUCCESS时,表示项目创建完毕时。我们可以看到项目有一个pom.xml文件,这是Maven 的核心配置文件,所有的依赖项都放在这个文件中。
但是此时有可能会出现plugins标签下所有标签不可用的情况,并且Maven依赖报红的情况,直接删除掉plugins下所有plugin标签,然后点击IDEA右方Maven菜单栏,点击刷新按钮。
在main文件夹下,创建java文件夹,右键New -> Directory -> 起名为java,然后回车。右键java文件夹,选择Mark Directory as -> Sources Root。
创建resources文件夹,右键New -> Directory -> 起名为resources,然后回车。右键resources文件夹,选择Mark Directory as -> Resources Root。
- java:存放java代码
- resources:存放配置文件、静态资源等
如何找对应的Maven依赖?
使用浏览器打开 https://mvnrepository.com/
在搜索框中找寻自己想要的包,然后点击搜索,比如我想要使用spring-mvc:
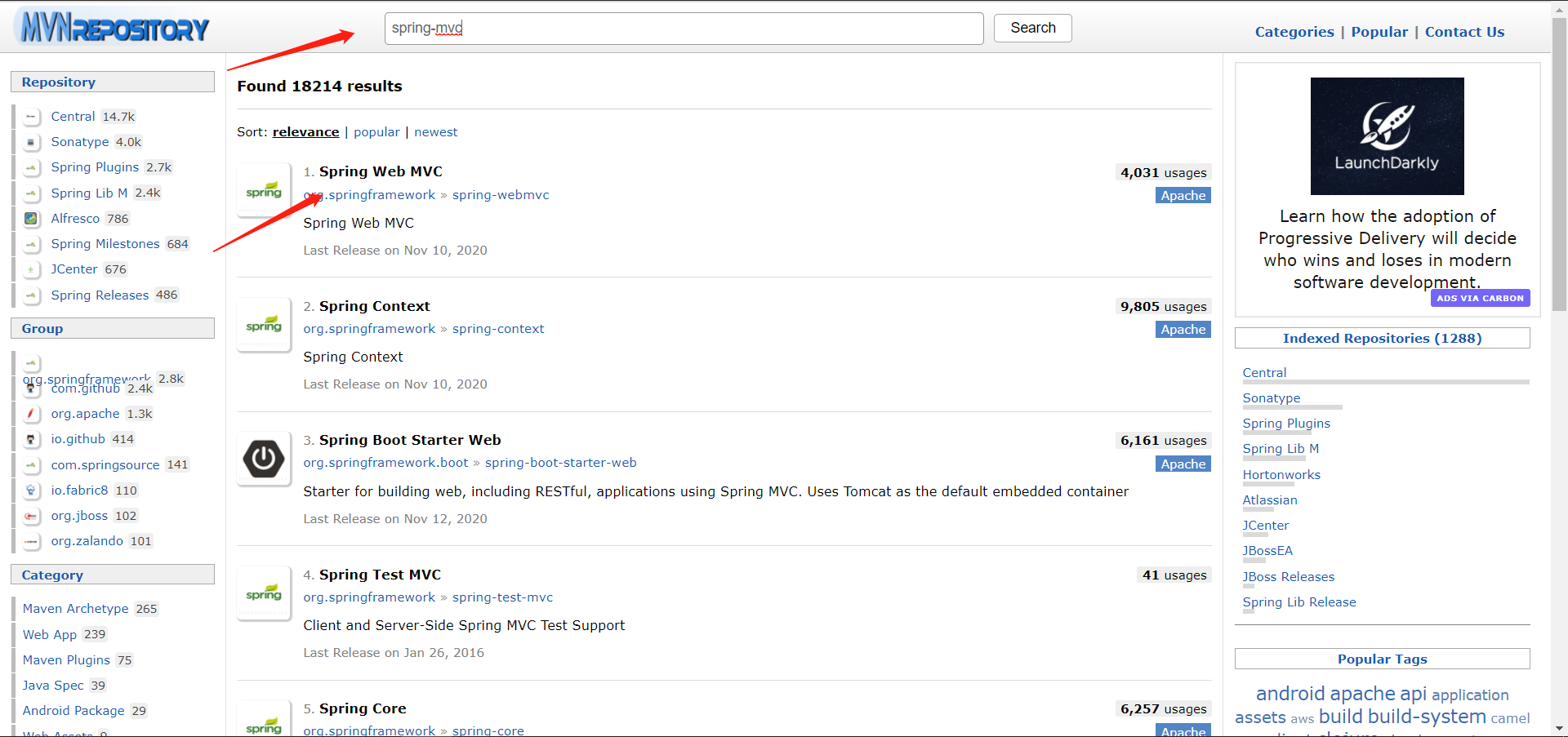
我发现第一个就是我想要的,然后点击进去:
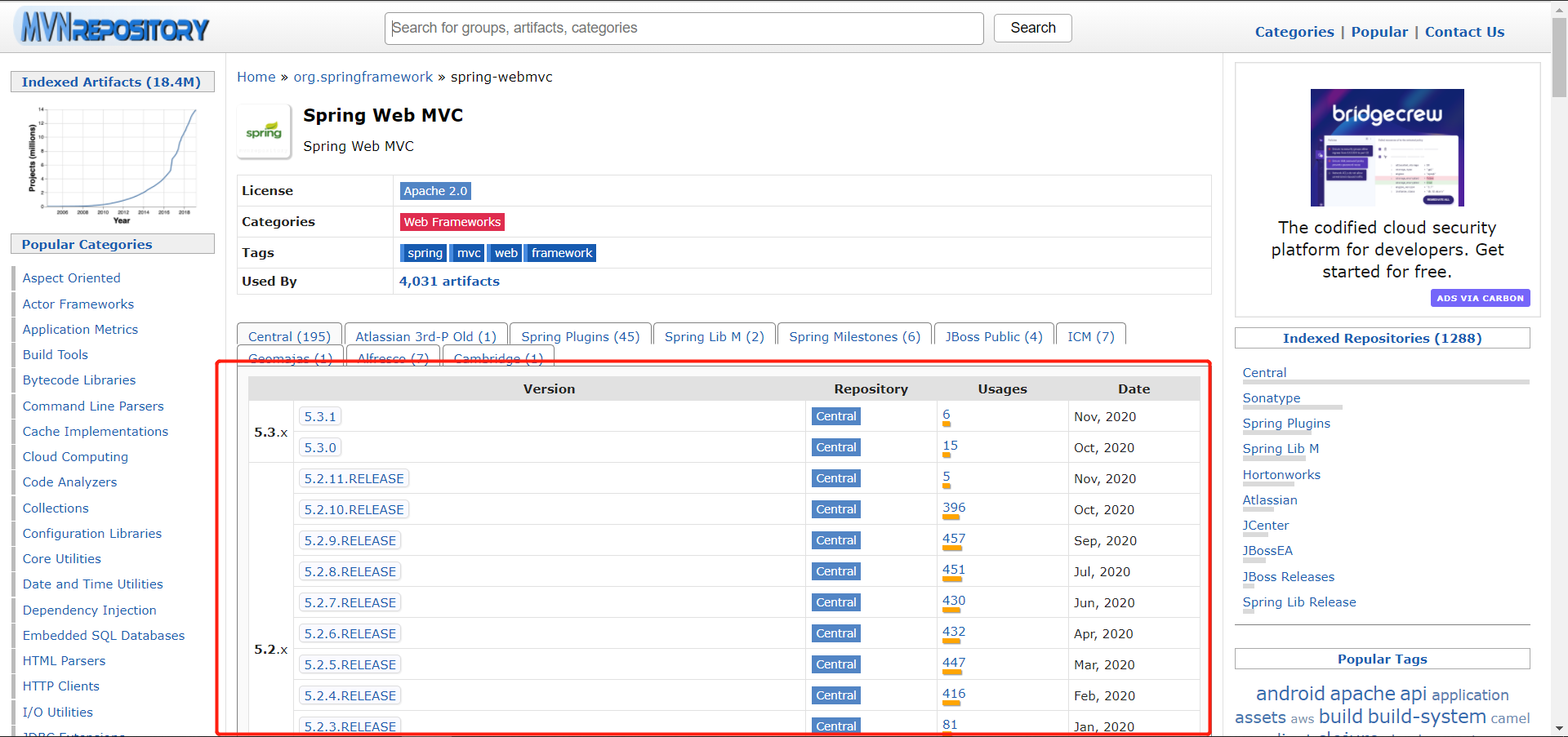
选择自己想要的版本:

将这段话复制下来,打开IDEA,打开我们刚才创建的项目,打开pom.xml文件,在dependencies标签下,将刚才的依赖复制进来:
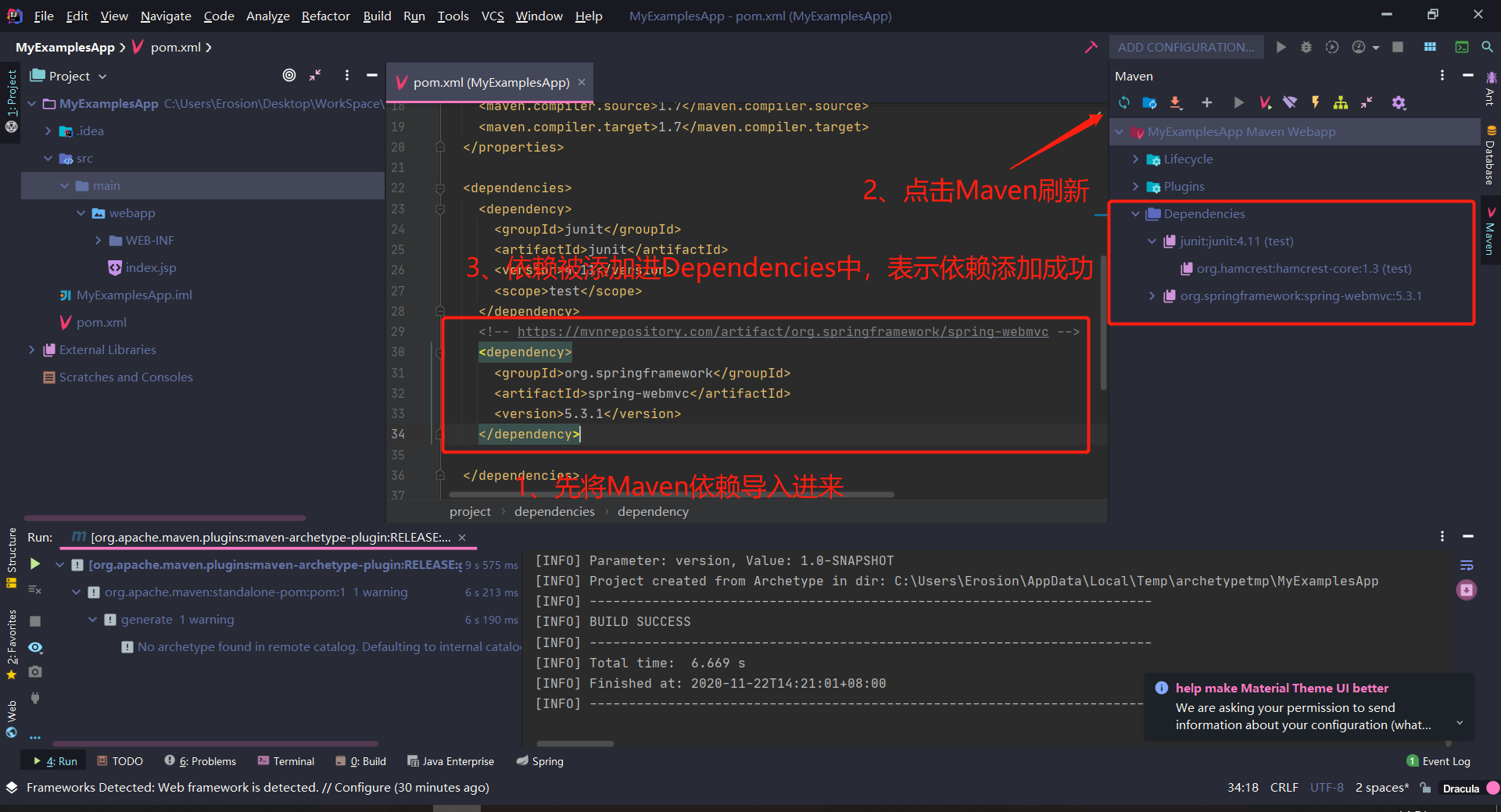
博文中有任何不正确的地方请发送邮件到erosionzhu@outlook.com,指出博文中的错误,谢谢啦!
原创不易,点个赞再走吧。

