M1 Mac使用PD虚拟机配合VSC代替Keil烧录MM32单片机
0.前言
- 因为智能车竞赛而接触到了MM32F32G9P这款单片机。而由于我很喜欢macOS系统,加上我同时喜欢剪视频,因此买了一个arm芯片的MacBook Pro,但这就限制了我没办法用双系统运行Windows系统,只能转而使用虚拟机。使用Mac烧录stm32的教程很多,但是很少有mm32的教程。理论上这块芯片不用虚拟机也能烧录,但奈何本人实力有限,只能做到用vs code代替mdk(
主要keil又丑又难用) - 第一次写这种教程,可能会漏很多东西,请见谅
1.准备工作
- 准备好pd虚拟机并安装Windows系统,Windows10、11都可以
- 虚拟机上安装mdk,vsc,python(最好选x86的,不要选arm芯片),以及arm芯片的下载器驱动(比如jlink的arm驱动,可能需要的arm CH341驱动)
2.安装
先在这里贴一个vsc插件EIDE的网址,这个作者原来的插件Keil Assistant已经不再更新了
安装在这里就不再赘述,就是下载插件即可,详情请看上面的网址
如果你是Windows笔记本想要使用,基本上按照上面这个网址的教程来配置就不会有任何问题
3.开始
- 安装完成后点击这里进入插件界面
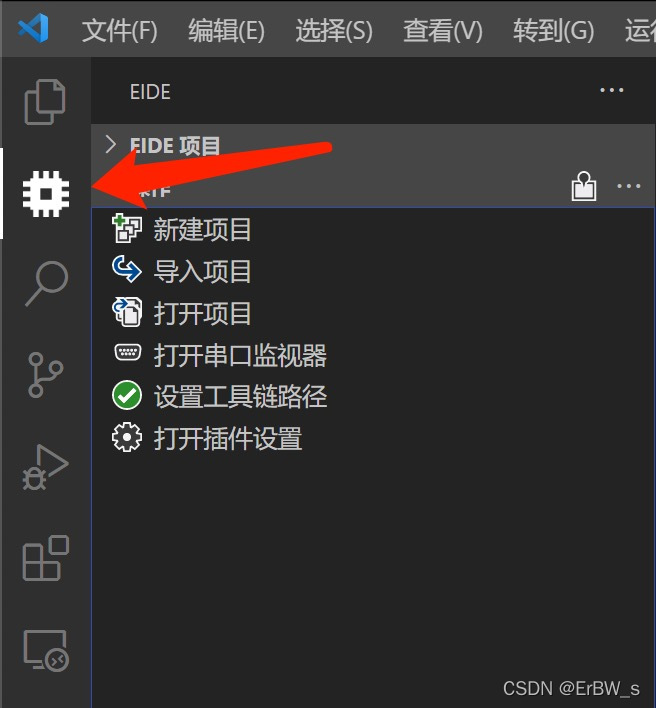
- 点击 导入项目 导入KEIL 项目文件,MDK 项目为
*.uvprojx, KEIL C51 项目为*.uvproj
随后右下角会弹出 eide项目是否和keil文件放在同一文件夹内 和 切换工作区 的弹窗,自行选择即可
-
点击 设置工具链路径 可以配置mdk路径,打勾的是配置好的,叉是没配置好的
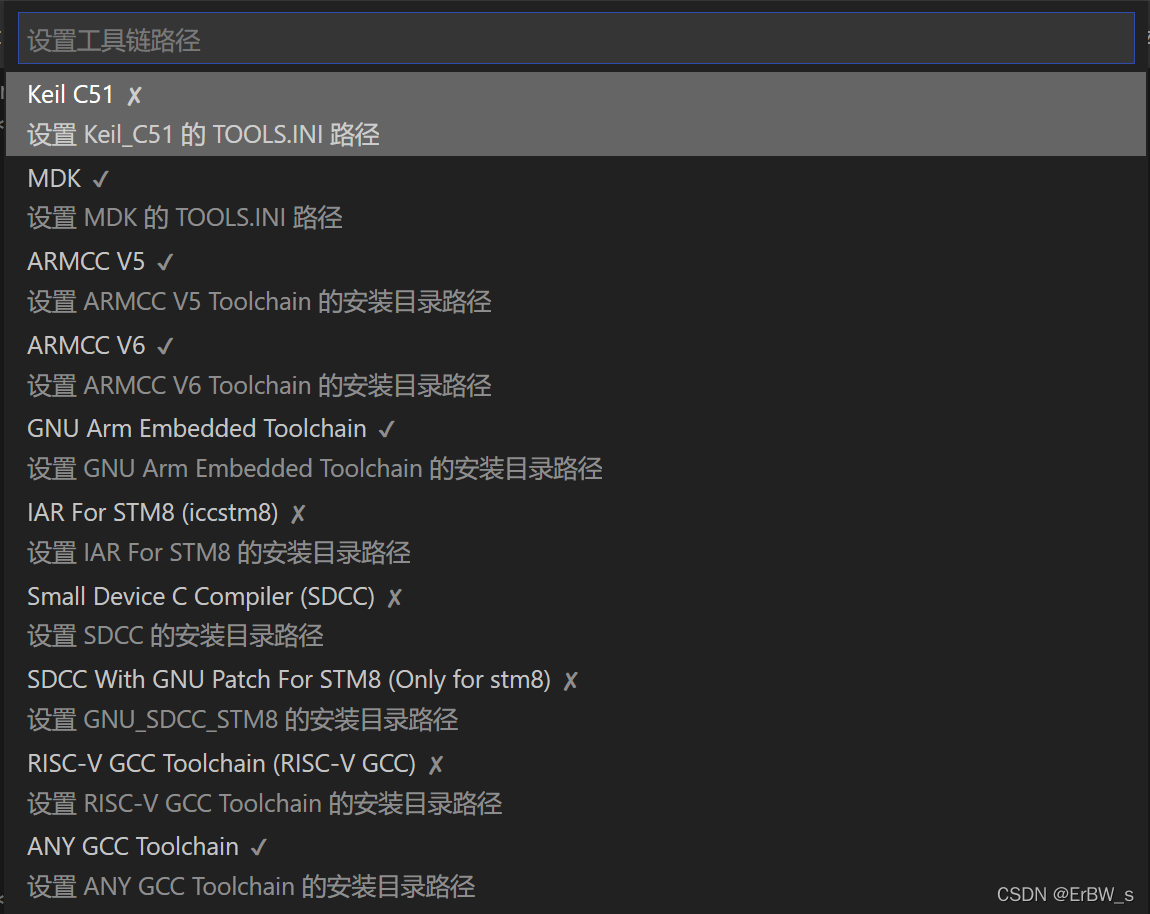
(好像本文需要的都自动配置好了?我忘了我有没有手动配置了)
4.配置
因为手上只有灵动mm32的芯片,下载器用的是逐飞
Dap Link,所以本文基于这两者配置,其他芯片和下载器请移步至EIDE手册(上面的网址)
导入完成后界面如下
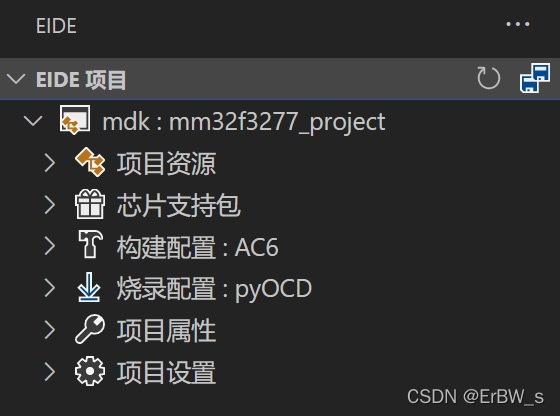
配置主要用到 芯片支持包、构建配置、烧录配置
4.1.芯片支持包
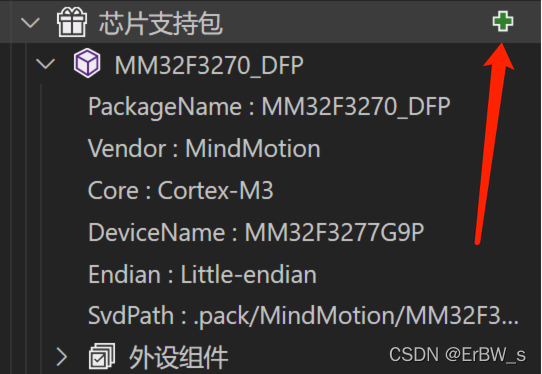
- 点击加号添加芯片支持包,也就是Keil的
*.pack文件,如果不需要添加包忽略即可
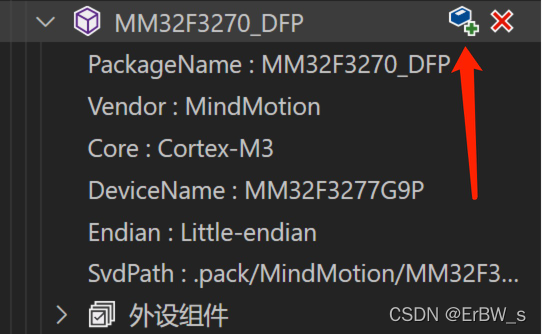
- 选择芯片
4.2.构建配置
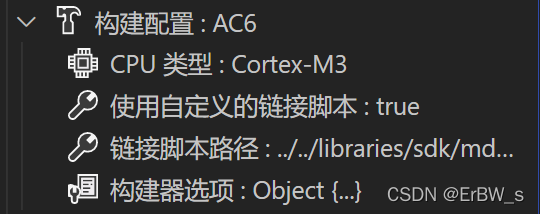
- 构建配置选择AC6
- CPU类型按照芯片选择即可,这里是Cortex-M3
- 自定义链接脚本如果导入的时候就是
true而且脚本路径存在的话就不要管他,不然就选择false(后面的更新有详细说明) - 构建器选项主要用到了两个,这个后面再说
4.3.烧录配置
最麻烦的来了
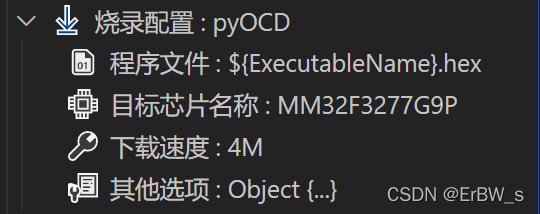
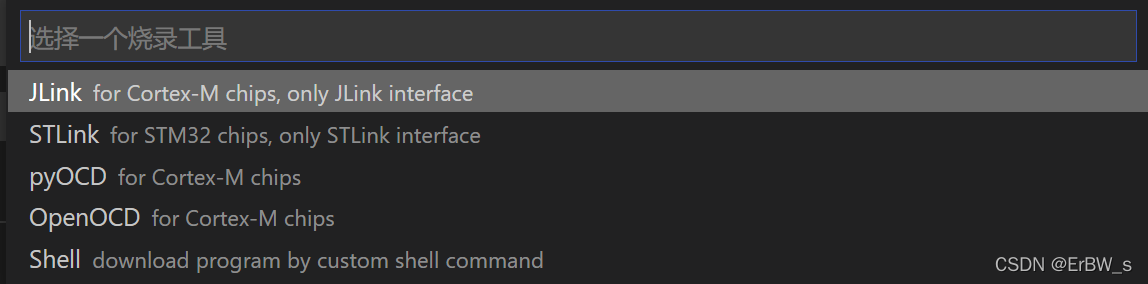
- 在
vs code需要做的只有四件事:
- 按照下载器选择烧录工具,我这里用的逐飞
Dap Link,因此选择pyocd。 - **程序文件 **建议点开重新输入,理论上不输入也可以,但我会报错,很奇怪,输入
${ExecutableName}.hex - 目标芯片名称 根据选择的芯片填写
- 其他选项 如果你使用了芯片包,请点开输入以下代码,保存并关闭:
pack:
- X:\XX\XXX\XXXXXXXXXX.pack
将第二行替换为芯片包的地址,地址中间的斜杠只需要写一个!
- 麻烦在于
pyocd的配置,我这里出了很多问题
- 以管理员模式打开
CMD。不要直接Win/Command+R快捷键打开,开始菜单搜索然后右键以管理员模式运行 - 输入以下代码安装pyocd(这里当时忘记截图了):
pip3 install pyocd
或者
pip install -U pyocd
我自己是第二种成功的,当时安装pyocd各种报错,各位可以多试试,千万不要在安装途中关闭CMD!
-
从 github 下载 usblib,下载
*.7z文件 -
解压 usblib 后,将
MS32目录下的libusb.dll复制到 python.exe 所在的目录和C:\Windows\System32目录下(所选择的libusb.dll必须要和电脑上安装的 python 是同一体系结构,例如:x86 版本python对应MS32目录下的libusb.dll)
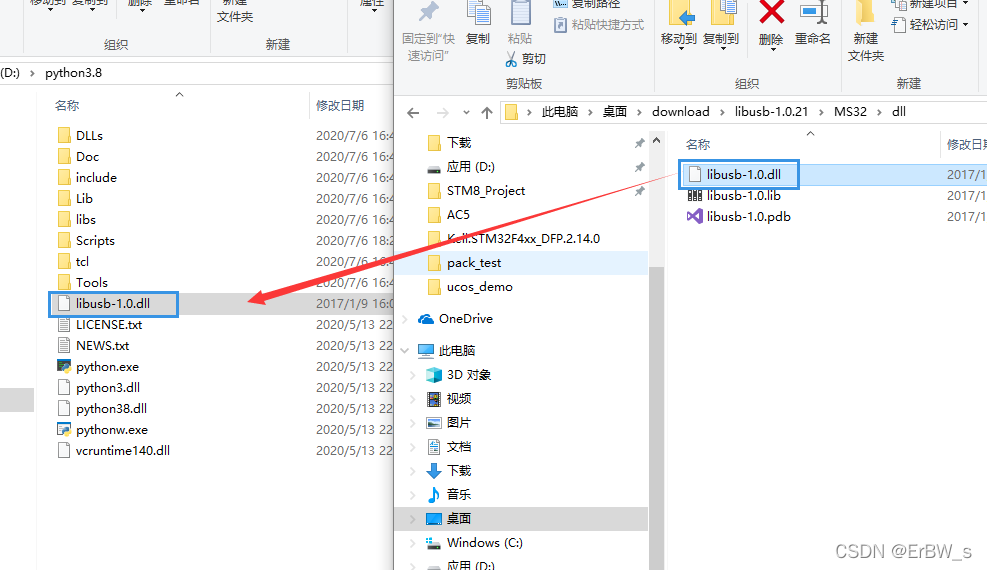
- 还是管理员运行的
CMD,输入pyocd list,使用虚拟机的朋友大概率会获得这样的结果
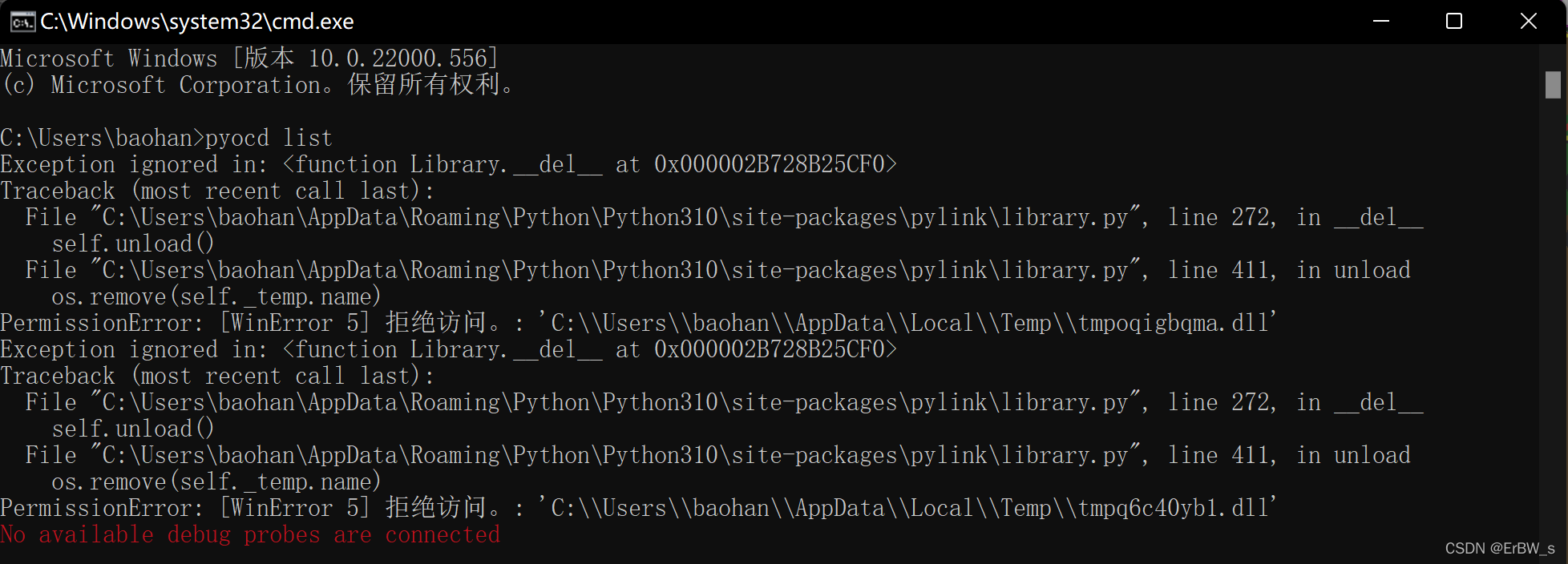
而正常的是这样的
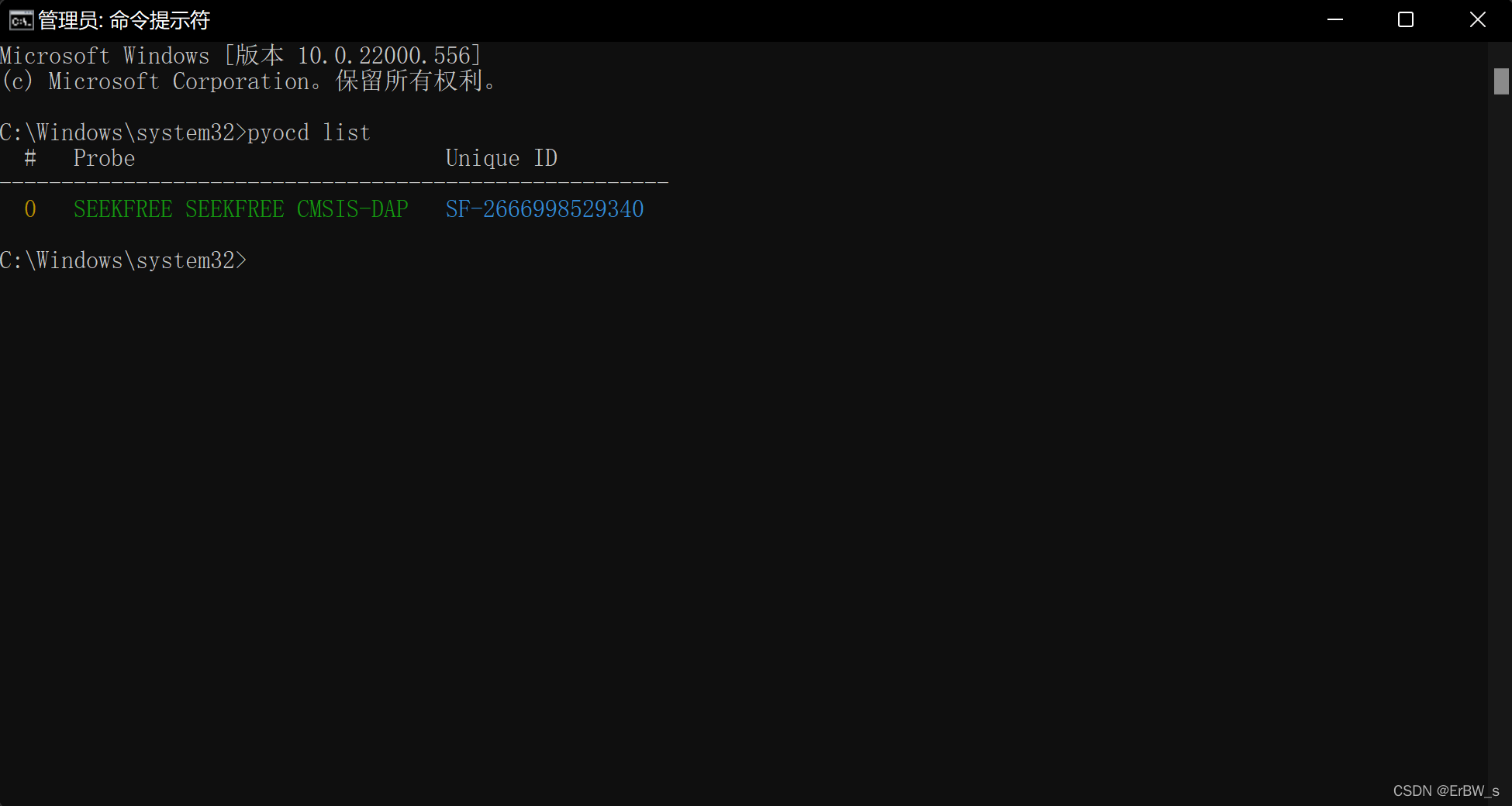
解决办法:找到你的python.exe,如图设置:右键点开 属性 - 更改仿真设置 - 选择安全仿真
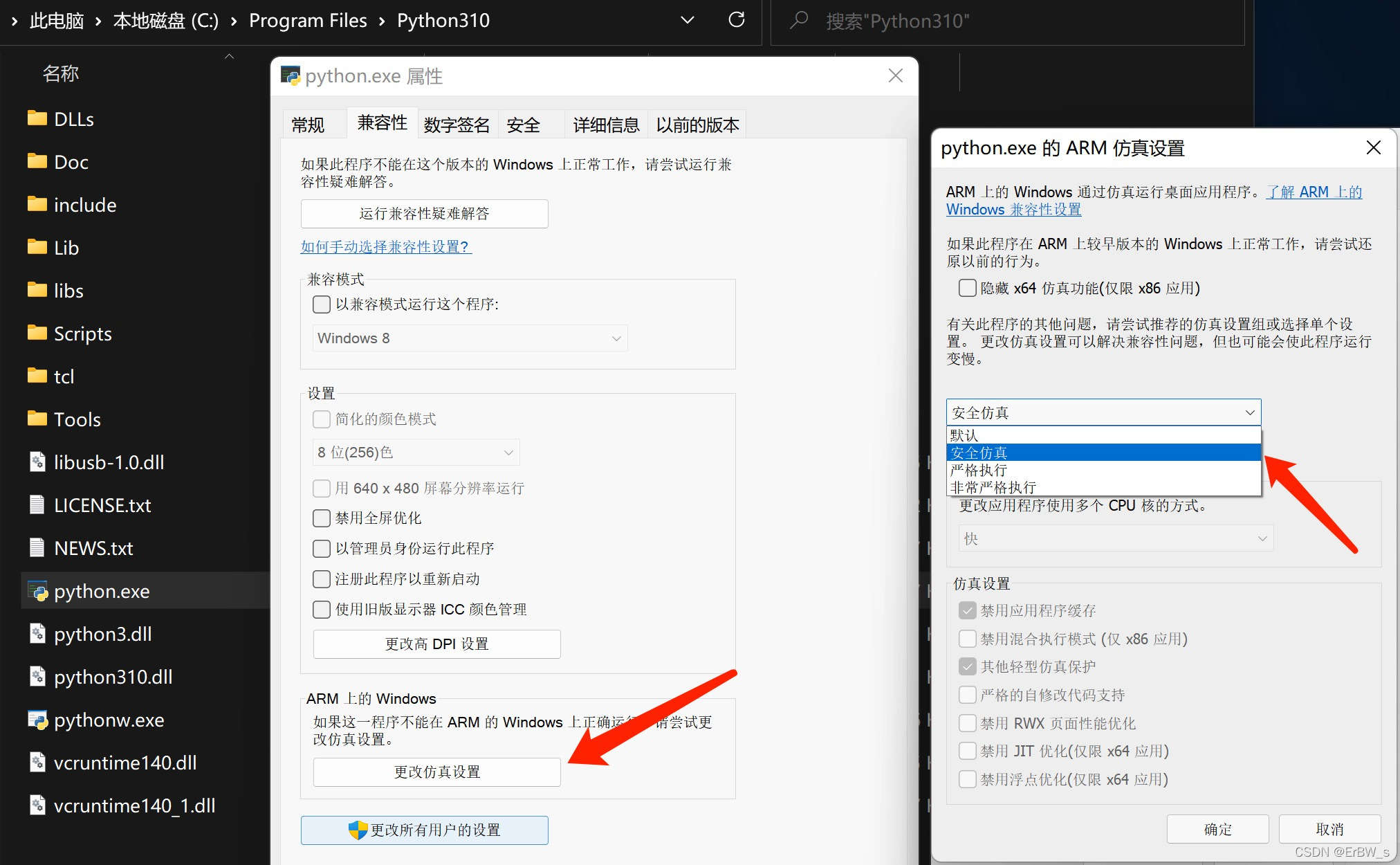
这时理论上来说再使用pyocd list就不会报错了。如果依然报错请百度
5.编译烧录
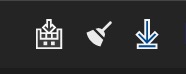
-
可以在左边项目处点击编译烧录,也可以在右上角点击,图片上分别是 构建、清理、下载,左边项目处会多一个 重新构建 的按钮
-
这时已经全部配置好了,但有可能还是不能烧录
-
问题1
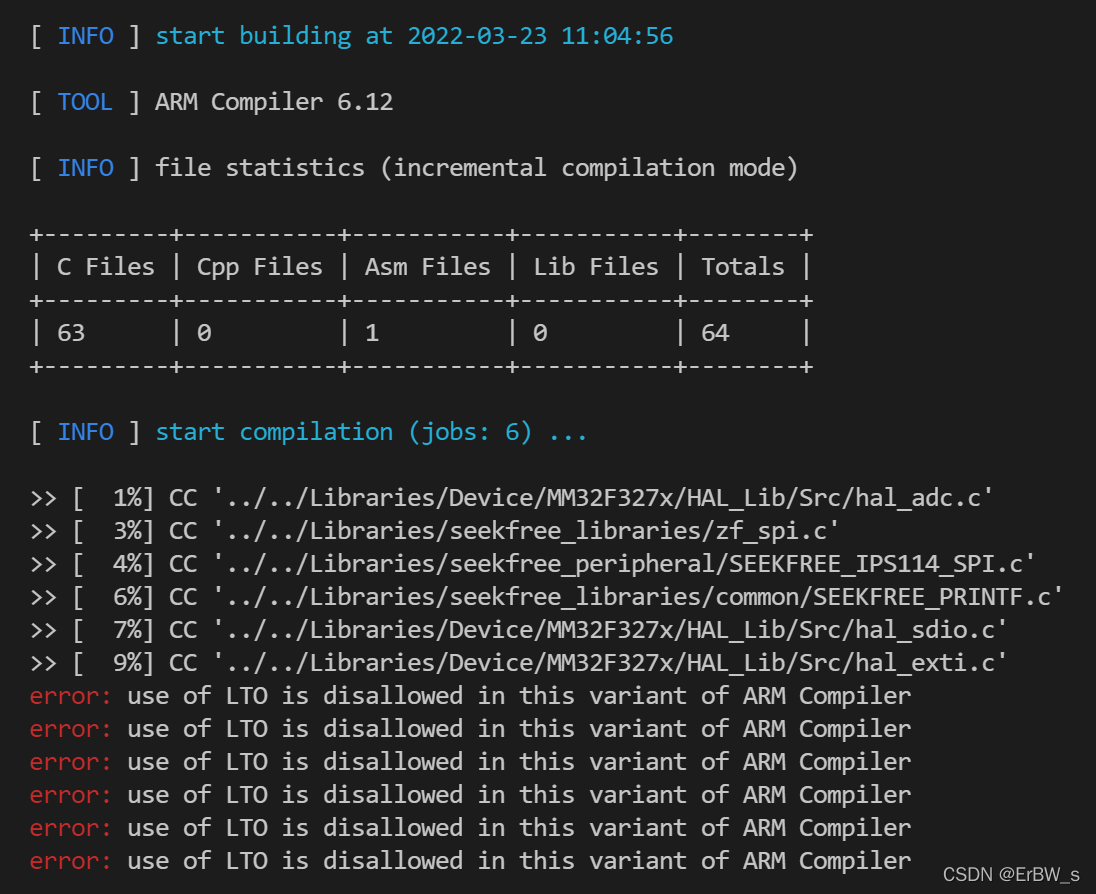
这时候就要用到上文 4.2 中提到的构建器选项
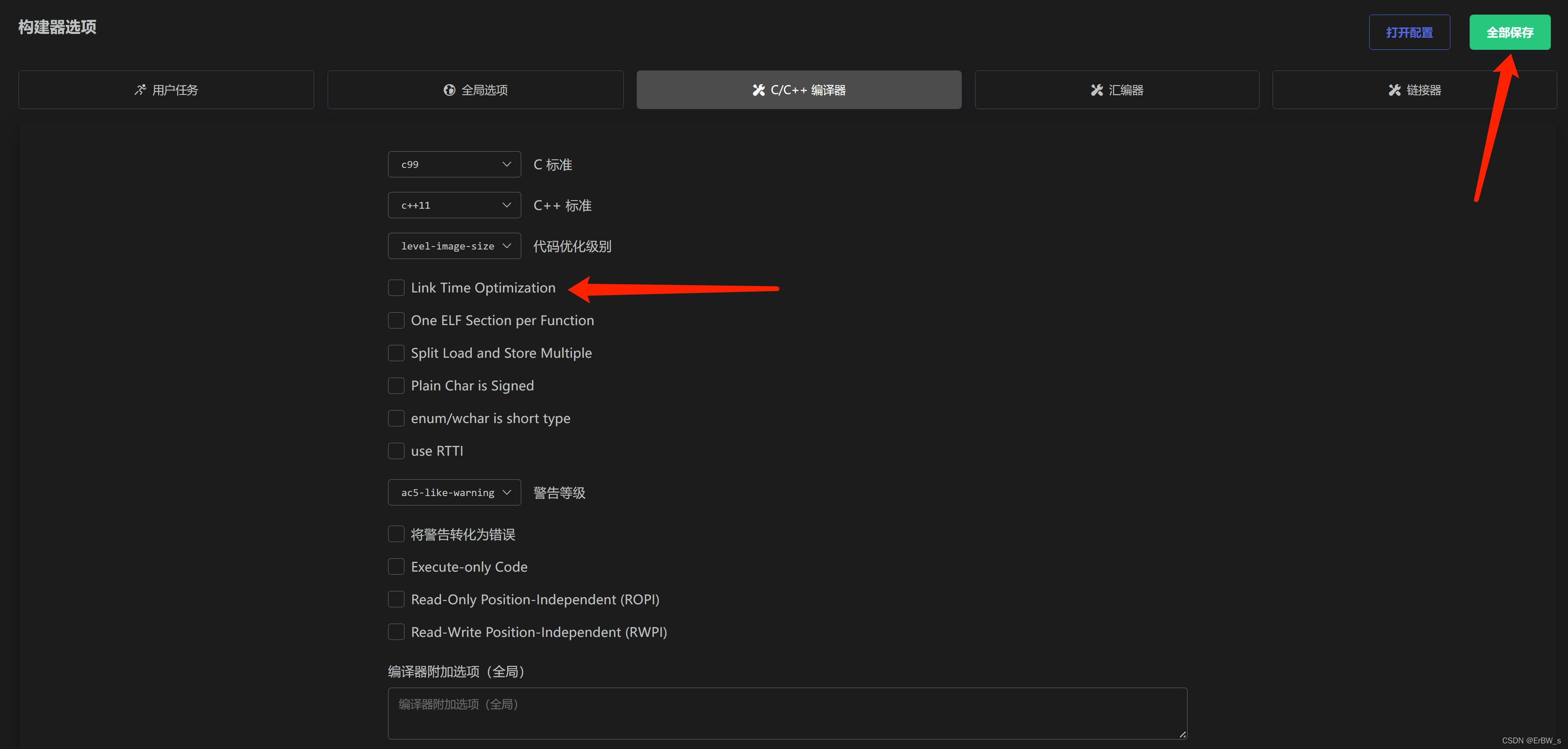
将图片中这项取消勾选即可(别忘记保存!!!)
- 问题2

依然是构建器选项
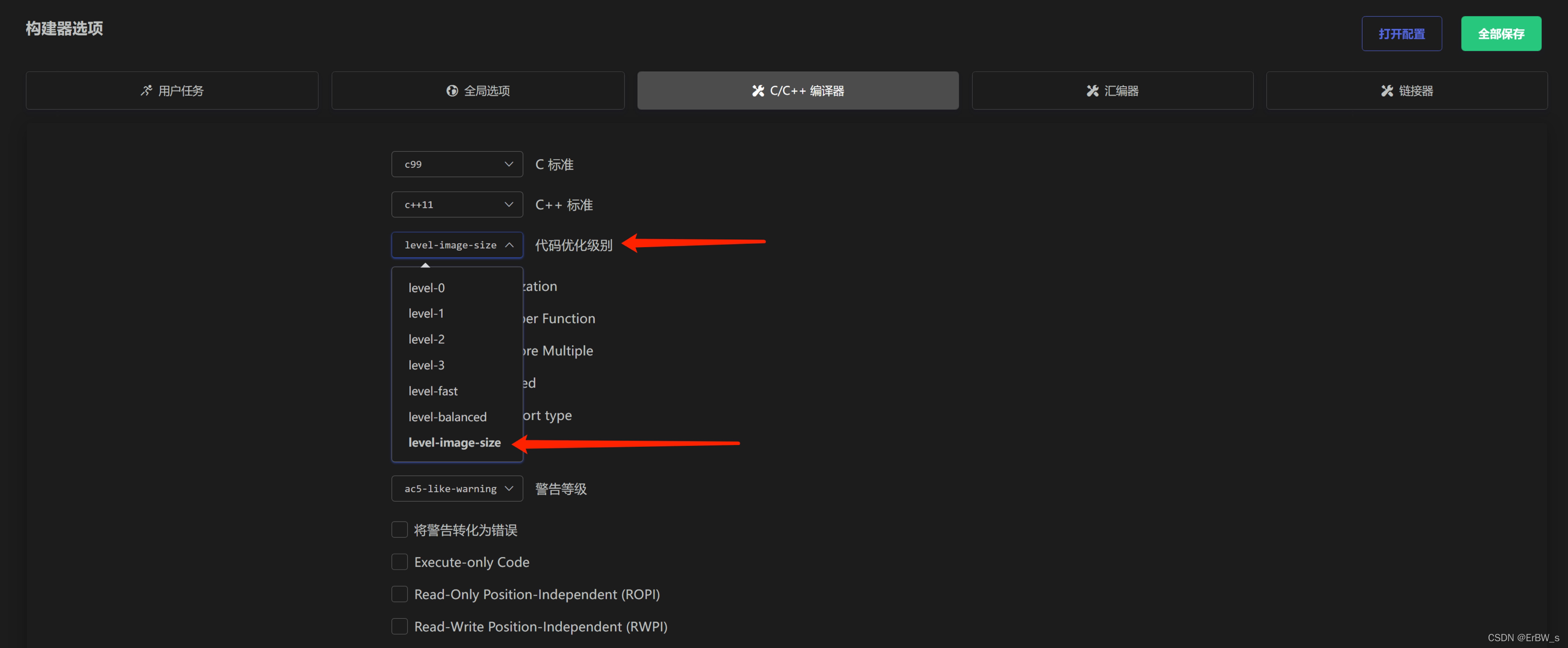
选择level-image-size即可
- 问题3
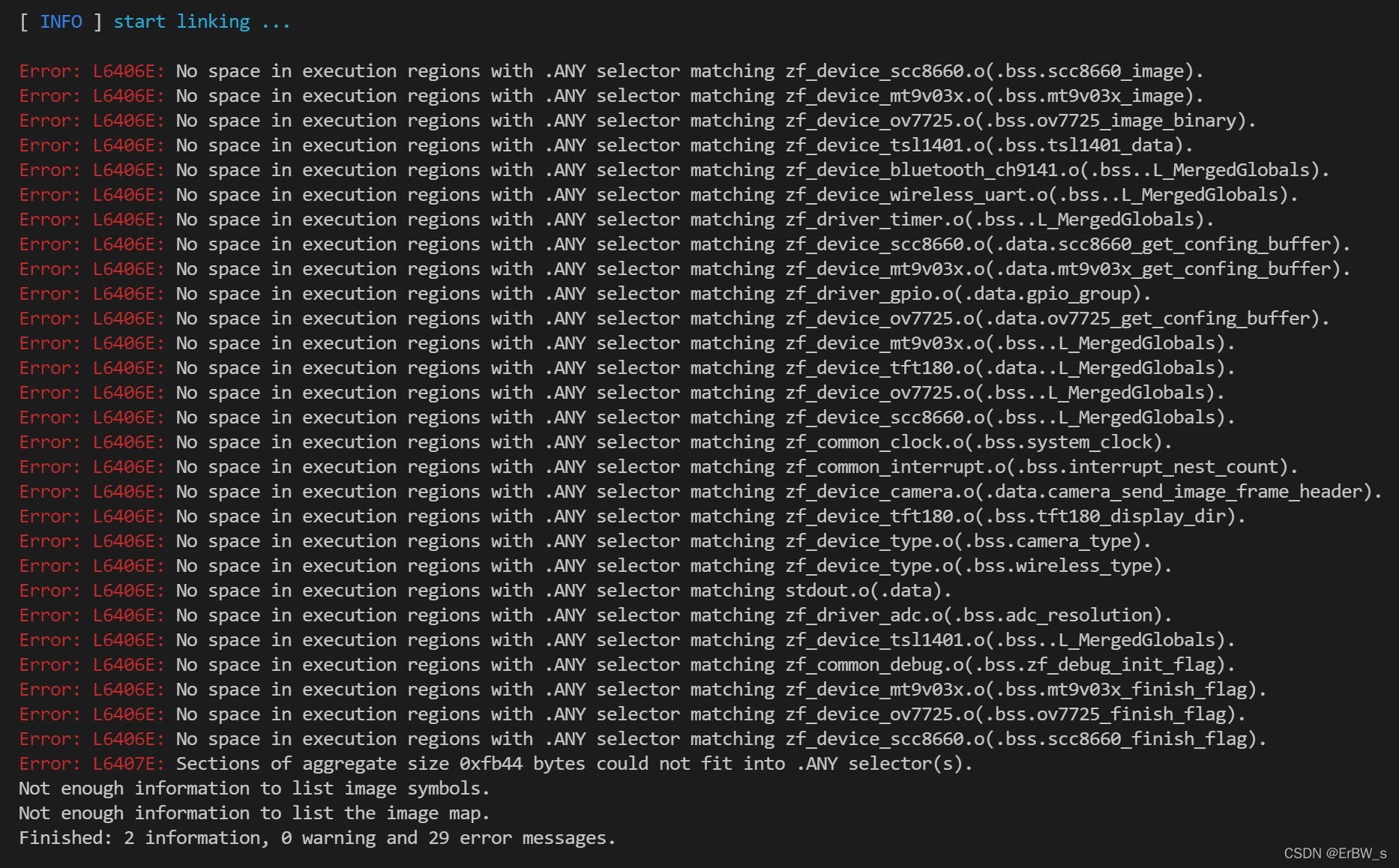
这个问题我有一点遗忘了,有两种原因好像
-
4.2 中 自定义链接脚本 应该选
true但是选成了false -
选择
false的界面中有 RAM/FLASH布局 ,这个选项内的设置不正确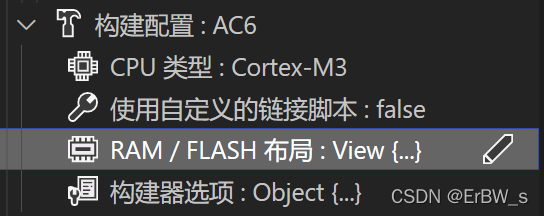
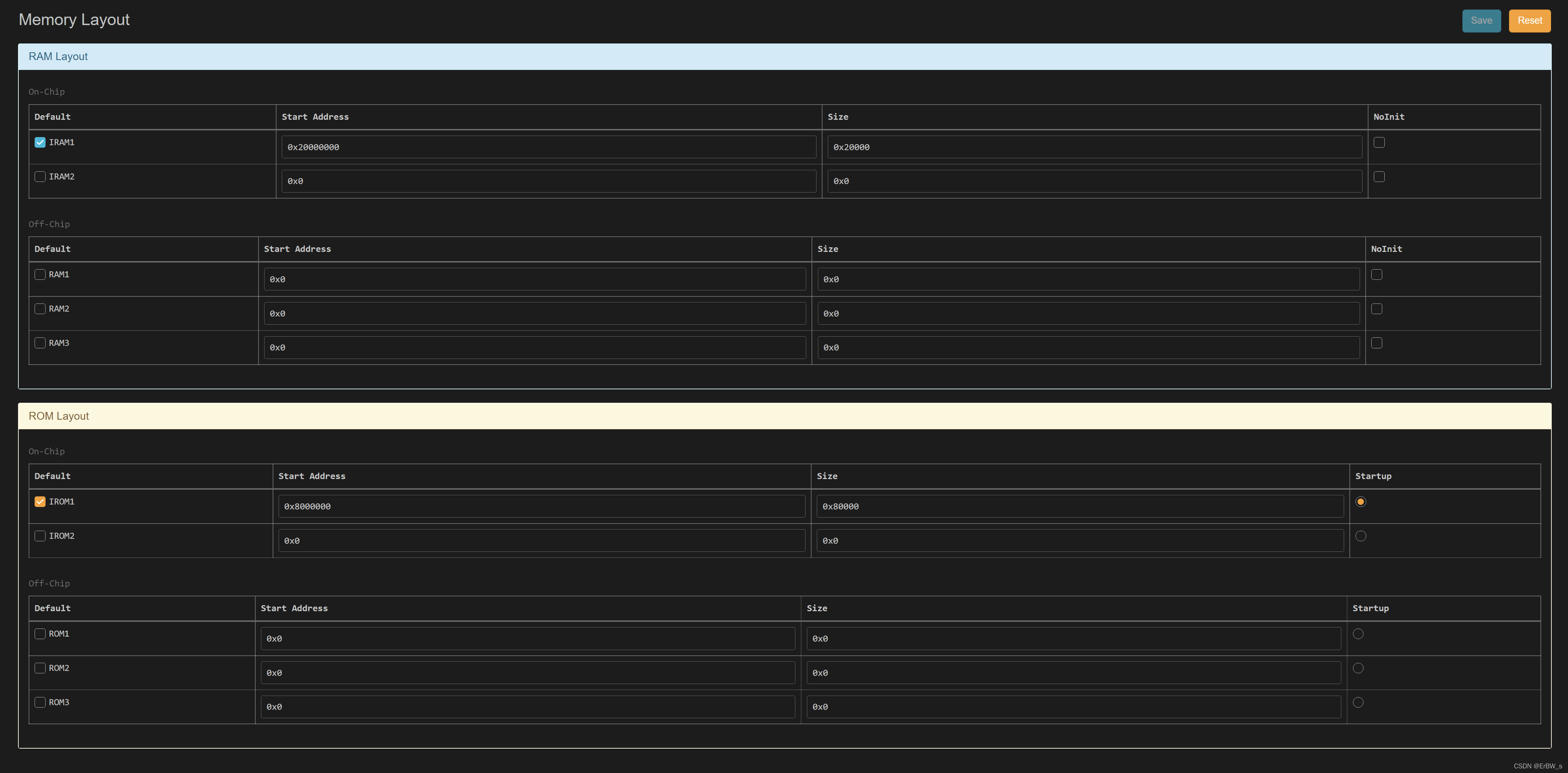
这里可以打开keil的项目设置,参照keil中的数据进行填写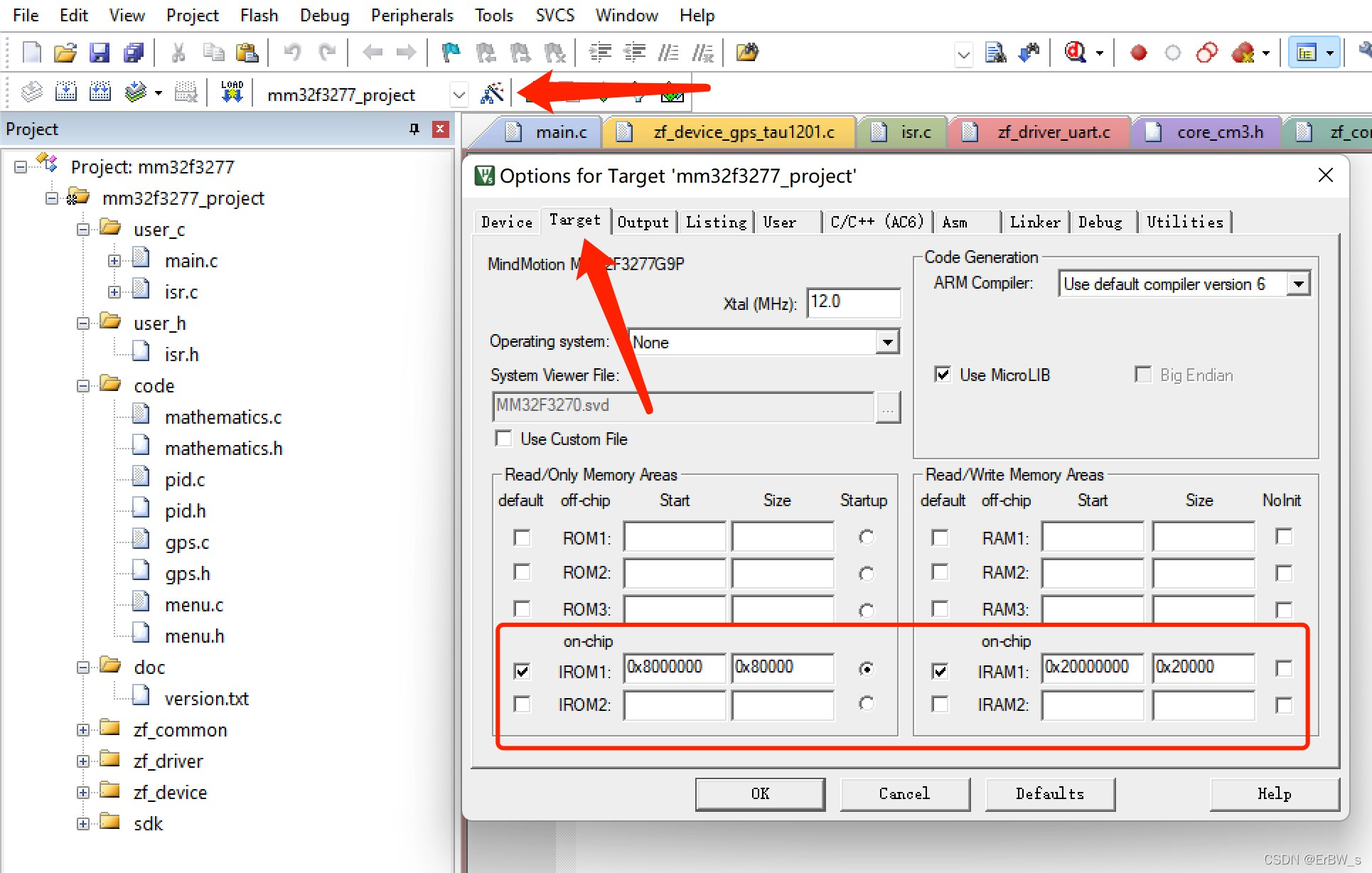
-
问题4 有的时候下载会失败(终端里面啥都没有,过了很久出现很多灰色文字),多下载几次就好了
(不知道是不是作者更新过修复了,我写这篇文章的时候想去截图结果发现每次都一次就下载成功了,而且下载变快了)
-
还可能有其他问题我没碰到,有的问题可能是keil文件的设置没设置好,可以去keil里面设置好,比如上面那张图片的
Debug选项中有些设置是错误的之类的都有可能,其他的就只能百度了。 -
错误都解决就可以愉快的烧录啦,vsc写代码体验比keil舒服了很多。烧录成功界面:
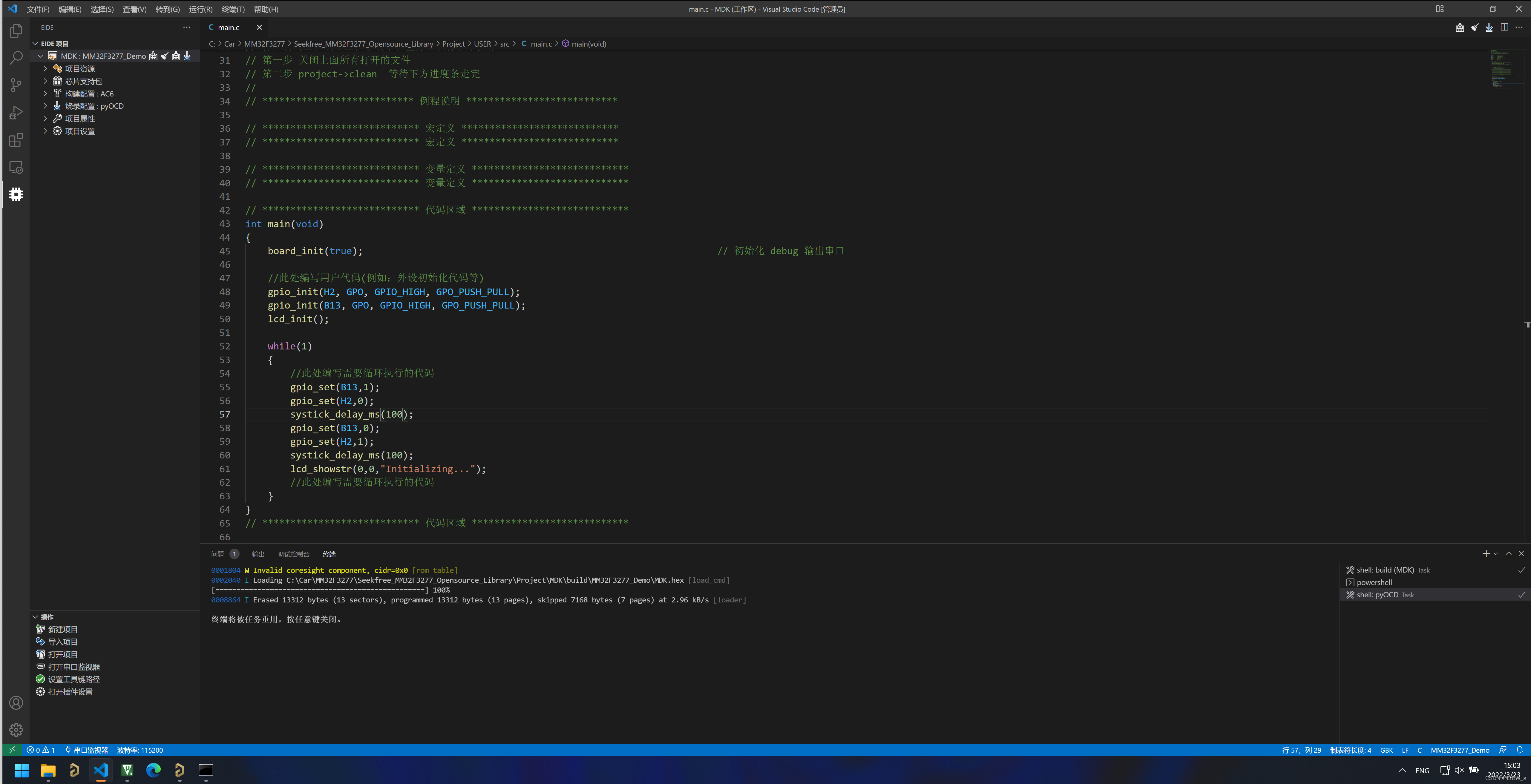
6.Debug
这东西我一直没整好,Windows笔记本用户可以去开头那个连接里面找到debug部分对照着操作应该可以弄好。我需要Debug都是去Keil 里面干的,如果之后成功了再过来更新吧
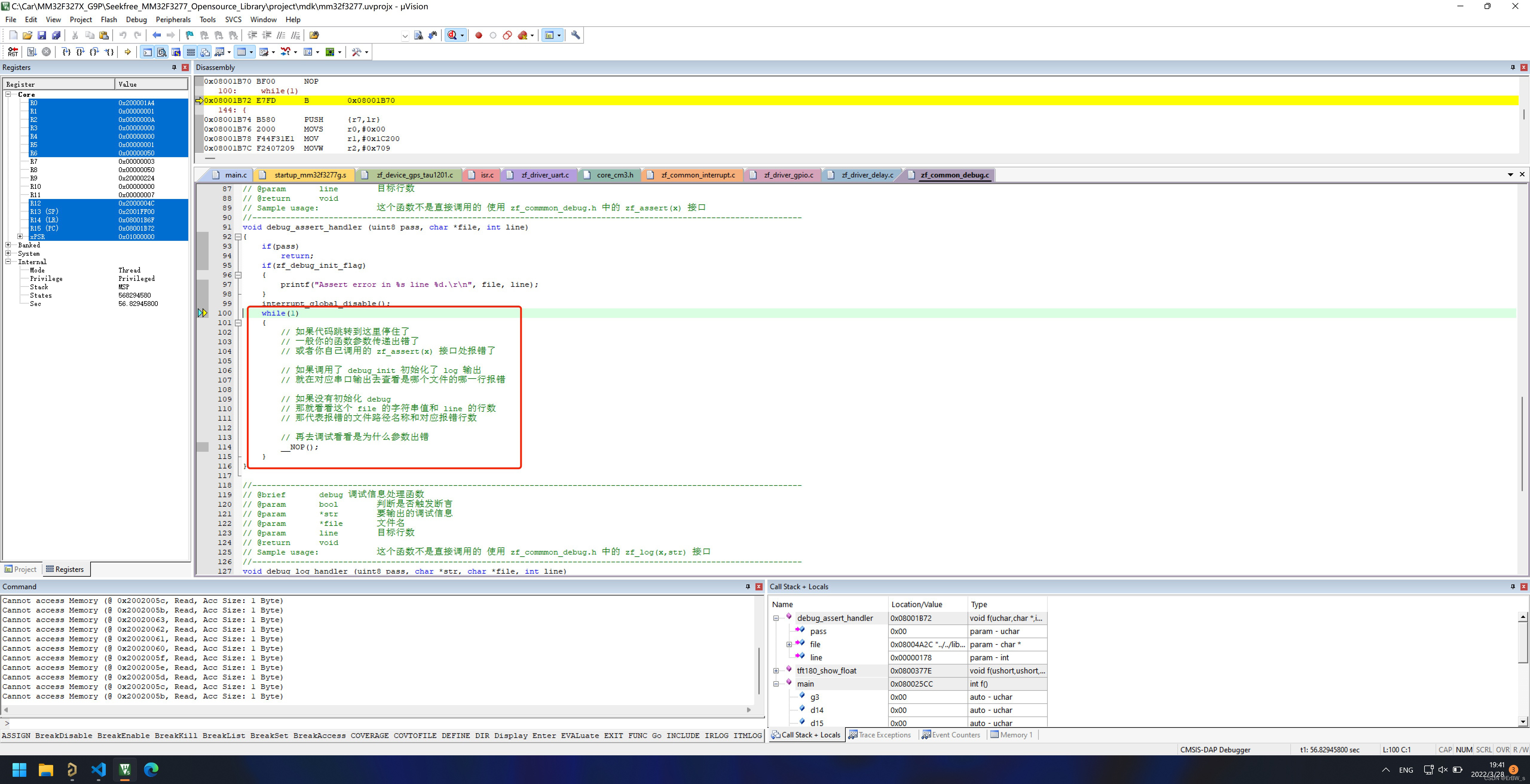
7.结尾
应该都写完啦,如果有漏的之后再补充吧,第一次写这种文章,写的不好请见谅!
20220411更新
用一种奇怪 的办法解决了debug问题
- 依然是 EIDE Manual 网址,找到 入门-新建项目-从空项目开始(以stm32f1为例)
- 按照手册操作新建一个工程就可以debug啦
放张我自己的文件目录在这里,可以参考一下(mycode是我用来放自己写的文件的地方)
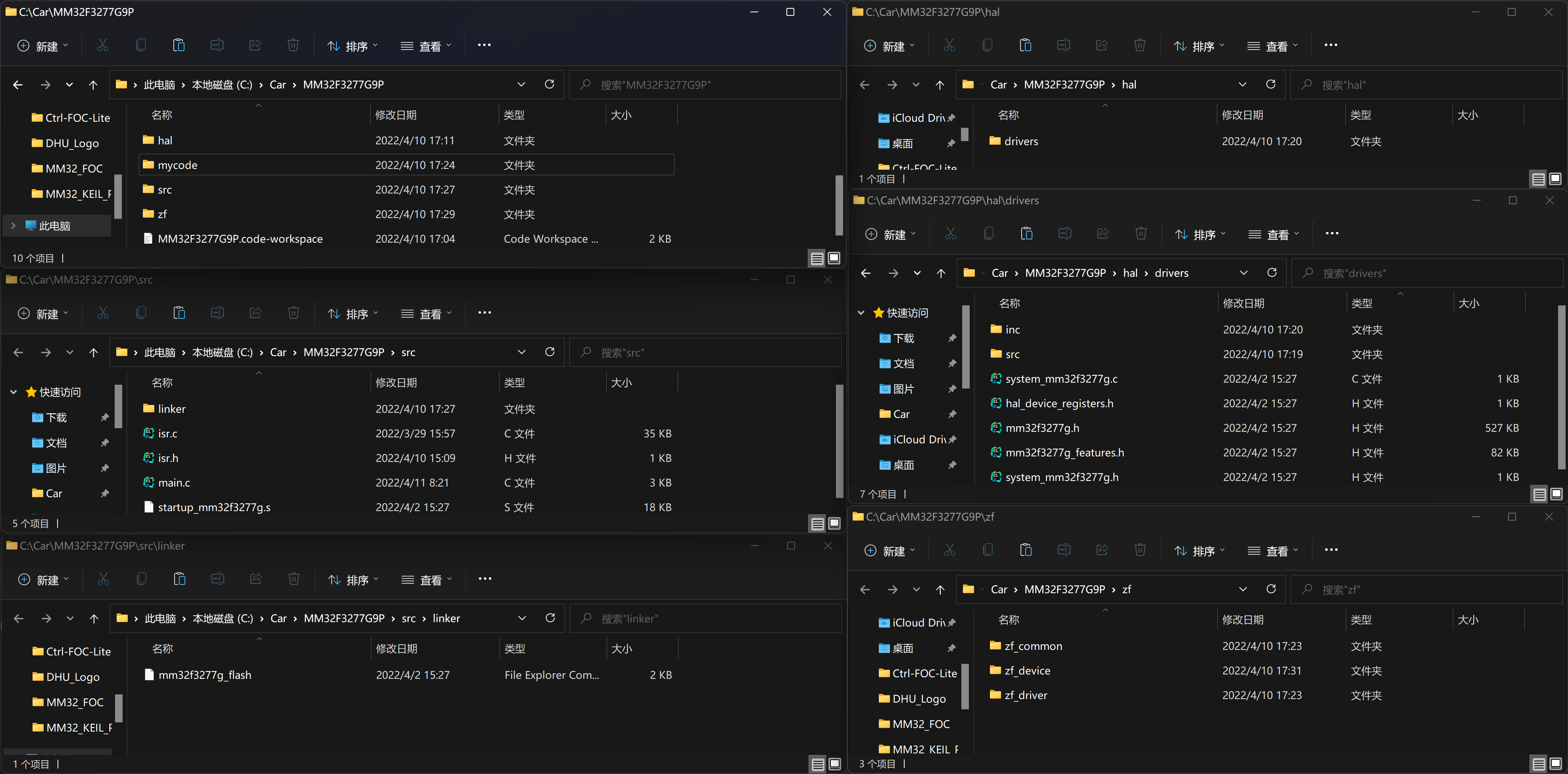
注意事项
- 4.2中 自定义连接脚本 中,文件可以选择
*.scf文件,如果用的是逐飞工程文件,可以找一下是否有
libraries/sdk/mdk/linker/mm32f3277g_flash(注意这个文件可能是没有后缀的,也有可能有*.scf后缀)
- 除了Manual中提到的
install cmsis header files别忘了pack包还是要添加的,其他工程配置参考上文

