Windows在Clion中配置CH32 RISC-V工具链
1.准备工作
-
准备好CLion
-
从MRS官网下载好MounRiverStudio
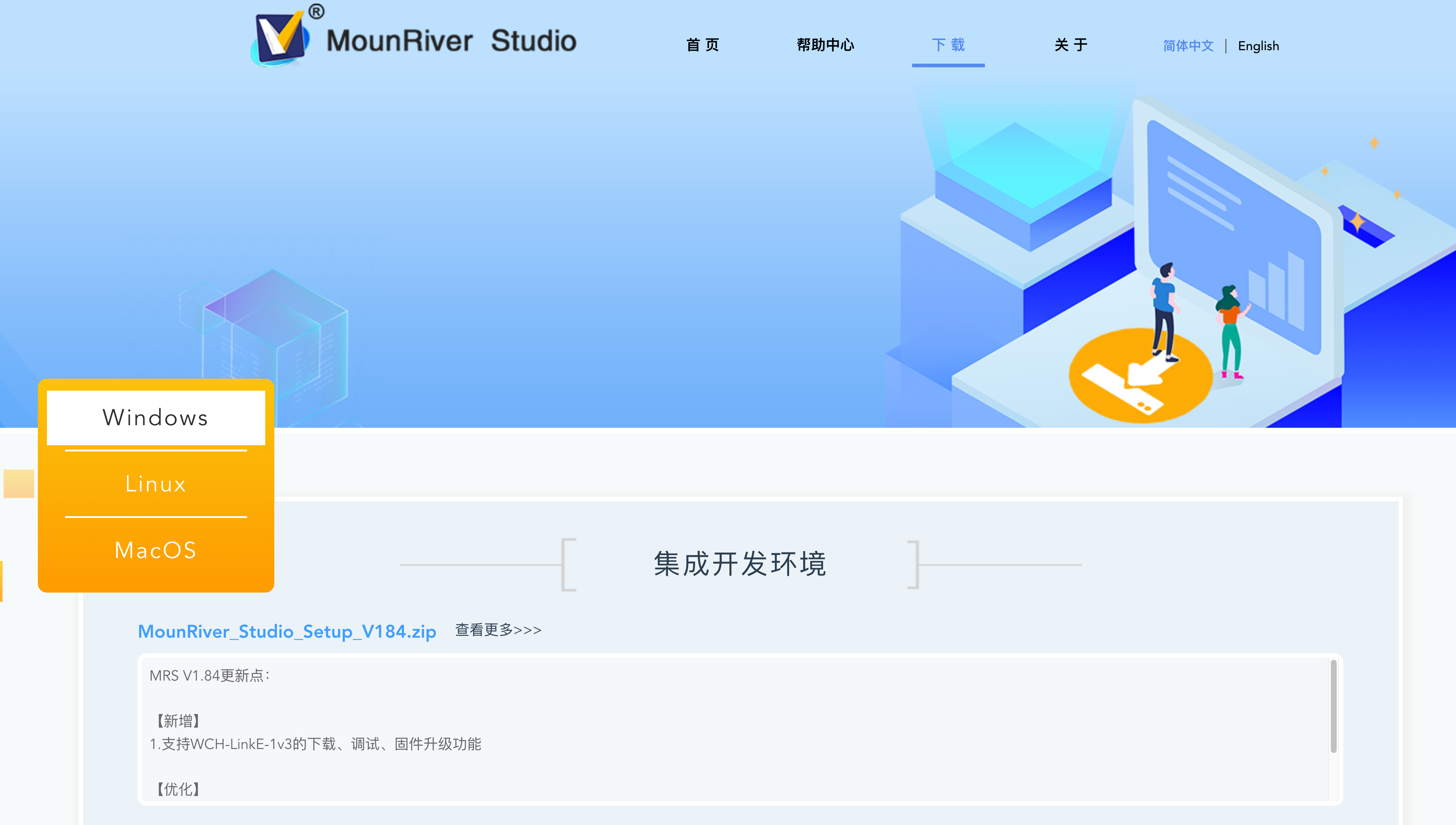
2.环境配置
(该教程基于Windows11,Windows10也可以类似进行配置)
-
打开设置,寻找到
系统/系统信息/高级系统设置,打开这个界面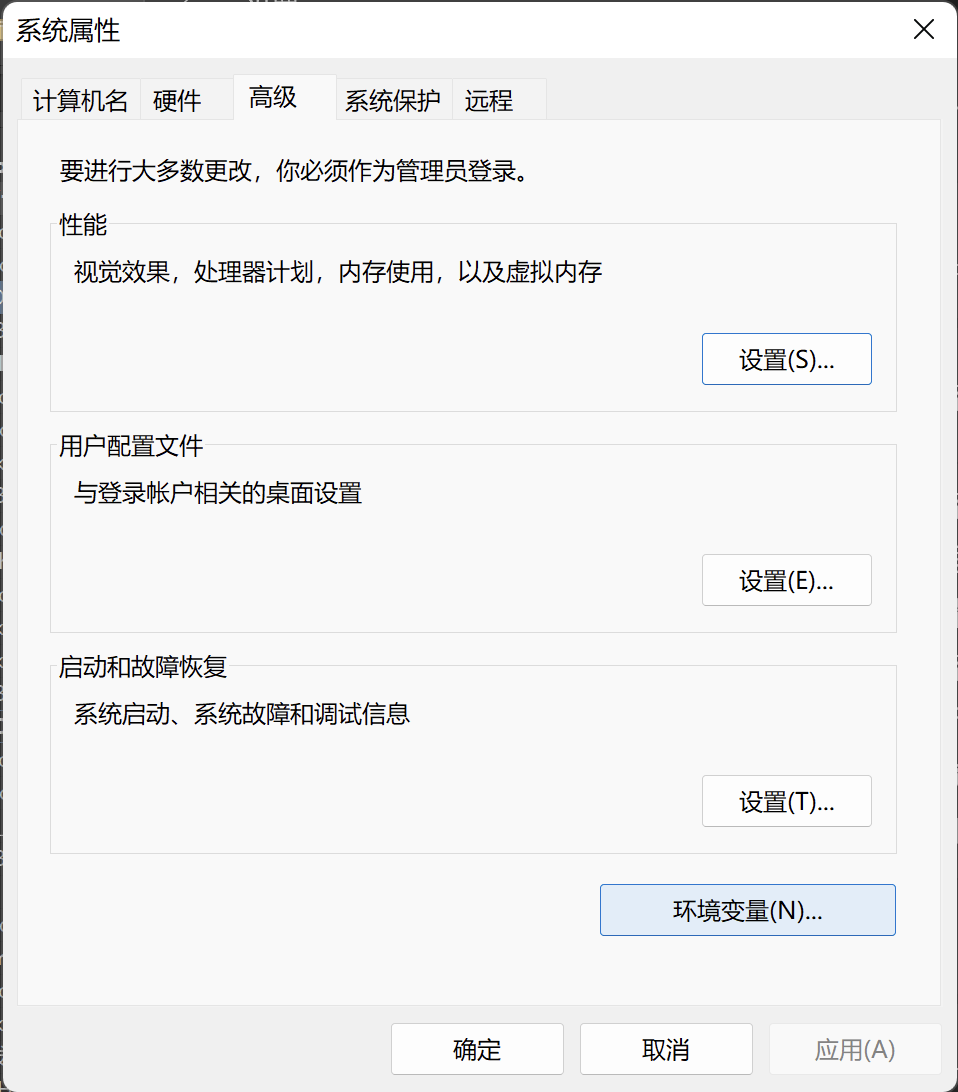
-
打开
环境变量,找到系统变量的Path,双击打开进行编辑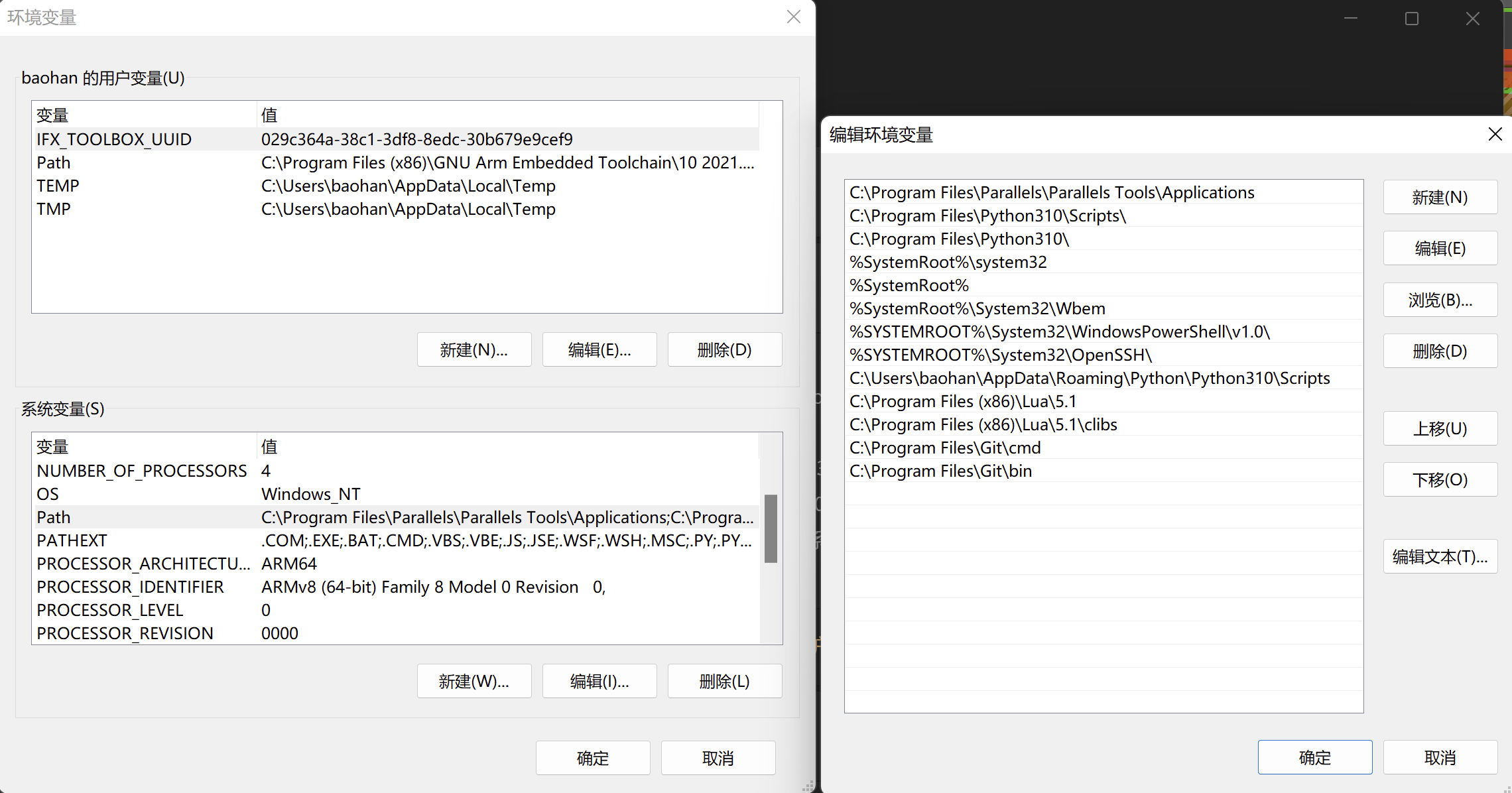
-
找到MounRiver Studio软件路径下的这两个文件夹,将其路径加入环境变量中,保存并重启电脑
C:\MounRiver\MounRiver_Studio\toolchain\OpenOCD\bin
C:\MounRiver\MounRiver_Studio\toolchain\RISC-V Embedded GCC\bin
3.CLion设置
(界面是macOS下的CLion,Windows下没有区别)
-
如图找到Clion设置中的
Make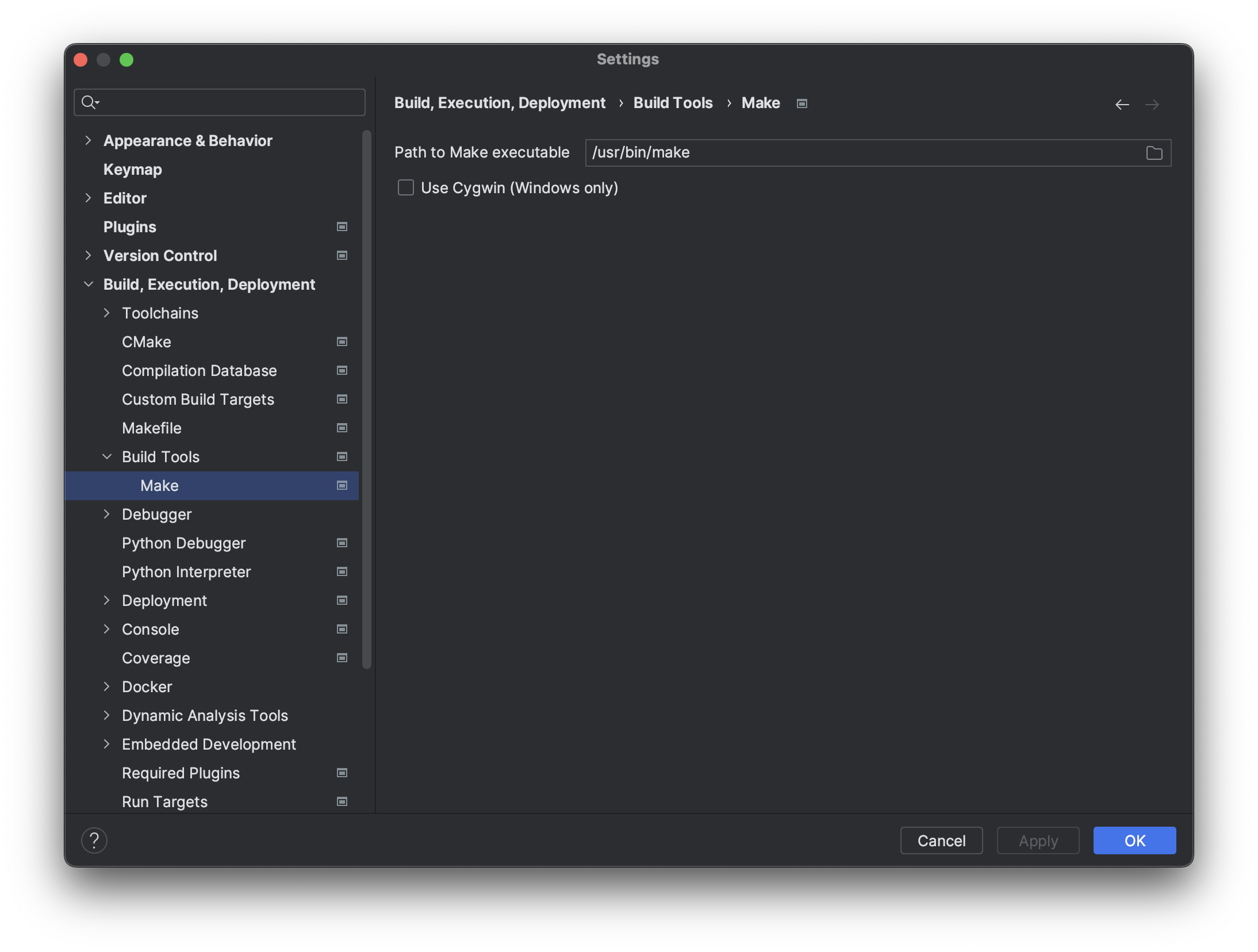
-
将
Make executable路径改为MounRiver Studio自带的make.exe,其路径地址为:C:\MounRiver\MounRiver_Studio\toolchain\Build Tools\bin\make.exe -
保存并退出设置
4.编译烧录
-
使用MounRiver Studio对工程进行一次成功编译,会发现在工程目录下多了一个
obj文件夹,其内包含了makefile和subdir.mk文件,这是在Clion中配置的关键 -
进入CLion中打开该工程文件
-
在Clion中编辑配置,新建一个
Makefile Target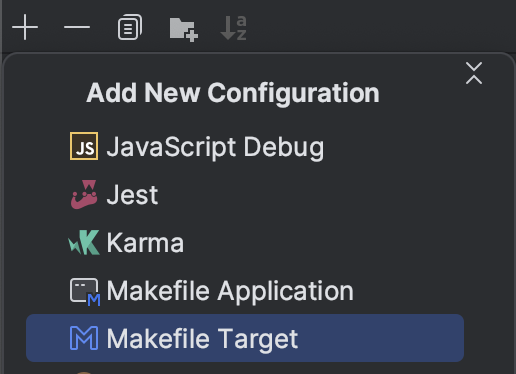
-
如图选择并填写,将
Working Directory改为${你的工程路径}/obj,makefile选择该文件夹下的makefile文件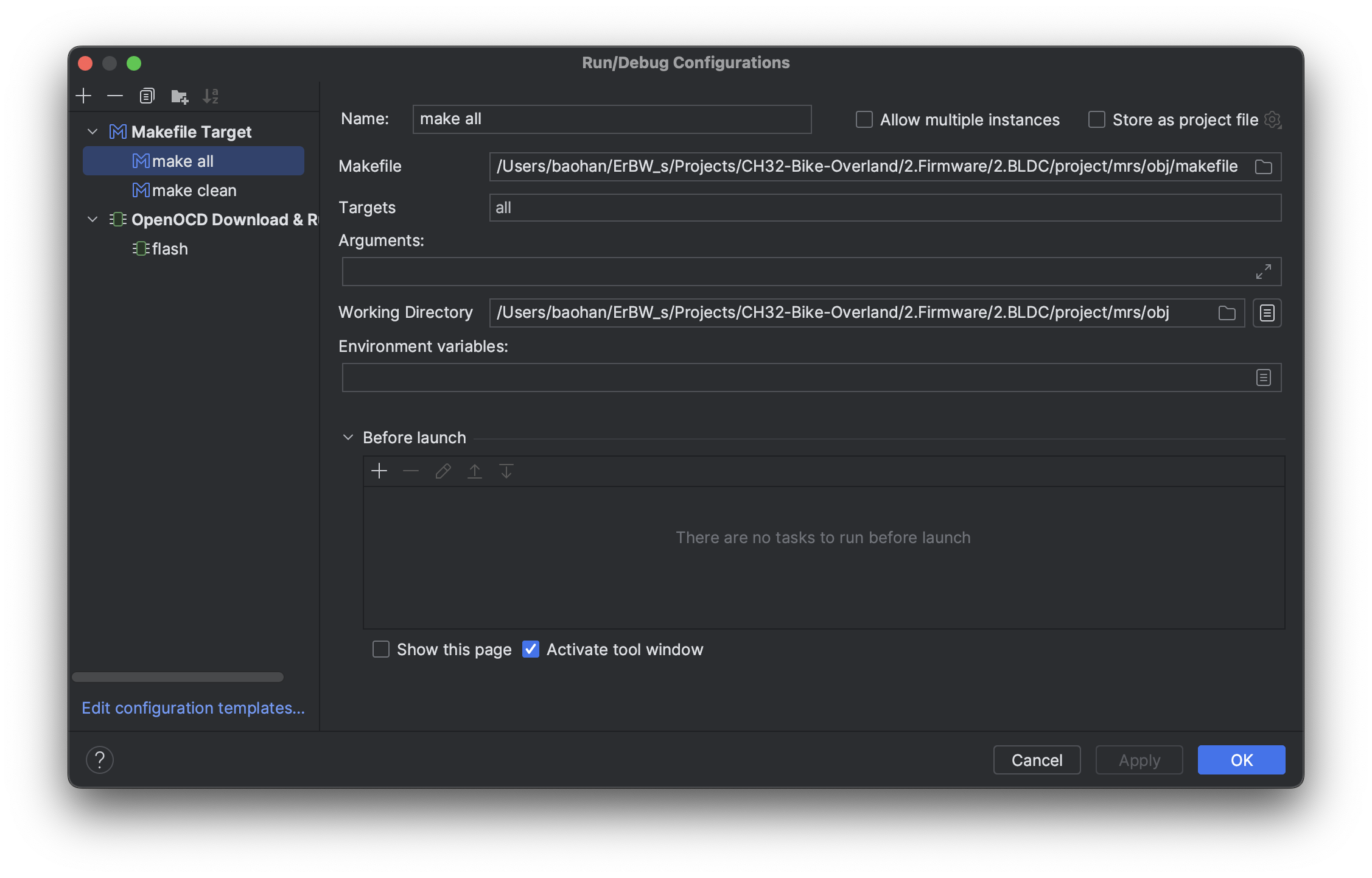
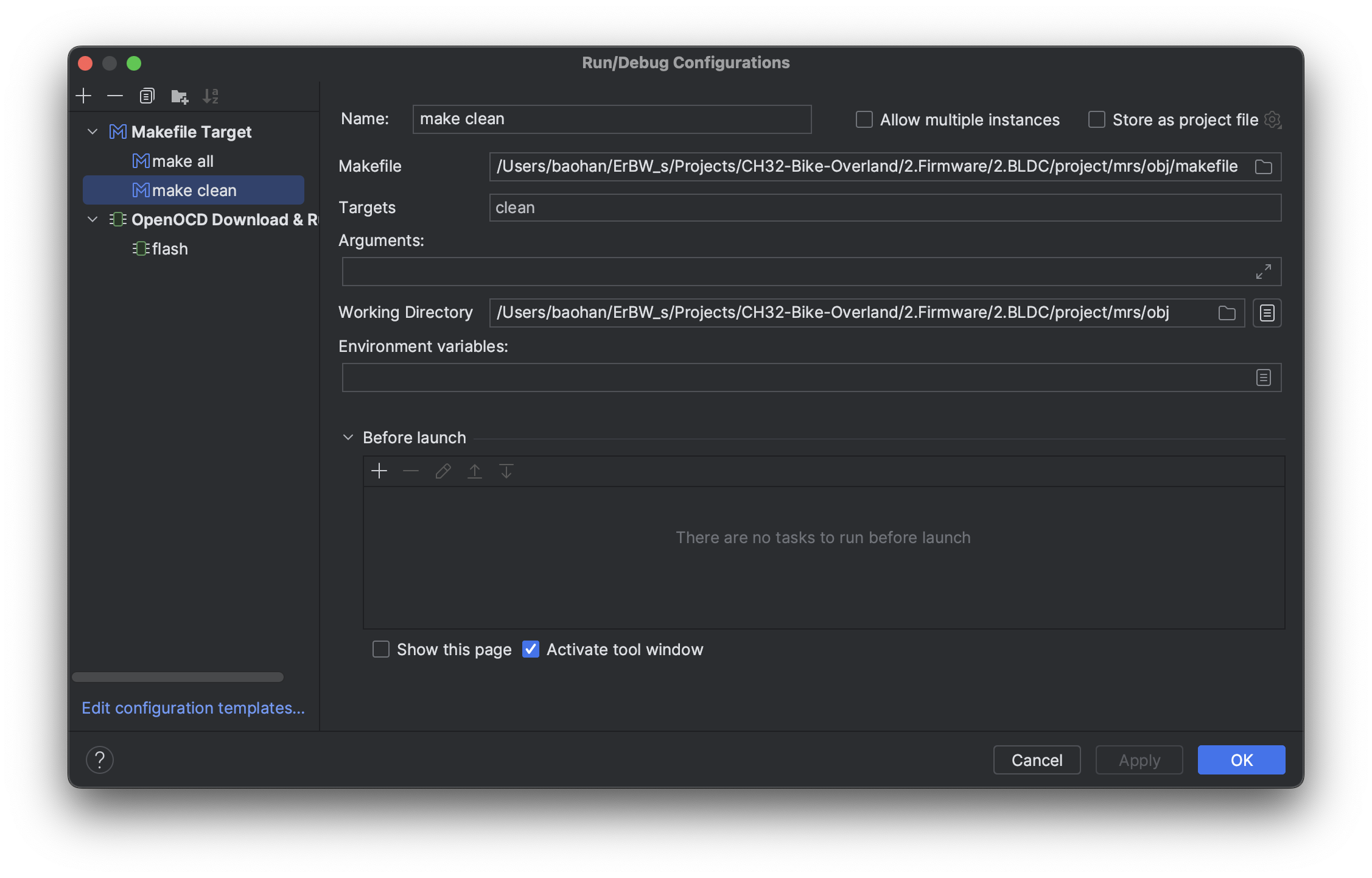
make clean可以用于清理所有编译的文件,运行一次make clean再运行make all可达到重新编译的效果 -
再新建一个配置,选择
OpenOCD Download & Run,如图进行填写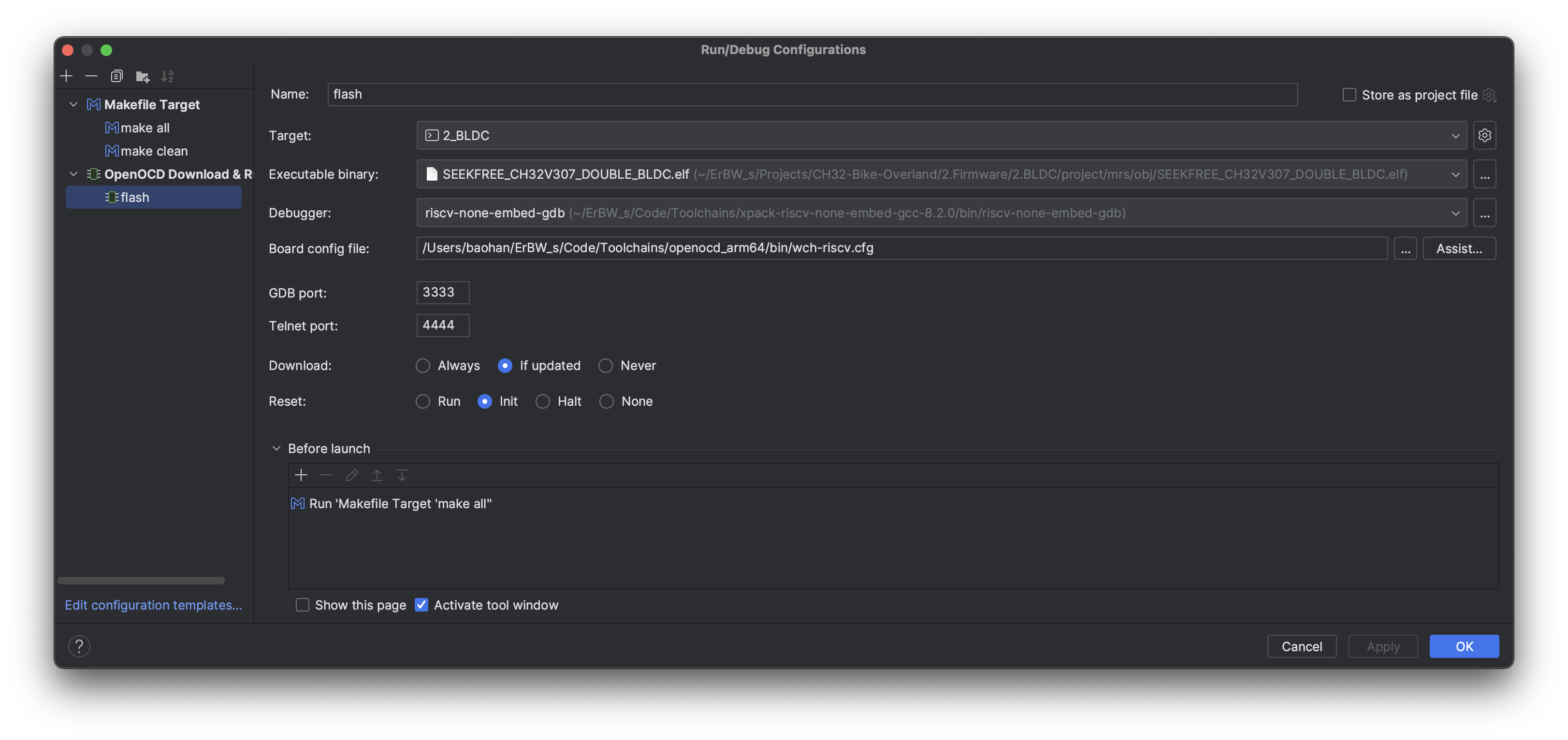
Board config file选择MounRiver Studio安装路径内如下所示的.cfg文件:C:\MounRiver\MounRiver_Studio\toolchain\OpenOCD\bin\wch-riscv.cfg将
Debugger改为MounRiver Studio安装路径内如下所示的gdb.exe文件:C:\MounRiver\MounRiver_Studio\toolchain\RISC-V Embedded GCC\bin\riscv-none-embed-gdb.exe -
在
Before launch内增加运行其他配置,选择前文添加的make all,这样便会在运行这个配置时自动进行一次编译。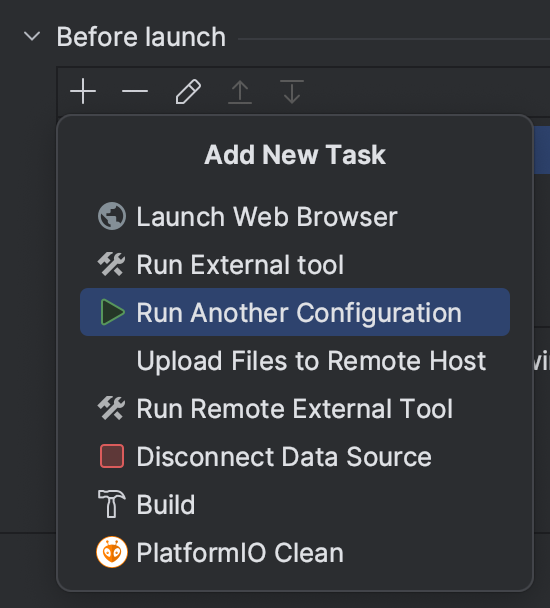
-
然后就可以通过
运行和调试进行下载调试了!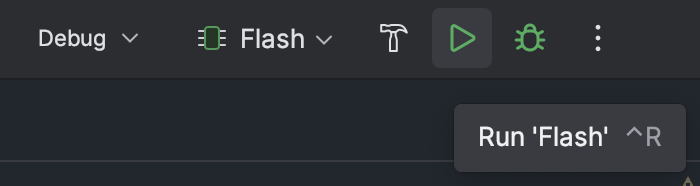
5.注意事项
- 在Windows上想要新增文件只需要再加入新文件后,用MounRiver Studio打开这个工程重新进行一次成功的编译即可获得更新后的
makefile和subdir.mk文件,便可以继续用Clion进行代码编写烧录了。

