ENVI高级制图——DEM山体阴影图
立体像对可以提取DEM(DSM)和点云数据,对于提取得到的DEM结果可通过制作山体阴影图来更好地展示。山体阴影图是将DEM的颜色表示与地形特征相混合,从而更好地表现地形的形状和纹理特点。

图1:山体阴影图
注:关于立体像对提取DSM和点云数据可参考:https://www.cnblogs.com/enviidl/p/16280101.html
软件安装与许可申请,请访问 http://envi.geoscene.cn/envi_license
1. 选择数据
在Toolbox工具箱,选择Terrain/Topographic Shading Tool打开地形晕染工具,在Data Selection数据选择对话框中,选择一个单波段DEM数据并单击OK,等到读取完数据弹出Topographic Shading Tool对话框。
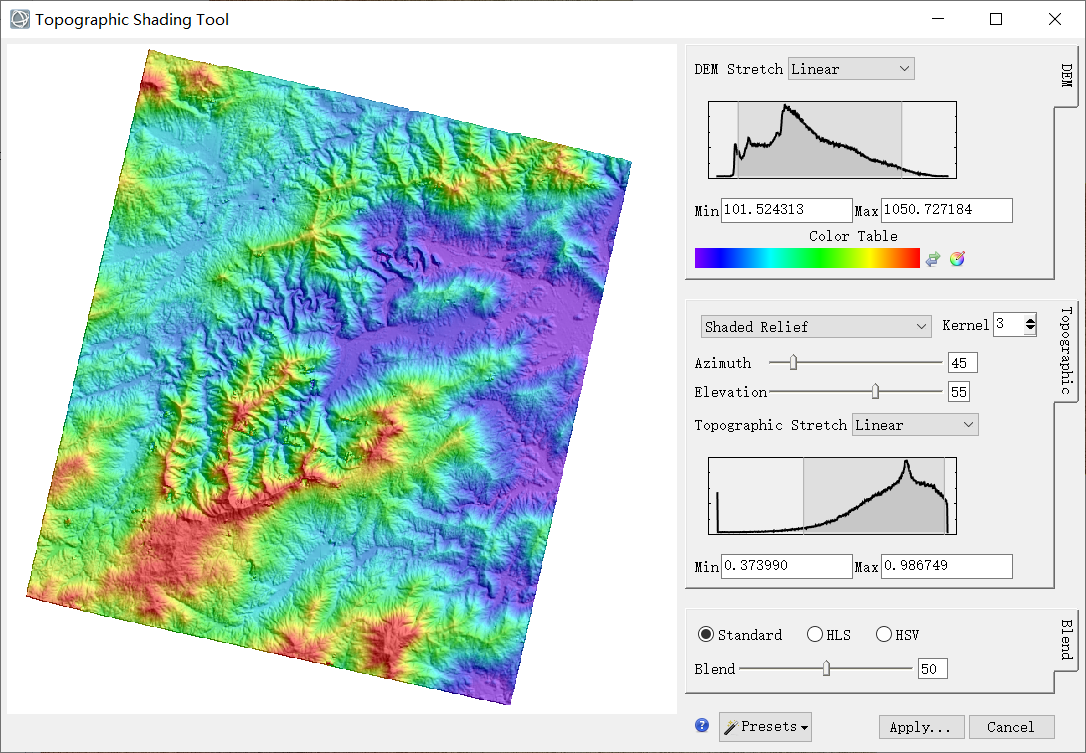
图2:地形晕染工具参数设置
该工具左侧为预览窗口,可以使用鼠标上的滚轮放大或缩小图像。右侧参数设置可分为三个部分:DEM显示设置、Topographic地形显示设置和Blend混合渲染设置。
2. DEM显示参数设置
DEM显示参数设置部分可以选择拉伸类型,设置最小和最大直方图值,并修改应用于DEM的颜色表。这里按照如下参数设置:
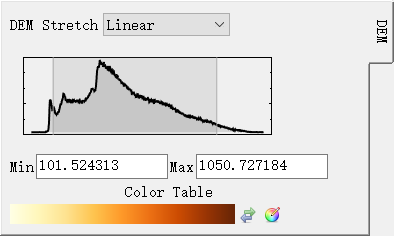
图3:DEM显示参数设置
- DEM Stretch: Linear
- Color Table: CB-YlOrBr
关于这两个参数说明如下:
2.1 DEM Stretch
- Linear:线性拉伸,大于最大直方图值的像素被赋值为255。小于最小直方图值的像素被赋值为0。这之间的像素值被线性拉伸。通过在整个直方图范围内分布像素值,图像变得更明亮,对比度更强。
- Equalization:直方图均衡拉伸,它将数据映射到图像频率累积直方图所对应的0到255范围内的值。
- Gaussian:高斯拉伸,将平均DEM值设置为127。将低于平均值三个标准差的数值设置为0。然后将高于平均值三个标准差的数据值设置为255。中间值使用高斯曲线拉伸。
- Square Root:平方根拉伸,计算图像直方图的平方根,并应用线性拉伸
- Square Root:对数拉伸,对输入图像的灰度进行对数拉伸。低亮度增强,对数拉伸对于增强位于原始图像较暗部分的特征较为有用。
通过拖动直方图中的左右垂直滑块,指定DEM的最小和最大直方图值。或者手动输入后按Enter键确认。
2.2 Color Table
颜色表用来定义应用于DEM的颜色。单击Edit Color Table…按钮或右键单击预览的颜色表可选择不同的颜色表,单击Reverse图标可反转当前所选颜色表中的颜色。
3. Topographic地形参数设置
地形参数设置部分可以选择一个地形特征用于与DEM混合渲染显示。这些特征是根据DEM自动创建的。按照如下参数设置:
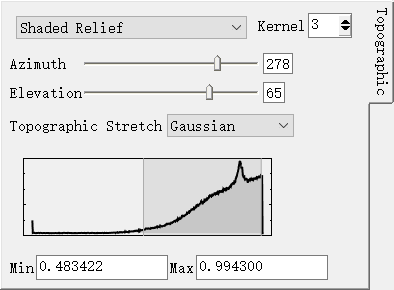
图4:地形参数设置
- Topographic Feature: Shaded Relief
- Kernel: 3
- Azimuth: 278
- Elevation: 65
- Topographic Stretch: Gaussian
这几个参数说明如下:
3.1 Topographic Feature
在Topographic Feature地形特征下拉选项可以选择不同地形特征,默认为Shaded Relief阴影浮雕,它在与DEM混合渲染后即可生成山体阴影图。
3.2 Kernel Size
输入一个内核大小(以像素为单位),用于对DEM进行二次曲面拟合,得到地形特征。默认值是3 x 3像素的移动窗口。增加内核大小将使结果更加平滑。下图显示不同内核大小的效果对比:
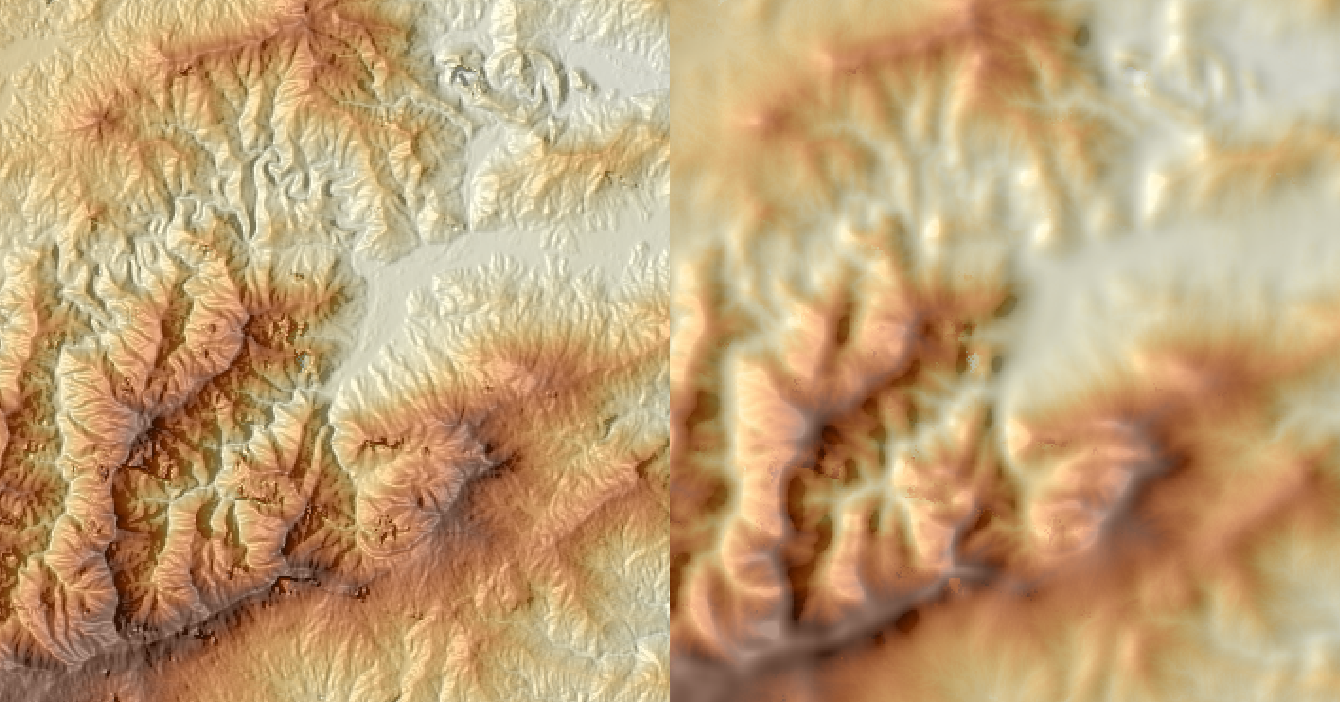
图5:左图kernel=3右图kernel=15
注:预览图像的平滑程度不同于原始图像处理结果。预览图像是原始图像重采样结果。例如,如果原始图像是2400×2400像素,预览图像则是800×800像素,预览图像中的内核大小为5将与全分辨率图像中的内核大小为15相同(5乘以3的比例因子)。因此,如果你喜欢预览图像中的内核设置,请将该值乘以3的比例因子,以确保在全分辨率下有相同的结果。但是要注意,大幅增加内核大小将会增加处理时间。
3.3 Azimuth Angle
输入一个方位角,单位是度。这是相对于地理上的北方而言,太阳所面对的罗盘方向。方位角只在阴影浮雕选项中使用。方位角值按顺时针方向从0度(北)到360度增加。默认值是45度。修改这个值会影响到山丘阴影图像中的阴影位置,这有助于强调地形特征和山谷。在下面这个预览窗口的例子中,270度的方位角值在山脊与峡谷位置对比性更强。
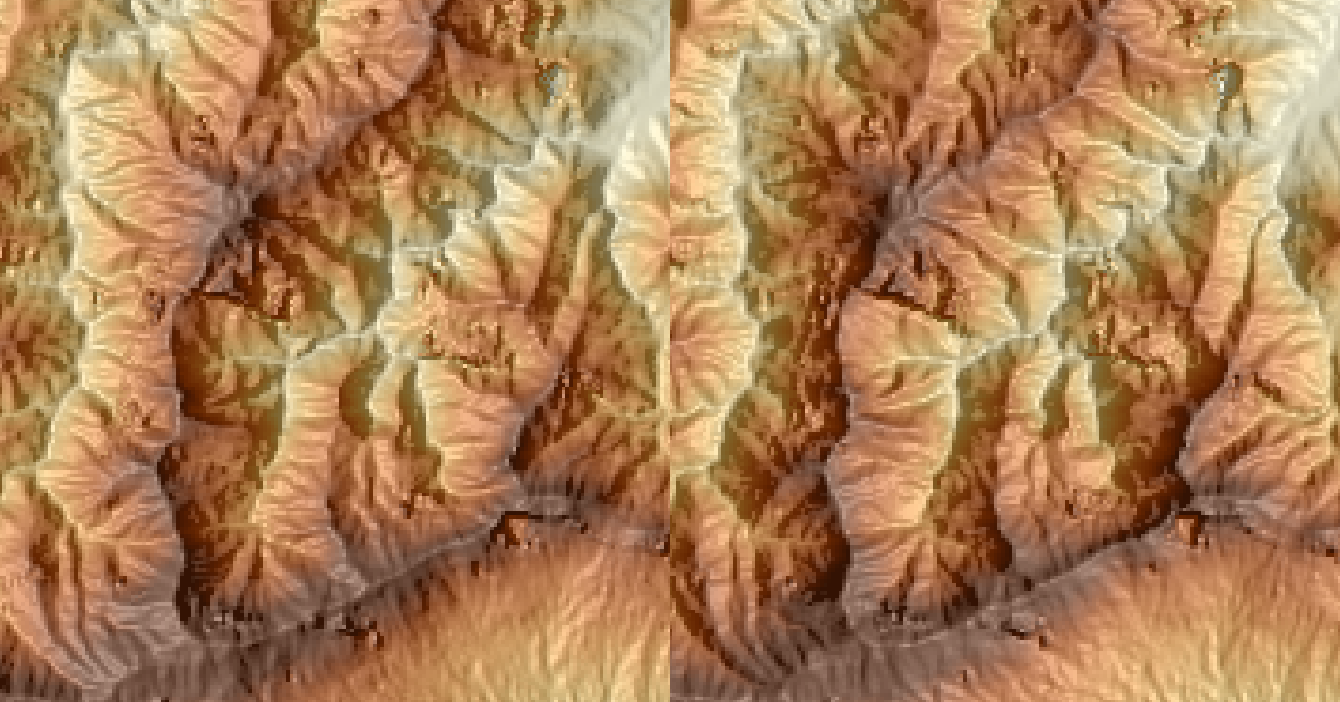
图6:左图Azimuth=270°右图Azimuth=90°
3.4 Elevation Angle
输入仰角,单位是度。这是太阳在地平线上的角度。仰角只用于阴影浮雕选项。仰角值从0度(地平线)增加到90度(正上方)。默认值是55度。修改这个值会影响图像的亮度和阴影。
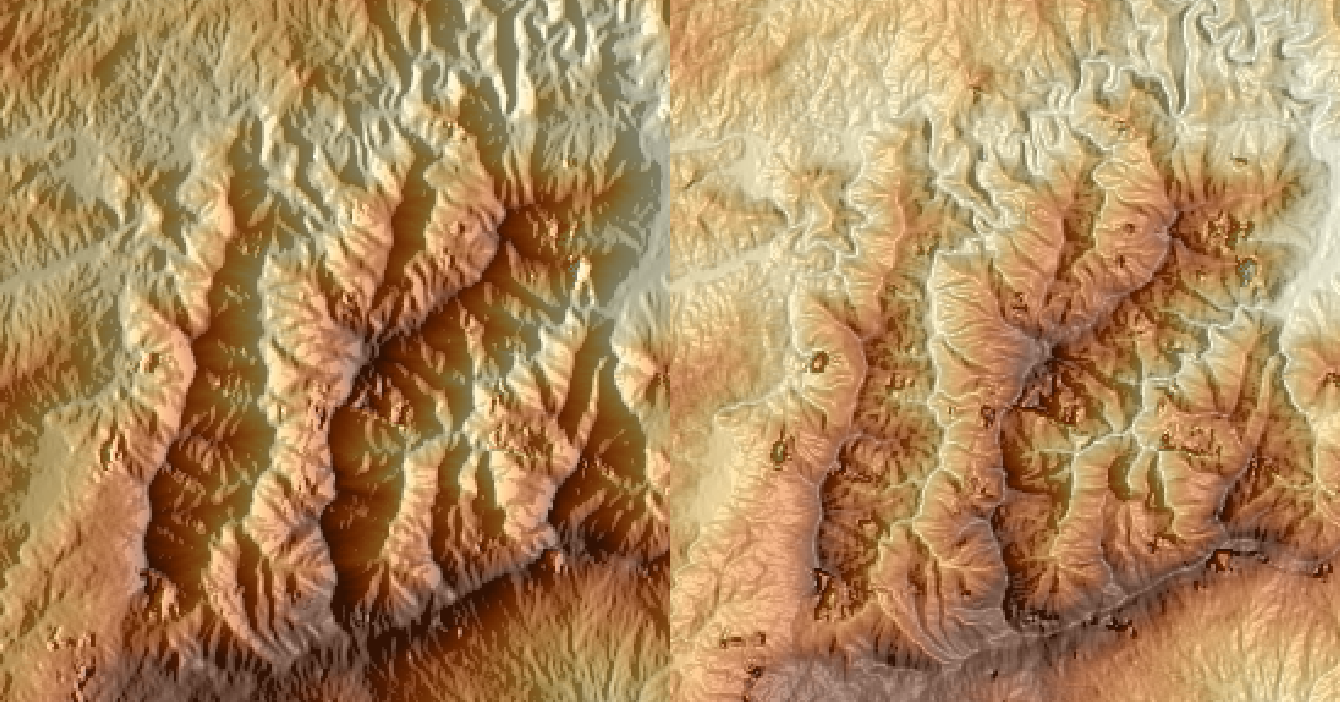
图7:左图Elevation =15°右图Elevation =75°
3.5 Topographic Stretch
在Topographic Stretch地形拉伸下拉列表中选择一个选项进行地形特征拉伸,选项如下:
- Linear
- Equalization
- Gaussian
- Square Root
- Logarithmic
通过拖动直方图中的左右垂直滑块指定地形特征的最小和最大直方图值。或者,在提供的字段中输入最小和最大值,然后按Enter键。
4. Blend混合渲染参数设置
使用地形晕染工具的混合渲染参数设置部分来指定DEM和地形特征之间的混合程度,以及用于混合的颜色模型。按照如下参数设置:
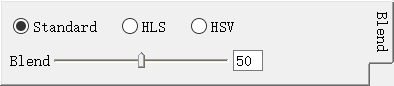
图8:混合渲染参数设置
- Color model: Standard
- Blend level: 50
这两个参数说明如下:
4.1 Color Model
选择一个颜色模型。选项如下:
- Standard:标准。红/绿/蓝(RGB)
- HLS:色调/亮度/饱和度。彩色DEM从RGB转换到HLS色彩空间。亮度和饱和度被替换成地形特征图像。然后,这个组合被转换回RGB空间。
- HSV:色调/饱和度/值。彩色DEM从RGB转换到HSV色彩空间。饱和度和数值被替换为地形特征图像。然后将这一组合转换回RGB空间。
HLS和HSV选项为地形特征添加亮光。它们常常使山体阴影图具有光泽或金属的外观。
提示:请注意,如果选择 HLS或 HSV选项,同时颜色表为灰色可能会在输出图像中产生意想不到的红色斑块。一个灰度值的例子是 [0, 0, 0] 或 [122, 122, 122]。当灰度值转换为色调值时,它们会失去灰色并变成红色。
4.2 Blend
点击并拖动Blend混合渲染滑块来调整地形特征图像和彩色DEM图像之间的透明度。Blend滑块只适用于标准RGB颜色模型。降低Blend值将显示更多的地形特征图像,而增加Blend值将显示更多彩色DEM图像;例如下图所示:
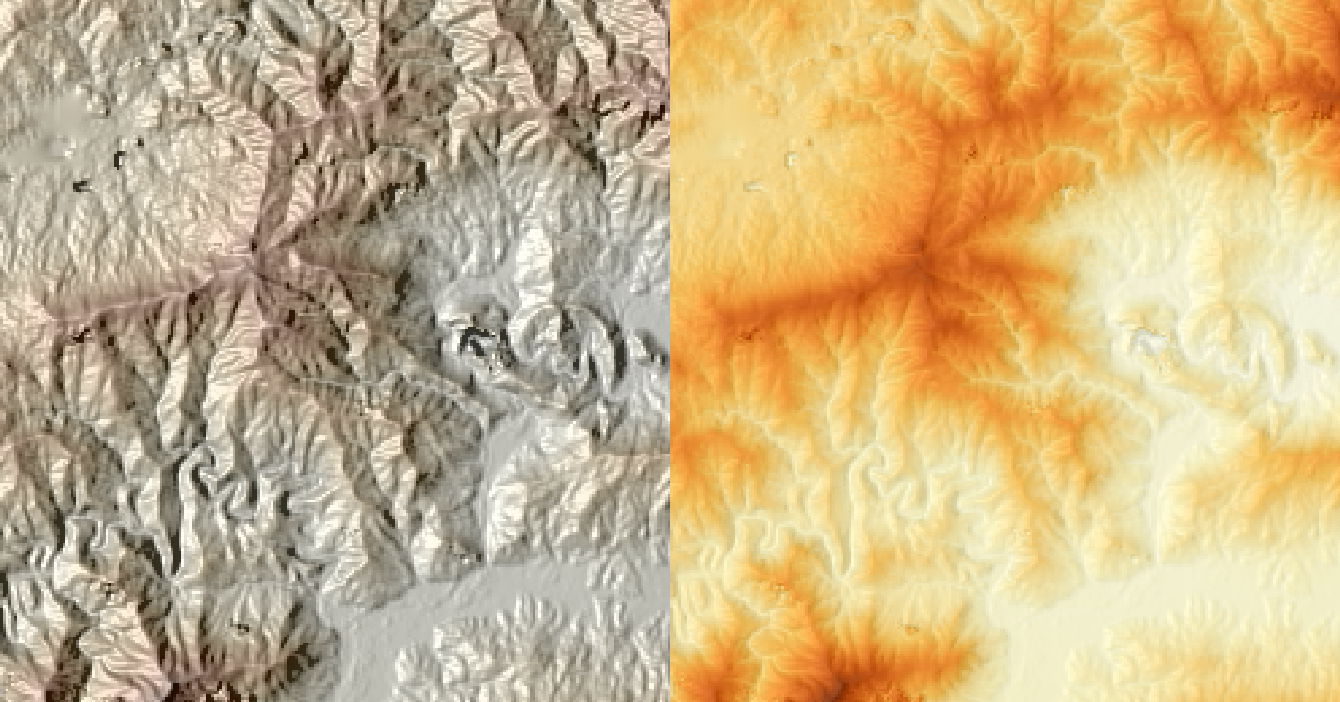
图9:左图Blend =20右图Blend =85
5. 使用预设模版
一旦你创建了一个喜欢的设置组合,就可以把它们保存为一个自定义预设模版,从而应用于其他DEM。这可以避免你在不同的数据集上多次手动设置每个参数。你也可以从Presets下拉列表中选择预设模版:
- Standard: 标准。混合了50%地形特征和彩色DEM的山体阴影图像
- Glossy-A and Glossy-B: 添加高光,使其看起来有光泽
- Extreme: 强调地形起伏而不是颜色的山体阴影图像
- Muted: 强调颜色而不是地形起伏的山体阴影图像
- Overhead:模拟太阳直射头顶,显示没有明显方向特点的山体阴影图
- Slopes: 在坡度最大的地方增加亮度
- Grayscale: 灰度山体阴影图像,20%的混合渲染,以显示更多地形特征
- Waves: 应用 Waves 标准颜色表,使图像具有轮廓般的外观
- Sharp: 增强地形细节;最好使用高质量、噪点少的 DEM
- Smooth: 将地形平滑成更普通的形状;对有噪点的DEM效果最好。
当创建自己的预设时,你可以选择要包含的参数以及它们使用的特定值。当选择该预设时,自定义预设内不包含的参数将保持不变。因此考虑哪些参数让你的自定义预设独特,并仅指定那些参数。
按照以下步骤定义并保存自定义预设:
- 单击工具底部的Presets下拉列表,然后选择保存预设。出现“Save Presets”对话框。
- 选择Yes选项来选择要包含在自定义预设中的参数。预设将保留这些参数的当前选定值。选No则不保存。
- 使用 DEM Stretch Max/Min 和 Topographic Stretch Max/Min,你可以选择将当前最小和最大值保存为直方图的百分比或特定值。当预设被用于数值范围不同的多个DEM时,百分比选项是最佳选择。当预设被用于具有相同数值范围的多个 DEM,并且你想对特定数值应用相同颜色时,“Value”选项是最佳选择。
- Azimuth方位角和Elevation仰角选项仅在“地形产品”设置为“是”时可用。
- 为预设文件(.json)选择文件名和位置。
- 单击OK。
通过点击加载预设并选择预设文件(.json)来恢复以前保存的预设。恢复的预设将被添加到预设列表的顶部。
6. 输出山体阴影图
一旦你尝试了不同的设置并且预览图像看起来不错,就可以将结果保存为 ENVI 格式的全分辨率 RGB 图像。 按以下步骤:
- 单击地形着色工具中的Apply按钮。弹出结果输出对话框。
- 设置输出图像文件名和存放位置(.dat格式)。
- 启用“Display result”选项,以显示保存后的图像。
- 单击OK,输出结果将添加到图层管理器和数据管理器,如果选择了显示结果选项,它将显示在图像窗口中,如下图所示。
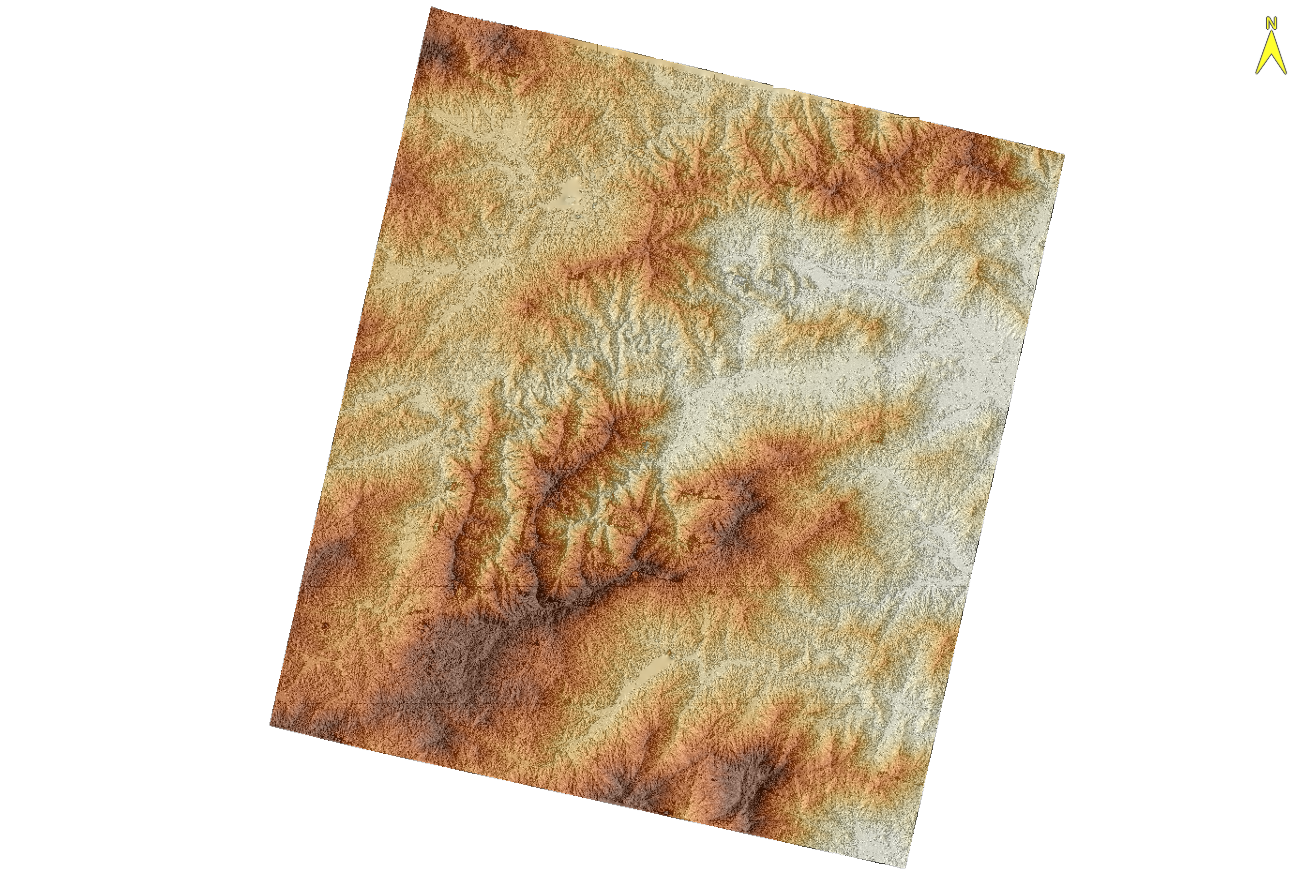
图10:DEM山体阴影图
其他效果,如LiDAR DEM的山体阴影图可参考如下设置:
- DEM Stretch: Linear
- Color Table: Mac Style
- Topographic Feature: Shaded Relief
- Kernel: 5
- Azimuth: 45
- Elevation: 55
- Topographic Stretch: Gaussian
- Blend Settings: HSV 同时勾选 Invert Saturation
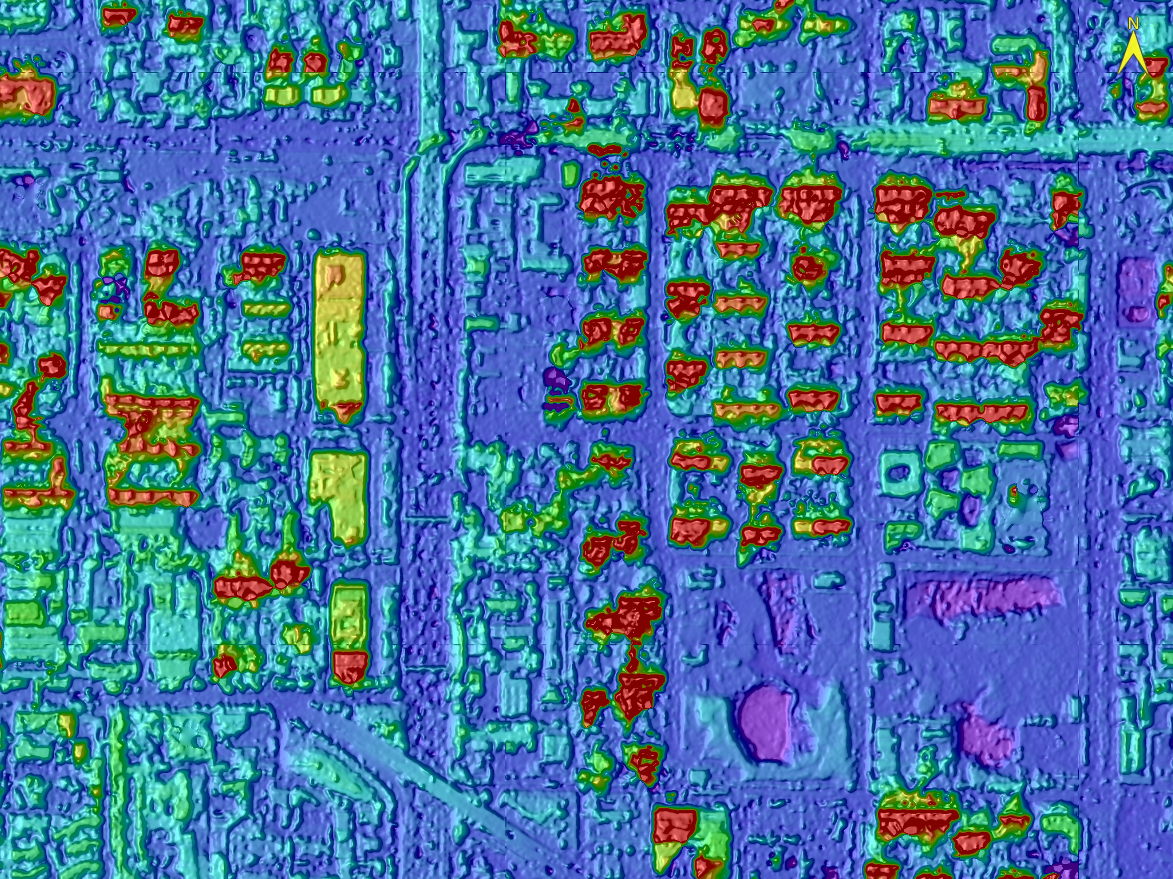
图11:LiDAR DEM山体阴影图效果
LiDAR DEM山体阴影图突出了高度变化的效果,具有更加光泽和绚丽的外观。



【推荐】国内首个AI IDE,深度理解中文开发场景,立即下载体验Trae
【推荐】编程新体验,更懂你的AI,立即体验豆包MarsCode编程助手
【推荐】抖音旗下AI助手豆包,你的智能百科全书,全免费不限次数
【推荐】轻量又高性能的 SSH 工具 IShell:AI 加持,快人一步
· 10年+ .NET Coder 心语 ── 封装的思维:从隐藏、稳定开始理解其本质意义
· 地球OL攻略 —— 某应届生求职总结
· 提示词工程——AI应用必不可少的技术
· 字符编码:从基础到乱码解决
· SpringCloud带你走进微服务的世界