【ENVI入门系列】26. ENVI LiDAR激光雷达数据可视化与分析
版权声明:本教程涉及到的数据仅供练习使用,禁止用于商业用途。
目录
1. 概述
众所周知,LiDAR数据能够提供重要的三维信息,并已应用于多个领域,如林业、国防、城市管理、电力等,发挥了其独特的价值。2011年10月,EXELIS VIS公司(ENVI/IDL原产商)发布了新产品E3De(The Environment for 3D Exploitation,现已更名为ENVI LiDAR),高级的LiDAR数据浏览、处理和分析工具,能快速准确的从LiDAR数据中提取三维信息,提取出的信息可在其他平台下(如ENVI、ArcGIS)进行进一步的使用和分析。ENVI LiDAR 5.1于2013年12月份正式发布,新版本的ENVI LiDAR采用全新的用户界面,提供二次开发接口,支持与ArcMAP的链接,支持64位操作系统。
ENVI LiDAR能读取原始的LAS数据、NITF LAS数据、ASCII文件和LAZ文件等,浏览现实场景,进行特征提取,可获取地形(DSM、DEM)、树木、建筑物、电力线和电线杆,提供功能菜单将结果导入ENVI平台或者把shp文件导入GIS平台下进一步使用和分析,应用领域包括森林调查评估、城市扩建制图、地形可视化和电力线勘察决策等。
本课程将学习ENVI LiDAR的以下操作内容:
-
数据读取与浏览,工程的新建与管理;
-
工具栏图标功能的使用,如测距、视域分析、彩色显示等;
-
点云数据分类与信息提取,包括提取树木、建筑物等地物,DSM、DEM等产品的生成;
-
手动编辑功能,在QA(Quality Assurance)模式下可进行提取结果的编辑工作,如修改建筑物轮廓、修改树高和半径等;
-
提取结果在ENVI中的浏览与应用;
-
3D Viewer功能,进行三维效果展示、飞行等。
示例数据位于"…\ Program Files\Exelis\ENVILiDAR51\DataSample"。
注:本课程需要LiDAR数据处理和分析模块(ENVI LiDAR)使用许可。
2.数据读取与浏览
(1)启动ENVI LiDAR,选择菜单File > Open,打开文件"…\Program Files\Exelis\ENVILiDAR51\DataSample \DataSample.las";
(2)在弹出的Convert Format面板中设置LAS数据的投影坐标系,如下图所示。选择坐标系统为UTM,基准面为WGS84,单位为Meters,UTM Zone设置为33N,点击OK即可。
注:ENVI LiDAR会自动在输入数据同路径下,新建一个与文件名同名的文件夹(DataSample),并在此文件夹中新建一个同名的.ini文件,即ENVI LiDAR工程文件。因此建议将DataSample.las文件拷贝到一个指定的文件夹内。
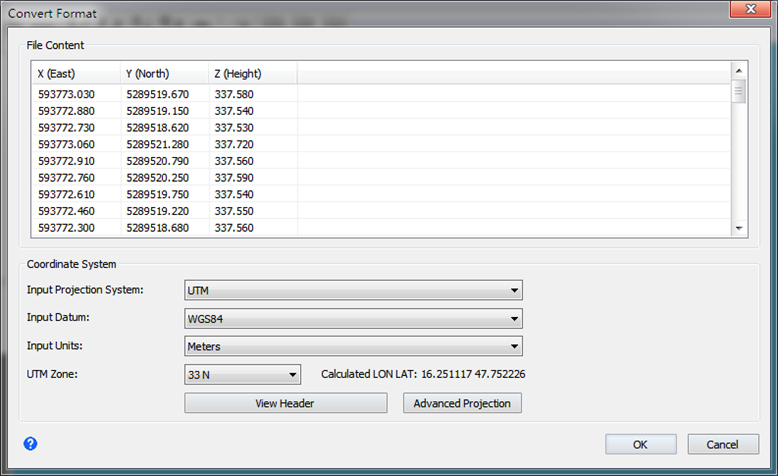
图2.1 Convert Format面板
(3)数据自动加载到ENVI LiDAR中,ENVI LiDAR主界面及布局如下图所示;
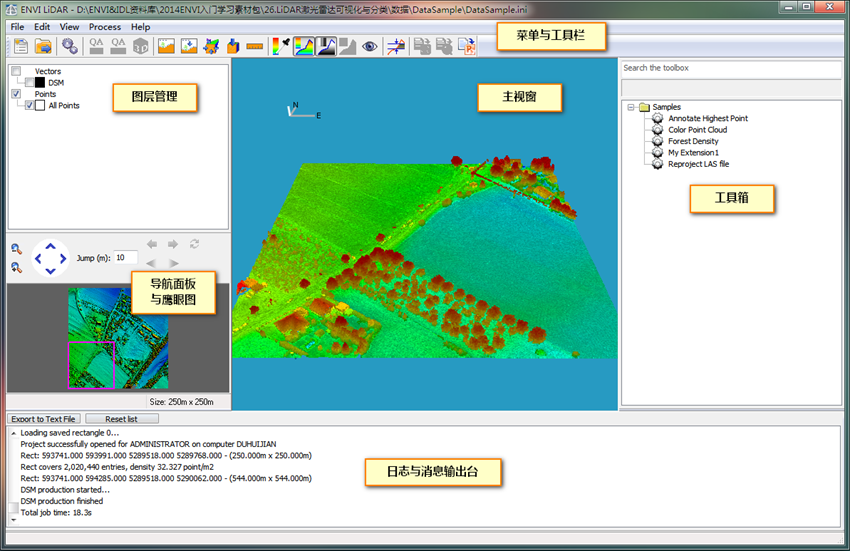
图2.2 ENVI LiDAR主界面
(4)主要交互功能介绍:
-
在图层管理器中,可显示或取消显示某图层;
-
可在鹰眼图中使用鼠标左键框选主视窗要显示的点云范围;
-
在日志与消息输出台可以看到ENVI LiDAR在进行的处理、消耗时间、状态等信息;
-
在主视图可以使用鼠标左键实现旋转;左键与右键同时按下可以实现平移;滚轮可以实现视图缩放。
3.工程新建与管理
当我们需要进行一个新的处理时,可以新建工程,这样避免了覆盖旧工程结果,同时可以重新选定工程区域。
(1)之前在ENVI LiDAR中已经新建并打开了DataSample工程,这里我们选择菜单File > New from Current Project…,在弹出的Select Rectangle面板中可以选定工程区域,如图所示,然后点击OK即可;
注:如果ENVI LiDAR中未打开任何工程,可以选择菜单File > New Project新建工程。
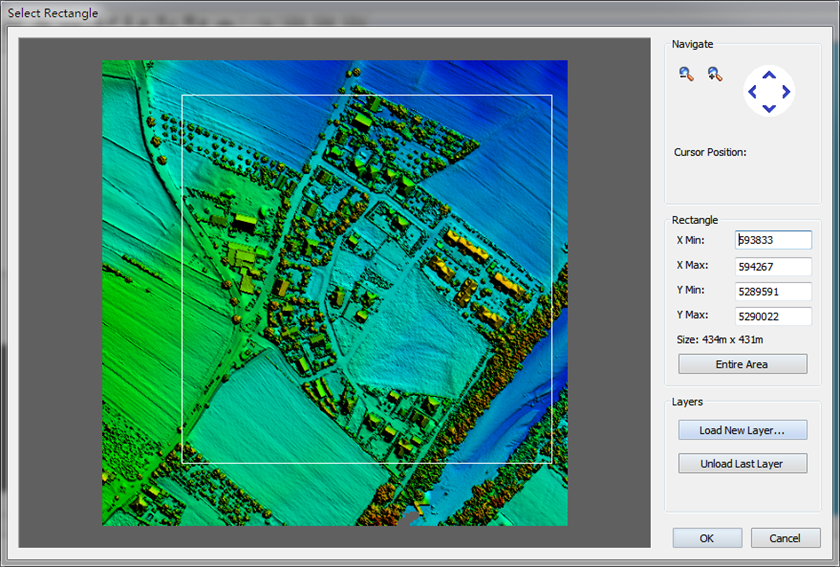
图3.1 Select Rectangle面板
(2)在弹出的另存为对话框中,选择工程保存路径及工程名,这里设置为"MyProject",点击OK,自动在"数据"文件夹中新建了"MyProject"。
注1:如果以后想使用此工程,可以选择菜单File > Open,打开"…/MyProject/MyProject.ini"文件即可。
注2:如果想删除此工程,可直接删除"MyProject"文件夹即可,不会影响其他工程和原始LAS文件的正常使用。
4.常用工具栏的使用
4.1测距工具
点击工具栏中的 图标,然后使用鼠标左键在视图中单击选中起点,移动鼠标再次单击选中终点,会自动显示测距结果。如下图所示,测量了两棵树木之间的距离,水平距离为42.355m,垂直距离为6.880m,直线距离为42.910m。
图标,然后使用鼠标左键在视图中单击选中起点,移动鼠标再次单击选中终点,会自动显示测距结果。如下图所示,测量了两棵树木之间的距离,水平距离为42.355m,垂直距离为6.880m,直线距离为42.910m。
注:在测距结果上右键单击,在弹出的菜单中选择Delete Annotation即可删除结果。
利用此方法可以方便快捷的测量树木高度、房屋高度、道路宽度等。
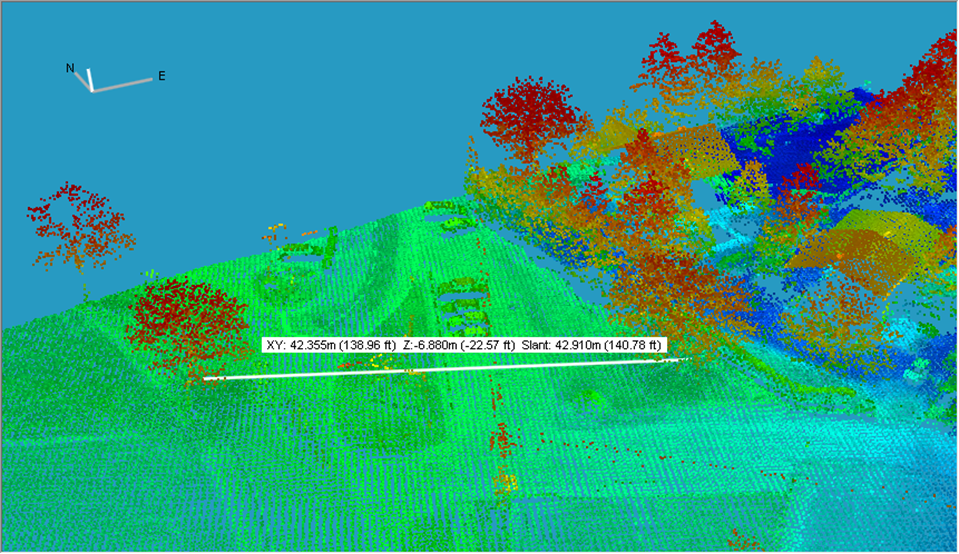
图4.1测距结果
4.2高度密度分割
点击工具栏中的 图标可以实现高度密度分割,即根据点云的Z值使用不同的颜色进行渲染。默认使用Rainbow颜色表,可以点击图标
图标可以实现高度密度分割,即根据点云的Z值使用不同的颜色进行渲染。默认使用Rainbow颜色表,可以点击图标 进行颜色表的自定义。如下图所示。
进行颜色表的自定义。如下图所示。
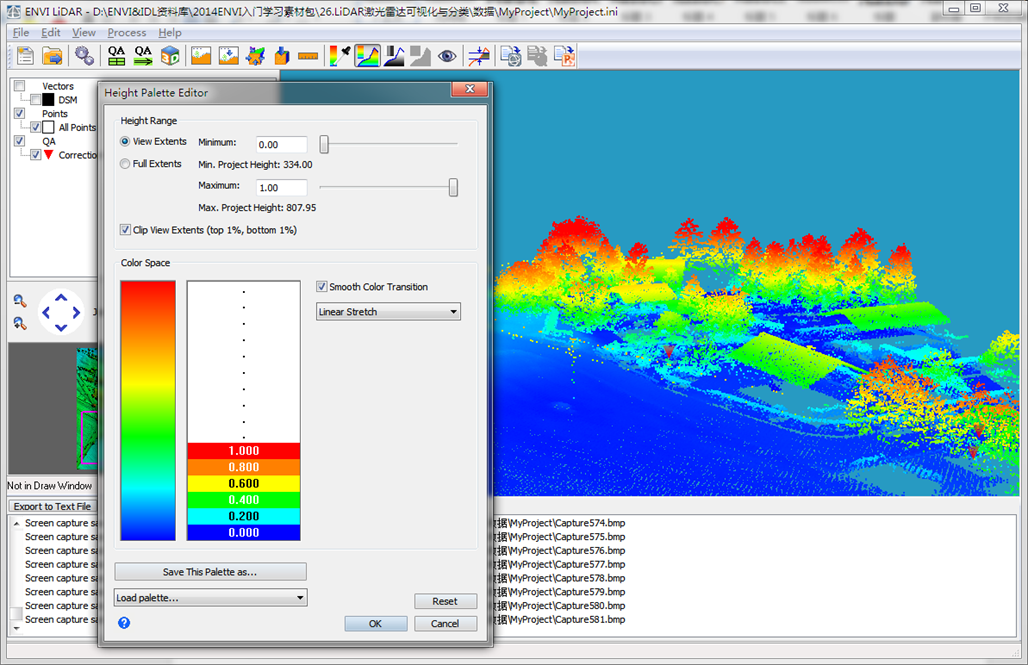
图4.2高度密度分割
4.3视域分析
点击工具栏 按钮可以实现视域分析。在弹出的对话框中提示了操作方法以及如何输出分析结果,点击OK,下面介绍操作步骤:
按钮可以实现视域分析。在弹出的对话框中提示了操作方法以及如何输出分析结果,点击OK,下面介绍操作步骤:
(1)按住Ctrl键,在主视窗中点击鼠标左键添加观察点。在弹出的Add Observer Point面板中,可以修改观察点的名字、半径、高度(可以理解为人的身高)、颜色等信息,可以修改可视范围颜色,这里按照默认即可,如下图所示,绿色区域即可视区域;
注1:勾选Directional多选框,然后点击Observer Direction按钮,在弹出的对话框中可以实现特定方向的视域分析,包括水平角度和垂直角度。
注2:在观察点上右键可进行观察点的编辑、移动、删除和管理操作。或者在其他区域双击鼠标左键,选择新建观测点(New Observer Point)或者打开观测点管理面板(Manage Observer Points)。
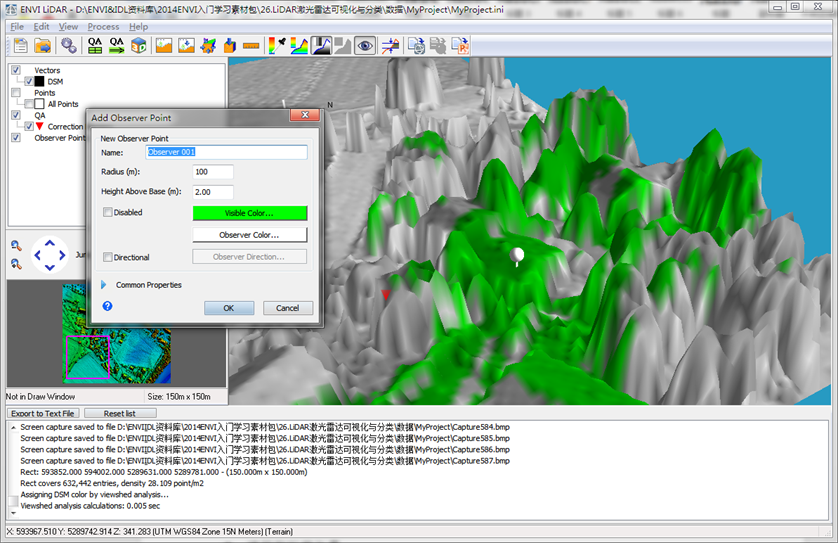
图4.3视域分析结果
(2)保存输出结果,选择菜单File > Export > Viewshed Analysis Raster…可以保存栅格结果,默认路径为"…\MyProject\Products\viewshedRaster.tif"。在ENVI中打开,利用Raster Colors Slices进行密度分割,并叠加bitmap.tif正射底图显示效果如下图所示。
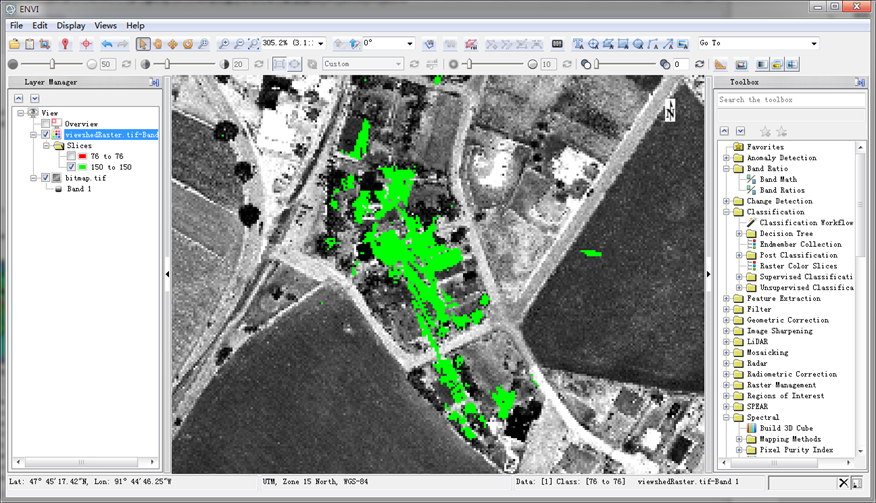
图4.4 视域分析输出栅格结果
(3)再次点击工具栏 按钮,关闭视域分析功能。
按钮,关闭视域分析功能。
4.4根据高度过滤点云
(1)点击工具栏 按钮实现根据高度过滤点云数据。
按钮实现根据高度过滤点云数据。
(2)如下图所示,在弹出的Filter Points By Height面板中,勾选Filter points,通过滑块或文本框设置最小和最大高度,点击OK即可。
(3)如图设置最小高度为334.00,最大高度为344.00,效果如图所示。
(4)去掉勾选Filter points,显示所有点云数据。
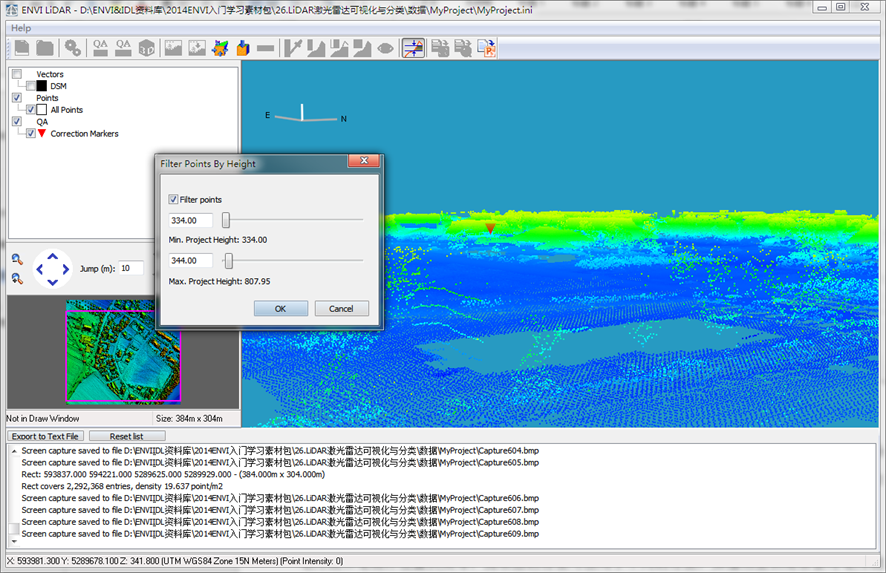
图4.5根据高度过滤点云
5.点云数据分类与信息提取
ENVI LiDAR通过自动特征识别工具或手动编辑,可以对整个点云场景进行特征识别,也可以定义一个子集场景,还可以同时对多个LAS文件进行处理,短时间内即可获得准确的信息。
ENVI LiDAR可进行建筑物轮廓提取与三维模型的构建、森林资源调查、完整的通行权分析、电力线和电线杆位置决策等。提取出的特征可应用于不同的行业,如植物生长是否会对电力线造成阻碍,国防上的视域分析,以及自然资源管理中的森林资源清查等。
ENVI LiDAR可高效、自动地从LiDAR数据中提取如下信息:
-
点云分类
-
DSM(栅格和TIN)
-
DEM
-
地面等高线
-
建筑物顶部矢量
-
建筑物轮廓矢量
-
电力线矢量
-
电线杆(X、Y、Z、H、R)
-
电力线的连接点(X、Y、Z)
-
树木(X、Y、Z、H、R)
-
点密度和覆盖率分析
-
桥梁
-
其他特征
此节内容的功能主要集中在主菜单Process下,下面介绍详细操作步骤:
(1)获取密度图。选择菜单Process > Generate Density Map,在弹出的Select Format面板按照默认选择GeoTIFF即可,点击OK,密度图自动保存在工程文件夹中(点云文件所在目录中)。
注:在使用ENVI LiDAR进行数据处理前,建议使用此功能生成密度图,可以检查点的密度情况,如图所示,当前鼠标位置的点密度为11.7points/m2,即每平米有11.7个点数据。图中颜色越红的地方点密度越大,蓝色区域点密度较小。点云密度越高,地物分类的结果越精确。ENVI LiDAR能够在点密度为1~2 points/m2时提取建筑物和树木信息,当然也会存在一些误判。当点密度能够达到5~6 points/m2时,可以获取较好的建筑物和树木信息。
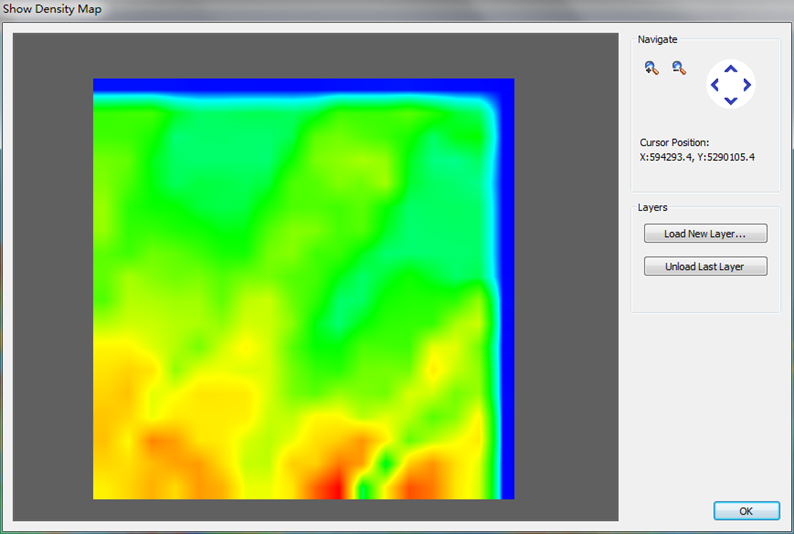
图5.1 Show Density Map面板
(2)选择菜单Process > Process Data,在弹出的Project Properties面板中可以设置工程属性,包括输出产品、工程区域、产品参数等信息;
(3)在Outputs选项卡,按照下图进行设置,输出了正射图像、DSM、DEM、Building、Trees等信息,在每个产品的后边用户可以设置文件名和格式,这里全部按照默认即可。
注:在下方的Products Folder中可以设置输出的文件夹名称,默认路径与工程相同。在下方右侧的Parameters Templates可以保存参数设置为一个模板,可用于其他工程。
注:如果想使用3D Viewer,需要勾选"Produce 3D Viewer Database"。
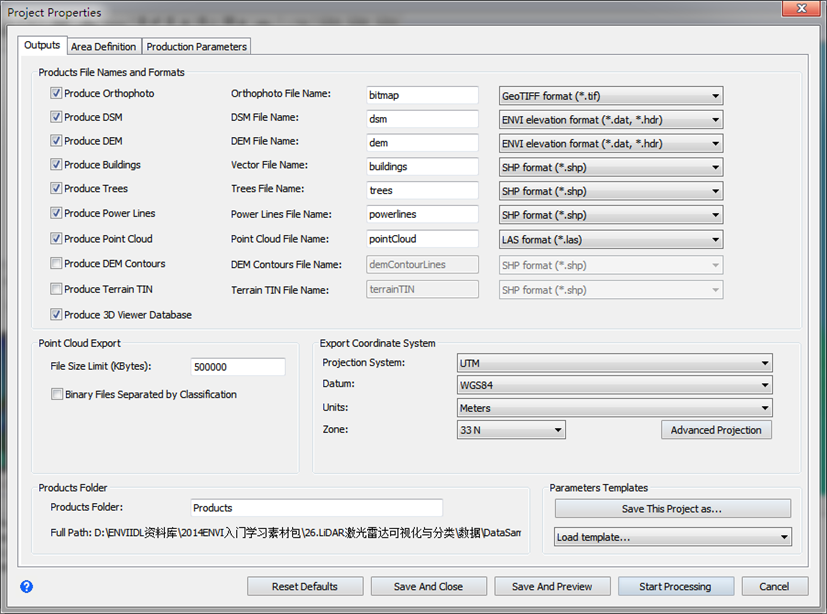
图5.2 Project Properties面板中的Outputs选项卡
(4)切换到Area Definition选项卡,在左侧可以根据需要绘制要处理的区域。这里我们只手绘一个区域进行处理,建议选择建筑物和树木较多的区域,如图所示。
注:此选项卡右侧有导航与缩放按键;右侧中间显示了当前区域的X/Y范围以及区域大小;可以点击Entire Area按钮选中全图;在Center Line for QA中可以加载矢量文件用于QA模式;在Layers可以加载其他图像,如DEM、正射图像等,用于帮助选择处理区域。

图5.3 Project Properties面板中的Area Definition选项卡
(5)切换到Production Parameters选项卡,可以设置输出产品的具体参数(可参考ENVI LiDAR帮助),可以设置要使用的CPU核数,这里全部按照默认设置即可。
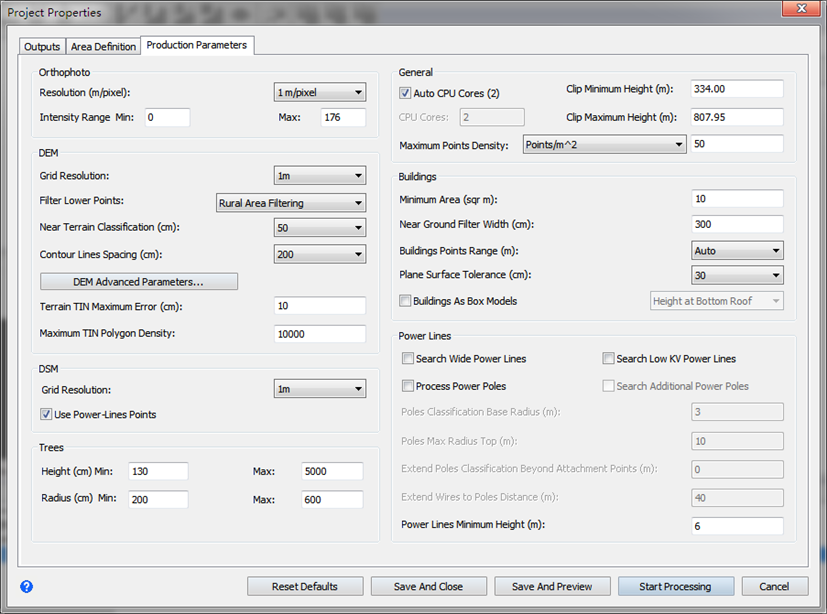
图5.4 Project Properties面板中的Production Parameters选项卡
(6)点击Start Processing按钮开始处理,在鹰眼图、状态栏均可看到处理进度,如下图所示为鹰眼图的进度情况,白色矩形为已经处理完毕的区域,品红色为当前处理区域,黑色为未处理区域。
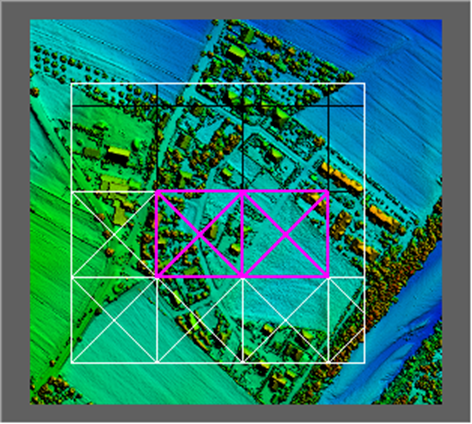
图5.5 鹰眼图处理进度显示
(7)处理结束后,弹出如下面板。提示用户已经处理完毕,点击OK会自动进入QA模式。这里点击OK,进入QA模式。
注:可通过File > Preferences 设置是否在处理结束后自动进入QA模式。
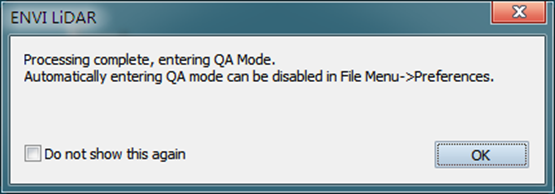
图5.6处理完毕提示
(8)此时已经将所选产品输出到"Products"文件夹内,可以在ENVI中浏览和使用,如图所示。
注:图中底图为DEM,红色为建筑物,黄色为树木,绿色为电力线。除此之外,还有DSM、正射图像、建筑物轮廓等产品。
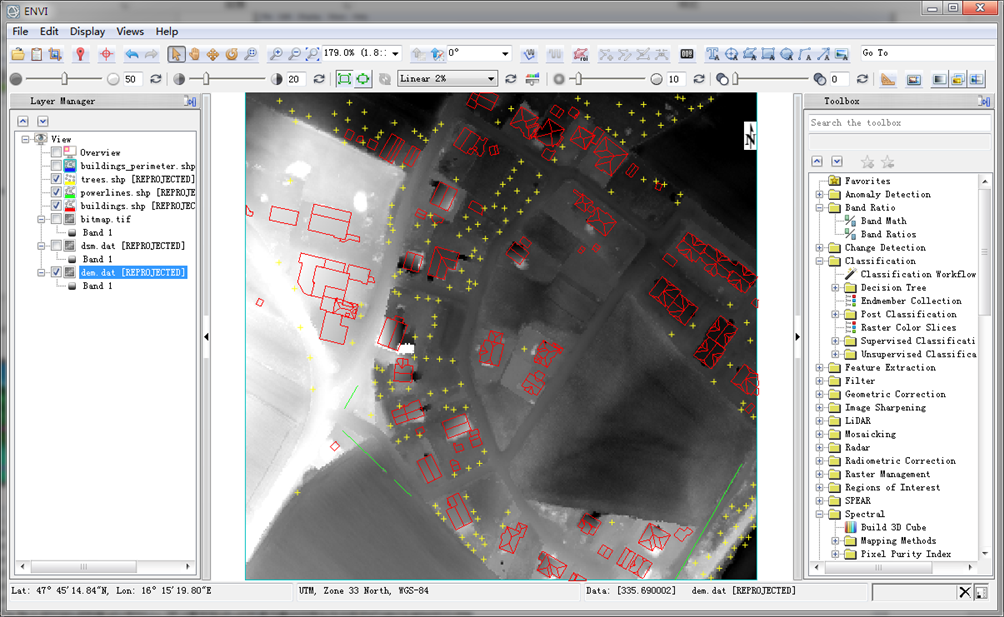
图5.7 ENVI LiDAR生成的产品结果
6.Quality Assurance模式
可以在工具栏点击按钮 来打开或退出QA模式。在QA模式下,ENVI LiDAR提供了操作简便的编辑功能,只需按一下特定的数据点,便可以修改其属性。可用平滑,修改误分类或调整个别结果的方法来对DEM进行修正,如:建筑物的形状,树木的数量,和电线杆和电源线的位置。
来打开或退出QA模式。在QA模式下,ENVI LiDAR提供了操作简便的编辑功能,只需按一下特定的数据点,便可以修改其属性。可用平滑,修改误分类或调整个别结果的方法来对DEM进行修正,如:建筑物的形状,树木的数量,和电线杆和电源线的位置。
ENVI LiDAR提供了以下编辑功能:
-
点云类型的修改
-
DEM编辑
-
电力线和电线杆编辑
-
建筑物编辑
-
树木参数编辑
-
手动矢量编辑
下面以两个操作为例,介绍手动编辑功能,分别为添加电力线和修改树木属性。
6.1添加电力线
在图层管理中,将Vectors中的Power Lines打开,其他层关闭。定位到如下图位置,图内品红色的矢量即为ENVI LiDAR自动生成的电力线,可以看出在两个红色箭头指定位置应该是有电力线的,但是可能由于点云密度和质量问题导致没能自动提取,下面介绍如何手动添加电力线。
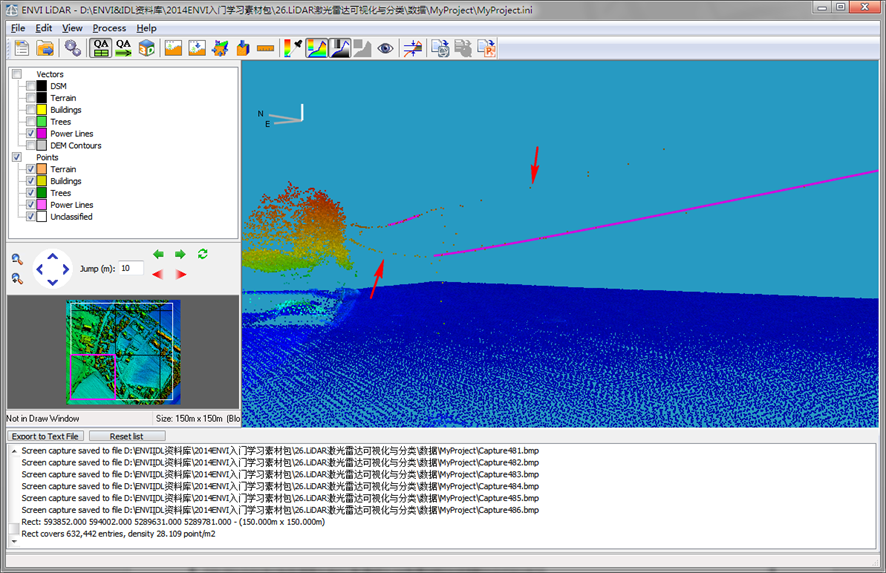
图6.1电力线信息
(1)首先将主视图中的电力线调整到如下图所示位置,然后点击工具栏中的第7个图标"Select Cross Section",鼠标左键单击主视窗A点位置,再单击B点位置,然后向右移动鼠标较小距离,点击左键,从而形成如下图所示的一个矩形框,并弹出Cross Section面板,图中品红色线条即自动提取的电力线。
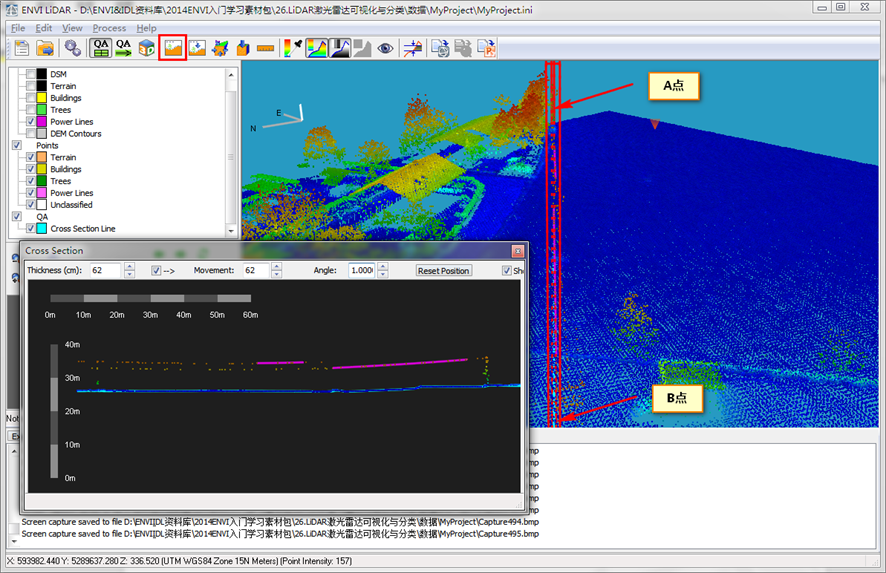
图6.2Cross Section面板
(2)在Cross Section面板中,鼠标左键双击如图位置,在弹出菜单中选择New Power Line…;
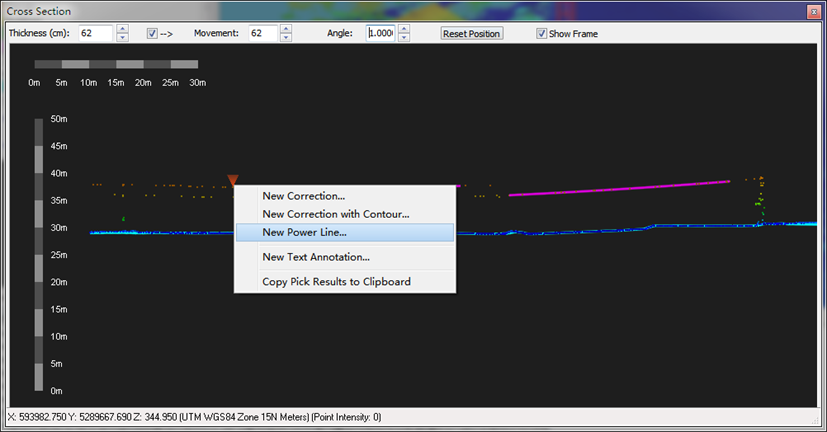
图6.3新建Power Line
(3)自动在鼠标点击位置生成一个电力线,如下图所示。
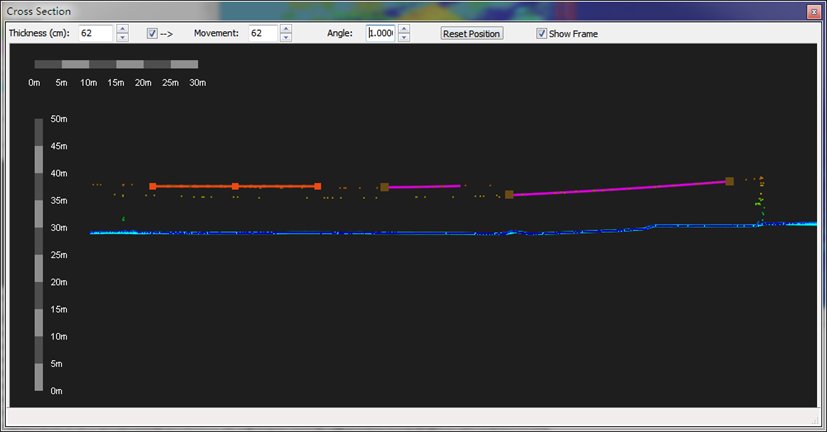
图6.4新建的Power Line
(4)新建的PowerLine中三个方块是可以使用鼠标拖动的,按照电力线真实位置,将三个方块拖到正确位置,如下图所示。
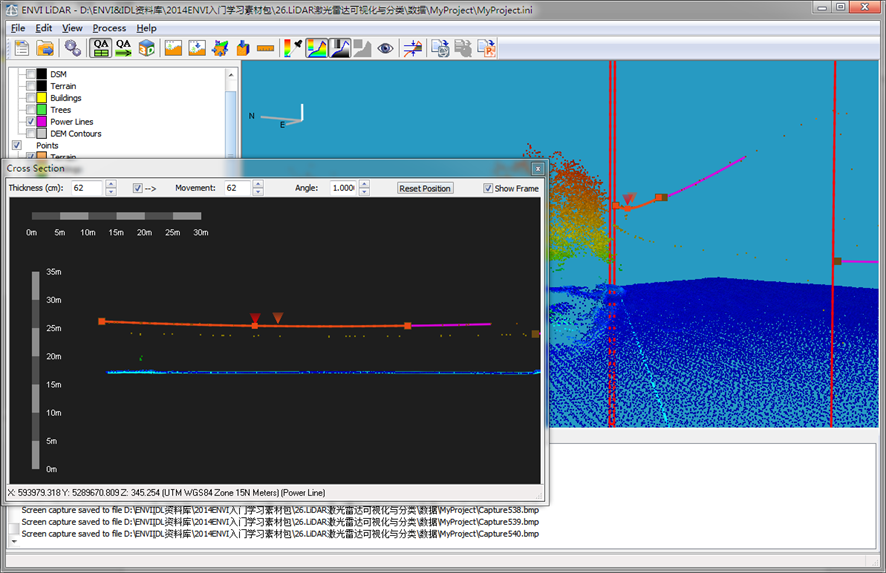
图6.5 调整到正确位置的Power Line
(5)在Cross Section面板中,右键单击修改好的Power Line,在弹出菜单中选择Save Correction即可保存修改结果。按照同样的方法,在下方位置新建另一条电力线,结果如下图所示。
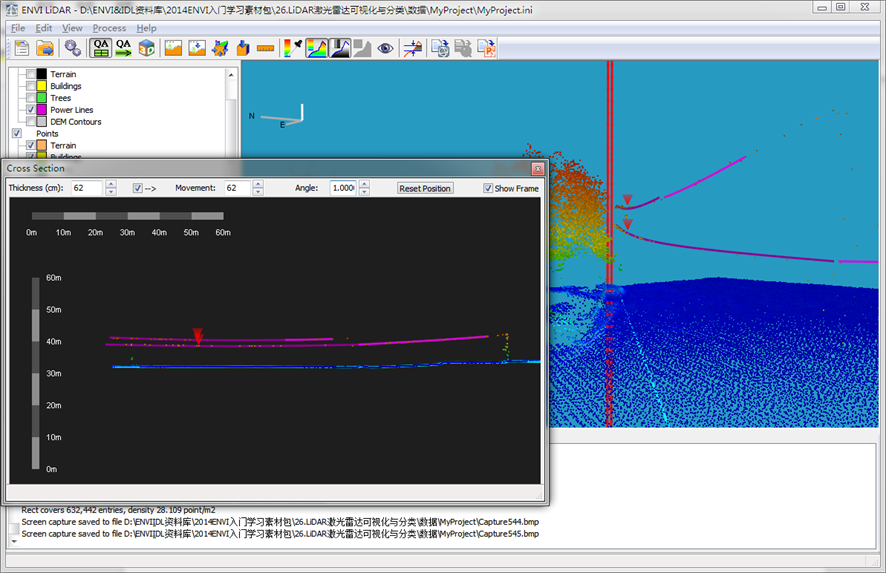
图6.6 Power Line添加结果
(6)点击工具栏中的 图标(或选择菜单View > Run 3D Viewer…),启动3D浏览器,查看新添加的电力线,效果如下图所示。
图标(或选择菜单View > Run 3D Viewer…),启动3D浏览器,查看新添加的电力线,效果如下图所示。
注:后续章节会详细介绍3D Viewer中的操作方法。
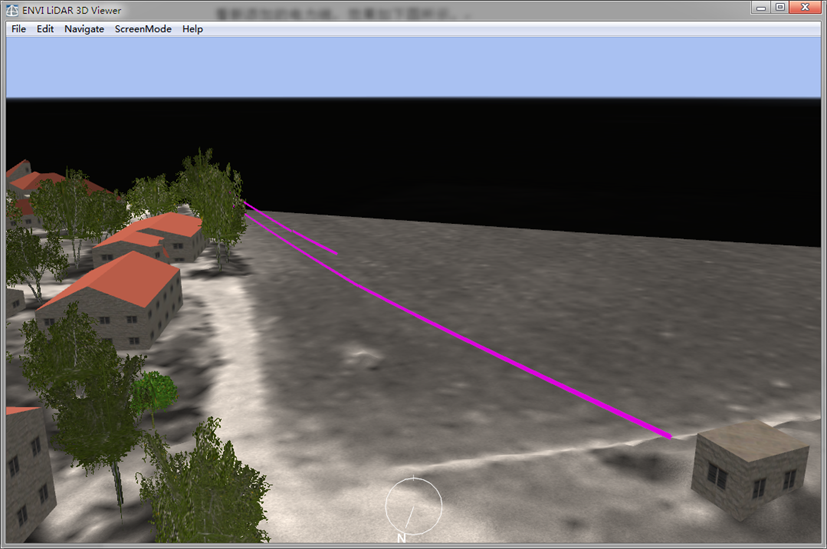
图6.7 3D Viewer中检查新添加的电力线
6.2修改树木属性
(1)在图层管理中,勾选Vectors > Trees,以便我们对树木进行编辑。在目标树木上面双击鼠标左键,在弹出的菜单中选择New Correction…;
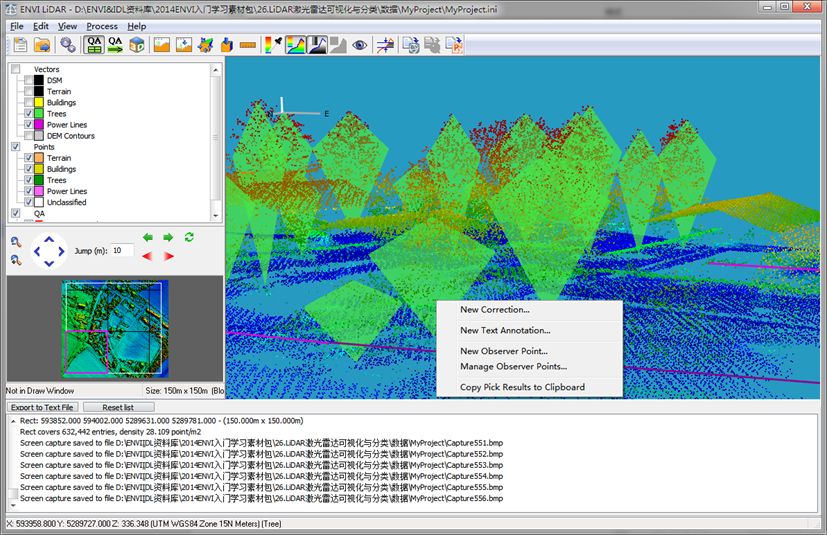
图6.8目标树木上双击鼠标左键
(2)在弹出的Correction Item对话框中,选择Tree – Edit,在下方的Radius和Height中调整半径和高度(米),在主视窗中可预览修改效果(如下图)。完成后点击OK即可。
注:采用此种方法进行编辑时,对于不同类别有不同的编辑模式,比如DEM有四种,Building有两种,Tree有三种,Power Pole和Power Line各两种,具体含义和功能可参考ENVI LiDAR帮助系统。
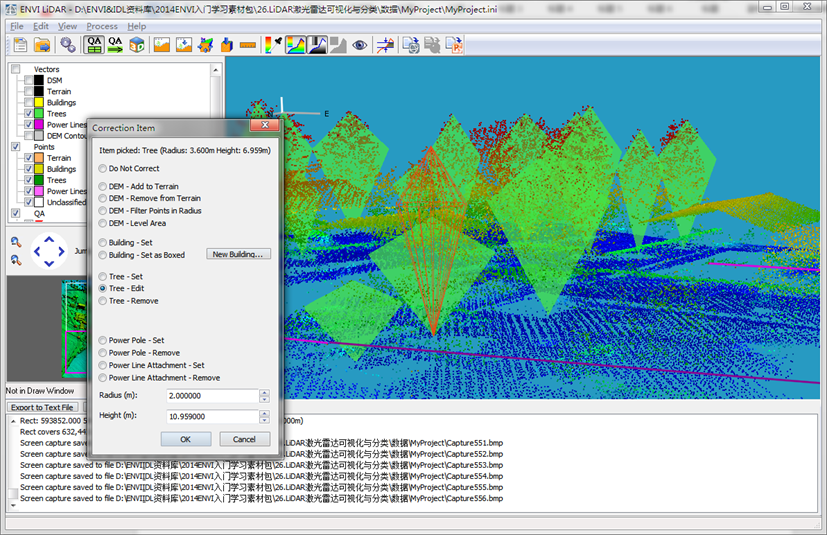
图6.9修改树木半径和高度
7.3D Viewer操作
点击工具栏中的 图标(或选择菜单View > Run 3D Viewer…),可以启动3D浏览器。下面通过3个方面学习3D Viewer的操作。
图标(或选择菜单View > Run 3D Viewer…),可以启动3D浏览器。下面通过3个方面学习3D Viewer的操作。
在3D Viewer中,与主视图的鼠标交互功能一致。可以使用鼠标左键实现旋转;左键与右键同时按下可以实现平移;滚轮可以实现视图缩放。
注:在进行浏览时会弹出如下对话框信息,属正常现象,可以选择菜单ScreenMode > Full Screen实现全屏浏览,可以屏蔽此对话框的弹出。
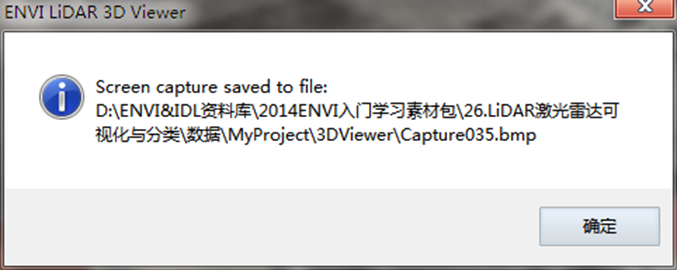
图 3D Viewer中的信息提示
7.1位置保存与快速定位
导航功能主要包含位置保存与使用、根据地理坐标快速跳转以及记录和播放路线功能。
(1)位置保存
将视图移动到感兴趣区域,选择菜单Navigate > Save Position…,在弹出的对话框中设置位置名,点击OK。可以选择一些列的感兴趣区域,然后点击菜单Navigate > Display Position…,在弹出的对话框中可以点击列表实现快速跳转保存的视图范围。
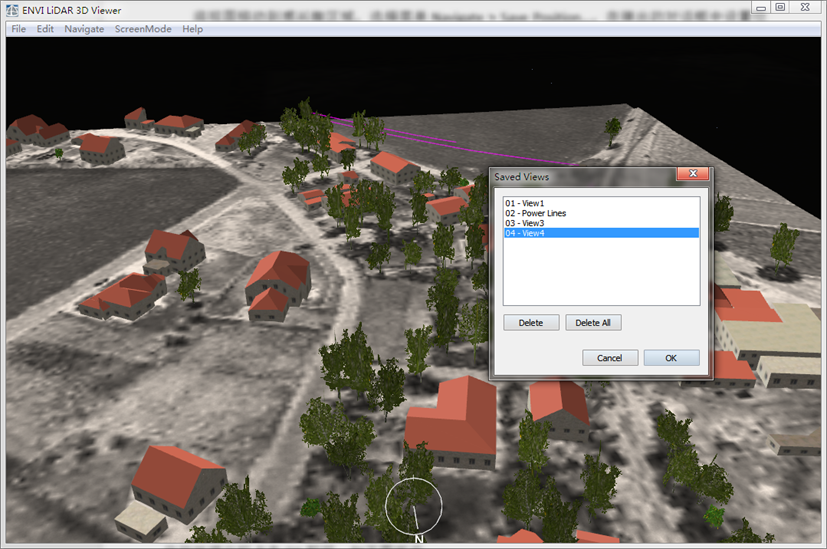
图7.2位置保存功能
(2)快速定位
在3D Viewer面板中,选择菜单Navigate > Jump to Location…,在弹出的面板中输入需要定位的地理坐标点击OK即可,如下图所示。
注:同样可以选中根据经纬度进行定位
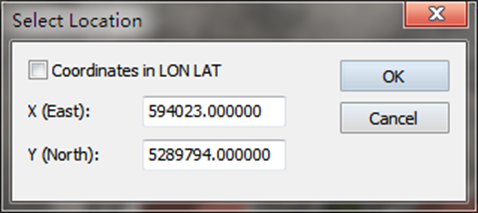
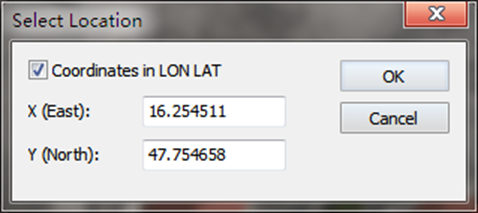
图7.3快速定位功能面板
7.2 3D飞行模式
ENVI LiDAR 3D Viewer提供了快捷导航键,可以方便实现3D飞行。如果对快捷键设置不太熟悉,可以选择菜单Help > On Screen Viewer Controls(或使用F1快捷键),将帮助内容显示在屏幕上,如下图所示。
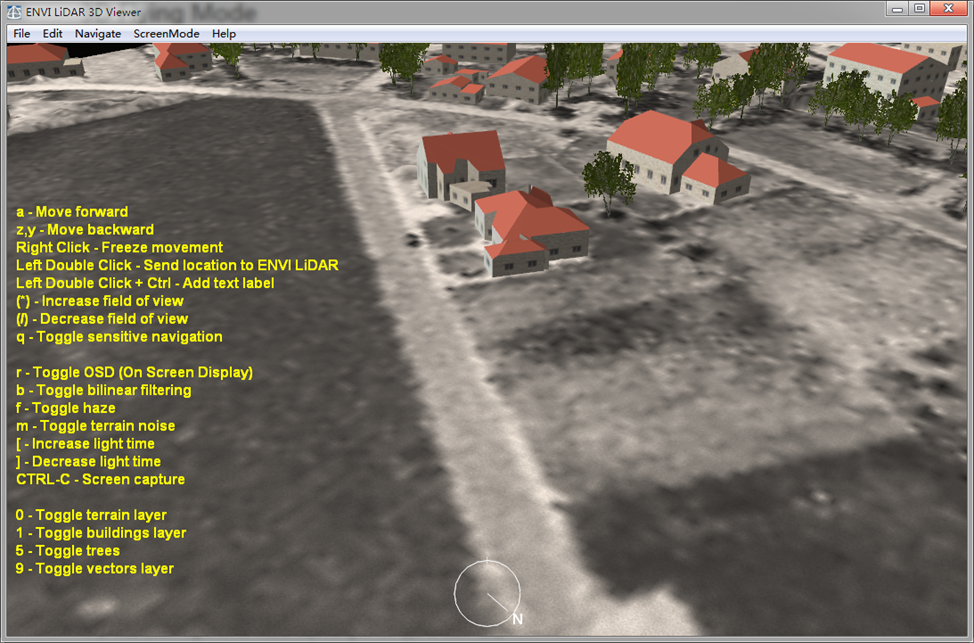
图7.4快捷键帮助内容
飞行时使用鼠标控制视图移动方向。下面详细介绍飞行时用到的快捷键:
-
a:向前移动。再次按下a可以加快向前移动速度,按下z可以减速;
-
z:向后移动。再次按下z可以加快向后移动速度,按下a可以减速;
-
鼠标右键:停止移动。
其他导航操作方法如下:
-
旋转:按下鼠标左键不放,然后进行拖拽即可。
-
缩放:按下鼠标右键不放,然后上下移动鼠标即可,向下为缩小,向上为放大;q快捷键可以控制缩放幅度。或者使用滚轮进行缩放。同时也可以使用数字键盘中的 / 和 * 进行较小幅度的缩放。
-
平移:同时按下鼠标左右键不放,然后进行拖拽即可。
我们可以录制飞行线路,操作步骤如下:
(1)选择菜单Navigate > Record Route;
(2)使用上述快捷键进行飞行;
(3)选择菜单Navigate > Stop,录制完成;
(4)选择菜单Navigate > Play Route,可以播放录制结果。
7.3显示控制和图层开关
我们可以使用一些快捷键来控制显示风格、渲染方法等。如下所示:
-
r:显示当前鼠标和摄像机位置信息;
-
b:双线性滤波开关。打开后地形较为平滑,关闭后显示为马赛克样式(如下图所示);
-
f:薄雾开关。主要作用于天空颜色;
-
m:地形噪音的开关;
-
[ :增加时间,控制太阳光照;
-
] :减少时间,控制太阳光照;
-
Ctrl+C:截图并保存为.bmp文件,路径为工程下的3DViewer文件夹。
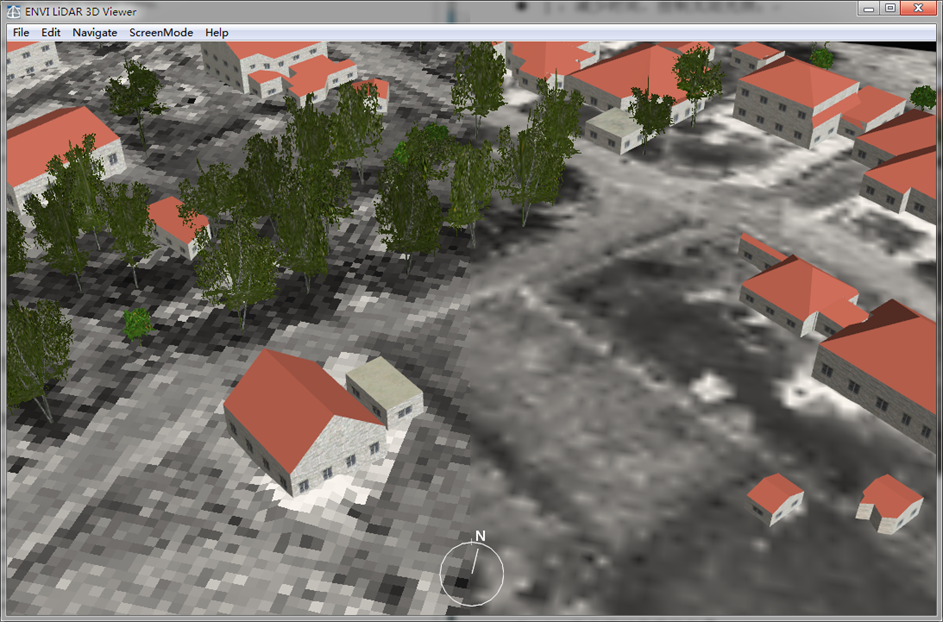
图7.5关闭双线性滤波(左),打开滤波(右)
下面是一些图层显示开关的快捷键:
-
0:地形
-
1:建筑物
-
5:树木(如果显卡较老,可能树木显示不出来)
-
9:电力线以及其他矢量
7.4加载矢量图层
在3D Viewer中,我们可以加载已有的矢量图层,这里以提取的建筑物为例(Building.shp),介绍操作方法:
(1)选择菜单File > Load Shape File;
(2)在弹出的面板中选择"...\Products\building.shp",点击OK;
(3)自动将矢量叠加在视图中,如下图所示。可以使用快捷键9控制矢量显示与否。
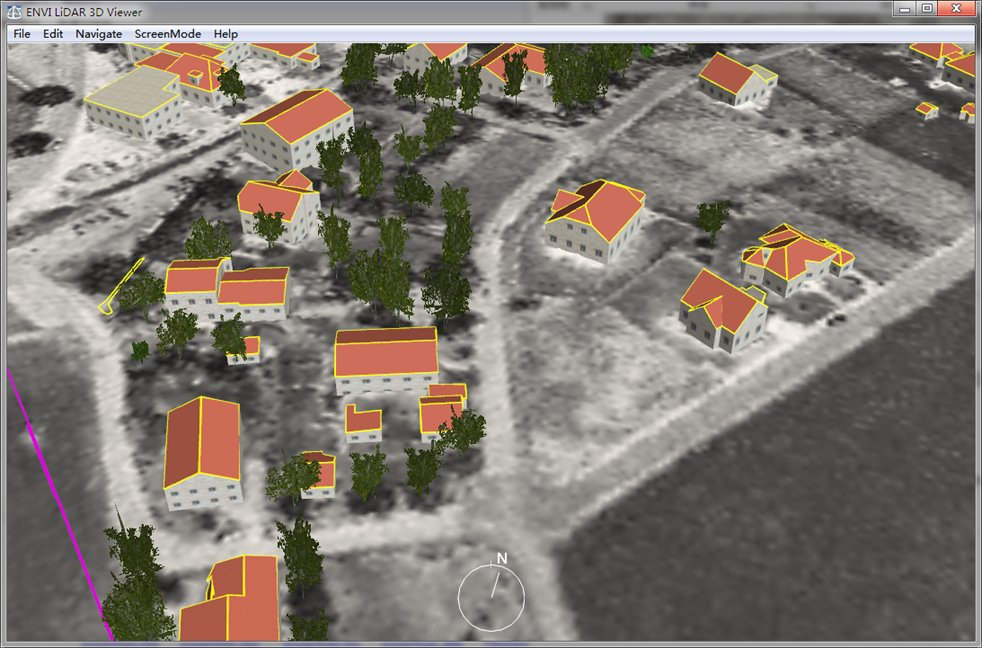
图7.6 加载的Shapefile显示效果
7.5添加注记
可以在3D Viewer中为感兴趣区域添加文字注记。添加结果会同时显示在3D Viewer和ENVI LiDAR主视图中。下面介绍操作方法:
(1)按住Ctrl键,鼠标左键双击感兴趣位置;
(2)在弹出的Add Text Annotation面板中输入注记文字(如图所示),点击OK;
注:暂时不支持中文标注,点击Color按钮可以进行背景颜色设置。
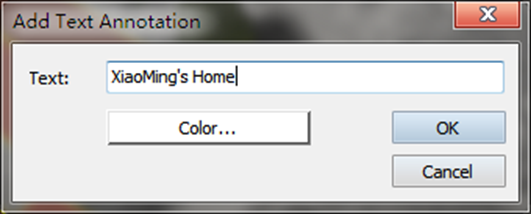
图7.7 Add Text Annotation面板
(3)查看标注添加结果,如下图所示。
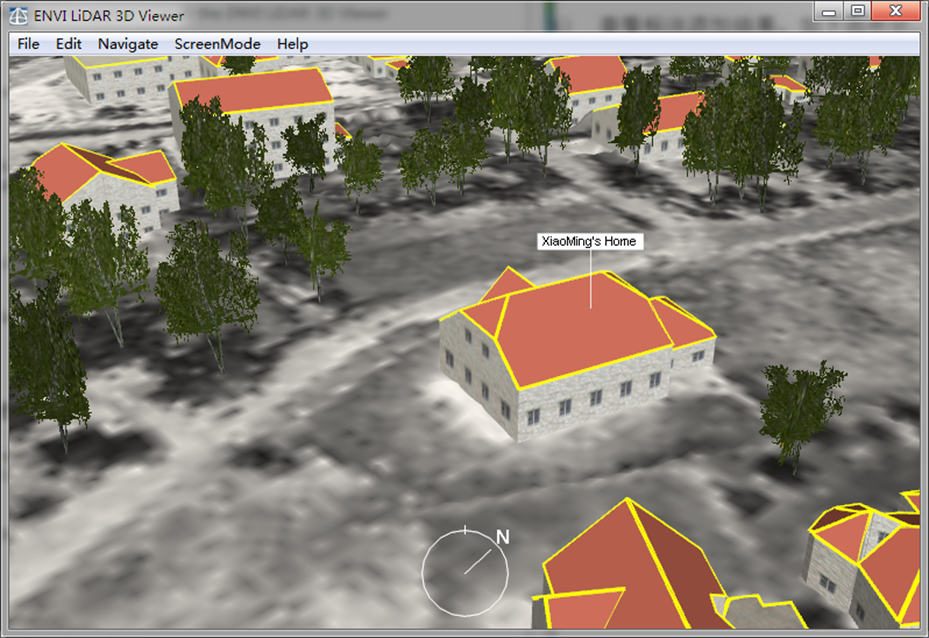
图7.8 标注结果
(4)对于标注结果可以进行修改和删除的操作。在3D Viewer面板中,使用鼠标左键双击标注的文字,在弹出的Edit Annotation面板中,可以修改文字、背景颜色、删除操作。如下图所示。
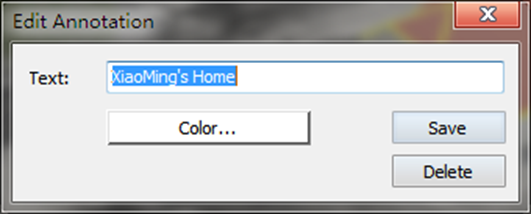
图7.9 Edit Annotation面板
7.6测距功能
此功能与ENVI LiDAR主界面中的测距功能类似,下面介绍操作方法:
(1)选择菜单Edit > Measurement Tool;
(2)鼠标左键单击选择起点;
(3)鼠标左键单击选择终点;
(4)弹出的对话框中显示了三个距离结果,如下图所示,分别为:
-
XY:水平距离
-
Z:垂直距离
-
Slant:直线距离
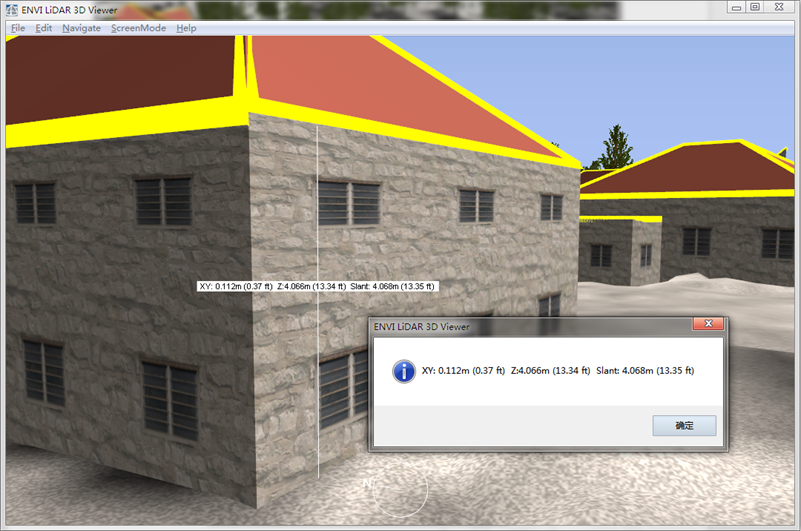
图7.10测距结果
注:测距完成后会自动添加注记,可以双击文字进行编辑、删除等操作。
8.输出结果到Google Earth
如果电脑上安装了Google Earth,我们可以将结果输出到Google Earth中。方法如下:
(1)退出QA模式;
(2)选择菜单File > Export > Google Earth...,在弹出的Select Format面板中按照默认.kml格式,点击OK;
(3)完成后会弹出提示消息。默认输出路径为"…\MyProject\ExportKML\MyProject.kml";
(4)双击打开MyProject.kml文件,Google Earth会自动定位到目标位置,如下图所示。
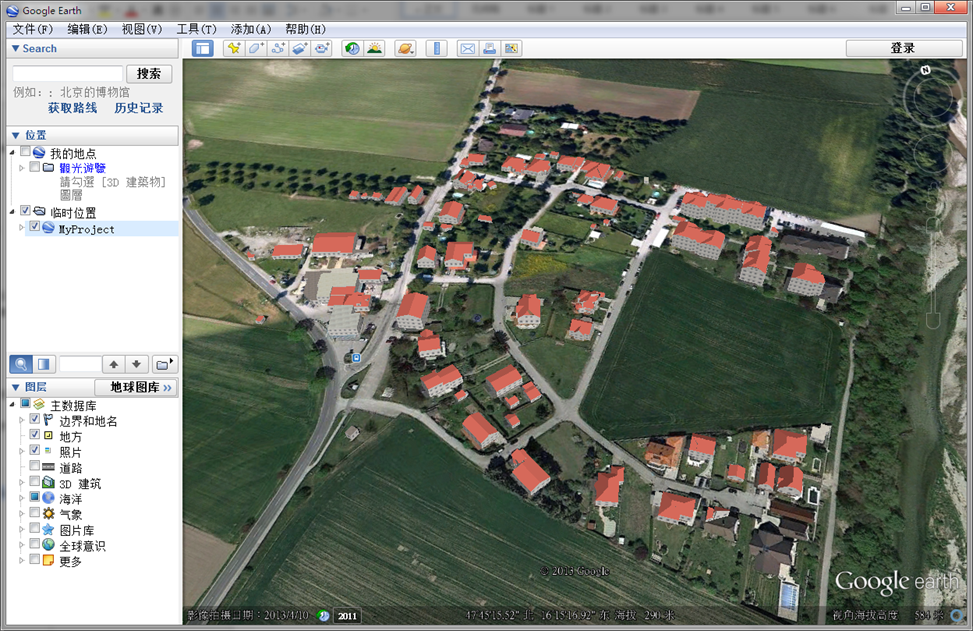
图8.1 输出结果到Google Earth
教程与视频下载:https://pan.baidu.com/s/12qQVSPDN0U-FBzTqobXeJQ



【推荐】国内首个AI IDE,深度理解中文开发场景,立即下载体验Trae
【推荐】编程新体验,更懂你的AI,立即体验豆包MarsCode编程助手
【推荐】抖音旗下AI助手豆包,你的智能百科全书,全免费不限次数
【推荐】轻量又高性能的 SSH 工具 IShell:AI 加持,快人一步
· 震惊!C++程序真的从main开始吗?99%的程序员都答错了
· winform 绘制太阳,地球,月球 运作规律
· 【硬核科普】Trae如何「偷看」你的代码?零基础破解AI编程运行原理
· 上周热点回顾(3.3-3.9)
· 超详细:普通电脑也行Windows部署deepseek R1训练数据并当服务器共享给他人