Python 内置界面开发框架 Tkinter入门篇 丙(文末有福利彩蛋,今天可是元宵节)
以下内容为本人的学习笔记,如需要转载,请声明原文链接 微信公众号「ENG八戒」https://mp.weixin.qq.com/s/B1hH5Qzd2RkAiiUId1tLWw
本文大概 2874 个字,阅读需花 10 分钟
内容不多,但也花了一些精力
如要交流,欢迎关注我然后评论区留言
谢谢你的点赞收藏分享
进入正文之前先说一件小事,本公众号已改名为【ENG八戒】,原名是【englyf】。改名的理由是什么?以后会告诉朋友们的!
另外文末有福利彩蛋,毕竟今天是元宵节!
这篇文章属于系列文章《Python 内置界面开发框架 Tkinter入门篇》的第三篇,上接《Python 内置界面开发框架 Tkinter入门篇 乙》,欢迎关注我的微信公众号「ENG八戒」查看这个系列相关文章。
界面布局
关于 Tkinter 框架的 GUI 布局,其实官方没有提供对应的图形化工具可用,但是网上有一些开源的小工具可以使用。这里不打算介绍这些小工具的使用,而是直接用框架提供的几何图形管理器来布局,比如上面提到过的 pack() 就是其中一种。这里提到的几何图形管理器也就是其它框架里常说的布局管理器。
Tkinter 框架提供的布局管理器有:pack、grid、place 三种。每一个控件只可以使用一种布局管理器,不同控件使用的布局管理器可以不一样。
pack
形象点说, pack 就是把控件包装在一个矩形区域,这个区域大小足够放置控件,而且默认置中。pack 是最简单的布局管理器,也称之为包装布局。
直接试一试用 pack 来布局三个静态标签 Label,默认设置(pack() 传入参数为空)
import tkinter as tk
window = tk.Tk()
lbl_1 = tk.Label(
master=window,
text="label 1",
fg="black",
bg="red",
width=10,
height=5
)
lbl_1.pack()
lbl_2 = tk.Label(
master=window,
text="label 2",
fg="black",
bg="yellow",
width=10,
height=5
)
lbl_2.pack()
lbl_3 = tk.Label(
master=window,
text="label 3",
fg="black",
bg="blue",
width=10,
height=5
)
lbl_3.pack()
window.mainloop()
看看显示效果
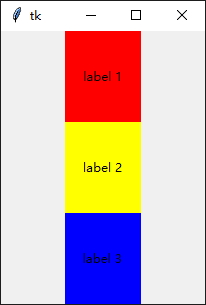
可以看到,默认 pack 会在父窗口 window 中垂直方向按顺序包装排列这三个静态标签 Label。
那么,如果我需要让这几个标签水平排列呢?可以这样子改
lbl_1.pack(side=tk.LEFT)
...
lbl_2.pack(side=tk.LEFT)
...
lbl_3.pack(side=tk.LEFT)
看看显示效果
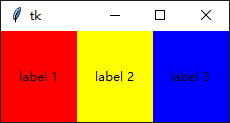
pack(side=tk.TOP) 和默认设置等价。
简单汇总介绍一下其它的参数
| 参数 | 赋值 | 说明 |
|---|---|---|
| after | 控件 widget | 将此控件包装在控件 widget 后边 |
| anchor | NSEW (or subset) | 根据方向定位此控件,NSEW 表示北南东西四个方向 |
| before | 控件 widget | 将此控件包装在控件 widget 前边 |
| expand | bool 类型值 | 跟着父控件一起伸缩 |
| fill | NONE、X、Y、BOTH | 选择当控件伸缩时按照哪个方向填充 |
| ipadx | amount | 在x方向添加内部填充 |
| ipady | amount | 在y方向添加内部填充 |
| padx | amount | 在x方向添加填充 |
| pady | amount | 在y方向添加填充 |
| side | TOP、BOTTOM、LEFT、RIGHT | 把控件往哪边添加 |
很多时候开发界面都需要让里边的控件跟随窗口自动拉伸大小,来看一下上面的代码应该怎么改
lbl_1.pack(fill=tk.BOTH, expand=tk.TRUE)
...
lbl_2.pack(fill=tk.BOTH, expand=tk.TRUE)
...
lbl_3.pack(fill=tk.BOTH, expand=tk.TRUE)
启动的时候,还没有拉伸窗口

然后拉伸看看
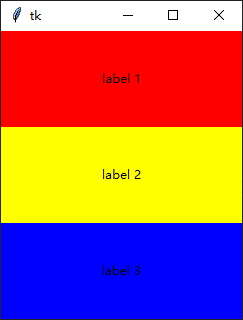
grid
如名字表述,grid 会把父窗口划分成行列,然后根据调用时传入参数 row,column 确定把控件放置在对应的行列中。grid 也称之为格子布局。
还是以静态标签为例,创建 3x3 的矩阵标签。为了凸显各个标签的边界,这里还需要添加 Frame 控件,每个标签放置于单独的 Frame 中。
import tkinter as tk
window = tk.Tk()
for i in range(3):
for j in range(3):
frame = tk.Frame(
master=window,
relief=tk.RAISED,
borderwidth=1
)
frame.grid(row=i, column=j)
label = tk.Label(
master=frame,
text=f"Row {i}\nColumn {j}"
)
label.pack()
window.mainloop()
可以看到,上面这个例子布局时,只有 Frame 才需要应用 grid 管理器,因为每个标签和 Frame 一一对应,所以标签不需要重复应用格子布局。
看看显示效果
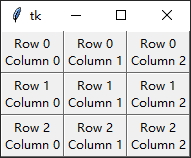
简单汇总介绍一下其它的参数
| 参数 | 赋值 | 说明 |
|---|---|---|
| column | 列序号 | 指定放置的列,从0开始 |
| columnspan | 列数 | 放置的控件横跨多少列 |
| ipadx | amount | 在 x 方向添加内部填充 |
| ipady | amount | 在 y 方向添加内部填充 |
| padx | amount | 在 x 方向添加外部填充 |
| pady | amount | 在 y 方向添加外部填充 |
| row | 行序号 | 指定放置的行,从0开始 |
| rowspan | number | 放置的控件横跨多少行 |
| sticky | NSEW | 如果单元格比较大,那么控件的指定边界将贴着单元格。NSEW分别对应顶部、底部、右边、左边边界 |
细心的朋友会发现,一旦拉伸上面的那个矩阵标签窗口,窗口界面就会露出部分底面,矩阵标签没有跟随一起拉伸。
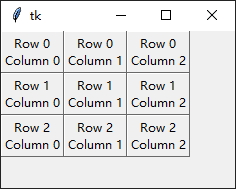
这样明显和我们的预期不符合,这个问题怎么解决呢?
可以调用父窗口的 columnconfigure() 和 rowconfigure() 方法配置各列和行的伸缩比。这两个方法都有三个输入参数,看下面的表格
| 参数 | 说明 |
|---|---|
| index | 序号,指定特定的行或列,可以是单个行列序号值,也可以是代表多个行或列的列表 |
| weight | 伸缩权重 |
| minsize | 最小宽度值 |
现在来看看怎么改,才能让矩阵标签跟随父窗口一起拉伸?
import tkinter as tk
window = tk.Tk()
for i in range(3):
window.rowconfigure(i, weight=1)
window.columnconfigure(i, weight=1)
for j in range(3):
frame = tk.Frame(
master=window,
relief=tk.RAISED,
borderwidth=1
)
frame.grid(row=i, column=j)
label = tk.Label(
master=frame,
text=f"Row {i}\nColumn {j}"
)
label.pack()
window.mainloop()
看看拉伸之后的显示效果
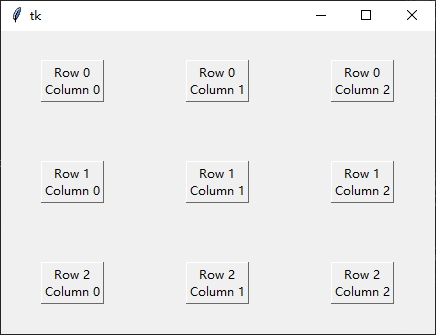
perfect!另外需要提一下,grid 具有 pack 能做的所有功能,但是使用的形式更简单,因此应该作为更优先的布局管理器。
place
place 用于对控件精确定位的场合。使用的时候需要传入参数 x 和 y 分别用于指定控件的放置位置坐标值 x 和 y,传入的 x 和 y 是基于父控件的左上角为原点的坐标系,单位是像素点。
大多数界面应用里,控件都不需要精确的定位。但是某些,比如地图应用里,就的确需要对元素的精确定位了。
下面举个栗子,在窗口里不同位置放置各一个标签
import tkinter as tk
window = tk.Tk()
label1 = tk.Label(
master=window,
text="place (0, 0)",
bg="yellow"
)
label1.place(x=0, y=0)
label2 = tk.Label(
master=window,
text="place (40, 40)",
bg="blue"
)
label2.place(x=40, y=40)
window.mainloop()
看看上面代码的显示效果
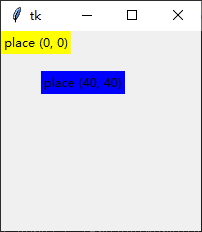
说回来,place 的参数xy单位是像素,那么在不同的系统下,字体类型和大小都是不同的,那么被放置的控件就有可能超出窗口边界。因此 place 真的不常用,关于 place 进一步的信息就不再展开了。
交互
上面介绍的内容都仅限于 Tkinter 界面的可视化设计,那么现在是时候介绍一下Tkinter 界面和用户的互动了。
比如,Tkinter 界面对于事件的响应是怎么发生的?
一般,在 Tkinter 中通过预先绑定事件和响应处理函数,每当事件发生时,主窗口的 mainloop 就会收到事件,然后根据绑定信息,查找到响应处理函数并调用,来达到交互的效果。绑定的通用方法是调用各个控件的 bind()。
比如,下面我们来实现一个简单的键盘响应互动,每次按键按下时就把对应的按键打印出来
import tkinter as tk
def handle_keypress(event):
print(event.char)
window = tk.Tk()
window.bind("<Key>", handle_keypress)
window.mainloop()
上面的代码没有添加额外的控件,除了有个空白的主窗口。其中,对主窗口 window 绑定了按键事件 Key 和处理函数 handle_keypress。
调用 bind() 最少要求输入两个参数,一个是形式为 "<event_name>" 的事件,另一个是事件处理函数。
定义处理函数 handle_keypress 时,唯一做的事情是把传入的事件字符打印到标准终端。
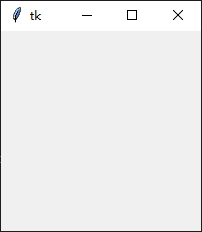
每当按下键盘的按键,命令行终端就会输出对应的按键。
但是,对于按钮 Button 来说,点击事件的触发处理可以不需要使用 bind(),仅需要在实例化控件 Button 时,传入处理函数给 command 参数即可,初始化过程会自动绑定 click 事件的响应。
上代码看看
import tkinter as tk
def handle_keypress():
print("clicked")
window = tk.Tk()
button = tk.Button(
master=window,
text="click me!",
command=handle_keypress
)
button.pack()
window.mainloop()
运行程序
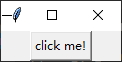
用鼠标点击一下界面上的按钮,发现终端会输出字符串 clicked
由于篇幅受限,本系列教程还未完结,下一篇《Python 内置界面开发框架 Tkinter入门篇 丁》将在本公众号稍后推送,如果你对此教程有兴趣或者想和我一起交流更多精彩内容,欢迎关注我的微信公众号 【ENG八戒】,等着你哦!
《元宵彩蛋》
闹元宵了,《八戒陪你一起闹元宵2023》

 这篇文章属于系列文章《Python 内置界面开发框架 Tkinter入门篇》的第三篇,快来追更吧!文末有彩蛋哦!
这篇文章属于系列文章《Python 内置界面开发框架 Tkinter入门篇》的第三篇,快来追更吧!文末有彩蛋哦!


【推荐】国内首个AI IDE,深度理解中文开发场景,立即下载体验Trae
【推荐】编程新体验,更懂你的AI,立即体验豆包MarsCode编程助手
【推荐】抖音旗下AI助手豆包,你的智能百科全书,全免费不限次数
【推荐】轻量又高性能的 SSH 工具 IShell:AI 加持,快人一步
· 周边上新:园子的第一款马克杯温暖上架
· 分享 3 个 .NET 开源的文件压缩处理库,助力快速实现文件压缩解压功能!
· Ollama——大语言模型本地部署的极速利器
· DeepSeek如何颠覆传统软件测试?测试工程师会被淘汰吗?
· 使用C#创建一个MCP客户端