安装Tensorflow windows10
一:安装Anaconda和Tensorflow
1:从官方网站下载Anaconda
https://www.anaconda.com/download/
2:进行软件安装(这个和普通的没什么特别区别)
注意一点:
3:安装完成Anaconda之后进行环境变量的测试
进入到windows中的命令模式:
(1)检测anaconda环境是否安装成功:conda --version
四, 安装Tensorflow
安装Tensorflow时,需要从Anaconda仓库中下载,一般默认链接的都是国外镜像地址,下载肯定很慢啊(跨国呢!),这里我是用国内清华镜像,需要改一下链接镜像的地址。这里,我们打开刚刚安装好的Anaconda中的 Anaconda Prompt,然后输入:
conda config --add channels https://mirrors.tuna.tsinghua.edu.cn/anaconda/pkgs/free/ conda config --set show_channel_urls yes
这两行代码用来改成连接清华镜像的
接下来安装Tensorflow,在Anaconda Prompt中输入:
conda create -n tensorflow python=3.5.2 (3.5.2根据具体的python版本来修改)
一下图片是安装过程,有些坑我也写出来,注意一下就好:
正常的情况应该如下:
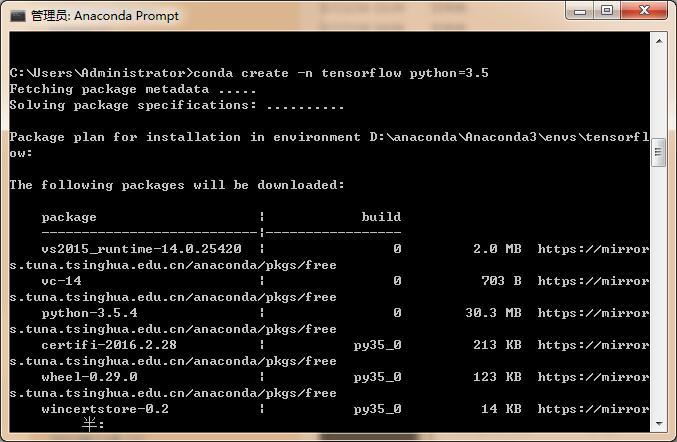
等待,然后输入“y”
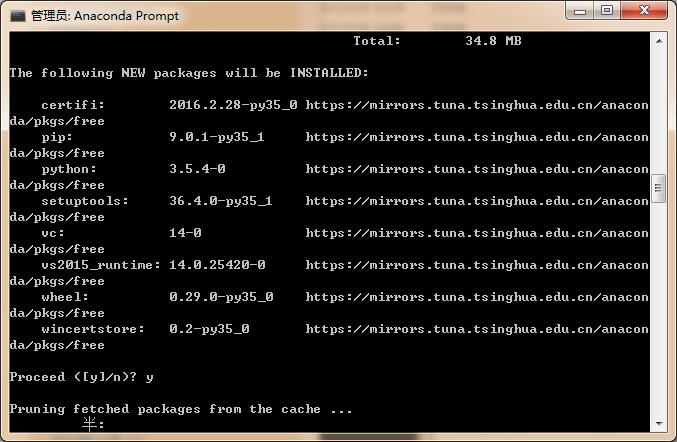
然后:
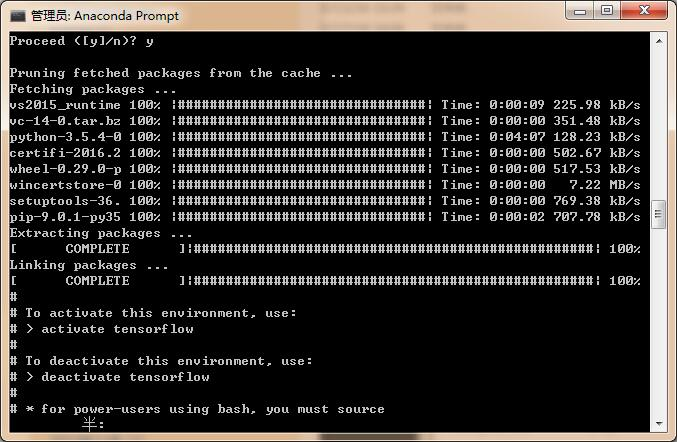
看到上面这些activate tensorflow(这么直白的英语,看看是不是很激动,)恭喜你,tensorflow你已经安装成功啦,去激活一下,紧接着输入:“activate tensorflow”就Ok了
五、下载Tensorflow
cpu版本:
https://pypi.python.org/pypi/tensorflow/
gpu版本:
https://pypi.python.org/pypi/tensorflow-gpu/
下载如果很慢可以去百度照国内的下载地址 但请注意要下载支持当前python版本的
例如 tensorflow-1.14.0-cp37-cp37m-win_amd64.whl 文件名中的37代表最高支持python3.7
下载完成后 输入pip install -i XXX //XXX代表你下载的文件地址
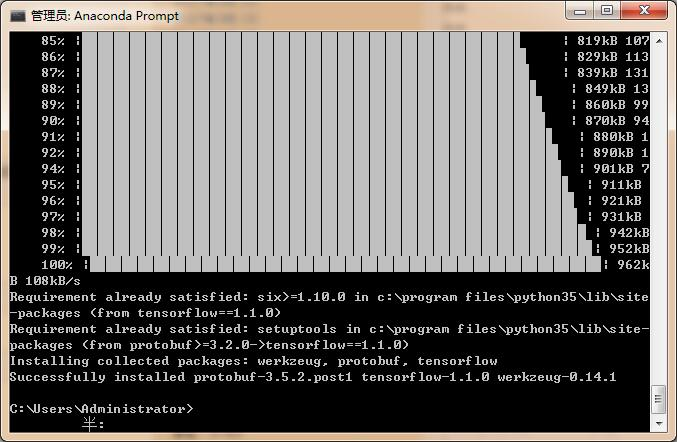
经过一小会的等待,当你看见如上图最后一行时,那么,恭喜你,你已经安装成功了,是不是很惊喜,是不是很激动,是不是想测试一下呢,那么我们先测试一下吧
五, 测试:
在Anaconda Prompt窗口中输入: python
进入python后输入:
import tensorflow as tf
sess = tf.Session()
a = tf.constant(10)
b= tf.constant(12)
sess.run(a+b)
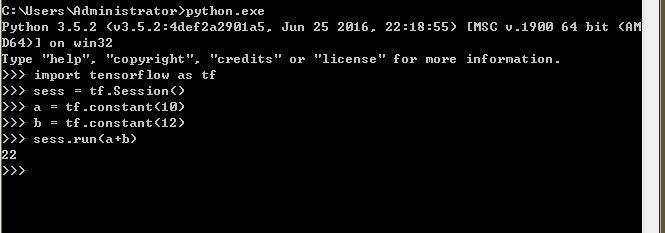
好了,到这里你可以放心了,你可以使用Tensorflow了
六, 那些年,那些坑:
好了,最后我们来填坑了
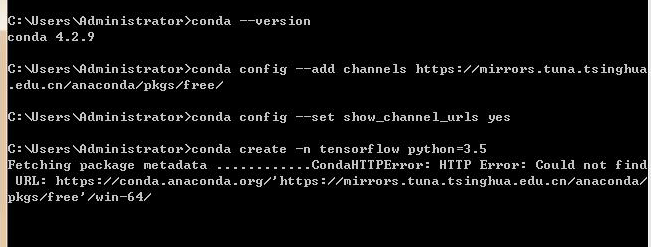
改为清华镜像时的错误:会显示路径错误,没关系,conda info 查看一下,你会发现:

很明显的发现地址乱了,不过没关系,找到电脑:C:\Users\Administrator中的.condarc文件,打开,然后修改一下,如下就可以了

然后在回到命令窗口,你可以继续安装了。
++++++++++++++++++++++++++++++++++++++++++++++++++++++++++++++++++++++++++++++++++++++++++++++
以下内容还未实践
二:将Tensorflow环境嵌入到编辑器中
环境:Tensorflow和Pycharm编辑器
步骤:
1:下载Pycharm软件,,这个的话下载安装都很简单,所以就不多说了
2:使用Pycharm创建一个项目
3:设置项目的相关内容
温馨提示:注意上面的Interpreter的选择,因为我们现在要测试的是tensorflow嵌入到我们的IDE,方便我们开发,所以这个python解析器就是要选择我们之前安装tensorflow目录下的解析器,否则的话,我们之后是使用不了tensorflow的模块的内容的哦。。。特别要注意。。。当然,如果这里不选择,那么在创建工程之后还是可以修改的,后面我会说;
4:创建一个py文件,用于编写测试代码
5:运行程序代码
OKOK,,,这就说明我们的环境已经整合完成啦。。。。大功告成
温馨提示:有时候我们会发现,我们引入了tensorflow模块之后,那就会报错,这个原因有如下可能:
(1)tensorflow没有安装成功,这样的话,就需要重新按照我的步骤去了!
(2)IDE中的python解析器,没有使用tensorflow中安装的那个,所以导致无法识别
这个解决方案有两种:
第一种:就是创建工程的时候就选择正确的解析器,也就是我上面所使用的方法
第二种:就是在项目工程里面进行修改配置:
步骤:1:选择File----》setting
2:
3:添加新的解析器
4:找到我们安装的Anadonda中的env中的tensorflow中的python.exe
5:点击apply应用,然后重启我们的IDE,这样的话就不会报无法找到tensorflow的模块的错误了。
版本:Linux(Ubuntu14.0.1)
三:Linux环境安装Tensorflow(通过Anaconda方式)
步骤:(1)下载Anaconda的Linux版本 https://www.anaconda.com/download/#linux
从官网的路径进行下载,一般都很慢,所以,大家可以去这个地址进行下载(或者在进行留言也可以):https://download.csdn.net/download/cs_hnu_scw/10389323
(2)运行下载好的Anaconda,找到下载的目录,然后执行命令:bash XXXXXXXXX(就是Anaconda文件的名字)
(3)一直等待安装完成即可;
当出现下面这个的时候:
强烈注意一点:在安装的时候,会提示你是否要将这个添加到环境变量中,最好选择Yes,要不然每次都要进行额外的手动添加,非常的不方便,所以强烈建议直接添加到环境变量中;
(4)当执行完成上面的步骤之后,对Anaconda 的环境进行测试;
执行命令:conda --version (作用:查看当前Anaconda的版本)
如果,出现对应的安装版本,那么就表示安装成功,可以继续后面的安装步骤。
(5)添加tensorflow的环境。执行命令:conda create -n tensorflow python=3.5(版本的话,我个人比较喜欢3.X+版本)。当执行完成之后,就根据提示,进行输入yes就可以了,慢慢等待。
(6)激活环境,执行命令:source activate tensorflow (作用:进入到tensorflow的环境)
(7)激活tensorflow的环境,执行命令:
pip install --ignore-installed --upgrade https://storage.googleapis.com/tensorflow/linux/cpu/tensorflow-0.8.0rc0-cp27-none-linux_x86_64.whl
千万要注意一个地方:如果你安装的python的版本是2.7.那么就用上面的地址,即可,如果你用了3.5版本,那么久需要对应的修改为如下链接:(其他版本类似修改)
pip install --ignore-installed --upgrade https://storage.googleapis.com/tensorflow/linux/cpu/tensorflow-0.12.1-cp35-cp35m-linux_x86_64.whl
(8)执行完之后,剩下的就只有等待了,,,对于出现的提示,全部都是“yes”即可。
(9)安装完成之后,进行测试。
具体步骤:
1:在tensorflow的环境下,执行命令:python (作用:表示进入python环境)
2:然后输入代码(这个其实和windows安装的时候测试时一样):
import tensorflow as tf
hello = tf.constant('first tensorflow')
sess = tf.Session()
print sess.run(hello)
如果:输出first tensorflow ,那么就表示安装成功了。
补充内容:
1:当需要退出python环境,即执行Ctrl+D或者输入quit即可
2:退出tensorflow环境,source deactivate
3:激活tensorflow环境,source activate tensorflow
四:Pycharm整合tensorflow环境
(1)下载Pycharm,这个就自己到官网下载Linux的社区版本即可,然后对其下载的文件进行相应的解压命令处理就可以了,另外的话,注意一点,在Linux中运行Pycharm不是直接点击就运行,而是需要找到对应的目录下(bin目录),然后执行命令:sh pycharm.sh 即可运行Pycharm。
(2)这个其实和windows的整合方式是一样的,只是说tensorflow的路径是不一样的而已,所以,大家可以参考上面对于Windows版本的详细配置过程即可,这里就不多说了。
---------------------------------------------------------------------------------------------------------------------------------
五:Tensorflow的案例实践
(1)案列实践:通过百度云盘下载我分享的内容即可,里面的内容都是封装好的,所以应该能看懂
项目链接:https://pan.baidu.com/s/1-TelzkLHodDNsdX6G82ZOg 密码:b05p
温馨提示:(1)在运行这个代码的时候,会出现ImportError: No module named 'matplotlib',这是因为你python中缺少了这个包,所以需要进行额外添加;或者进入tensorflow的环境,然后通过pip install matplotlib
解决办法:进入cmd,然后conda install matplotlib ,,然后等安装成功即可,这时候就会找到从而解决这个问题;
(2)手写数字的识别案例:
数据:https://pan.baidu.com/s/1UC6uBPPOBzZhYvNV93RgNw
代码:
#!/usr/bin/python
# -*- coding:utf-8 -*-
# @Time : 2018/3/30 0030 15:20
# @Author : scw
# @File : writenumbercompute.py
# 描述:进行手写数字的识别的实例分析
import tensorflow as tf
from tensorflow.examples.tutorials.mnist import input_data
# 获取数据
mnist = input_data.read_data_sets("E:/tensorflowdata/MNIST_data/", one_hot=True)
print('训练集信息:')
print(mnist.train.images.shape,mnist.train.labels.shape)
print('测试集信息:')
print(mnist.test.images.shape,mnist.test.labels.shape)
print('验证集信息:')
print(mnist.validation.images.shape,mnist.validation.labels.shape)
# 构建图
sess = tf.InteractiveSession()
x = tf.placeholder(tf.float32, [None, 784])
W = tf.Variable(tf.zeros([784,10]))
b = tf.Variable(tf.zeros([10]))
y = tf.nn.softmax(tf.matmul(x,W) + b)
y_ = tf.placeholder(tf.float32, [None,10])
cross_entropy = tf.reduce_mean(-tf.reduce_sum(y_ * tf.log(y),reduction_indices=[1]))
train_step = tf.train.GradientDescentOptimizer(0.5).minimize(cross_entropy)
# 进行训练
tf.global_variables_initializer().run()
for i in range(1000):
batch_xs, batch_ys = mnist.train.next_batch(100)
train_step.run({x: batch_xs, y_: batch_ys})
# 模型评估
correct_prediction = tf.equal(tf.argmax(y,1), tf.argmax(y_,1))
accuracy = tf.reduce_mean(tf.cast(correct_prediction, tf.float32))
print('MNIST手写图片准确率:')
print(accuracy.eval({x: mnist.test.images, y_: mnist.test.labels}))
(3)拨号键与短信息图标的识别
功能描述:主要是实现对于拨号键图标与短信息键图标的一个识别,作为一个简单的分类Demo。
百度云地址:链接:https://pan.baidu.com/s/1MC7Recml5laTsrHBQ94NcA 密码:nwxj
(4)人脸捕捉和识别
功能描述:对于某个特定的人物进行捕捉,并且能识别是否是训练中的人脸,作为一个人脸识别的Demo。
由于这个数据集太多了,百度云不让传,所以,如果有需要的同学,可以留言,我会每天都进行查看消息的。
github地址:https://github.com/qq496616246/FaceCheckPython.git
或者git@github.com:qq496616246/FaceCheckPython.git
(5)简单的网页爬虫
功能描述:非常简单,容易上手的网页爬虫小Demo。
百度云地址:链接:https://pan.baidu.com/s/1FzIzmfYON9pUpms3GyVQqQ 密码:5di1
六:安装的一些额外库的方法
(1)安装cv2:pip install opencv-python
(2)安装人脸识别的库:pip install dlib == 18.17.100
(3)安装机器学习的库:pip install sklearn
(4)安装scipy库:pip install scipy
(5)安装numpy库:pip install numpy
(6)安装Pillow图像库:pip install Pillow
(7)安装matplotlib绘图库:pip install matplotlib
(8)升级pip:python -m pip install -U pip
(9)安装word2vec:必须先安装Cython,其次pip install word2vec (如果提示你没有对应的文件,那么说明你电脑没有c++的编辑环境(windows默认不带),所以先安装一个c++的编译软件,比如VS,Dev-App都可以)可以参考如下博客:
https://blog.csdn.net/BEYONDMA/article/details/88381650
七:常见的一些问题汇总
(1)问题:在cmd中,输入conda 命令,提示conda不是内部命令
解决方法:在环境变量(系统的Path)中添加:你的Anaconda安装目录下面的Scripts这个目录,比如我的就是,
D:\anacondadownload\Scripts
(2)
---------------------
作者:Cs_hnu_scw
来源:CSDN
原文:https://blog.csdn.net/cs_hnu_scw/article/details/79695347
版权声明:本文为博主原创文章,转载请附上博文链接!








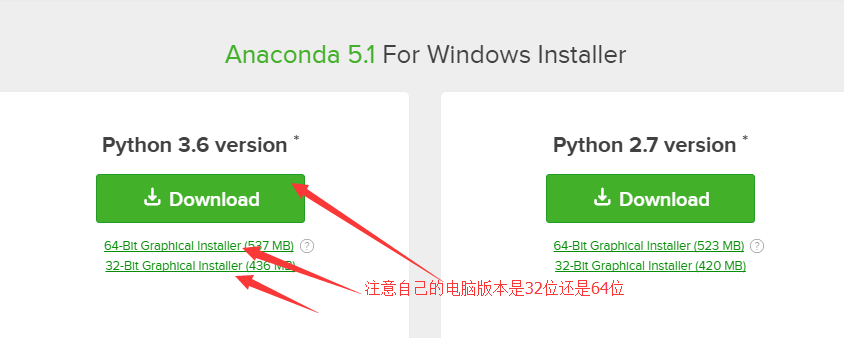
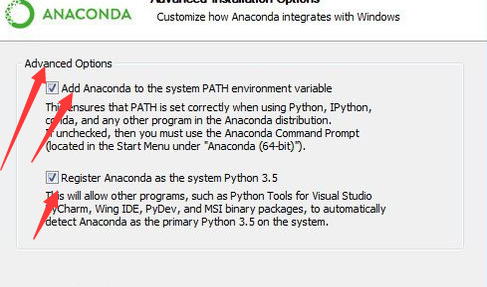




【推荐】编程新体验,更懂你的AI,立即体验豆包MarsCode编程助手
【推荐】凌霞软件回馈社区,博客园 & 1Panel & Halo 联合会员上线
【推荐】抖音旗下AI助手豆包,你的智能百科全书,全免费不限次数
【推荐】轻量又高性能的 SSH 工具 IShell:AI 加持,快人一步