Qt Creator的配置和开发初步测试
关于编译与安装的内容请参考:
本篇博客主要记录3方面的内容
1、Linux下Qt Creator的配置,这部分是以前面两篇文章的工作为基础,进行一些细节配置.
2、分别运行桌面版和开发板上的小程序,验证QT的跨平台特点。
3、安装Windows下的开发环境,此部分也是基于Qt Creator 有了Linux下的工作,这部分就非常简单的。
1、Linux下Qt Creator的配置
从Dash中找到Qt Creator,打开,打开后可以看到主界面,这个界面和Windows下基本一致(后面安装windows版本就清楚了),在前面的两篇文章中我已经分别编译了Linux下的X86平台和ARM平台的QT库,这部分就针对这个IDE进行相应的配置,是能够进行应用程序的开发。
在主界面中从菜单栏点击"工具"->"选项"->在左侧点击“构建和运行”界面如下图所示。
从图中可以看到,IDE并没有自动识别安装的QT,这是因为在缺乏系统环境变量的情况下,不知道程序安装到了什么地方,所以这里需要手动设置,手动设置很简单,只需要点击添加,分别添加编译的两个版本的QT安装文件中的qmake文件即可,注意是安装文件,并不是之前解压的源文件。
默认的安装路径为/usr/local/Trolltech这个文件夹下有两个文件夹,具体路径可以参见上图。
到这里就告诉IDE 安装QT的位置了,由于需要进行编译开发,接下来还需要指定编译器,点击“编译器”选项卡,如下图所示。
如图中所示,Qt Creator已经检测到X86的GCC,而我们要是做arm平台开发的话还需要指定用于arm开发的交叉工具链,我的安装路径为/usr/local/arm/4.3.2/bin/需要指定g++文件,如图中所示。配置完成后,点击“应用”。
QT和编译器指定完成后就需要进行下一步配置了,就是对这些工具进行组合,点击“构建套件(kit)”选项卡,如下图所示。
如上图所示,这里所做的设置也很简单,相当于是设定几种方案,指定设备类型、所用的编译器版本以及QT版本,我这里配置桌面和ARM两项,分别对应在PC和开发板两个平台。
到这里,基本配置就完成了。
2、使用Qt Creator进行初步开发
下面新建一个项目,点击菜单 ”文件“->”新建“,如下图所示,选择应用程序-Qt Gui应用
接下来填写项目名称和选择保存位置,点击”下一步“选择构建套件,这里用于选择使用的构建套件,即上文配置的,按照上文配置我这里就有两个套件,桌面和ARM,这个地方后面是可以更改的,因此我这里还是先选择桌面,下面有对应的Debug与Release这里保持默认。接下来全部保持默认一直到完成。
工程新建完成后就可以看到工程目录即文件了,如下图所示。
第一个例程就不添加啥程序了,充分利用IDE设计的方便之处,拖拽几个控件运行示意一下吧,双击上图中的界面文件下的mianwindow.ui文件,接下来就能看到和VS下利用C#等开发非常类似的界面,可以从左侧选择一些控件,右下角可以针对具体的控件属性进行修改,如下图所示,拖出自己需要的控件,并进行简单修改。
直接运行,构建完成后就会弹出刚刚设计的界面,如下图所示。
可以看到实际运行效果和编辑的情况由于字体等因素略有差异。接下来就要生成一个能够在开发板上运行的程序了,由于刚刚在新建项目的时候构建套件选择的是桌面,所以首先要对这点进行更改。如下图所示,点击 ”项目“--”添加构建套件“下方就会弹出我刚刚设定的ARM,在arm的构建设置中可以使用默认配置,其他相关选项可以参考桌面选项更改。
需要说明的是在ARM的运行项目中,需要部署到远程运行,这里没有部署,因此在剪辑编辑进行构建的时候,就不能改直接运行了,点击锤子图标,进行构建,构建完成后可以在工程文件夹下,如下图所示,那么在ARM开发板上运行的程序就在test1-build-ARM-_____Debug文件夹下。
接下来把生成的可执行文件拷贝到开发板进行运行,我这里使用的是nfs挂载的方式,通过超级终端运行
./test1 –qws
运行程序,需要说明的是我使用的开发板是飞凌的OK6410,上面已经移植好了QTE 4.7.3,虽然我的版本是4.8.4但是运行没有问题,其他平台需要先移植QT,这个暂时不在本文的讨论范围之内,运行效果如下:
到这里,用于开发板运行的第一个小程序就跑起来了。
3、Windows下Qt的安装
Linux下的安装和配置搞定了,Windows下的就非常简单了,Windows下有针对VS2008/2010以及Mingw的版本,虽然我电脑里装了VS2010,这里还是决定安装Mingw的版本,首先下载相关文件,下载地址:
http://qt-project.org/downloads
需要说明的是,早期有SDK安装包的,现在都是单独的了,所以需要分别下载
qt-win-opensource-4.8.4-mingw.exe
qt-creator-windows-opensource-2.6.1.exe
MinGW-gcc440_1.zip 下载地址http://get.qt.nokia.com/misc/MinGW-gcc440_1.zip
如果想在VS中使用可以下载
qt-vs-addin-1.1.11.exe
qt-win-opensource-4.8.4-vs2010.exe
由于Mingw并没有被qt-win-opensource-4.8.4-mingw.exe安装包集成,所以需要先安装mingw,安装很简单,直接解压到指定的目录就行,我的路径d:/mingw。
接下来安装qt-win-opensource-4.8.4-mingw.exe,按照过程中会要求指定mingw,指定刚刚的解压目录即可。
然后安装qt-creator-windows-opensource-2.6.1.exe,这个不用多说了。
安装完成后打开Qt Creator,通Linux下的设置一样,打开设置,这里只需要指定mingw的目录即可,同样指定到g++工具,如下图所示,可以看到两者界面几乎一样,下面的操作就基本一致了,只是这里没有配置用于arm平台的工具链。
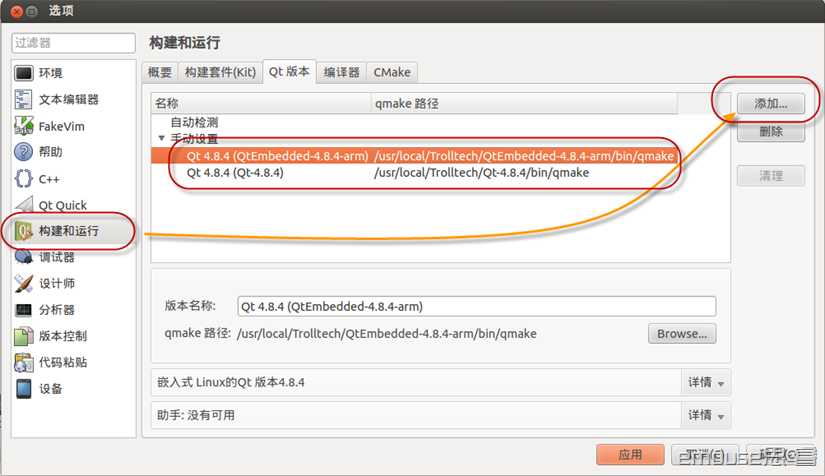
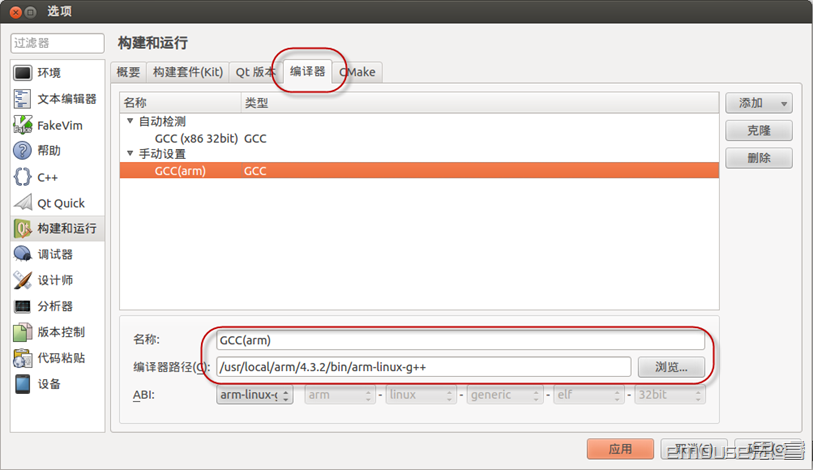
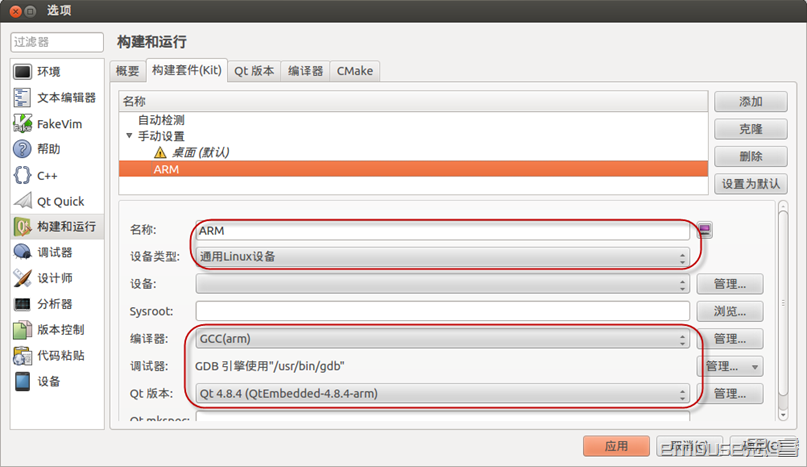
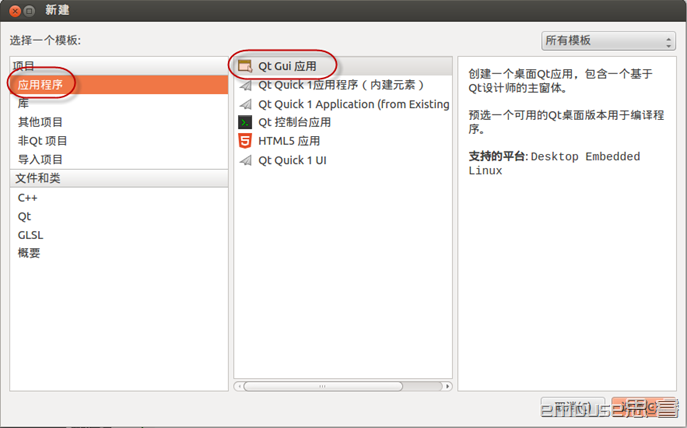
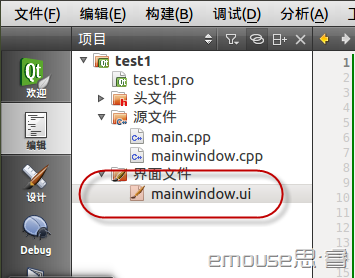
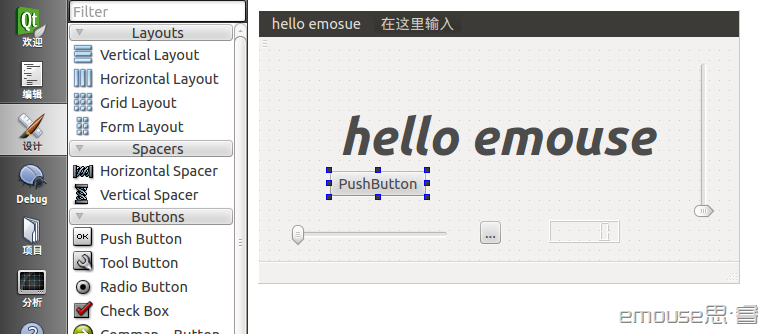
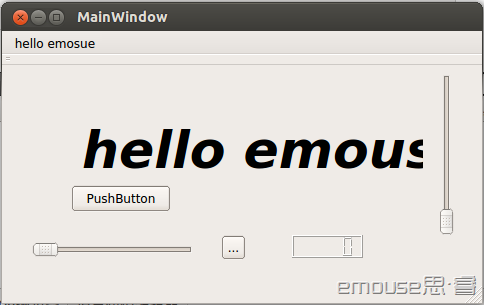
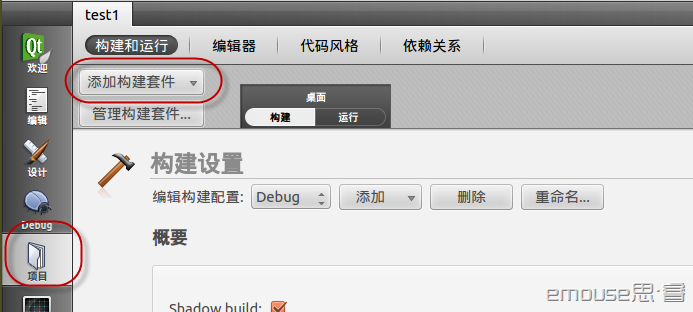
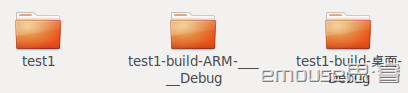

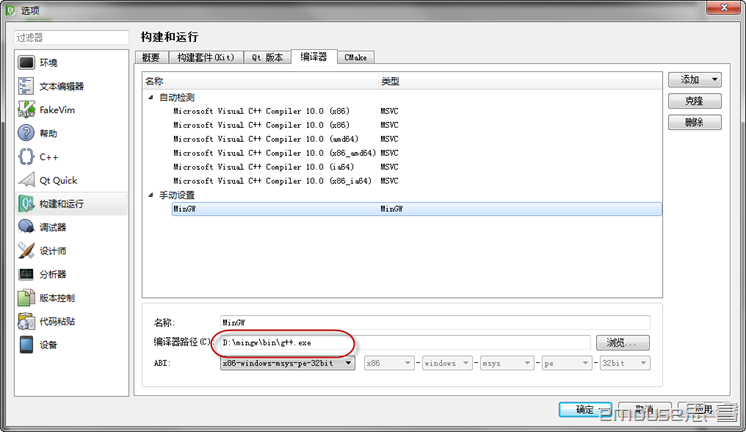




【推荐】国内首个AI IDE,深度理解中文开发场景,立即下载体验Trae
【推荐】编程新体验,更懂你的AI,立即体验豆包MarsCode编程助手
【推荐】抖音旗下AI助手豆包,你的智能百科全书,全免费不限次数
【推荐】轻量又高性能的 SSH 工具 IShell:AI 加持,快人一步
· AI与.NET技术实操系列:向量存储与相似性搜索在 .NET 中的实现
· 基于Microsoft.Extensions.AI核心库实现RAG应用
· Linux系列:如何用heaptrack跟踪.NET程序的非托管内存泄露
· 开发者必知的日志记录最佳实践
· SQL Server 2025 AI相关能力初探
· winform 绘制太阳,地球,月球 运作规律
· AI与.NET技术实操系列(五):向量存储与相似性搜索在 .NET 中的实现
· 超详细:普通电脑也行Windows部署deepseek R1训练数据并当服务器共享给他人
· 【硬核科普】Trae如何「偷看」你的代码?零基础破解AI编程运行原理
· 上周热点回顾(3.3-3.9)