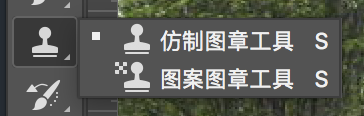PS 基础使用
一、移动工具

二、选框工具
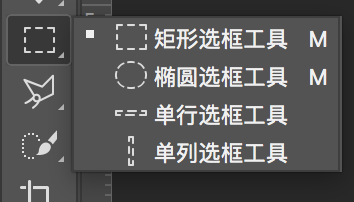
shift选择键:选择出矩形/圆形的选择区
alt选择键:放射状选择区
shift+alt选择键:放射状矩形/圆形选择区
ctrl+D键:取消选择
消除锯齿:可以得到平滑的选择区
羽化:边缘是有过渡的,软化选择区的边缘,最后边缘是柔和的
shift+F5键:填充颜色
三、套索工具
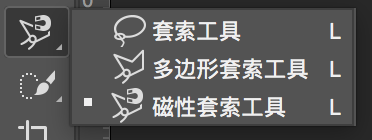
1. 套索工具:创建不规则手绘选区
2. 多边形套索工具:根据点闭合来选取选区
3. 磁性套索工具:自动选择选区,吸附在边缘。
宽度,指的是鼠标离边缘多远是有效的,宽度越宽允许鼠标离得越远;对比度指边缘是否有很清晰的对比;频率是指在边缘上自动插入的点的多少。
delete键,取消上一步取错的点
Ctrl+D,取消选择
Esc,取消所有选取点
四、快速选择
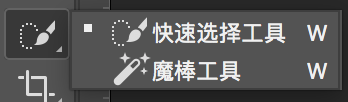
1. 快速选择工具:添加到选区,将颜色相似的划为一个区域。勾选自动增强,会自动检测边缘并对其优化; 从选区减去,也可使用其他选择工具,相互配合;(多边形套索工具 从选区减去时要回到起点,不然就会无限连点) 可以自定义画笔的大小。
2. 魔棒工具:单击就可以快速将所有颜色相似的部分选中,多次添加到选区达到最好效果; 连续,(有始有终)如果没有勾选连续的话,图像中所有相似颜色的区域都将被选中。 容差:颜色最大相差的数值。容差值小,只有非常接近的颜色才会被选择。
反选快捷键:shift+ctrl+l
四、裁剪工具
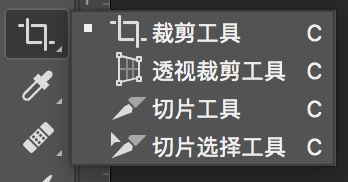
1. 裁剪工具
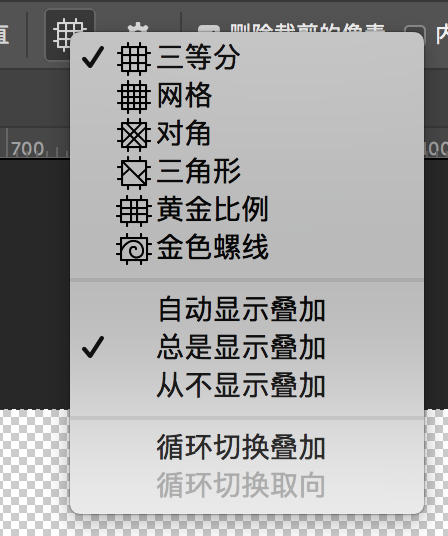
选项栏
1.拉直选项:可用于对图片中地平线的矫正
2.旋转裁剪框:可用于横向纵向旋转裁剪之间切换
3.删除裁剪像素:决定图像被裁剪部分是否被删除掉
4.设置其他裁切选项:可用调整裁切相关设置。
5.图像裁剪比例及像素大小
6.视图:三等分构图:是指构图是纵向和横向分别用两条直线分割开,将图像分割为横纵向三部分。一般将主体放置在图像的上部或者下部,可得到较好的视觉效果黄金比例构图:是指在图像中按照比例画出横纵向的四条分割线,此类分割法一般将主体放置在线的交叉处,能的到较好的视觉体验。对角线构图:一般将重要部位放置在对角线交叉部位金色螺旋线构图:将主体放置在螺旋中心
快捷键
O(变换构图辅助线模式)
shift+O (变换辅助线方向)
2. 透视裁剪
透视裁剪适用于修改图片视角,以及纠正图片地平线
两种裁剪方法:
(1)对角定矩形选区-直接拉出裁剪框
(2)四点定矩形选区-点击四个点
五、吸管工具
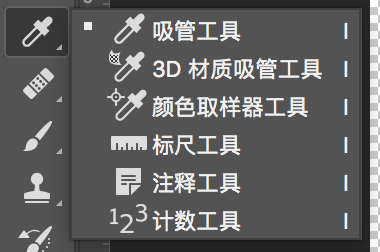
alt + delete :填充前景色
ctrl+ delete : 填充背景色
六、修复工具
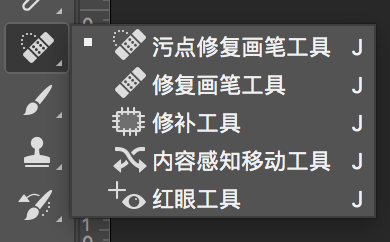
1. 污点修复画笔工具:
用于修复照片皮肤上的某些小的瑕疵;
近似匹配(效果不理想);创建纹理(效果好);内容识别(最新的也是最好的);
2. 修复画笔工具:按住Alt键单击进行取样,将取样点的元素复制到涂抹区域并进行了融合,应多次选择取样点;
勾选对齐,取样点在鼠标相对位置,不勾选在绝对位置;
源-图案,不需要取样,用选中图案涂抹出纹理并与周围进行融合;
仿制源,对将要仿制的本源可以进行一些更改,源位置XY、旋转仿制源、大小、翻转。
3. 修补工具
源:将拖到的目标位置的图像填充在选择区中。
目标:复制
透明,拖过去的图像与源图像透明融合。
内容识别-->适应:原区域的保留严格程度
非常严格:尽可能保留了复制过来的模样,融合不是很理想
非常松散:自由度强,从周围相似地方取样,融合较好
4. 内容感知移动工具
移动,圈出要移动的区域,将它移动到目标区域,源区域和目标区域都会与周围环境进行融合。
扩展,圈出要移动的区域,将它扩展(复制)到目标区域,源区域和目标区域都会与周围环境进行融合。
适应度,非常严格允许改变的区域较少,非常松散,允许改变的区域更多,更好的与画面融合
5. 红眼工具:点击消除红眼
七、画笔工具
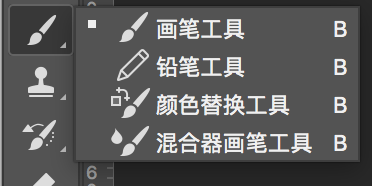
填充为前景色:Alt+Delete;
填充为背景色:Ctrl+Delete;
画笔工具&铅笔工具区别:放大条件下,铅笔工具画出的生硬,边缘都是锯齿,画笔工具更加平滑;
【铅笔工具】
可以绘制清晰的文字,按shift键,鼠标点击进行两个点的连接
[自动抹除]的作用是起笔的地方是前景色,画笔将使用背景色绘制,起笔的地方不是前景色,画笔将使用前景色绘制
【颜色替换工具】
按alt取样为前景色,点击鼠标涂抹可以替换另一种颜色。
1⃣️替换颜色模式
颜色:替换色相和饱和度,容差为该颜色的波动范围
色相、饱和度、明度:仅仅替换颜色的某种属性
2⃣️取样选项
连续:自动获取不同的颜色容差,进行替换
一次:鼠标单击时选定的颜色
背景色板:只对背景色替换
3⃣️限制选项:限制被替换颜色的范围
不连续:允许颜色之间有过渡,只要画笔够大即可一次替换
连续:只能替换连续的颜色
查找边缘:会根据边缘像素阻断替换
【混合器画笔工具】
概念理解:毛笔沾染颜料后,在未干透的纸面进行涂抹,毛笔的颜色同纸上的颜色有一定的混合。
八、图章工具
【仿制图章工具】与【修复画笔工具】功能相似,按Alt键取样,鼠标左键涂抹即可替换对象,但不会与周围环境进行融合(修复画笔工具会)
【图案图章工具】选择某种图案填充到指定区域。和仿制图章的不同之处在于没有仿制源(或者说仿制源已经预设了)。
九、历史记录画笔
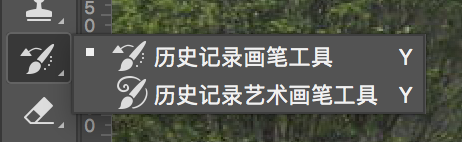
【历史记录画笔工具】结合历史记录面板,可用于恢复操作。
【历史记录艺术画笔】主要对图像做特殊效果,以风格化描边进行绘画。
十、橡皮擦
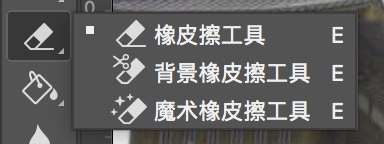
【橡皮擦工具】
在锁定的情况下,所擦的部分会自动设置为背景色;将背景图层的锁定去掉,擦拭掉变成透明色
“抹到历史记录”相当于历史记录画笔
【背景橡皮擦工具】是指快速的去除背景颜色。
1、背景橡皮擦工具: 将图层解锁 -- 选择“取样:连续”,选择“限制:连续 -- 设置一个合适大小的笔头 -- 小心擦去、不要碰到要保留的部分 -- 擦除背景。
2、保护前景色:前景色设置一个颜色,勾选保护前景色,则相关的这个颜色不容易被擦除掉。
3、在一般的情况下,如果边缘非常的清晰的话,可以设置限制为连续,这样,这样遇到边缘处,会自动识别边缘。
【魔术橡皮擦工具】与魔术棒相似。它是魔术棒工具和橡皮工具的结合体。
十一、渐变工具

【渐变工具】
线性渐变:拉出直线的角度不同,渐变的方向也就不同
径向渐变:拉出的渐变从中心散发到四周,相当于光晕
角度渐变:根据拉出直线的角度,来顺时针进行渐变
对称渐变:使拉出的直线两边对称分配渐变
菱形渐变:类似于径向渐变,只不过径向渐变像个圆形由内向外变,而菱形渐变是以菱形的方式由内向外变。
反向,将渐变条颠倒
仿色,反之打印时出现条带现象
勾选“透明区域”,带有透明的渐变可以显示透明部分,显示出底色,反之不勾选透明部分不起作用
【油漆桶工具】
魔棒工具和填充的组合体
使用前景色将容差范围内的图像填充成(前景色或图案)
十二、模糊工具
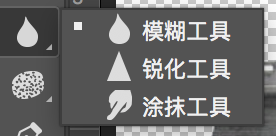
模糊工具:将清晰的局部变模糊;
锐化工具:将模糊的局部变清晰,但效果不好。勾选【保护细节】,效果会好些,可以防止出现很多彩色噪点
涂抹工具:和混合型画笔工具非常相似
就像是在没有干透的画面上涂抹一样
强度是指 蘸取的颜料的多少,用完则后面不出现颜料
手指绘画:蘸取前景色为颜料
十三、加深工具
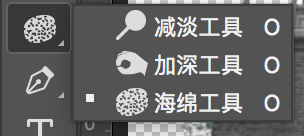
【加深工具】用于颜色加深
【减淡工具】用于颜色减淡
[范围]一般为“中间调”,对阴影处操作时选择“阴影”,在光亮处选择“高光”,比较合适
[曝光度]是加深或减淡的影响程度,值越大,影响越大
[保护色调]使颜色过渡更加自然与优秀
【海绵工具】为图片上的颜色增加饱和度或者减少操作,就是使画面局部更鲜艳一些或者更暗淡;
模式:饱和&降低饱和度(鲜艳&暗淡)
自然饱和度:勾选时可以使色彩过渡得更加优秀,减少不自然感。
流量:涂抹时的影响程度,数值越大影响程度越大
十四、钢笔工具
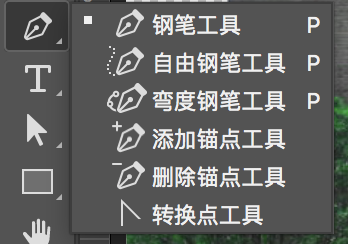
用钢笔绘制出的“矢量图形”称为 “工作路径” 。
路径面板
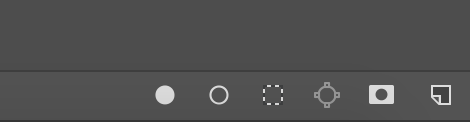
-用前景色填充路径:可以将绘制的路径填充前景色
-用画笔描边路径:可以设置各式各样的画笔为路径描边
-将路径作为选区载入:可以将绘制好的路径设置为选区
各个工具简介
转换点工具:单击锚点可以将有控制杆的锚点转化为没有控制杆的锚点,也可以将没摈杆的锚点通过拖动转化为有控制杆的锚点。
添加锚点:可以在路径上添加一个锚点
删除锚点:可以在路径上删除一个锚点。
自由铅笔工具:可以自由的绘制出整条路径。
勾选自动添加/删除 :
当鼠标放在锚点处 可以点击删除锚点
当鼠标放在路径的没有锚点的线上,可以添加一个锚点
Ctrl+鼠标:可以变为直接选择工具 将路径进行移动
Alt+鼠标:可以变为转换点工具
路径选择工具:可以选择移动整条路径
路径选择工具或直接选择工具+alt+鼠标拖动时,可以复制一条路径
十五、规则图形工具
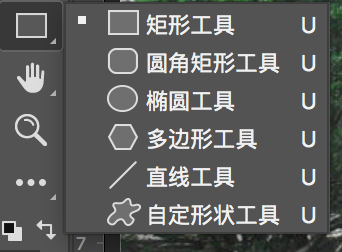
图层操作
图层的新建、复制与删除:
1、新建图层: 点击新建图层按钮即可
2、复制图层:
(1)将要复制的图层拖拽到新建图层按钮上即可。
(2)快捷键: Ctrl+J
(3)建立选择区, 按Ctrl+J键可复制选区内的图层。
3、删除图层:
(1)按Delete键
(2)将要删除的图层拖拽到垃圾箱即可
4、文字图层: 新建一个图层,选择文字工具,在图层上单击后输入文字即可。
5、取消样式及解锁:
如 fx图层样式 或 锁定按钮 将其拖到 垃圾箱 即可 取消样式 或 解锁
6、快捷键: 新建一个图层,在空图层上按快捷键
Ctrl + Alt + Shift + E (盖印图层)合并可见图层为一个新图层;
Ctrl + Alt + E 盖印所选图层。
Ctrl + E 合并图层。
6、盖印图层: 在将你处理好后的图片盖印到新的图层上,功能和合并图层差不多,不过比合并图层更好用!
因为盖印是重新生成一个新的图层而一点都不会影响你之前所处理的图层,这样做的好处就是,如果你觉得之前处理的效果不太满意,你可以删除盖印图层,之前做效果的图层依然还在。
选择、复制、链接与取消链接图层:
1、复制图层:
使用移动工具的同时,按住alt键,即可一边移动,一边复制
2、选择图层:
(1)、勾选自动选择,锁定背景图层,框选多个图层
(锁定背景图层,框选几个图层时会被同时选择上,用移动工具可以一起移动。)
(2)、在面板中用ctrl键同时选中多个图层
(选择一列图层: 单击选择第一个图层--按住shift--点击最下面图层,即从一到最后都被选中)
3、链接图层: 选中所需图层后,点击链接图层按钮
(被链接的图层会被当作一个整体,只要点击其中一个图层,其他都会被选中;也可以在菜单栏--图层--选择链接图层中选择)
4、取消链接图层: 可单独取消某一层链接
选中某层,再次点击链接图层按钮,即可取消联动关系
图层的锁定介绍:
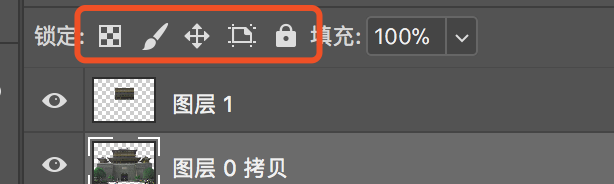
1、锁定透明像素: 只能影响有像素(不透明)的地方,透明的不受影响
2、锁定图像像素: 只能移动,无法编辑。
3、锁定位置: 不能移动。
4、锁定全部: 对以上三种的总锁,既不能移动,也不能编辑。
蒙版
随心所欲的修改图像又对图像不构成任何破坏
所谓的蒙版,实际上就是利用黑白灰之间不同的色阶,来对所蒙版的图层实现不同程度的遮挡。(不透明度)
如果使用【画笔工具】进行操作,黑=完全遮挡;白=完全显示;灰=不同程度的遮挡。
类似橡皮擦,不过可以在操作错误后用白色画笔恢复。
按Alt键单击蒙版,放大观察蒙版状态,按Alt键再次单击,即可恢复。
按Shift键单击蒙版,停用蒙版,再次相同操作,即可启用蒙版。