win11(含win10)自带的一键镜像备份与还原方法
winxp和win7时代小伙伴们备份或恢复系统时大都采用类似一键ghost的软件来制作系统盘的映像,当遇到故障时再恢复,非常方便,但win10和win11却再也无法使用这种软件来ghost了,天无绝人之路,win10/11其实是自带有这种映像制作和还原功能的,我们也就再不需要额外安装这类ghost软件了,省得奸商们偷偷给我们加入些调料。下面我就详细讲解下怎样利用windows自带功能来做系统的镜像并恢复还原。
✔ :Win11创建系统映像
使用创建系统映像工具制作镜像备份时可以保存到多种位置,但是这种方式的系统备份不能还原到另一台电脑中使用。
步骤1. 打开控制面板,然后选择“备份和还原Windows7”,很扯吧,尽管是win11系统 ,但里面还是保留着windows7的遗迹。好了,废话不说,下一步点击左上角的“创建系统映像”。

步骤2. 选择存储Win11系统镜像备份的位置,然后点击“下一页”。

步骤3. 如图,程序会自动选择C盘以及和系统有关的引导分区,点击“下一页”。

步骤4. 确认即将执行的操作,没有错误后点击“开始备份”启动镜像制作任务。

✔ :Win11系统映像恢复教程
1. 首先,按键盘上的【 Win + X 】组合键,或右键点击任务栏上的【Windows开始徽标】,在打开的菜单项中,选择【设置】。
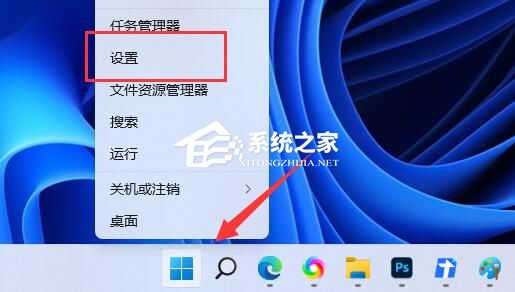
2. 设置窗口,左侧选择到的是【系统】,右侧选择【恢复(重置、高级启动、返回)】。
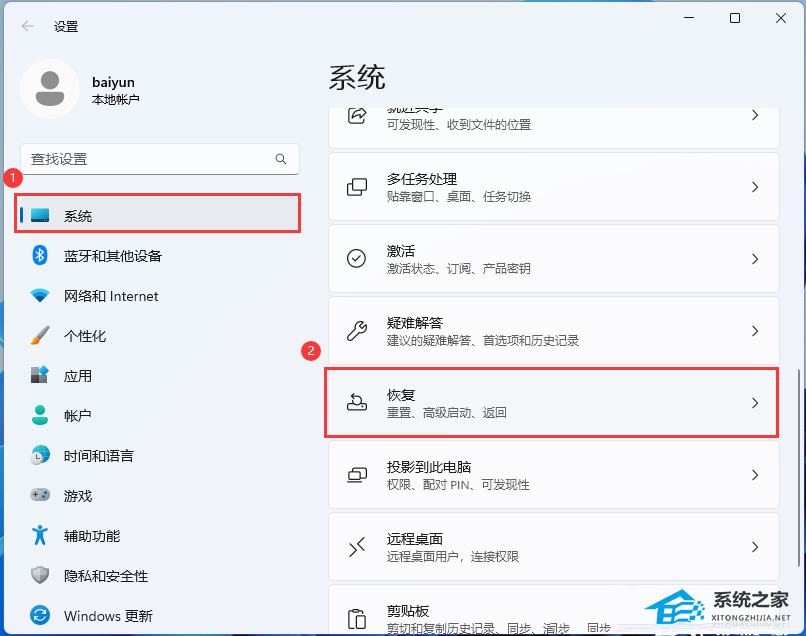
3. 恢复选项下,点击高级启动旁的【立即重新启动】。
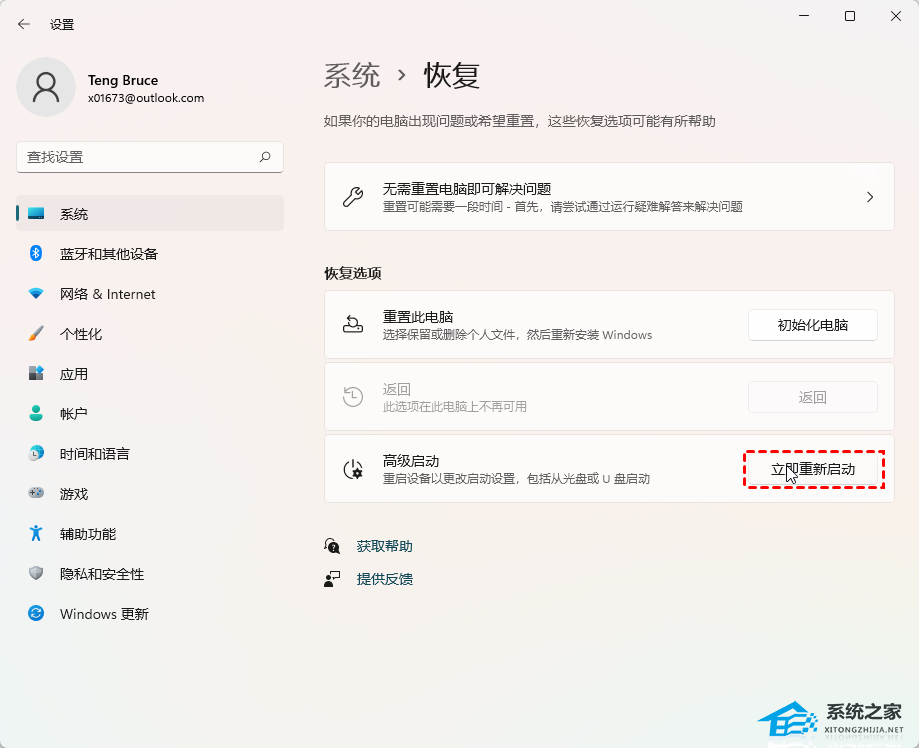
4. 提示将重新启动设备,所以请保存工作,点击【立即重启】。
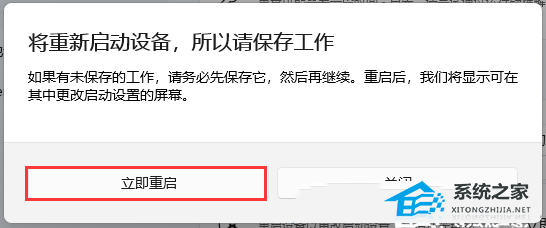
5. 选择一个选项下,点击【疑难解答(重置你的电脑或查看高级选项)】。
注意:此界面也可以通过强制开关机三次进入
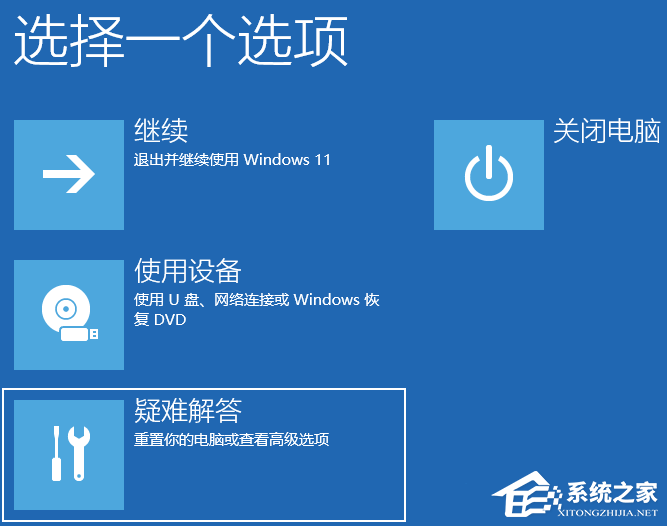
6. 疑难解答下,点击【高级选项】。
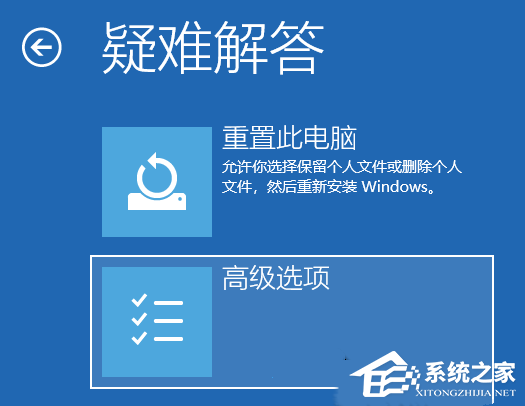
7. 高级选项下,点击【查看更多恢复选项】。
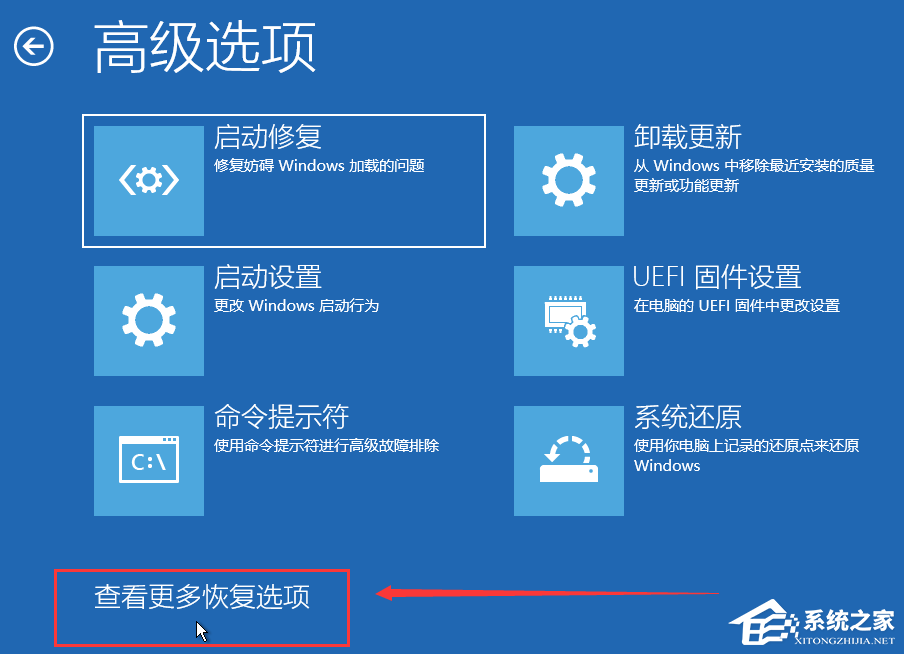
8. 高级选项下,点击【系统映像恢复(使用专门的系统映像文件来恢复Windows)】。
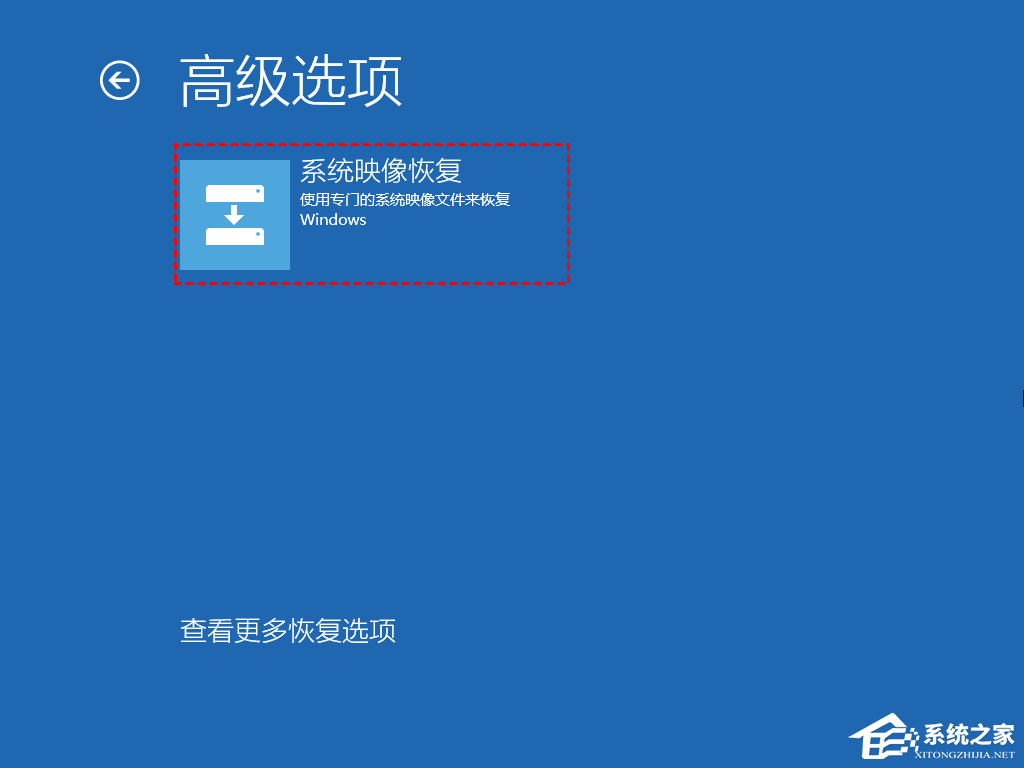
9. 选择系统镜像备份,然后点击【下一页】。
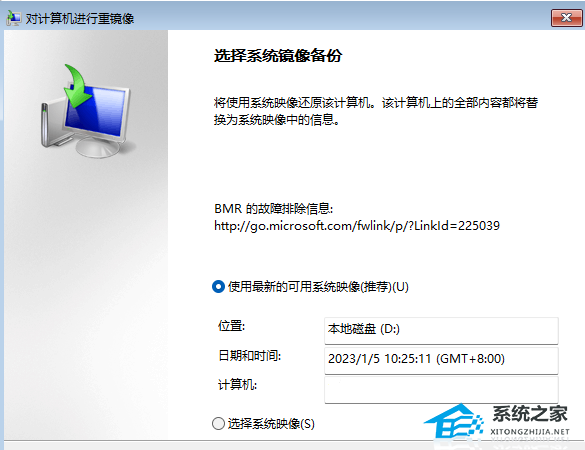
10. 选择其他的还原方式,可以保持默认,点击【下一页】。
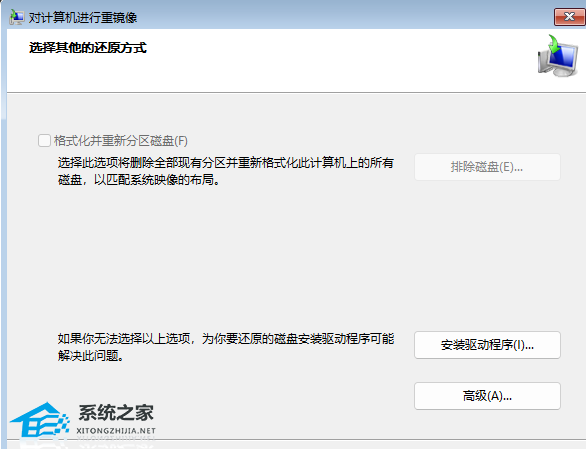
11. 确认没问题,点击【完成】。

12. 对计算机进行重镜像弹窗,要还原的驱动器上的所有数据都将替换为系统映像中的数据。你确定要继续吗?没问题的话,点击【是】。
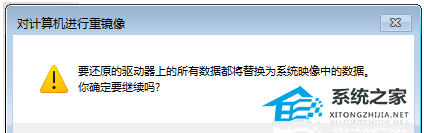
13. Windows 正在从系统映像还原计算机。这可能需要几分钟到几小时的时间。
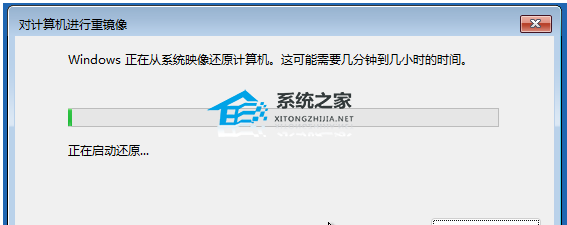
好了,大功告成,完美恢复,看完后应该会轻松使用专门的系统备份恢复软件了吧,顺便给大家介绍下博主近来开发的一个非常好用的工具,chrome及edge浏览器的插件“网风笔记”,网风笔记可以让你在浏览器上一键以最养眼的方式观看并编辑网页文章,并具有背景涂色、划线、文字编辑、分类保存等等功能。对于喜欢用网页查找文章学习的同学,网风笔记定是你最好的助手。 除了自身的笔记功能外,附带功能也非常丰富强大,一个扩展就让浏览器轻松拥有音视频下载、截图涂鸦、解除网页复制限制、一键提取文章、自由点选段落、快捷打印成A4格式文档、网页笔记编辑整理、定向发布等等功能。这插件简直能让浏览器飞起来,定会让你使用起来爱不释手,欢迎大家免费薅羊毛下载使用,网风官网上有安装导引,帮您在edge或chrome上安装。
另外,网风笔记和微信小程序版最近马上要出炉了,敬请稍候观摩使用。





【推荐】国内首个AI IDE,深度理解中文开发场景,立即下载体验Trae
【推荐】编程新体验,更懂你的AI,立即体验豆包MarsCode编程助手
【推荐】抖音旗下AI助手豆包,你的智能百科全书,全免费不限次数
【推荐】轻量又高性能的 SSH 工具 IShell:AI 加持,快人一步
· 全程不用写代码,我用AI程序员写了一个飞机大战
· DeepSeek 开源周回顾「GitHub 热点速览」
· 记一次.NET内存居高不下排查解决与启示
· 物流快递公司核心技术能力-地址解析分单基础技术分享
· .NET 10首个预览版发布:重大改进与新特性概览!