css38 CSS Image Sprites
https://www.w3schools.com/css/css_image_sprites.asp
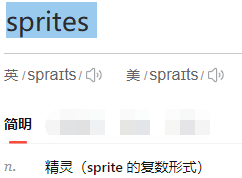
Image Sprites
An image sprite is a collection of images put into a single image.
A web page with many images can take a long time to load and generates multiple server requests.
Using image sprites will reduce the number of server requests and save bandwidth.
Image Sprites - Simple Example
Instead of using three separate images, we use this single image ("img_navsprites.gif"):
![]()
With CSS, we can show just the part of the image we need.
In the following example the CSS specifies which part of the "img_navsprites.gif" image to show:
Example
#home {
width: 46px;
height: 44px;
background: url(img_navsprites.gif) 0 0;
}
<!DOCTYPE html>
<html>
<head>
<style>
#home {
width: 46px;
height: 44px;
background: url(img_navsprites.gif) 0 0;
}
#next {
width: 43px;
height: 44px;
background: url(img_navsprites.gif) -91px 0;
}
</style>
</head>
<body>
<img id="home" src="img_trans.gif" width="1" height="1">
<img id="next" src="img_trans.gif" width="1" height="1">
</body>
</html>
Example explained:
<img id="home" src="img_trans.gif">- Only defines a small transparent image because the src attribute cannot be empty. The displayed image will be the background image we specify in CSSwidth: 46px; height: 44px;- Defines the portion of the image we want to usebackground: url(img_navsprites.gif) 0 0;- Defines the background image and its position (left 0px, top 0px)
This is the easiest way to use image sprites, now we want to expand it by using links and hover effects.
Image Sprites - Create a Navigation List
We want to use the sprite image ("img_navsprites.gif") to create a navigation list.
We will use an HTML list, because it can be a link and also supports a background image:
Example
#navlist {
position: relative;
}
#navlist li {
margin: 0;
padding: 0;
list-style: none;
position: absolute;
top: 0;
}
#navlist li, #navlist a {
height: 44px;
display: block;
}
#home {
left: 0px;
width: 46px;
background: url('img_navsprites.gif')
0 0;
}
#prev {
left: 63px;
width: 43px;
background: url('img_navsprites.gif') -47px 0;
}
#next {
left: 129px;
width: 43px;
background: url('img_navsprites.gif')
-91px 0;
}
<!DOCTYPE html>
<html>
<head>
<style>
#navlist {
position: relative;
}
#navlist li {
margin: 0;
padding: 0;
list-style: none;
position: absolute;
top: 0;
}
#navlist li, #navlist a {
height: 44px;
display: block;
}
#home {
left: 0px;
width: 46px;
background: url('img_navsprites.gif') 0 0;
}
#prev {
left: 63px;
width: 43px;
background: url('img_navsprites.gif') -47px 0;
}
#next {
left: 129px;
width: 43px;
background: url('img_navsprites.gif') -91px 0;
}
</style>
</head>
<body>
<ul id="navlist">
<li id="home"><a href="default.asp"></a></li>
<li id="prev"><a href="css_intro.asp"></a></li>
<li id="next"><a href="css_syntax.asp"></a></li>
</ul>
</body>
</html>
Example explained:
#navlist {position:relative;}- position is set to relative to allow absolute positioning inside it#navlist li {margin:0;padding:0;list-style:none;position:absolute;top:0;}- margin and padding are set to 0, list-style is removed, and all list items are absolute positioned#navlist li, #navlist a {height:44px;display:block;}- the height of all the images is 44px
Now start to position and style for each specific part:
#home {left:0px;width:46px;}- Positioned all the way to the left, and the width of the image is 46px#home {background:url(img_navsprites.gif) 0 0;}- Defines the background image and its position (left 0px, top 0px)#prev {left:63px;width:43px;}- Positioned 63px to the right (#home width 46px + some extra space between items), and the width is 43px#prev {background:url('img_navsprites.gif') -47px 0;}- Defines the background image 47px to the right (#home width 46px + 1px line divider)#next {left:129px;width:43px;}- Positioned 129px to the right (start of #prev is 63px + #prev width 43px + extra space), and the width is 43px#next {background:url('img_navsprites.gif') -91px 0;}- Defines the background image 91px to the right (#home width 46px + 1px line divider + #prev width 43px + 1px line divider)
Image Sprites - Hover Effect
Now we want to add a hover effect to our navigation list.
Tip: The :hover selector can be used on all elements,
not only on links.
Our new image ("img_navsprites_hover.gif") contains three navigation images and three images to use for hover effects:
![]()
Because this is one single image, and not six separate files, there will be no loading delay when a user hovers over the image.
We only add three lines of code to add the hover effect:
Example
#home a:hover {
background: url('img_navsprites_hover.gif') 0 -45px;
}
#prev a:hover {
background: url('img_navsprites_hover.gif') -47px
-45px;
}
#next a:hover {
background: url('img_navsprites_hover.gif') -91px
-45px;
}
<!DOCTYPE html>
<html>
<head>
<style>
#navlist {
position: relative;
}
#navlist li {
margin: 0;
padding: 0;
list-style: none;
position: absolute;
top: 0;
}
#navlist li, #navlist a {
height: 44px;
display: block;
}
#home {
left: 0px;
width: 46px;
background: url('img_navsprites_hover.gif') 0 0;
}
#prev {
left: 63px;
width: 43px;
background: url('img_navsprites_hover.gif') -47px 0;
}
#next {
left: 129px;
width: 43px;
background: url('img_navsprites_hover.gif') -91px 0;
}
#home a:hover {
background: url('img_navsprites_hover.gif') 0 -45px;
}
#prev a:hover {
background: url('img_navsprites_hover.gif') -47px -45px;
}
#next a:hover {
background: url('img_navsprites_hover.gif') -91px -45px;
}
</style>
</head>
<body>
<ul id="navlist">
<li id="home"><a href="default.asp"></a></li>
<li id="prev"><a href="css_intro.asp"></a></li>
<li id="next"><a href="css_syntax.asp"></a></li>
</ul>
</body>
</html>
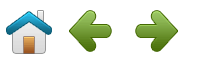
Example explained:
#home a:hover {background: url('img_navsprites_hover.gif') 0 -45px;}- For all three hover images we specify the same background position, only 45px further down


