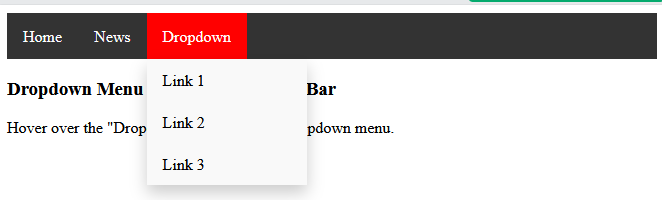css36 CSS Dropdowns
https://www.w3schools.com/css/css_dropdowns.asp
CSS Dropdowns
Create a hoverable dropdown with CSS.
Demo: Dropdown Examples
Move the mouse over the examples below:

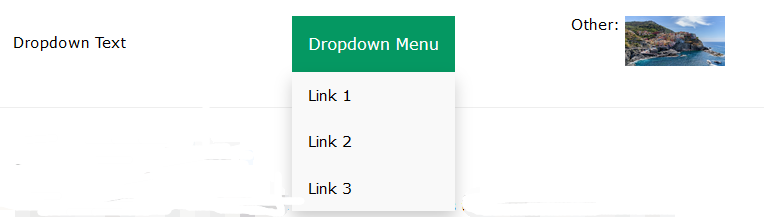
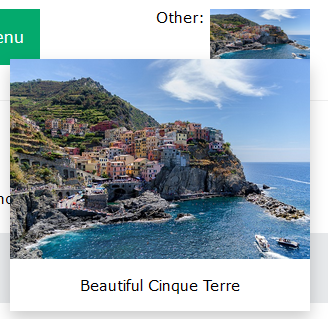
Basic Dropdown
Create a dropdown box that appears when the user moves the mouse over an element.
Example
<style>
.dropdown {
position: relative;
display: inline-block;
}
.dropdown-content {
display:
none;
position: absolute;
background-color: #f9f9f9;
min-width: 160px;
box-shadow: 0px 8px 16px 0px rgba(0,0,0,0.2);
padding:
12px 16px;
z-index: 1;
}
.dropdown:hover
.dropdown-content {
display: block;
}
</style>
<div class="dropdown">
<span>Mouse over me</span>
<div class="dropdown-content">
<p>Hello World!</p>
</div>
</div>
<!DOCTYPE html>
<html>
<head>
<style>
.dropdown {
position: relative;
display: inline-block;
}
.dropdown-content {
display: none;
position: absolute;
background-color: #f9f9f9;
min-width: 160px;
box-shadow: 0px 8px 16px 0px rgba(0,0,0,0.2);
padding: 12px 16px;
z-index: 1;
}
.dropdown:hover .dropdown-content {
display: block;
}
</style>
</head>
<body>
<h2>Hoverable Dropdown</h2>
<p>Move the mouse over the text below to open the dropdown content.</p>
<div class="dropdown">
<span>Mouse over me</span>
<div class="dropdown-content">
<p>Hello World!</p>
</div>
</div>
</body>
</html>
Example Explained
HTML) Use any element to open the dropdown content, e.g. a <span>, or a <button> element.
Use a container element (like <div>) to create the dropdown content and add whatever you want inside of it.
Wrap a <div> element around the elements to position the dropdown content correctly with CSS.
CSS) The .dropdown class uses position:relative, which is needed when we want the
dropdown content to be placed right below the dropdown button (using position:absolute).
The .dropdown-content class holds the actual dropdown content. It is hidden by
default, and will be displayed on hover (see below). Note the min-width is set to 160px. Feel free to change
this. Tip: If you want the width of the dropdown content to be
as wide as the dropdown button, set the width to 100% (and overflow:auto to
enable scroll on small screens).
Instead of using a border, we have used the CSS box-shadow property to make the
dropdown menu look like a "card".
The :hover selector is used to show the dropdown menu when the user moves the
mouse over the dropdown button.
Dropdown Menu
Create a dropdown menu that allows the user to choose an option from a list:
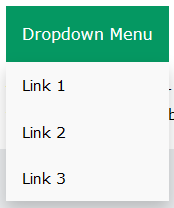
This example is similar to the previous one, except that we add links inside the dropdown box and style them to fit a styled dropdown button:
Example
<style>
/* Style The Dropdown Button */
.dropbtn {
background-color: #4CAF50;
color: white;
padding: 16px;
font-size: 16px;
border: none;
cursor: pointer;
}
/* The
container <div> - needed to position the dropdown content */
.dropdown {
position: relative;
display:
inline-block;
}
/* Dropdown Content (Hidden by Default) */
.dropdown-content {
display: none;
position:
absolute;
background-color: #f9f9f9;
min-width: 160px;
box-shadow:
0px 8px 16px 0px rgba(0,0,0,0.2);
z-index: 1;
}
/* Links inside the dropdown */
.dropdown-content a {
color: black;
padding: 12px 16px;
text-decoration: none;
display: block;
}
/* Change color of dropdown links on hover */
.dropdown-content a:hover {background-color: #f1f1f1}
/* Show the
dropdown menu on hover */
.dropdown:hover .dropdown-content {
display: block;
}
/* Change the background color of the dropdown
button when the dropdown content is shown */
.dropdown:hover .dropbtn {
background-color: #3e8e41;
}
</style>
<div class="dropdown">
<button class="dropbtn">Dropdown</button>
<div class="dropdown-content">
<a href="#">Link
1</a>
<a href="#">Link 2</a>
<a href="#">Link 3</a>
</div>
</div>
<!DOCTYPE html>
<html>
<head>
<style>
.dropbtn {
background-color: #4CAF50;
color: white;
padding: 16px;
font-size: 16px;
border: none;
cursor: pointer;
}
.dropdown {
position: relative;
display: inline-block;
}
.dropdown-content {
display: none;
position: absolute;
background-color: #f9f9f9;
min-width: 160px;
box-shadow: 0px 8px 16px 0px rgba(0,0,0,0.2);
z-index: 1;
}
.dropdown-content a {
color: black;
padding: 12px 16px;
text-decoration: none;
display: block;
}
.dropdown-content a:hover {background-color: #f1f1f1}
.dropdown:hover .dropdown-content {
display: block;
}
.dropdown:hover .dropbtn {
background-color: #3e8e41;
}
</style>
</head>
<body>
<h2>Dropdown Menu</h2>
<p>Move the mouse over the button to open the dropdown menu.</p>
<div class="dropdown">
<button class="dropbtn">Dropdown</button>
<div class="dropdown-content">
<a href="#">Link 1</a>
<a href="#">Link 2</a>
<a href="#">Link 3</a>
</div>
</div>
<p><strong>Note:</strong> We use href="#" for test links. In a real web site this would be URLs.</p>
</body>
</html>
Right-aligned Dropdown Content
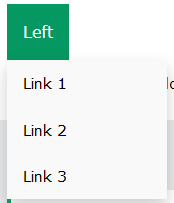
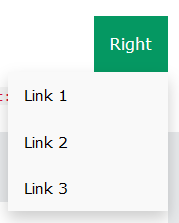
If you want the dropdown menu to go from right to left, instead of left to right, add right: 0;
Example
.dropdown-content {
right: 0;
}
<!DOCTYPE html>
<html>
<head>
<style>
.dropbtn {
background-color: #4CAF50;
color: white;
padding: 16px;
font-size: 16px;
border: none;
cursor: pointer;
}
.dropdown {
position: relative;
display: inline-block;
}
.dropdown-content {
display: none;
position: absolute;
right: 0;
background-color: #f9f9f9;
min-width: 160px;
box-shadow: 0px 8px 16px 0px rgba(0,0,0,0.2);
z-index: 1;
}
.dropdown-content a {
color: black;
padding: 12px 16px;
text-decoration: none;
display: block;
}
.dropdown-content a:hover {background-color: #f1f1f1;}
.dropdown:hover .dropdown-content {
display: block;
}
.dropdown:hover .dropbtn {
background-color: #3e8e41;
}
</style>
</head>
<body>
<h2>Aligned Dropdown Content</h2>
<p>Determine whether the dropdown content should go from left to right or right to left with the left and right properties.</p>
<div class="dropdown" style="float:left;">
<button class="dropbtn">Left</button>
<div class="dropdown-content" style="left:0;">
<a href="#">Link 1</a>
<a href="#">Link 2</a>
<a href="#">Link 3</a>
</div>
</div>
<div class="dropdown" style="float:right;">
<button class="dropbtn">Right</button>
<div class="dropdown-content">
<a href="#">Link 1</a>
<a href="#">Link 2</a>
<a href="#">Link 3</a>
</div>
</div>
</body>
</html>

More Examples
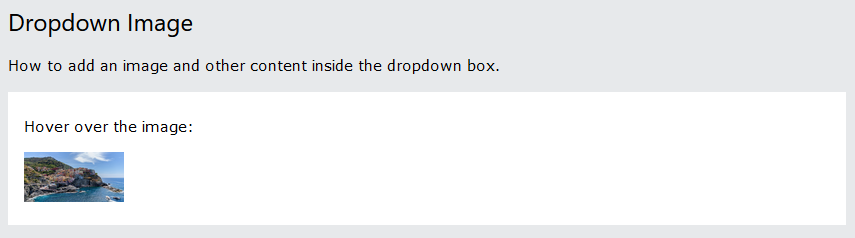
<!DOCTYPE html> <html> <head> <style> .dropdown { position: relative; display: inline-block; } .dropdown-content { display: none; position: absolute; background-color: #f9f9f9; min-width: 160px; box-shadow: 0px 8px 16px 0px rgba(0,0,0,0.2); z-index: 1; } .dropdown:hover .dropdown-content { display: block; } .desc { padding: 15px; text-align: center; } </style> </head> <body> <h2>Dropdown Image</h2> <p>Move the mouse over the image below to open the dropdown content.</p> <div class="dropdown"> <img src="img_5terre.jpg" alt="Cinque Terre" width="100" height="50"> <div class="dropdown-content"> <img src="img_5terre.jpg" alt="Cinque Terre" width="300" height="200"> <div class="desc">Beautiful Cinque Terre</div> </div> </div> </body> </html>
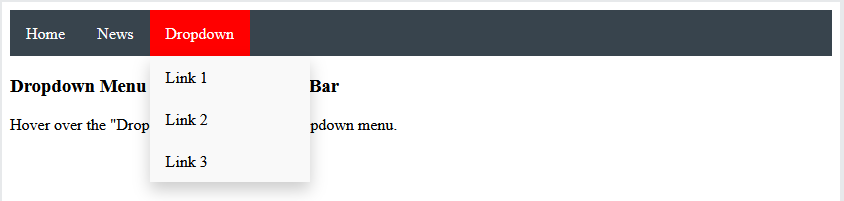
<!DOCTYPE html> <html> <head> <style> ul { list-style-type: none; margin: 0; padding: 0; overflow: hidden; background-color: #333; } li { float: left; } li a, .dropbtn { display: inline-block; color: white; text-align: center; padding: 14px 16px; text-decoration: none; } li a:hover, .dropdown:hover .dropbtn { background-color: red; } li.dropdown { display: inline-block; } .dropdown-content { display: none; position: absolute; background-color: #f9f9f9; min-width: 160px; box-shadow: 0px 8px 16px 0px rgba(0,0,0,0.2); z-index: 1; } .dropdown-content a { color: black; padding: 12px 16px; text-decoration: none; display: block; text-align: left; } .dropdown-content a:hover {background-color: #f1f1f1;} .dropdown:hover .dropdown-content { display: block; } </style> </head> <body> <ul> <li><a href="#home">Home</a></li> <li><a href="#news">News</a></li> <li class="dropdown"> <a href="javascript:void(0)" class="dropbtn">Dropdown</a> <div class="dropdown-content"> <a href="#">Link 1</a> <a href="#">Link 2</a> <a href="#">Link 3</a> </div> </li> </ul> <h3>Dropdown Menu inside a Navigation Bar</h3> <p>Hover over the "Dropdown" link to see the dropdown menu.</p> </body> </html>