css35 CSS Navigation Bar
https://www.w3schools.com/css/css_navbar.asp
Demo: Navigation Bars
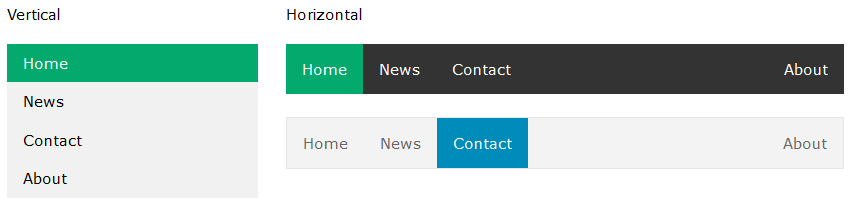
Navigation Bars
Having easy-to-use navigation is important for any web site.
With CSS you can transform boring HTML menus into good-looking navigation bars.
Navigation Bar = List of Links
A navigation bar needs standard HTML as a base.
In our examples we will build the navigation bar from a standard HTML list.
A navigation bar is basically a list of links, so using the <ul> and <li> elements makes perfect sense:
Example
<ul>
<li><a href="default.asp">Home</a></li>
<li><a href="news.asp">News</a></li>
<li><a href="contact.asp">Contact</a></li>
<li><a href="about.asp">About</a></li>
</ul>
<!DOCTYPE html>
<html>
<body>
<ul>
<li><a href="#home">Home</a></li>
<li><a href="#news">News</a></li>
<li><a href="#contact">Contact</a></li>
<li><a href="#about">About</a></li>
</ul>
<p>Note: We use href="#" for test links. In a real web site this would be URLs.</p>
</body>
</html>
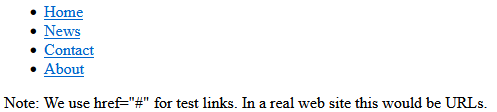
Now let's remove the bullets and the margins and padding from the list:
Example
ul {
list-style-type: none;
margin: 0;
padding: 0;
}
<!DOCTYPE html>
<html>
<head>
<style>
ul {
list-style-type: none;
margin: 0;
padding: 0;
}
</style>
</head>
<body>
<p>In this example, we remove the bullets from the list, and its default padding and margin.</p>
<ul>
<li><a href="#home">Home</a></li>
<li><a href="#news">News</a></li>
<li><a href="#contact">Contact</a></li>
<li><a href="#about">About</a></li>
</ul>
</body>
</html>
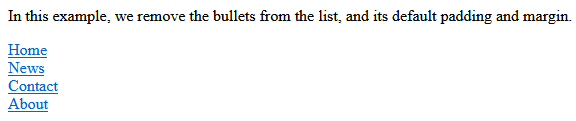
Example explained:
list-style-type: none;- Removes the bullets. A navigation bar does not need list markers- Set
margin: 0;andpadding: 0;to remove browser default settings
The code in the example above is the standard code used in both vertical, and horizontal navigation bars, which you will learn more about in the next chapters.
CSS Vertical Navigation Bar
Vertical Navigation Bar

To build a vertical navigation bar, you can style the <a> elements inside the list, in addition to the code from the previous page:
Example
li a {
display: block;
width: 60px;
}
<!DOCTYPE html>
<html>
<head>
<style>
ul {
list-style-type: none;
margin: 0;
padding: 0;
}
li a {
display: block;
width: 60px;
background-color: #dddddd;
}
</style>
</head>
<body>
<ul>
<li><a href="#home">Home</a></li>
<li><a href="#news">News</a></li>
<li><a href="#contact">Contact</a></li>
<li><a href="#about">About</a></li>
</ul>
<p>A background color is added to the links to show the link area.</p>
<p>Notice that the whole link area is clickable, not just the text.</p>
</body>
</html>
Example explained:
display: block;- Displaying the links as block elements makes the whole link area clickable (not just the text), and it allows us to specify the width (and padding, margin, height, etc. if you want)width: 60px;- Block elements take up the full width available by default. We want to specify a 60 pixels width
You can also set the width of <ul>, and remove the width of <a>, as they will take up the full width available when displayed as block elements. This will produce the same result as our previous example:
Example
ul {
list-style-type: none;
margin: 0;
padding: 0;
width: 60px;
}
li
a
{
display: block;
}
<!DOCTYPE html>
<html>
<head>
<style>
ul {
list-style-type: none;
margin: 0;
padding: 0;
width: 60px;
}
li a {
display: block;
background-color: #dddddd;
}
</style>
</head>
<body>
<ul>
<li><a href="#home">Home</a></li>
<li><a href="#news">News</a></li>
<li><a href="#contact">Contact</a></li>
<li><a href="#about">About</a></li>
</ul>
<p>A background color is added to the links to show the link area.</p>
<p>Notice that the whole link area is clickable, not just the text.</p>
</body>
</html>
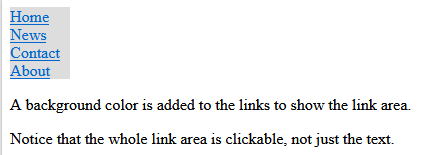
Vertical Navigation Bar Examples
Create a basic vertical navigation bar with a gray background color and change the background color of the links when the user moves the mouse over them:

Example
ul {
list-style-type: none;
margin: 0;
padding: 0;
width:
200px;
background-color: #f1f1f1;
}
li a {
display:
block;
color: #000;
padding: 8px 16px;
text-decoration: none;
}
/*
Change the link color on hover */
li a:hover {
background-color: #555;
color: white;
}
<!DOCTYPE html>
<html>
<head>
<style>
ul {
list-style-type: none;
margin: 0;
padding: 0;
width: 200px;
background-color: #f1f1f1;
}
li a {
display: block;
color: #000;
padding: 8px 16px;
text-decoration: none;
}
/* Change the link color on hover */
li a:hover {
background-color: #555;
color: white;
}
</style>
</head>
<body>
<h2>Vertical Navigation Bar</h2>
<ul>
<li><a href="#home">Home</a></li>
<li><a href="#news">News</a></li>
<li><a href="#contact">Contact</a></li>
<li><a href="#about">About</a></li>
</ul>
</body>
</html>
Active/Current Navigation Link
Add an "active" class to the current link to let the user know which page he/she is on:
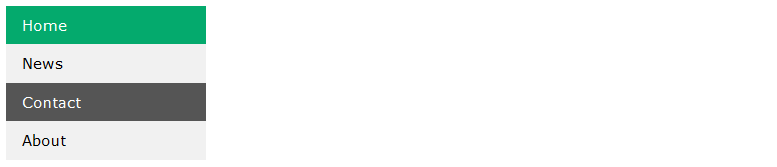
Example
.active {
background-color: #04AA6D;
color: white;
}
<!DOCTYPE html>
<html>
<head>
<style>
ul {
list-style-type: none;
margin: 0;
padding: 0;
width: 200px;
background-color: #f1f1f1;
}
li a {
display: block;
color: #000;
padding: 8px 16px;
text-decoration: none;
}
li a.active {
background-color: #04AA6D;
color: white;
}
li a:hover:not(.active) {
background-color: #555;
color: white;
}
</style>
</head>
<body>
<h2>Vertical Navigation Bar</h2>
<p>In this example, we create an "active" class with a green background color and a white text. The class is added to the "Home" link.</p>
<ul>
<li><a class="active" href="#home">Home</a></li>
<li><a href="#news">News</a></li>
<li><a href="#contact">Contact</a></li>
<li><a href="#about">About</a></li>
</ul>
</body>
</html>
Center Links & Add Borders
Add text-align:center to <li> or <a> to center the links.
Add the border property to <ul> add a border around the navbar. If you also want
borders inside the navbar, add a border-bottom to all <li> elements, except for the
last one:
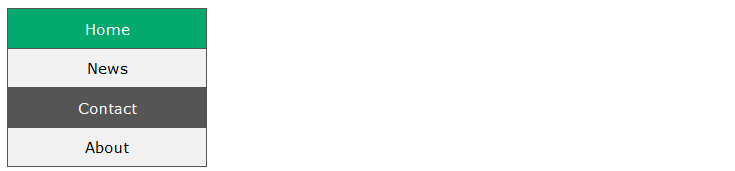
Example
ul {
border: 1px solid #555;
}
li {
text-align: center;
border-bottom: 1px solid #555;
}
li:last-child {
border-bottom: none;
}
<!DOCTYPE html>
<html>
<head>
<style>
ul {
list-style-type: none;
margin: 0;
padding: 0;
width: 200px;
background-color: #f1f1f1;
border: 1px solid #555;
}
li a {
display: block;
color: #000;
padding: 8px 16px;
text-decoration: none;
}
li {
text-align: center;
border-bottom: 1px solid #555;
}
li:last-child {
border-bottom: none;
}
li a.active {
background-color: #04AA6D;
color: white;
}
li a:hover:not(.active) {
background-color: #555;
color: white;
}
</style>
</head>
<body>
<h2>Vertical Navigation Bar</h2>
<p>In this example, we center the navigation links and add a border to the navigation bar.</p>
<ul>
<li><a class="active" href="#home">Home</a></li>
<li><a href="#news">News</a></li>
<li><a href="#contact">Contact</a></li>
<li><a href="#about">About</a></li>
</ul>
</body>
</html>
Full-height Fixed Vertical Navbar
Create a full-height, "sticky" side navigation:
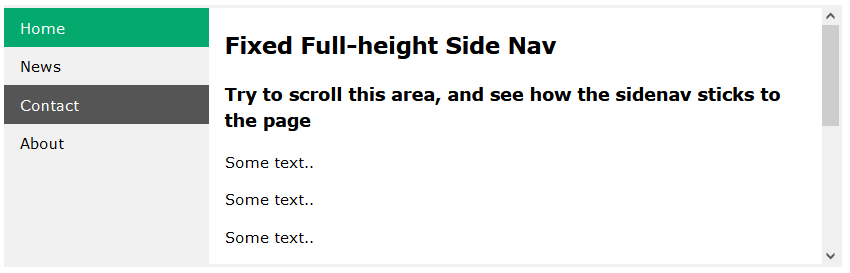
Example
ul {
list-style-type: none;
margin: 0;
padding: 0;
width:
25%;
background-color: #f1f1f1;
height: 100%; /* Full height */
position: fixed; /*
Make it stick, even on scroll */
overflow: auto; /* Enable scrolling if the sidenav has too much content */
}
<!DOCTYPE html>
<html>
<head>
<style>
body {
margin: 0;
}
ul {
list-style-type: none;
margin: 0;
padding: 0;
width: 25%;
background-color: #f1f1f1;
position: fixed;
height: 100%;
overflow: auto;
}
li a {
display: block;
color: #000;
padding: 8px 16px;
text-decoration: none;
}
li a.active {
background-color: #04AA6D;
color: white;
}
li a:hover:not(.active) {
background-color: #555;
color: white;
}
</style>
</head>
<body>
<ul>
<li><a class="active" href="#home">Home</a></li>
<li><a href="#news">News</a></li>
<li><a href="#contact">Contact</a></li>
<li><a href="#about">About</a></li>
</ul>
<div style="margin-left:25%;padding:1px 16px;height:1000px;">
<h2>Fixed Full-height Side Nav</h2>
<h3>Try to scroll this area, and see how the sidenav sticks to the page</h3>
<p>Notice that this div element has a left margin of 25%. This is because the side navigation is set to 25% width. If you remove the margin, the sidenav will overlay/sit on top of this div.</p>
<p>Also notice that we have set overflow:auto to sidenav. This will add a scrollbar when the sidenav is too long (for example if it has over 50 links inside of it).</p>
<p>Some text..</p>
<p>Some text..</p>
<p>Some text..</p>
<p>Some text..</p>
<p>Some text..</p>
<p>Some text..</p>
<p>Some text..</p>
</div>
</body>
</html>
Note: This example might not work properly on mobile devices.


