css33 CSS Layout - Horizontal & Vertical Align
https://www.w3schools.com/css/css_align.asp
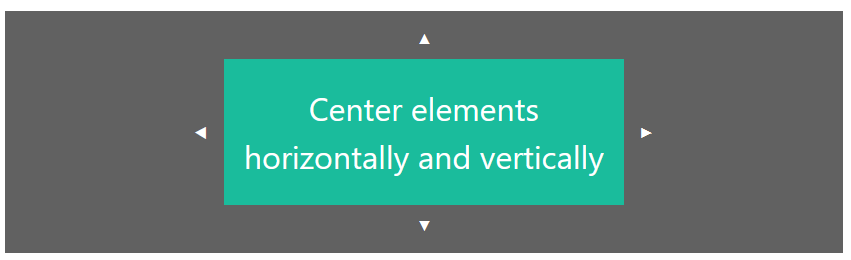
Center Align Elements
To horizontally center a block element (like <div>), use margin: auto;
Setting the width of the element will prevent it from stretching out to the edges of its container.
The element will then take up the specified width, and the remaining space will be split equally between the two margins:

Example
.center {
margin: auto;
width: 50%;
border: 3px solid green;
padding: 10px;
}
<!DOCTYPE html>
<html>
<head>
<style>
.center {
margin: auto;
width: 60%;
border: 3px solid #73AD21;
padding: 10px;
}
</style>
</head>
<body>
<h2>Center Align Elements</h2>
<p>To horizontally center a block element (like div), use margin: auto;</p>
<div class="center">
<p>Hello World!</p>
</div>
</body>
</html>
Note: Center aligning has no effect if the width property is not set (or set to 100%).
Center Align Text
To just center the text inside an element, use text-align: center;

Example
.center {
text-align: center;
border: 3px solid green;
}
<!DOCTYPE html>
<html>
<head>
<style>
.center {
text-align: center;
border: 3px solid green;
}
</style>
</head>
<body>
<h2>Center Text</h2>
<div class="center">
<p>This text is centered.</p>
</div>
</body>
</html>
Tip: For more examples on how to align text, see the CSS Text chapter.
Center an Image
To center an image, set left and right margin to auto and make it into a block element:

Example
img {
display: block;
margin-left: auto;
margin-right: auto;
width: 40%;
}
<!DOCTYPE html>
<html>
<head>
<style>
img {
display: block;
margin-left: auto;
margin-right: auto;
}
</style>
</head>
<body>
<h2>Center an Image</h2>
<p>To center an image, set left and right margin to auto, and make it into a block element.</p>
<img src="paris.jpg" alt="Paris" style="width:40%">
</body>
</html>
Left and Right Align - Using position
One method for aligning elements is to use position: absolute;:

Example
.right {
position: absolute;
right: 0px;
width: 300px;
border: 3px solid #73AD21;
padding: 10px;
}
<!DOCTYPE html>
<html>
<head>
<style>
.right {
position: absolute;
right: 0px;
width: 300px;
border: 3px solid #73AD21;
padding: 10px;
}
</style>
</head>
<body>
<h2>Right align with the position property</h2>
<p>An example of how to right align elements with the position property:</p>
<div class="right">
<p>In my younger and more vulnerable years my father gave me some advice that I've been turning over in my mind ever since.</p>
</div>
</body>
</html>
Note: Absolute positioned elements are removed from the normal flow, and can overlap elements.
Left and Right Align - Using float
Another method for aligning elements is to use the float property:
Example
.right {
float: right;
width: 300px;
border: 3px solid #73AD21;
padding: 10px;
}
<!DOCTYPE html>
<html>
<head>
<style>
.right {
float: right;
width: 300px;
border: 3px solid #73AD21;
padding: 10px;
}
</style>
</head>
<body>
<h2>Right align with the float property</h2>
<p>An example of how to right align elements with the float property:</p>
<div class="right">
<p>In my younger and more vulnerable years my father gave me some advice that I've been turning over in my mind ever since.</p>
</div>
</body>
</html>
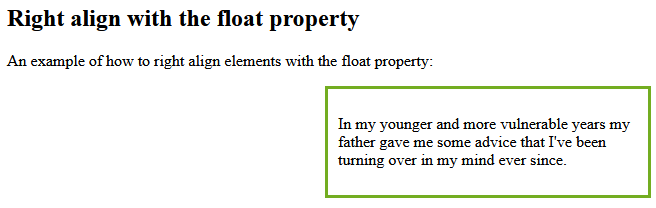
The clearfix Hack
Note: If an element is taller than the element containing it, and it is floated, it will overflow outside of its container. You can use the "clearfix hack" to fix this (see example below).
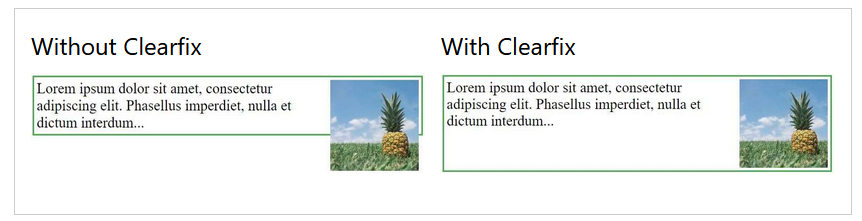
<!DOCTYPE html> <html> <head> <style> div { border: 3px solid #4CAF50; padding: 5px; } .img1 { float: right; } .img2 { float: right; } .clearfix::after { content: ""; clear: both; display: table; } </style> </head> <body> <h2>Without Clearfix</h2> <p>This image is floated to the right. It is also taller than the element containing it, so it overflows outside of its container:</p> <div> <img class="img1" src="pineapple.jpg" alt="Pineapple" width="170" height="170"> Lorem ipsum dolor sit amet, consectetur adipiscing elit. Phasellus imperdiet... </div> <h2 style="clear:right">With New Modern Clearfix</h2> <p>Add the clearfix hack to the containing element, to fix this problem:</p> <div class="clearfix"> <img class="img2" src="pineapple.jpg" alt="Pineapple" width="170" height="170"> Lorem ipsum dolor sit amet, consectetur adipiscing elit. Phasellus imperdiet... </div> </body> </html>
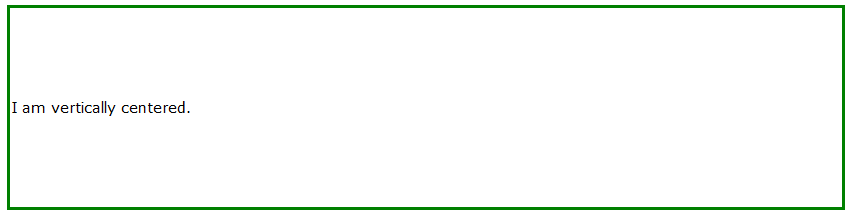
Then we can add the clearfix hack to the containing element to fix this problem:
Example
.clearfix::after {
content: "";
clear: both;
display: table;
}
Center Vertically - Using padding
There are many ways to center an element vertically in CSS. A simple solution is to use top and bottom padding:
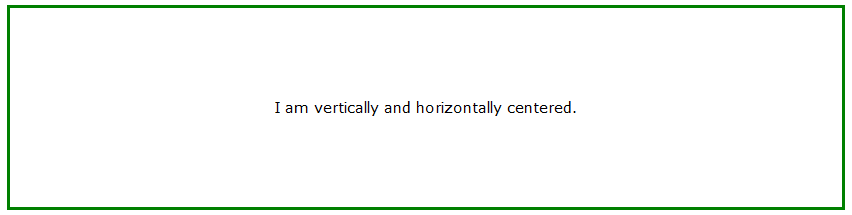
Example
.center {
padding: 70px 0;
border: 3px solid
green;
}
<!DOCTYPE html>
<html>
<head>
<style>
.center {
padding: 70px 0;
border: 3px solid green;
}
</style>
</head>
<body>
<h2>Center vertically with padding</h2>
<p>In this example, we use the padding property to center the div element vertically:</p>
<div class="center">
<p>I am vertically centered.</p>
</div>
</body>
</html>
To center both vertically and horizontally, use padding and text-align: center:
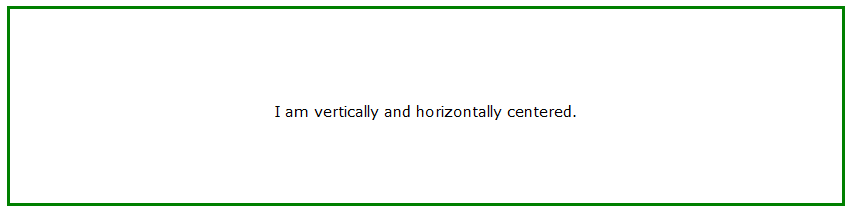
Example
.center {
padding: 70px 0;
border: 3px solid
green;
text-align: center;
}
<!DOCTYPE html>
<html>
<head>
<style>
.center {
padding: 70px 0;
border: 3px solid green;
text-align: center;
}
</style>
</head>
<body>
<h2>Center with padding and text-align</h2>
<p>In this example, we use padding and text-align to center the div element both vertically and horizontally:</p>
<div class="center">
<p>I am vertically and horizontally centered.</p>
</div>
</body>
</html>
Center Vertically - Using line-height
Another trick is to use the line-height property with a value that is equal to the height property:
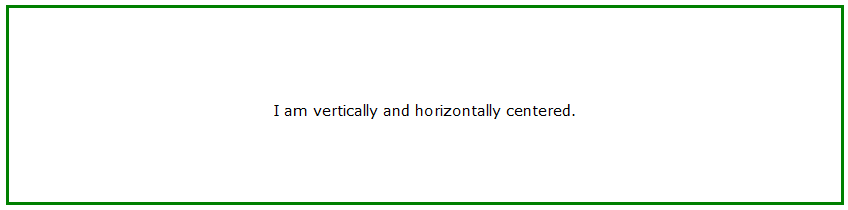
Example
.center {
line-height: 200px;
height: 200px;
border: 3px solid green;
text-align: center;
}
/* If the text has multiple lines, add the
following: */
.center p {
line-height: 1.5;
display: inline-block;
vertical-align: middle;
}
<!DOCTYPE html>
<html>
<head>
<style>
.center {
line-height: 200px;
height: 200px;
border: 3px solid green;
text-align: center;
}
.center p {
line-height: 1.5;
display: inline-block;
vertical-align: middle;
}
</style>
</head>
<body>
<h2>Center with line-height</h2>
<p>In this example, we use the line-height property with a value that is equal to the height property to center the div element:</p>
<div class="center">
<p>I am vertically and horizontally centered.</p>
</div>
</body>
</html>
Center Vertically - Using position & transform
If padding and line-height are not options, another solution is to use positioning and the transform property:
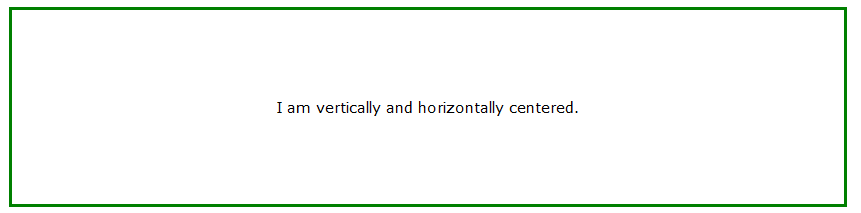
Example
.center {
height: 200px;
position: relative;
border: 3px solid green;
}
.center p {
margin: 0;
position: absolute;
top: 50%;
left: 50%;
transform: translate(-50%, -50%);
}
<!DOCTYPE html>
<html>
<head>
<style>
.center {
height: 200px;
position: relative;
border: 3px solid green;
}
.center p {
margin: 0;
position: absolute;
top: 50%;
left: 50%;
-ms-transform: translate(-50%, -50%);
transform: translate(-50%, -50%);
}
</style>
</head>
<body>
<h2>Center with position and transform</h2>
<p>In this example, we use positioning and the transform property to vertically and horizontally center the div element:</p>
<div class="center">
<p>I am vertically and horizontally centered.</p>
</div>
</body>
</html>
Tip: You will learn more about the transform property in our 2D Transforms Chapter.
Center Vertically - Using Flexbox
You can also use flexbox to center things. Just note that flexbox is not supported in IE10 and earlier versions:

Example
.center {
display: flex;
justify-content: center;
align-items: center;
height: 200px;
border: 3px solid
green;
}
<!DOCTYPE html>
<html>
<head>
<style>
.center {
display: flex;
justify-content: center;
align-items: center;
height: 200px;
border: 3px solid green;
}
</style>
</head>
<body>
<h2>Flexbox Centering</h2>
<p>A container with both the justify-content and the align-items properties set to <em>center</em> will align the item(s) in the center (in both axis).</p>
<div class="center">
<p>I am vertically and horizontally centered.</p>
</div>
</body>
</html>
Tip: You will learn more about Flexbox in our CSS Flexbox Chapter.

