h14 HTML CSS Classes
In HTML, a class is an attribute that can be applied to one or more elements and is used to style and categorize elements based on common characteristics or purpose. Classes allows multiple elements to share the same styling rules. By assigning the same class to multiple elements, you can apply CSS styles or JavaScript functionality to all of them simultaneously. This promotes consistency in design and layout, making it easier to manage and update a website.
Classes are defined in the HTML code using the "class" attribute, and their styling is determined in a linked CSS file. This separation of content and style is a key principle in web design, facilitating the creation of visually appealing and organized web pages.
Using HTML Classes for Styling Elements
HTML classes are essential for styling and formatting web page elements consistently. They allow you to apply the same styles to multiple elements without repeating code, promoting maintainability and a cohesive design. Here's how to use classes effectively with a practical example −
Defining a Class
To create a class, you need to define it within your HTML document or link to an external CSS file that contains class definitions. Classes are defined using the "class" attribute.
rel -- relation
href -- hypertext reference , URL, Uniform Resource Locator, 统一资源定位器
Example
<!DOCTYPE html> <html> <head> <link rel="stylesheet" type="text/css" href="styles.css"> </head> <body> <p class="highlight">This is a highlighted paragraph.</p> </body> </html>
Using external CSS to define the class
Creating a CSS Rule
In an external CSS file (styles.css in this case), you define the styling rules for the class −
Example
/* styles.css */ asterisk .highlight { background-color: yellow; color: black; font-weight: bold; }

In this example, we've created a class named "highlight" that changes the background color, text color, and font weight of the elements it's applied to.
Applying the Class
To apply the class to an HTML element, you simply add the class name within the element's "class" attribute.
Example
<!DOCTYPE html> <html> <head> <link rel="stylesheet" type="text/css" href="styles.css"> </head> <body> <p class="highlight">This is a highlighted paragraph.</p> </body> </html>
We have included the "highlight" class in the parameter element. Now, this paragraph will inherit the specified styles from the CSS rule defined in the external stylesheet
Using internal CSS in HTML file
Below is the example where we can include the <style> tag to define the styling rules for the class in our HTML code without creating a dedicated CSS file −
Example
<!DOCTYPE html> <html> <head> <style> .highlight { background-color: yellow; color: black; font-weight: bold; } </style> </head> <body> <p class="highlight">This is a highlighted paragraph.</p> </body> </html>
We have applied class heading to h1 element, class content top element and class button to button element using internal CSS.
Using Classes for Multiple Elements
The most important feature of classes is their reusability. You can apply the same class to multiple elements to maintain a consistent look throughout your website.
Example
<!DOCTYPE html> <html> <head> <style> .highlight { background-color: yellow; color: black; font-weight: bold; } </style> </head> <body> <p class="highlight">This is a highlighted paragraph.</p> <p class="highlight">So is this one.</p> </body> </html>

Both of these paragraphs will have the same highlighting because they share the "highlight" class.
Overriding Styles 重载,覆盖
Sometimes, you may want to make specific adjustments to a class for a particular element. You can do this by adding inline styles or by using a more specific CSS selector.
Example
In the following example we have added the style class directly in the HTML file −
<!DOCTYPE html> <html> <head> <style> .highlight { background-color: yellow; color: black; font-weight: bold; } </style> </head> <body> <p class="highlight" style="">This paragraph has a different background color.</p> </body> </html>

Example
In this example we are creating a .css file containing the style. We will later include that class in the HTML element −
<style>
.highlight {
background-color: yellow;
color: black;
font-weight: bold;
}
.highlight.special {
background-color: blue;
}
</style>
Following are the contents of the HTML file −
<!DOCTYPE html> <html> <head> <style> .highlight { background-color: yellow; color: black; font-weight: bold; } .highlight.special { background-color: blue; } </style> </head> <body> <p class="highlight special">This is a special highlighted paragraph.</p> </body> </html>

In this case, the "special" class overrides the "highlight" class, giving the paragraph a blue background.
Multiple classes
We can apply multiple classes to a single element by separating class names with a space. Let’s look at one example to have a clear understanding of how it works −
Example
<!DOCTYPE html> <html> <head> <style> .heading { font-size: 24px; color: #333; text-align: center; } .content { font-size: 16px; color: #666; line-height: 1.5; } .button { background-color: #007bff; color: #fff; padding: 10px 20px; border: none; cursor: pointer; } </style> </head> <body> <h1 class="heading content">Welcome to My Website</h1> <p class="content">This is a sample paragraph.</p> <button class="button">Click Me</button> </body> </html>

In the above example, the <h1> element has two classes applied: "heading" and "content." This is achieved using a space to separate the class names within the class attribute.
Multiple classes can be applied to the same element to inherit styling from both classes. In this case, "heading" class provides a large font size and center alignment, while the "content" class provides a specific text color and line-height.
Use cases for HTML Classes
HTML classes are versatile and serve various purposes beyond styling. Here are some simple use cases of HTML Classes −
JavaScript Interaction
Classes are frequently used to identify elements for JavaScript functions. For example, you can use a class to target specific elements, like buttons, and make them interactive (e.g., toggling content or triggering actions) through JavaScript.
Example
<!DOCTYPE html> <html> <head> <script> function toggleContent() { var element = document.getElementById('toggle'); if (element.style.display === 'none') { element.style.display = 'block'; } else { element.style.display = 'none'; } } </script> <style> .interactive-button { background-color: #7CAA51; padding: 20px 32px; border: none; color: black; text-align: center; display: inline-block; font-size: 18px; margin: 10px 20px; cursor: pointer; } </style> </head> <body> <button class="interactive-button" onclick="toggleContent()">Toggle Content</button> <p id="toggle" style="display: none;">This content can be toggled by clicking the button.</p> </body> </html>
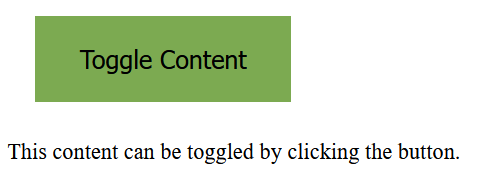
Grouping Elements
Classes are handy for grouping related elements. For instance, you can use a class to group all the elements of a particular section on your webpage, making it easier to apply styling or perform actions on them collectively.
Example
<!DOCTYPE html> <html> <head> <style> .section { border: 1px solid #ddd; padding: 10px; margin: 10px; } </style> </head> <body> <div class="section"> <h2>Section 1</h2> <p>This is the content of section 1.</p> </div> <div class="section"> <h2>Section 2</h2> <p>This is the content of section 2.</p> </div> </body> </html>
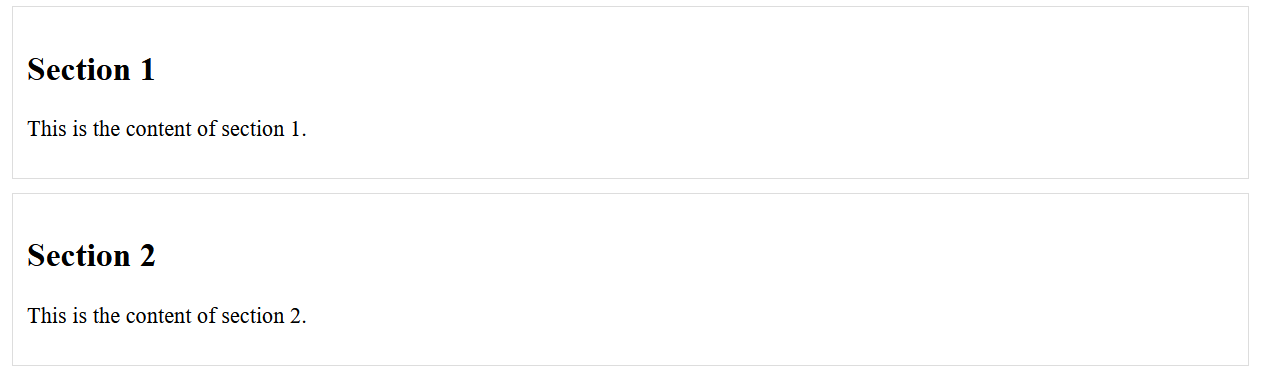
Form Styling
Classes are valuable for styling form elements like input fields, checkboxes, and radio buttons. You can use classes to create consistent and visually appealing form designs.
Example
<!DOCTYPE html> <html> <head> <style> .input-field { padding: 16px; margin: 11px; border-radius: 22px; border: 4px solid #cce; } </style> </head> <body> <input type="text" class="input-field" placeholder="First Name"> <br> <input type="email" class="input-field" placeholder="Last Name"> </body> </html>
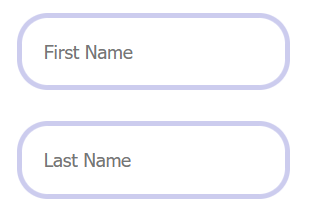




【推荐】国内首个AI IDE,深度理解中文开发场景,立即下载体验Trae
【推荐】编程新体验,更懂你的AI,立即体验豆包MarsCode编程助手
【推荐】抖音旗下AI助手豆包,你的智能百科全书,全免费不限次数
【推荐】轻量又高性能的 SSH 工具 IShell:AI 加持,快人一步
· 无需6万激活码!GitHub神秘组织3小时极速复刻Manus,手把手教你使用OpenManus搭建本
· Manus爆火,是硬核还是营销?
· 终于写完轮子一部分:tcp代理 了,记录一下
· 别再用vector<bool>了!Google高级工程师:这可能是STL最大的设计失误
· 单元测试从入门到精通
2014-05-18 Windows Myeclipse 10 安装 Perl 插件
2010-05-18 14个优化网站性能提高网站访问速度技巧
2009-05-18 如何查看sql server版本号
2009-05-18 BlogEngine.NET Extensions
2009-05-18 BlogEngine.NET Widgets
2008-05-18 C语言程序设计 练习题参考答案 第八章 文件(2)
2008-05-18 C语言程序设计 练习题参考答案 第八章 文件(1)