Windows Basics - Common Computer Tasks
Common computer tasks
Learning how to use a computer can feel overwhelming at times. Fortunately, there are some common computer skills that will work the same way in almost any situation. Once you learn how to use these skills, you'll be able to use them to perform a variety of tasks on your computer. In this lesson, we'll talk about some common commands you can use in almost any application, including cut 剪切, copy复制, paste粘贴, and undo撤销.
The Menu bar
Most applications have a Menu bar at the top of the window. Each menu has a set of commands that will perform a specific action within the program. While each application is different, there are some common commands that work the same way, no matter which application you're using. Whenever you open a program for the first time, try clicking these menus to see the various options available.

File menu commands
You'll find the File menu on the leftmost side of the Menu bar in almost every application. The File menu will usually have the same type of commands. For example, you can create a new file, open an existing file, and save the current file, among other functions.
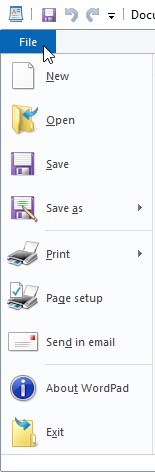
Cut, copy, and paste
Many applications allow you to copy items from one place and then paste them to another. For example, if you're working with a word processor, you might copy and paste text to avoid typing the same thing over and over. If there's something you want to move from one place to another, you can cut and paste instead.
To copy and paste:
- Select the item you want to copy. In our example, we'll select a word in a document.
- Right-click the mouse and select Copy from the menu that appears. You can also press Ctrl+C on your keyboard.
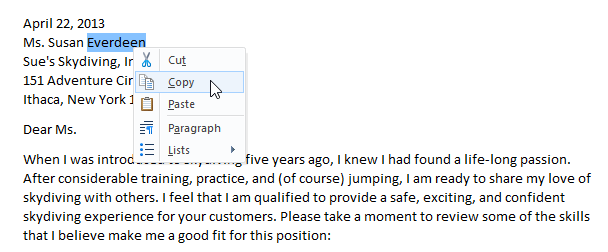
- Locate and right-click the desired location for the item, then select Paste. You can also press Ctrl+V on your keyboard.
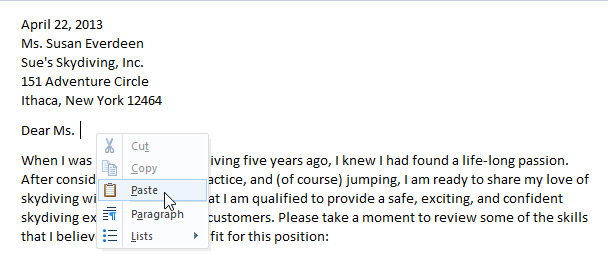
- The item will be copied to the new location. Notice how the original text that was copied has not been moved or changed.
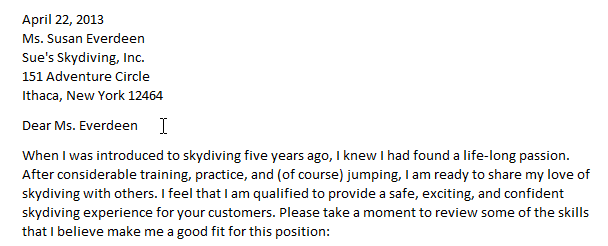
To cut and paste:
- Select the item you want to cut. In our example, we'll select a paragraph of text in a document.
- Right-click the mouse and select Cut from the menu that appears. You can also press Ctrl+X on your keyboard.
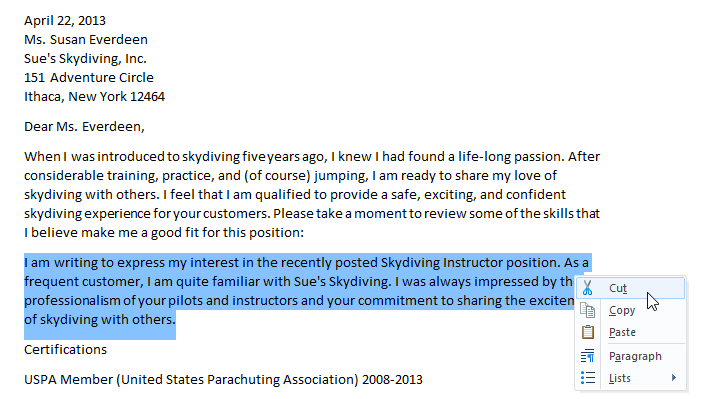
- Locate and right-click the desired location for the item, then select Paste. You can also press Ctrl+V on your keyboard.
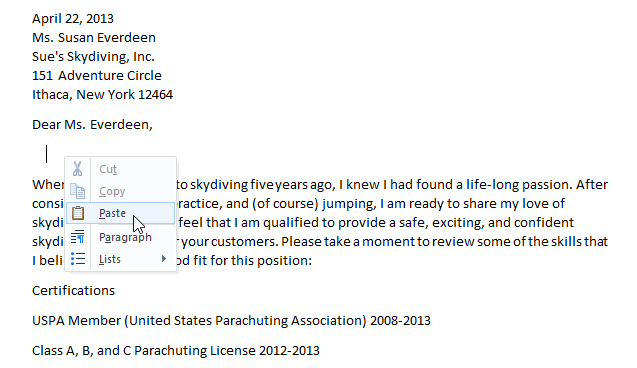
- The item will be pasted, or moved, to the new location. In our example, we used the cut and paste commands to move the second paragraph above the first paragraph.
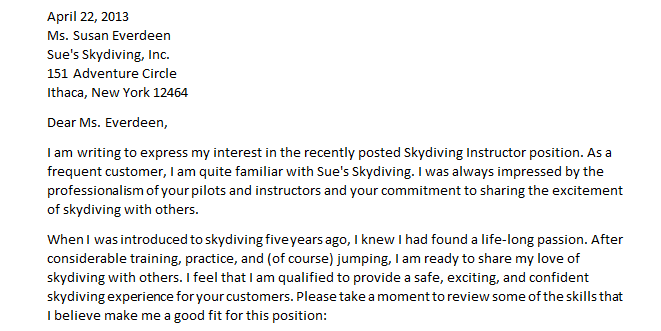
To copy and paste files:
You can use the cut, copy, and paste commands for a variety of tasks on your computer. For example, if you wanted to create a duplicate copy of a file, you could copy it from one folder to another.
- Right-click the file and select Copy from the menu that appears. You can also press Ctrl+C on your keyboard.
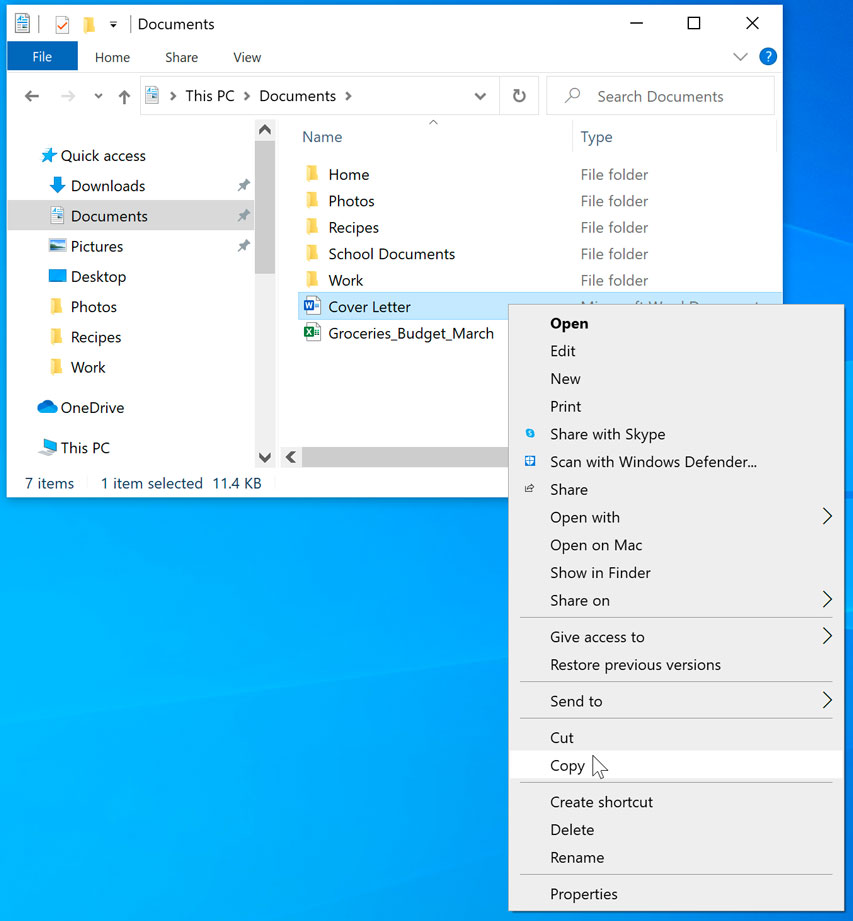
- Locate and right-click the new location, then select Paste. You can also press Ctrl+V on your keyboard. In our example, we'll paste the file to the desktop.
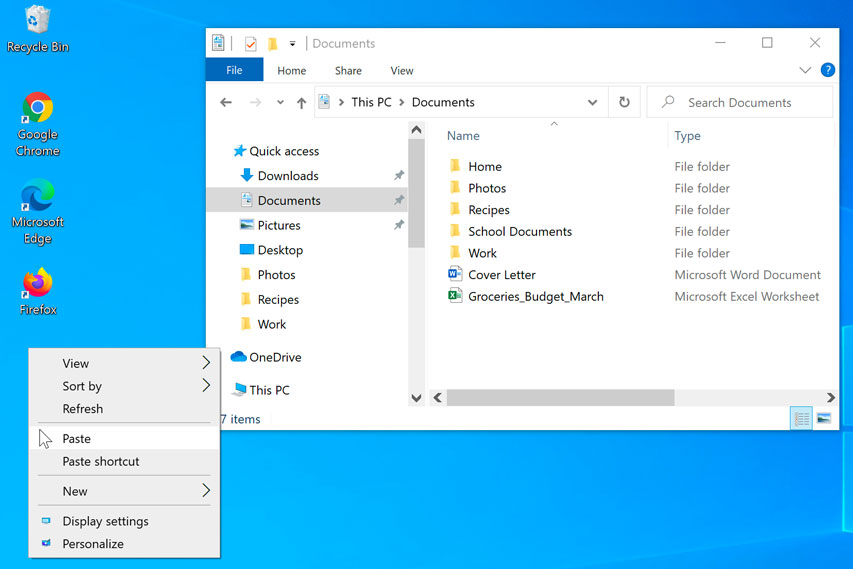
- The duplicate file will appear. Notice how the original file has not been moved or changed. Also, note that if you make a change to the original file, it will not update any copies of that file.
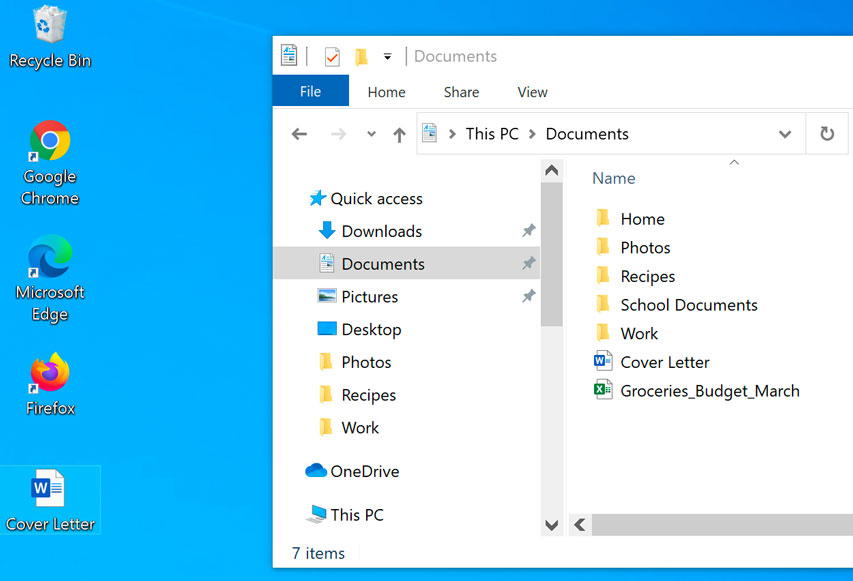
Copying a file is not the same as creating a shortcut. You can review our lesson on Working with Files to learn more about using shortcuts.
Undoing changes
Let's say you're working on a text document and accidentally delete some text. Fortunately, you won't have to retype everything you just deleted! Most applications allow you to undo your most recent action when you make a mistake like this. Just locate and select the Undo command, which is usually in the upper-left corner of the window near the Menu bar. You can also press Ctrl+Z on your keyboard. You can continuing using this command to undo multiple changes in a row.
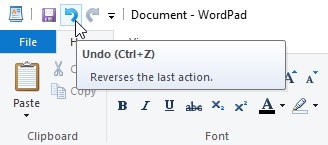
Note that the Undo command will work almost all of the time, but not in every situation. For example, if you empty the Recycle Bin to permanently delete a file, you can't undo the action.
Now you know some of the most commonly used commands, which you'll be able to use in almost any application on your computer. As we mentioned earlier in this lesson, you can also use keyboard shortcuts to perform these commands even faster. We'll talk more about keyboard shortcuts in our lesson on Keyboard Shortcuts in Windows.



【推荐】国内首个AI IDE,深度理解中文开发场景,立即下载体验Trae
【推荐】编程新体验,更懂你的AI,立即体验豆包MarsCode编程助手
【推荐】抖音旗下AI助手豆包,你的智能百科全书,全免费不限次数
【推荐】轻量又高性能的 SSH 工具 IShell:AI 加持,快人一步
· 开源Multi-agent AI智能体框架aevatar.ai,欢迎大家贡献代码
· Manus重磅发布:全球首款通用AI代理技术深度解析与实战指南
· 被坑几百块钱后,我竟然真的恢复了删除的微信聊天记录!
· 没有Manus邀请码?试试免邀请码的MGX或者开源的OpenManus吧
· 园子的第一款AI主题卫衣上架——"HELLO! HOW CAN I ASSIST YOU TODAY
2022-05-13 AttributeError: The vocab attribute was removed from KeyedVector in Gensim 4.0.0.
2021-05-13 Shell/Linux 将一个文件中的每两行合并成一行
2017-05-13 Chromosome coordinate systems: 0-based, 1-based
2015-05-13 Oracle imp 导入数据出现 ORA-12560