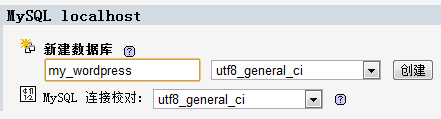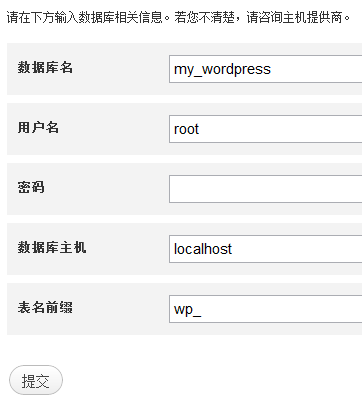本地XAMPP搭建和安装WordPress
选择了XAMPP
http://www.apachefriends.org/zh_cn/xampp.html
安装和卸载
您只需下载并解压 XAMPP 就能完成安装,且对 Windows 的注册表不做任何改动(但使用 XAMPP 的 Windows 安装包时除外). 您也无需编辑任何配置文件。没有更简单的方法了吧!
软件包中包含了一些范例程序可供检测 XAMPP 是否正在运行:一个小型 CD 收集程序(基于 PHP 和 MySQL)、一个小型留言本程序(用 Perl 写成)和另外几个示例工具。
如果您觉得不再需要 XAMPP 了,只需直接将其目录删除,就完成卸载了。
如果您使用 XAMPP 的 Windows 安装包, 建议您调用系统的“添加或删除程序”功能执行卸载。 这是因为每种安装文件在执行安装过程时都会在注册表中留下痕迹,XAMPP 的安装包也不例外。
安装包:简单且安全:XAMPP 的便捷安装程序。使用安装包来安装 XAMPP 是最简单的方法。
ZIP 压缩包:给喜欢绿色软件的人:XAMPP 的普通 ZIP 压缩档案。
安装过程结束后,您会在 开始/程序/XAMPP 菜单下找到 XAMPP。您可以使用 XAMPP 控制面板来启动/停止所有服务或安装/卸载所有服务。

XAMPP 控制面板能启动/停止 Apache、MySQL、FilaZilla 和 Mercury,或直接将其安装为服务
安装好 XAMPP 以后,打开服务器,将 Apache 和 MySQL 两个服务打开。如下图所示:

打开 Apache 和 MySQL
启动成功以后,在浏览器中输入 http://localhost/ ,显示如下页面,表示XAMPP已经成功安装并启动。
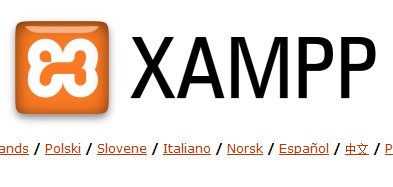
XAMPP 安装成功
下载最新版的 WordPress,解压并存放在 C:\xampp\htdocs 目录下。
创建WordPress数据库
访问 http://localhost/phpmyadmin/ ,进入MySQL的Web管理端phpMyAdmin。 通过phpMyAdmin,我们可以直接方便地管理MySQL数据库和执行SQL。
在phpMyAdmin首页新建数据库,名字任意,如 my_wordpress。并在“整理”和“MySQL 连接校对”都选择 utf8_general_ci字符集,创建成功后先搁着。
安装WordPress
WordPress有引以为豪的五分钟快速安装法。只需访问 WordPress 的首页 http://localhost/wordpress/ ,按照提示下一步即可。
在这里,数据库名就填写我们刚才创建的 my_wordpress,用户名使用XAMPP默认的 root,密码为空,数据库主机即 localhost。表名前缀采用默认的 wp_ 即可,如果需要在同一个数据库中安装多个WordPress,则需要填写不同的表前缀,如 wp1_ ,wp2_,这种情况可能多见于使用虚拟空间,而主机商限制了能创建的MySQL数据库的数量。
如果你是在虚拟空间上创建WordPress,一定要向主机商询问清楚MySQL数据库的用户名和密码等信息。
填写WordPress信息
在上一步的数据库信息填写成功后,即可填写WordPress的基本信息,包括网站名、管理员用户密码和邮件地址。安装成功后,除了管理员的用户名修改比较麻烦,其他信息均可从后台修改。
提交成功后,就可以按照网页中提示的链接登录管理后台了。