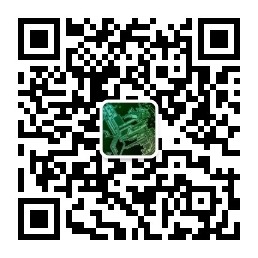编辑文字的利器——Markdown(二)

在上一篇《文档编辑的利器——Markdown(一)》中,给大家介绍了Markdown的威力,以及其简单易学的语法。今天就说说在日常工作中具体怎么使用Markdown。
几款Markdown编辑器介绍
windows平台下的Markdown编辑器:
-
MarkdownPad:

下载地址: markdownpad.com -
MarkPad

下载地址:http://code52.org/DownmarkerWPF/
Mac平台下的Markdown编辑器:
- Mou

下载地址:http://mouapp.com/
对于Mou,多说几句。Mou是我用过最好的Markdown编辑器,也几乎公认为Mac下最好的Markdown编辑器。它漂亮的仿佛Mac原生的应用软件,目前版本是beta版本,正式的1.0版本需要收费。该软件的作者发起了众筹,我也预付了15美元。但是,一年过去了,1.0版本迟迟未出。很多预付过的网友发邮件要求退款也如同石沉大海。我不愿称该作者为骗子,只是他的人品似乎出现了问题。所以各位下载免费的beta版本即可,千万不要购买预付。
- Macdown

下载地址:http://macdown.uranusjr.com/
MacDown是台湾的一位程序员仿照Mou开发的一个编辑器,并将之开源。
Linux平台下的Markdown编辑器:
- Haroopad

下载地址:http://pad.haroopress.com/user.html
以上介绍的编辑器都是免费的或提供免费版本的,大家可以尽情试用,不用客气。有上面各浏览器的外观截图可以看出,它们基本都是所见即所得的,在左边的编辑区域写下带有Markdown标记的纯文本,在右边的预览区域会呈现出转换后的排版效果。
充分利用Markdown编辑器
Markdown编辑器分成左右两个区块,不仅仅可以让你在文字录入过程中,所见即所得,一目了然的进行编辑,还有其他的便利用途。
在一些支持Markdown语言的论坛或Blog平台上,每当你发布新帖时,可以直接在网页上的编辑框内输入带有Markdown标记的文本,这样当帖子发布出去时,会自动转换成排版好的版式。当然你也可以事先在Markdown编辑器上完成编辑,确认无误后,把编辑器左边区块的纯文本拷贝到网页上,再发布出去。
而在那些不支持Markdown的论坛或Blog平台上,你可以把编辑器右边排版好的内容拷贝到网页上的编辑框上,发布出去,依然是带有版式的文档。没错,经过Markdown翻译后的排版样式,可以直接拷贝到网页上,如同下图这样:

同理,脑筋转的快的同学已经猜到了,我们同样可以把Markdown编辑器右边区块内,经过转换后,带有版式结构的文档拷贝到微信公号上,还能拷贝到邮件里,像这样:

甚至Word里:

Chrome插件
如果你日常使用Chrome浏览器,碰巧还会FQ,那么你还能在Chrome商店中下载安装名为“Markdown Here”的Chrome插件,该插件会在Chrome浏览器山生产一个按钮。当你在网页上的编辑框内(例如Blog和论坛)输入带有Markdown标记的纯文本,然后点击一下MarkdownHere按钮,Biu的一下,那些纯文本就会变成带有版式的文档了。
后记
Markdown是我介绍的第一个工具,以后陆续还会介绍一些我用过的比较好用的工具、软件。不过如果你真的试图利用这些工具来提高自己的生产力,还是要学会使用google、bing之类的搜索引擎请注意我没有提渣度,事实上你如果想提高生产力,第一步要做的就是要远离渣度 ,查阅相关的学习资料,自己多都动手。当你察觉到生产力提高后的那一刹那,会有一种会当凌绝顶的感(错)觉!
如果一个团队中,大家都用Markdown,会有1+1 > 2的效果。因为Markdown文档是纯文本,是跨编辑器、跨平台的。试想下,如果一个十几人的团队里,有人用Word,有人用WPS,有人用Mac下的Page,还有人用Linux的OpenOffice,那么你们之间在文档的互相转换上会非常痛苦。而Markdown不会有这样的问题,无论你在什么平台,用什么编辑器,都能顺利打开Markdown文档。
============================End==============================
这里不仅仅有嵌入式开发的技术分享,开发工具介绍等等,偶尔还会冒出一些个人的思辨的过程。如果你感兴趣,可以识别下方二维码,关注这个微信公号——有腔调儿。