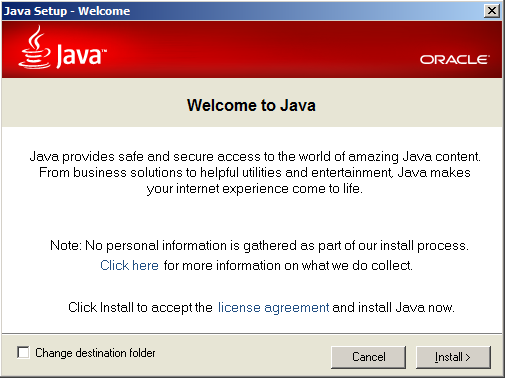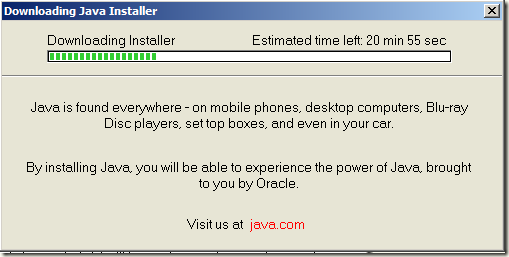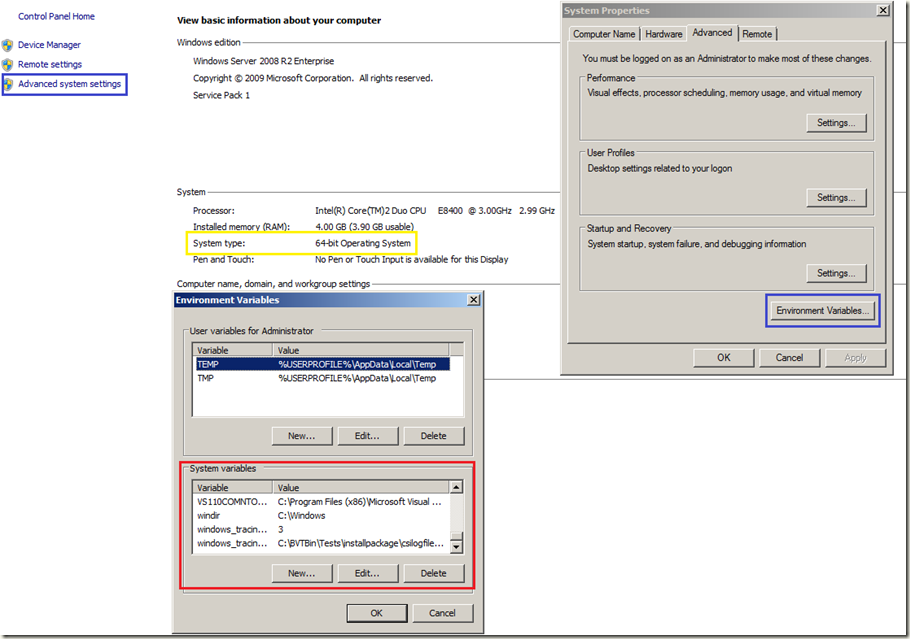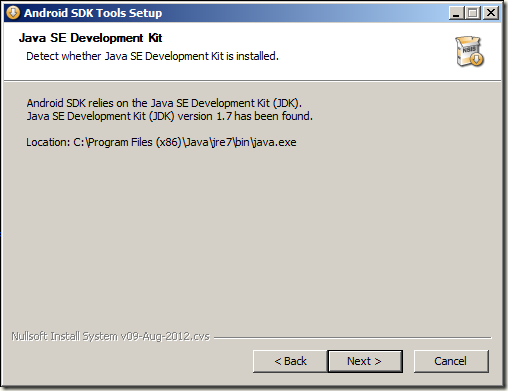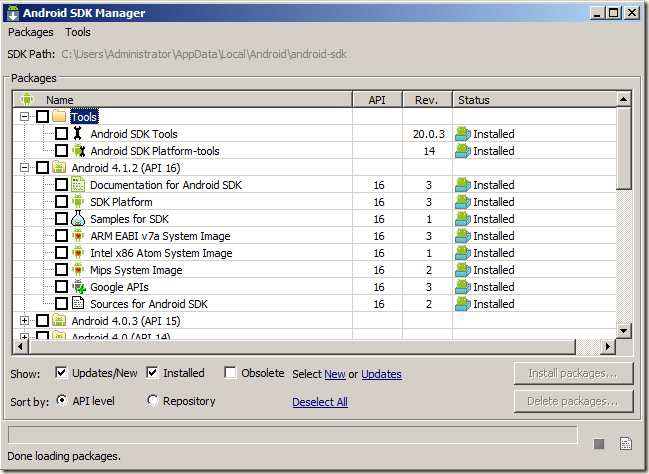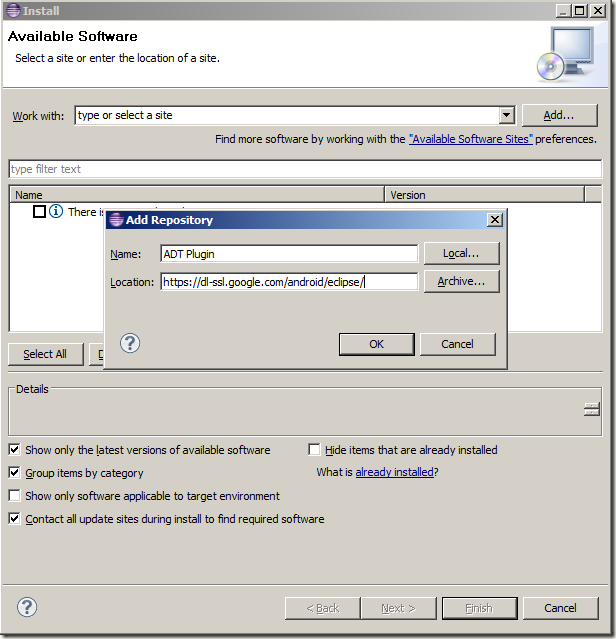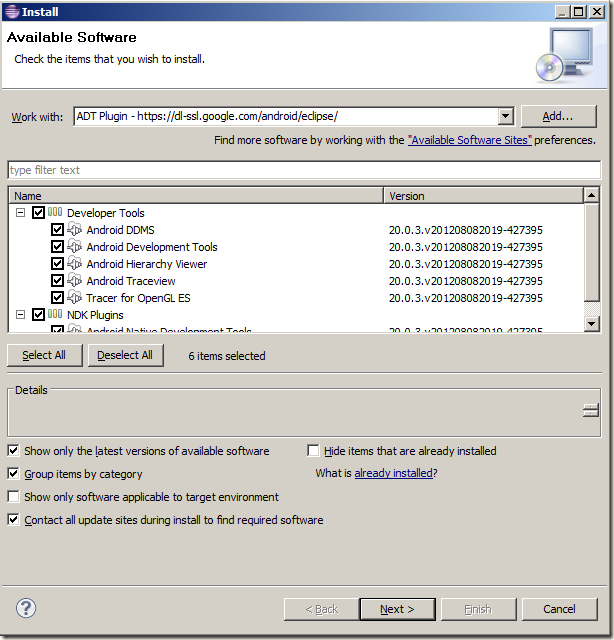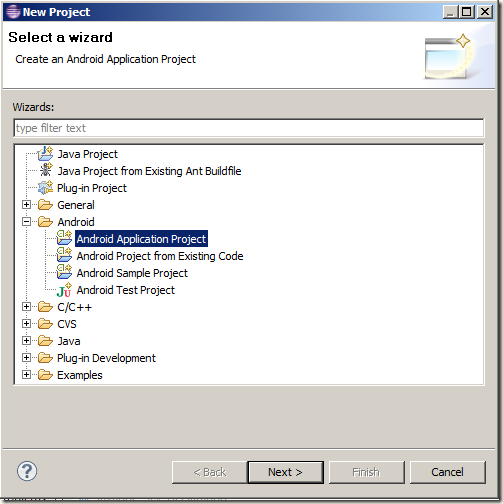[Android] Step 1: 基于Windows的Android开发环境搭建
序:头一次写技术性的blog,虽说小生我空做了这么些年的IT工作者,做过SDE,也做过SDET,而且两边都挂着这么个虚无缥缈的Lead头衔,但是说实话,真的很想静下心来,抛开工作的烦恼,抛开生活的琐碎,抛开世俗的偏见,然后好好去做一件自己喜欢的事情,这件事情,就是Android。Android,可以说纯粹是我的一个兴趣,因为我买了一部Android手机,然后喜欢了,然后就想去做,仅此而已。我的工作用编程语言是C#,与Android/Java/eclipse毫无任何牵连,所以在Android面前,我跟一个新手没什么区别,而我要做的事情,就是在享受Android编程给自己带来的乐趣的同时,本着三人行必有我师的心态,和大家一起分享我的学习过程和心得,新手上路,错误在所难免,欢迎大家多提宝贵意见。最后,我并不奢望我的blog能给多少人解决实际工作中的问题,创造多少有利价值,因为我自己在这方面就仅仅是一个新手,我只是希望能有越来越多的像我这样的Android门外汉甚至是编码门外汉,通过我的blog接触Android开发,并对Android开发产生兴趣,投身工作也好,休闲娱乐也罢,把自己的一些懵懂的想法,一点点在自己的手机或平板电脑上慢慢实现,并在整个过程中享受Android带给自己的快乐。
Touch it, think it and do it.
首先,我去了Android开发的Google官方网站,从上面了解到Android的当前SDK(Software Development Kit)版本号4.1,昵称Jelly Bean,也了解到Android SDK是基于JDK(Java SE Development Kit),而Android开发所用的工具,就比较广泛了,比较普遍的是eclipse。通过了解上面的基础知识,Android开发环境的搭建顺序基本上就出来了。
1. Java SE Development Kit (JDK)
2. Android SDK
3. eclipse
安装Java SE Development Kit
1. 去Java官方网站找JDK For Windows版的安装包。
3. 下载完成后是个仅800多K的web安装包,真正的安装文件会在安装的过程中下载,双击打开后安装界面如下。
4. 点击Install进行安装,或者是选中change destination folder去更改安装路径,对我来说,SDK这种底层的东西,一般都是默认安装路径。点击 Install按钮后进入下载界面,如下图。
5. 后面的事我就不絮叨了,而且也没什么好絮叨的了,因为似乎整个安装过程是全自动的(有窗体弹出也是狂按Next按钮的那种,所以完全木有印象了),最后安装完成会有提示,而提示的截图也忘了![]()
提示:似乎Java官方并不建议在64位Windows操作系统上使用64位的JDK,理由是因为64位的Windows操作系统默认使用的32位IE浏览器(虽然64位Windows中安装了64位浏览器)。当然,咱们用不着IE,所以如果确实想在64位Windows操作系统上装64位的JDK,可以在Java官方网站的Manual Download页面同时找到64位JDK和32位JDK的下载地址,从安装包大小来看,似乎是完整安装包,应该不需要像web安装包那样在安装过程中下载。以下是Java官网上的原文。
SUMMARY 64-bit Windows operating systems (which may be Windows 7, Vista or XP) come with a 32-bit Internet Explorer (IE) browser as the standard (default) for viewing web pages. These operating systems also include a 64-bit Internet Explorer browser, however using it is optional and it must be explicitly selected to view web pages. Note that because some web content may not work properly in a 64-bit browser, we recommend using the default 32-bit browser and downloading 32-bit Java.
6. JDK安装完成后,建议去环境变量(Environment Variables)中检查一下Java的环境变量是否正确,如果安装过程中没有自动配置Java的环境变量,后续的Android SDK是会安装失败的。当然,也可以忽略此步骤,直接安装Android SDK,如果安装失败了,再回过头来检查。具体步骤是,鼠标右键单击“我的电脑”,在弹出的窗体左上角找到“高级系统设置”超链,点之,在随之新弹出的“系统属性”对话框的右下角找到“环境变量”按钮,再点一下,就能看到当前系统的环境变量和值了。因为我的操作系统是英文的,截图也只是为了引导一下对Windows操作系统还不熟悉的同学们,凑合看吧,另外黄色框框内是当前Windows的类型,上面会明确标明当前Windows操作系统是32位还是64位。
需要检查的环境变量有三个,JAVA_HOME,PATH和CLASSPATH,具体如下:
|
JAVA_HOME |
C:\Program Files (x86)\Java\jre7; |
|
PATH |
%JAVA_HOME%\bin; |
|
CLASSPATH |
.;%JAVA_HOME%\lib;%JAVA_HOME%\lib\tools.jar; |
提示:如果系统中存在这三个环境变量中的某一个或多个,例如PATH,千万不要覆盖里面的所有值,这样会影响到系统中其他软件的使用,建议做法是将值添加进去,然后以英文字符;分隔其他值,这样就不会影响其他软件了。我就一不小心覆盖了整个PATH的值,里面的所有其他值都丢失了,导致我在CMD(Windows命令行)中敲任何命令都无法使用
安装64位JDK的同学,因为我的JDK是32位而操作系统是64位的,所以JAVA_HOME的路径为C:\Program Files (x86)\Java\jre7,如果安装的是64位JDK,路径应该是C:\Program Files\Java\jre7,如果不确定,可以去路径下看一眼,最后提醒一下,记得加上;分隔符号,JAVA_HOME的路径下应该包含bin目录和lib目录,不然PATH和CLASSPATH是无法发挥作用的。
7. 完成上述步骤后,基本上JDK就算安装成功了,下面进入Android SDK安装。
安装Android SDK
1. 去Android官网SDK页面了解SDK的下载。
2. 下载Android SDK
3. 下载完成的安装包有67.2MB,为完整安装包,双击后开始安装。
4. 开始安装后第一页为友好界面,Welcome to Android之类的,直接Next。
5. 如果前面的JDK安装成功,则Android SDK安装时会自动匹配到安装好了的JDK,界面如下。
6. 继续Next,选择Install for anyone using this computer(使用这台计算机任何人都可以使用Android SDK)或者是Install just for me(仅我可以使用Android SDK),如果不需要在多个windows账户之间来回切换,Install just for me就足够了,我个人比较喜欢for anyone,因为担心有时候在windows权限上,可能自己的账户权限不够,需要切换到Administrator账户。
7. 剩下的,就是一些安装路径什么的,可以直接默认,然后一路Next,直接到安装结束。
8. 安装结束后,就开始干正经事儿了,在 开始 -》程序 –》Android SDK Tools路径下,会有一个SDK Manager工具,这个工具是用来管理本地Android SDK package的,打开以后界面如下图所示。(刚打开的时候它会从网上下载一些XML数据文件,然后刷新package列表,这个过程视网速而定,所以一开始列表内可能是空的)
正如大家看到的,在这里我们可以选择更新、安装新的package或者删除已有的package,当前Android SDK Platform包含了从Android 1.5(API 3)到Android 4.1.2(API 16)的Android SDK Platform,建议找一个当前设备(手机或平板电脑)支持的、并且稍微新一点的Android SDK Platform进行安装,对于新手学习,一个platform就足够了,官方建议是最低不要低于2.2这个版本。例如我的手机是Android 4.0.4的版本,我可以选择Android 4.0.3(API 15)安装。事实上,我安装了最新的Android 4.1.2(API 16),虽然我现在做的一些demo在手机上调试起来没有问题,但指不定哪天我写的代码在我的手机上就不支持了,所以还是个人建议大家找一个当前设备支持的版本进行安装,免去后顾之忧。对于这些SDK package,Android官方给出的安装建议如下:
- [需要] SDK Tools,就是图中Tools文件夹下的Android SDK Tools。
- [需要] SDK Platform-tools,就是图中Tools文件夹下的Android SDK Platform-tools。
- [需要] SDK Platform,就是图中的Android 4.1.2(API 16),Android 4.0.3(API 15)等等。
- [可选] System Image,就是图中Android 4.1.2(API 16)下的ARM EABI v7a System Image,Intel x86 Atom System Image和Mips System Image。这些package都是为我们的代码提供虚拟机调试用的,就像Android官方说的,大家应该都有至少一台Android设备,所以这些System Image也是可选的,我们可以直接连着我们的Android设备调试,而且,Android虚拟机(Android Virtual Device)的速度,真的可以称得上龟速,至少我无法忍受,所以个人不建议使用。当然,我们可以在 开始 -》程序 –》Android SDK Tools路径下找到AVD Manager,在那里可以配置Android虚拟机,这里我就不啰嗦了。
- [可选] Android Support,这个上面的图中没有截到,如果把滚动条向下拉,可以发现一个名为“Extras”的文件夹,在这个下面,有Android Support Library,这个package主要用途是在低版本的Android SDK Platform中支持最新的API,Android官方的Support Library中有关于它的详细信息。
- [可选] SDK Samples,就是图中Android 4.1.2(API 16)下的Samples for SDK,每个SDK Platform下应该都有,这些sample中提供了Android的一些代码,向我们演示了如何使用SDK中的API,可以说是一个很好的学习的地方。
对于Android SDK package的官方建议原文如下,因为里面有些内容超出了开发环境搭建这个范畴,所以我并没有提出来,另外为了防止我个人英文水平有限,出现一些不必要的错误,所以原文我也引用过来了。
Recommended Packages
Here's an outlines of the packages required and those we recommend you use:
- SDK Tools
- Required. Your new SDK installation already has the latest version. Make sure you keep this up to date.
- SDK Platform-tools
- Required. You must install this package when you install the SDK for the first time.
- SDK Platform
- Required.You must download at least one platform into your environment so you're able to compile your application. In order to provide the best user experience on the latest devices, we recommend that you use the latest platform version as your build target. You'll still be able to run your app on older versions, but you must build against the latest version in order to use new features when running on devices with the latest version of Android. To get started, download the latest Android version, plus the lowest version you plan to support (we recommend Android 2.2 for your lowest version).
- System Image
- Recommended. Although you might have one or more Android-powered devices on which to test your app, it's unlikely you have a device for every version of Android your app supports. It's a good practice to download system images for all versions of Android your app supports and test your app running on them with the Android emulator.
- Android Support
- Recommended. Includes a static library that allows you to use some of the latest Android APIs (such as fragments, plus others not included in the framework at all) on devices running a platform version as old as Android 1.6. All of the activity templates available when creating a new project with the ADT Plugin require this. For more information, read Support Library.
- SDK Samples
- Recommended. The samples give you source code that you can use to learn about Android, load as a project and run, or reuse in your own app. Note that multiple samples packages are available — one for each Android platform version. When you are choosing a samples package to download, select the one whose API Level matches the API Level of the Android platform that you plan to use.
9. 等安装完所需要的package,那Android SDK的安装和配置已经顺利完成,下面进入eclipse的安装。
安装eclipse
1. 去eclipse的下载页面了解eclipse的信息。
2. Android官方建议使用eclipse classic版,这里我们可以针对最开始安装的JDK版本选择eclipse classic 4.2.1 for windows的32位版或者64位版。注意,这里eclipse的版本的选择和windows是32位还是64位没有关系,只和JDK是32位还是64位有关,如果windows是64位的,JDK是32位的,eclipse也需要下载32位的,否则会提示JDK不匹配,无法启动eclipse。
3. 下载后的eclipse是一个zip压缩包,解压后可以双击目录下的eclipse就可以直接启动,启动时会提示指定一个目录作为workspace,就是默认的eclipse所创建的项目存放的地方,可以按自己的喜好更改路径或者是直接默认。
4. 启动后我们所需要做的事情就是安装Android提供的ADT Plugin。ADT的全称是Android Development Tools,它是Android专门针对eclipse开发的一套插件(Plugin),用于使用户能够快速的从eclipse中创建Android项目。
5. 从菜单栏中选择 Help –》Install New Software,并在弹出的窗体中点击“Add”按钮,然后在弹出的窗体中添加Name,并在Location处填https://dl-ssl.google.com/android/eclipse/,当然,Name可以随便写,只不过是一个地址的名字而已,完成后如下图所示。
6. 点击“OK”按钮后eclipse会自动连接到该地址,并且获取下载信息,成功获取信息后的截图如下。
7. 剩下的事情,就是勾选上所有的插件,Next,接受所有协议,然后下载安装ADT了。
8. 最后,所有的ADT插件安装完成后,会提示重新启动eclipse,重启之后,在菜单栏选择 File –》New –》Project后,在弹出的新建项目窗体里,就能创建Android Application Project了。
恭喜
所有的Android开发环境搭建工作已经全部完成了!不过在最后…
@自动下载ADT失败的同学们,如果自动下载ADT Plugin失败的话,可以选择手动安装,我是自动下载的,所以手动安装也没有尝试过,不过还是分享出来,方便网速不好的同学们。
1. 手动下载ADT Plugin手动安装包
2. 下载后是一个zip文件,不要解压出来。
3. 在eclipse菜单栏选择 Help –》Install New Software,并在弹出的窗体中点击“Add”按钮,和自动下载一样,Name可以随意,然后点击“Archive”按钮,选择刚刚下载的ADT Plugin手动安装包,点击Open按钮。
4. 后面的步骤,我想应该和自动下载的步骤差不多了吧。
附:Android官方原文,如何安装ADT,手动安装参见troubleshooting章节。