Amazon Device EDI 数据库方案开源介绍
近期为了帮助广大用户更好地使用 EDI 系统,我们根据以往的项目实施经验,将成熟的 EDI 项目进行开源。用户安装好知行之桥EDI系统之后,只需要下载我们整理好的示例代码,并放置在知行之桥指定的工作区中,即可开始使用。
接下来主要为大家介绍 Amazon Device EDI 项目,了解如何获取开源的项目代码以及如何部署到知行之桥 EDI 系统中。
Amazon Device EDI & 数据库 方案简介
Amazon Device EDI 到 SQL 示例流具有预配置的端口,用于依据 Amazon Device 提供的 EDI 规范,转换以下交易集:
1. 850 采购订单,Amazon -> 供应商
2. 855 订单回复,供应商 -> Amazon
3. 856 发货通知,供应商 -> Amazon
通过中间数据库表的方式实现 EDI 系统和 ERP 系统之间的集成是很常见的方案,它可以有效地将两个系统解耦,从而提高整个系统的可靠性和可维护性。
通过中间数据库表的方式,EDI 系统和 ERP 系统可以分别将需要传输的数据存放到中间数据库表中,然后另一方系统再从中间数据库表中获取数据进行处理。这样可以避免直接修改对方系统中的数据,从而减少数据传输过程中的风险和错误。同时,由于中间数据库表中的数据都是原始数据,可以方便地进行数据追溯和排查问题。
以下端口构成了工作流的核心元素:
1. AS2 端口:用于通过 Internet 网络进行安全传输的功能,确认 Amazon Device 的AS2信息,如AS2 ID,URL 及公钥证书,以便进行正确配置。
2. X12 端口:从 XML 生成 EDI 文件或将 EDI 文件转换为 XML 以供进一步处理。
3. XMLMap 端口:提供可视化的方式将 XML 数据从一种结构转换为另一种结构,建立从源文件到模板文件的映射关系。
4. Branch 端口:对 XML 进行判断匹配区分不同业务类型的文件。
5. Excel 端口:将数据从 XML 格式转换为Excel 或将数据从 Excel 转换为 XML 格式。
6. Script 端口:使用 ArcScript 脚本语言完成各种可编程操作,如对文件进行重命名等。
7. SQL Server 端口:集成 SQL Server 到你的数据工作流中拉取和推送数据。
除了预配置的端口之外,示例工作流还提供了一个 Amazon_device.sql 文件,包含创建订单、订单回复、发货通知的中间表所需的SQL命令。
如何在知行之桥EDI系统中部署上述工作流?
创建工作区
运行知行之桥 EDI 系统,导航到工作流选项卡并单击右上角的齿轮图标。 选择创建工作区选项为此示例流创建一个新的工作区 Amazon_Device_To_SQL。
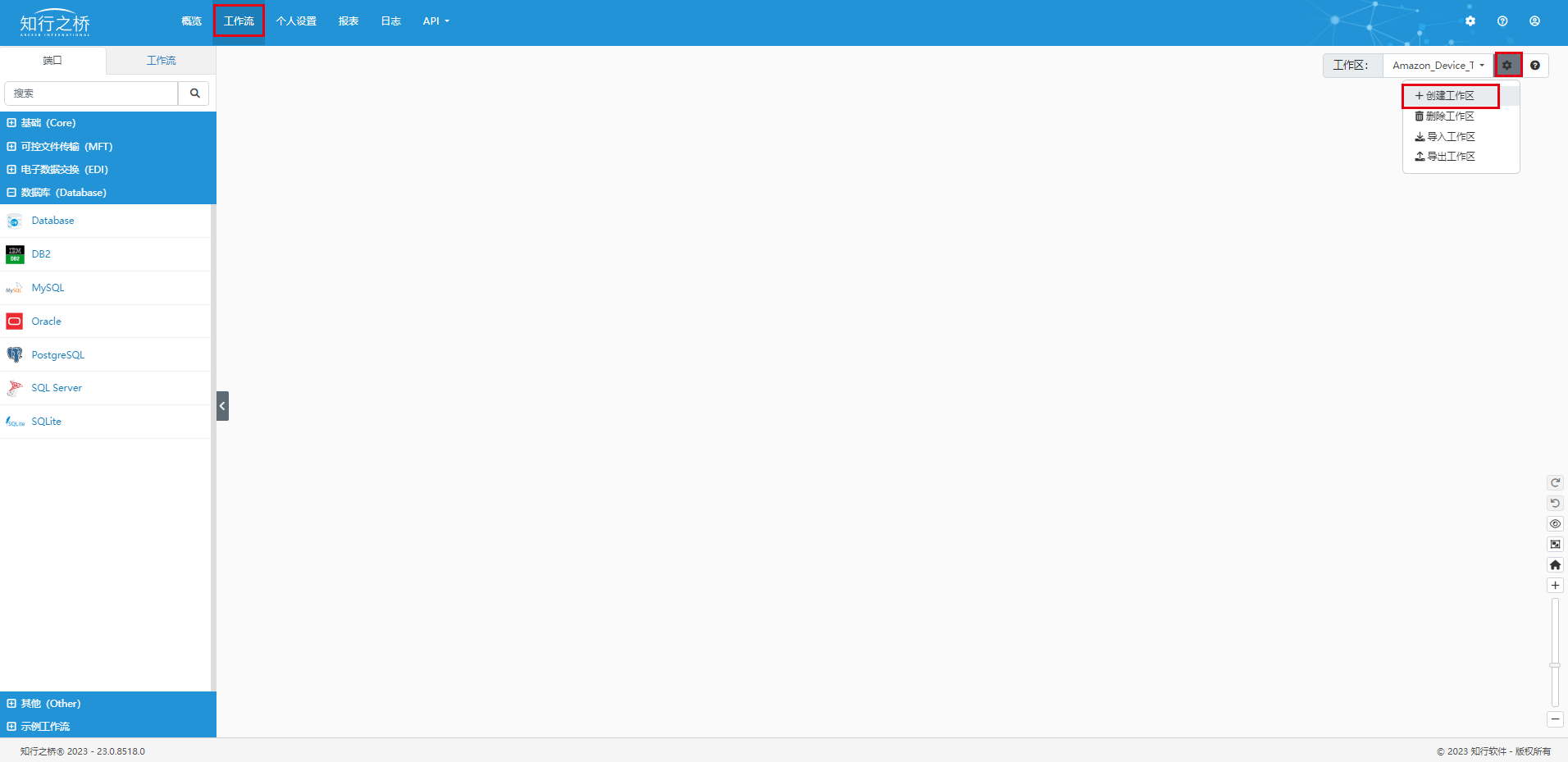
导入工作流
右侧齿轮下拉菜单中,单击导入工作区。 在出现的对话框中,选择下载的示例流 Amazon_Device.arcflow 以导入相关的端口和设置。 或者直接将 Amazon_Device.arcflow 拖拽到指定工作区。
成功导入示例工作流后,你将看到如下图所示的完整工作流:
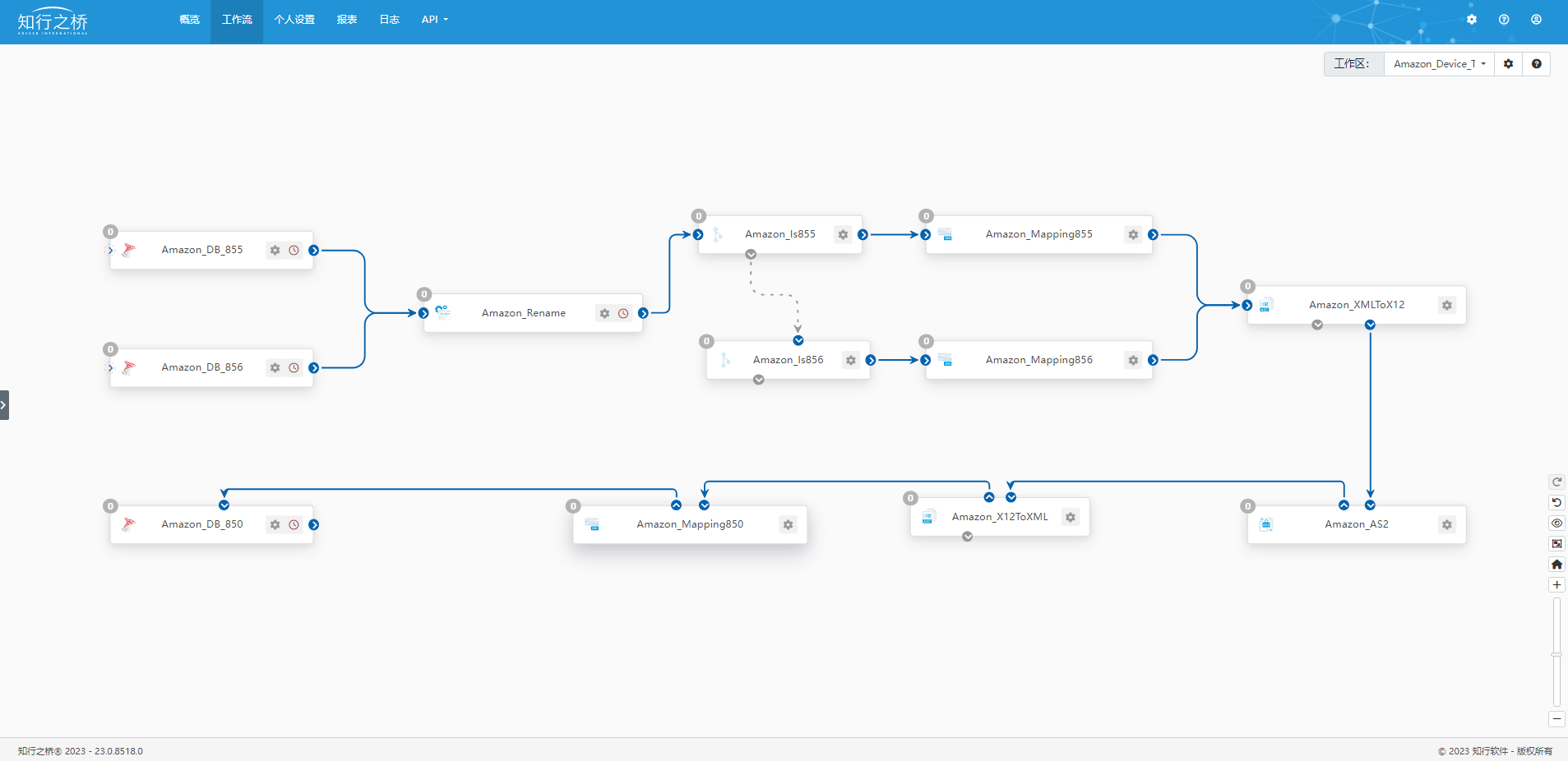
完善工作流配置
实现 AS2 通信
导航到 Amazon_AS2 端口的设置选项卡。 根据 Amazon 提供的 AS2 文档配置 Amazon 的 AS2 信息,比如,Amazon 的 AS2 ID、交易伙伴 URL、交易伙伴证书。 配置完成后请导航到“输入”选项卡上传测试文件与 Amazon 进行 AS2 连接测试,同时可以导航到 “输出” 选项卡查看 Amazon 发送的文件。
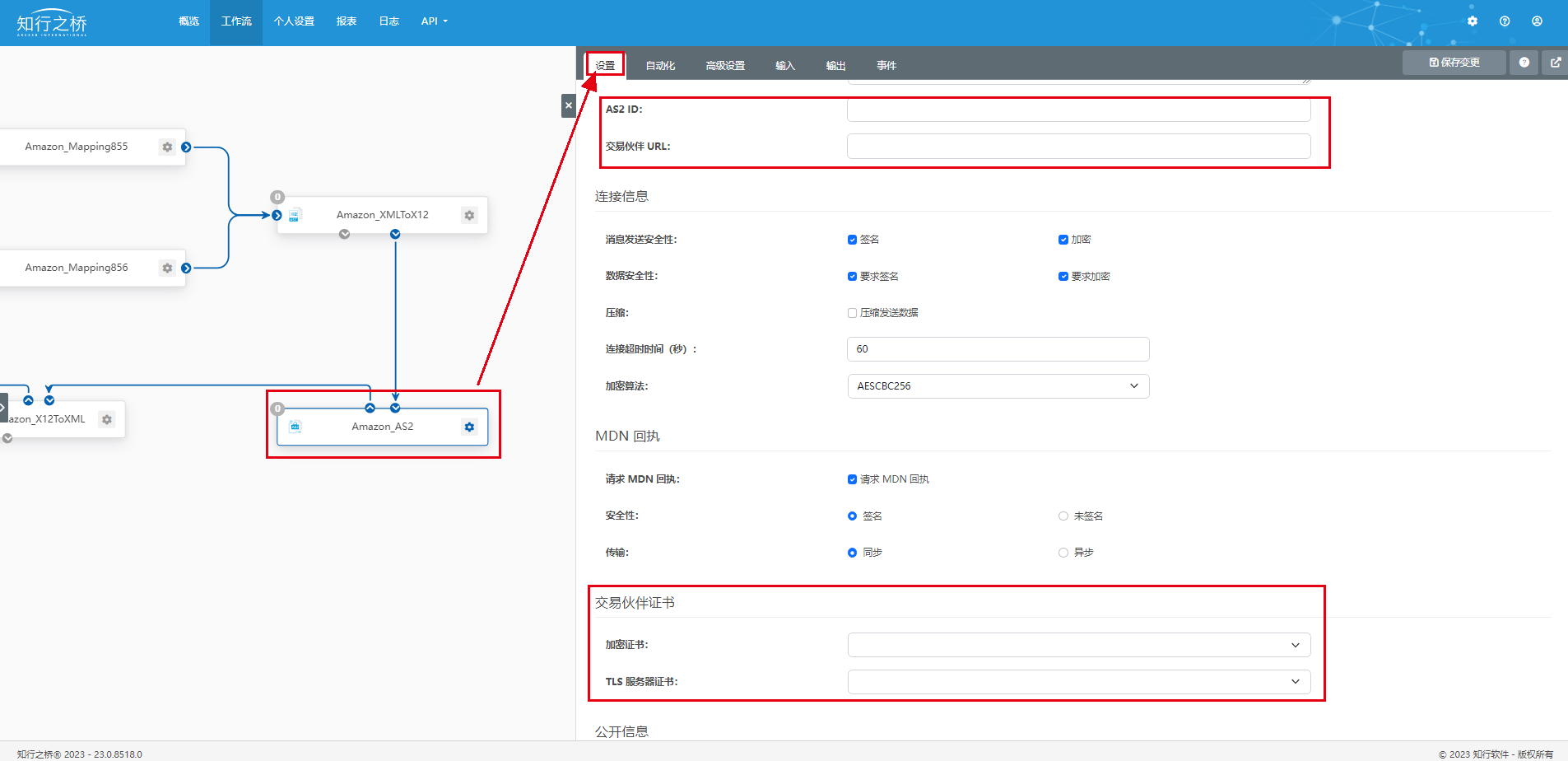
同时需要配置AS2个人设置:供应商的 AS2 ID,私钥证书,证书密码,公钥证书。
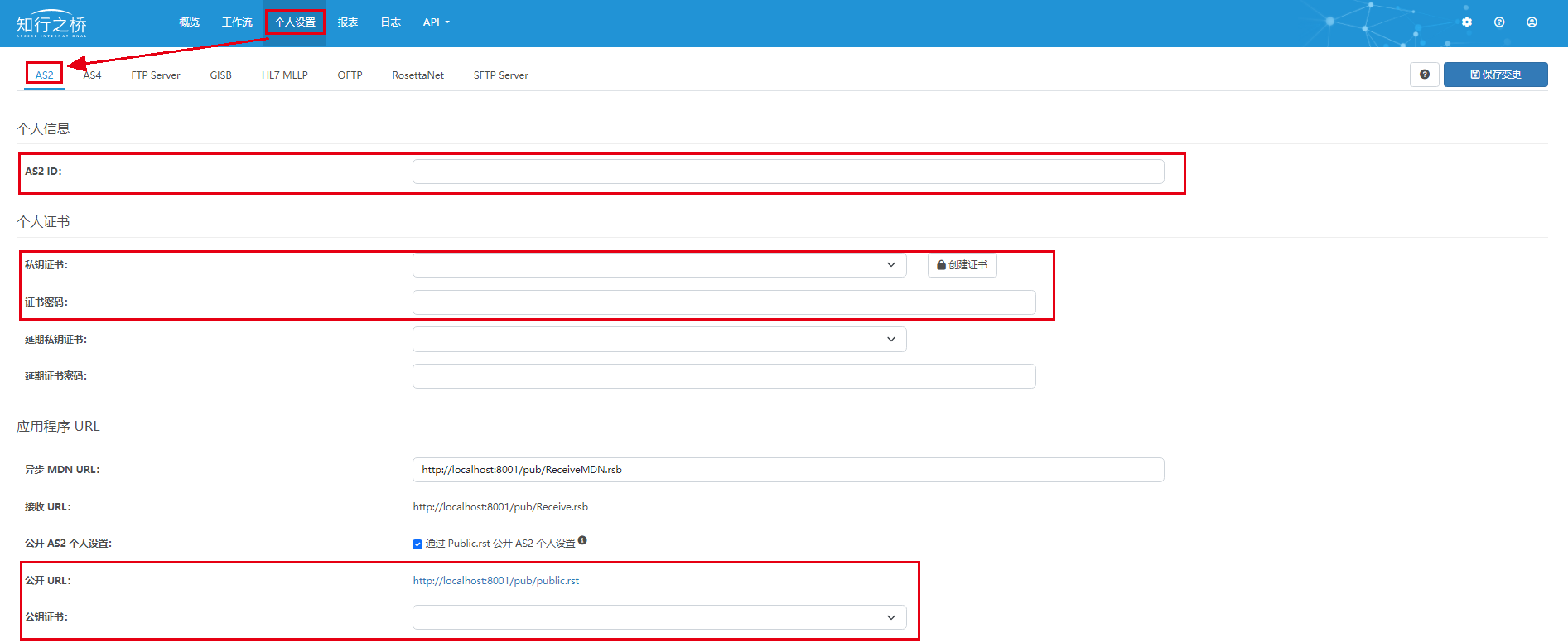
实现从 X12 到 数据库 XML 的格式转换
实现文件格式转换主要借助 X12 端口以及 XMLMap 端口实现,其中 XMLMap 端口已经对数据映射进行了预配置,用户无需进行额外操作。 X12 端口中,需要在 设置 选项卡下填写用户和 Amazon 的真实信息,对交换头进行配置:
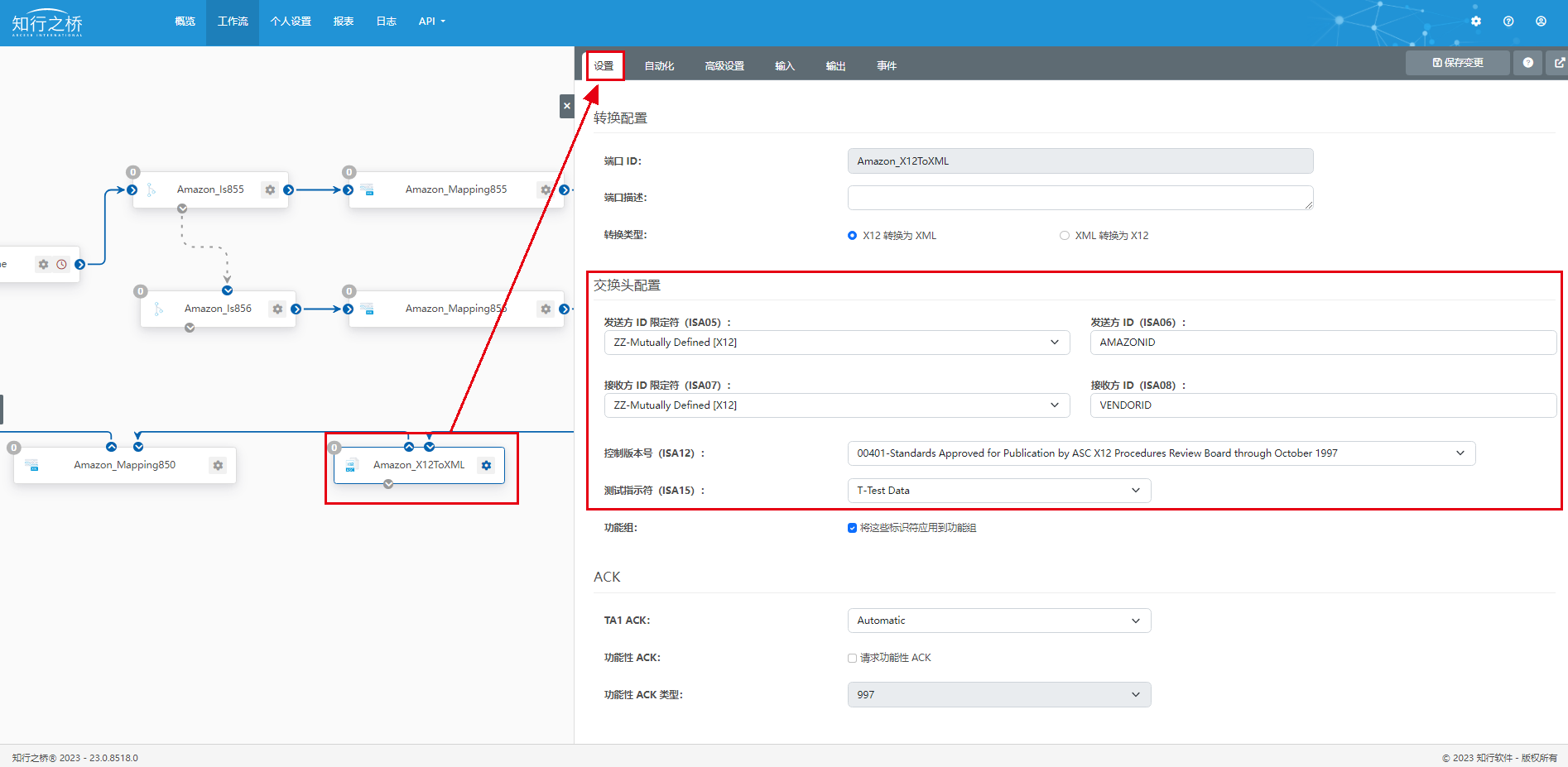
连接 SQLServer 数据库
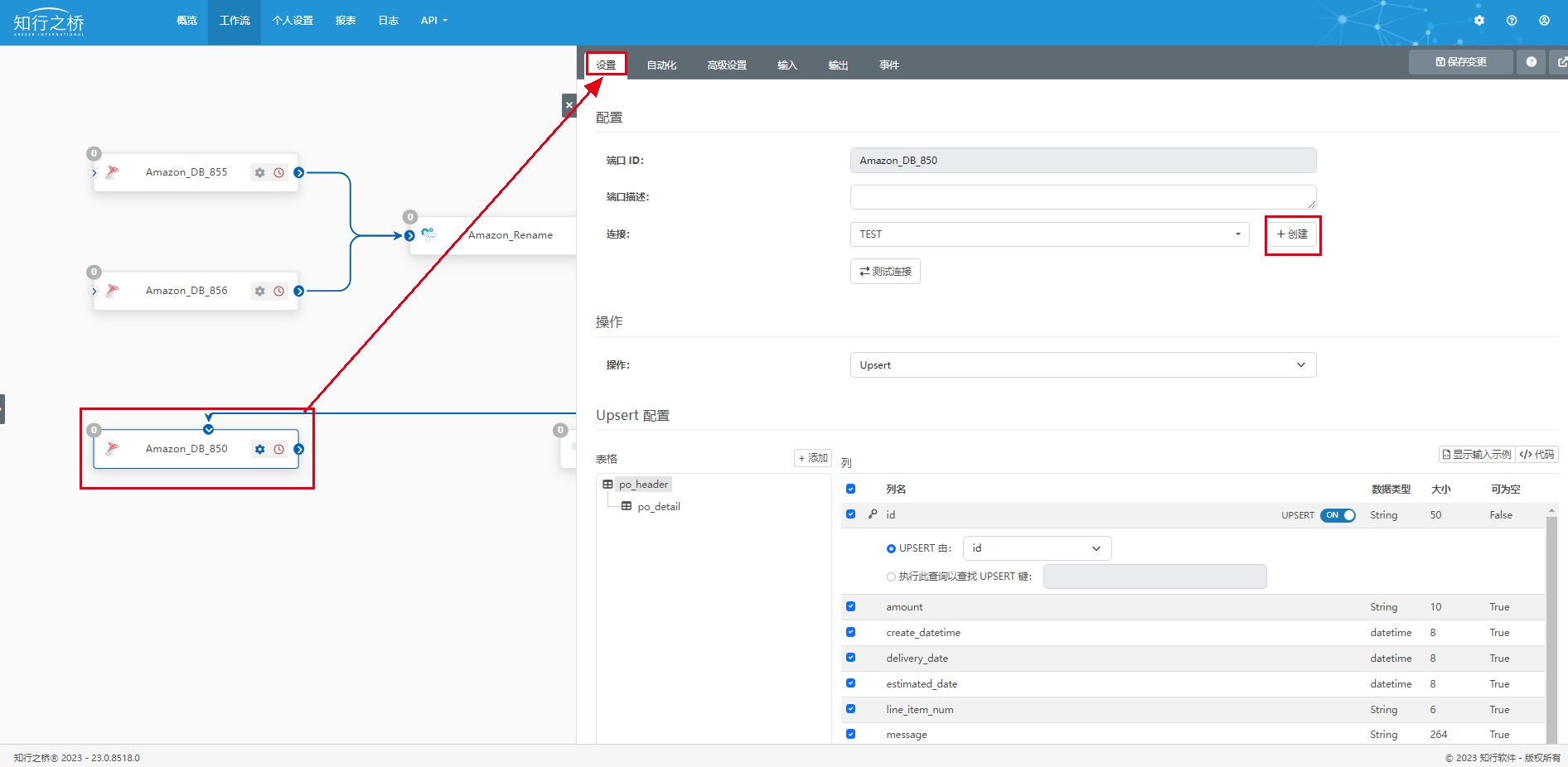
导航到 SQLServer 端口的设置选项卡,如上图所示,点击 创建 。将会看到如下图所示的 创建连接 窗口:
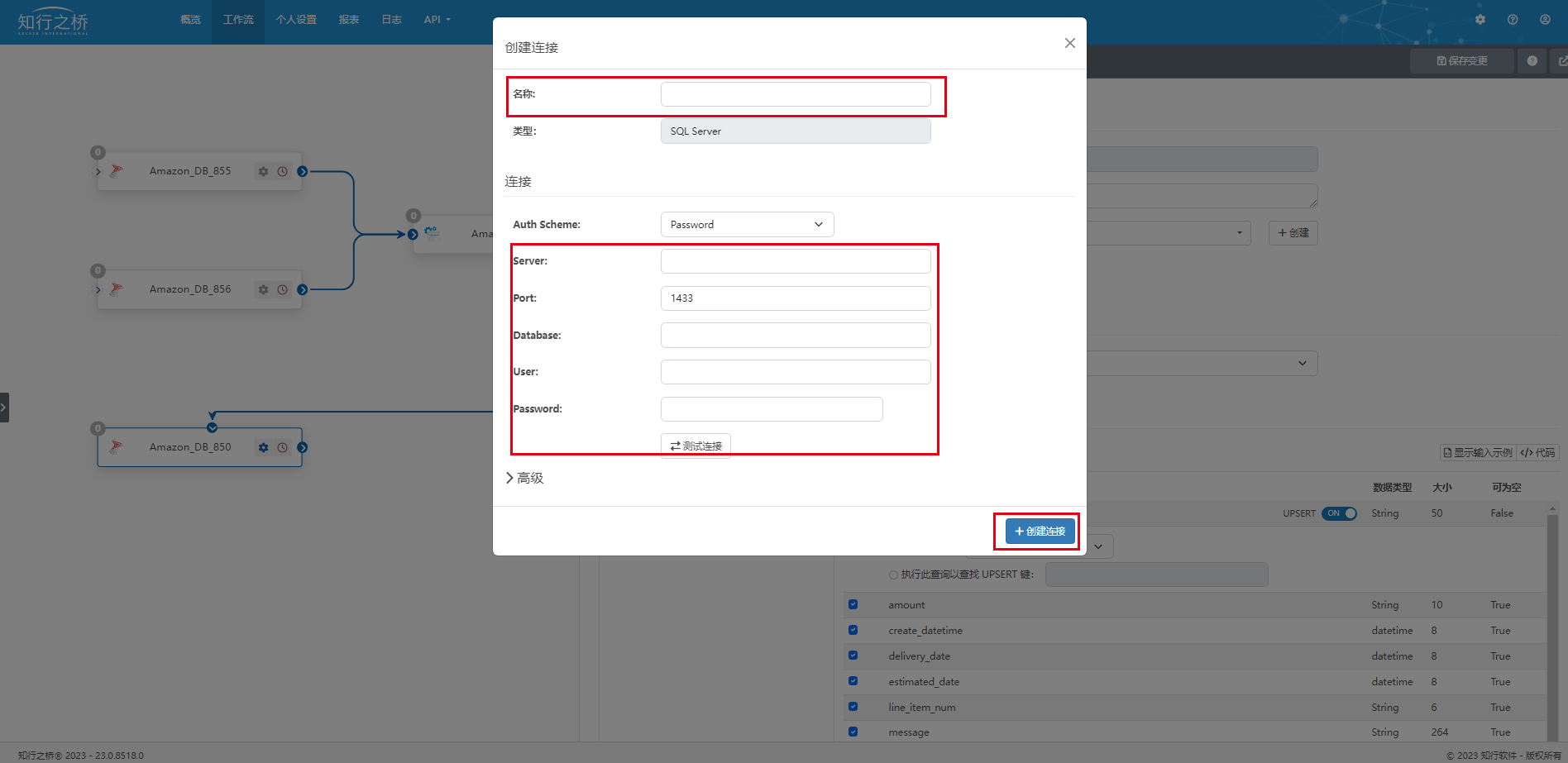
填写连接名称、服务器、端口号、数据库、数据库用户名以及密码等信息。填写完成后,点击 测试连接 按钮会提示已成功建立连接,点击窗口右下角的 创建连接。
进入测试流程
以解析方向(即接收 Amazon 发来的 EDI 850 采购订单,对其进行格式转换后将数据提取到数据库中)为例,测试流程如下:
上传测试文件
导航到端口 ID 为 Amazon_X12ToXML 的 X12 端口中,在 输入 选项卡下上传此前下载的示例文件:850.x12。
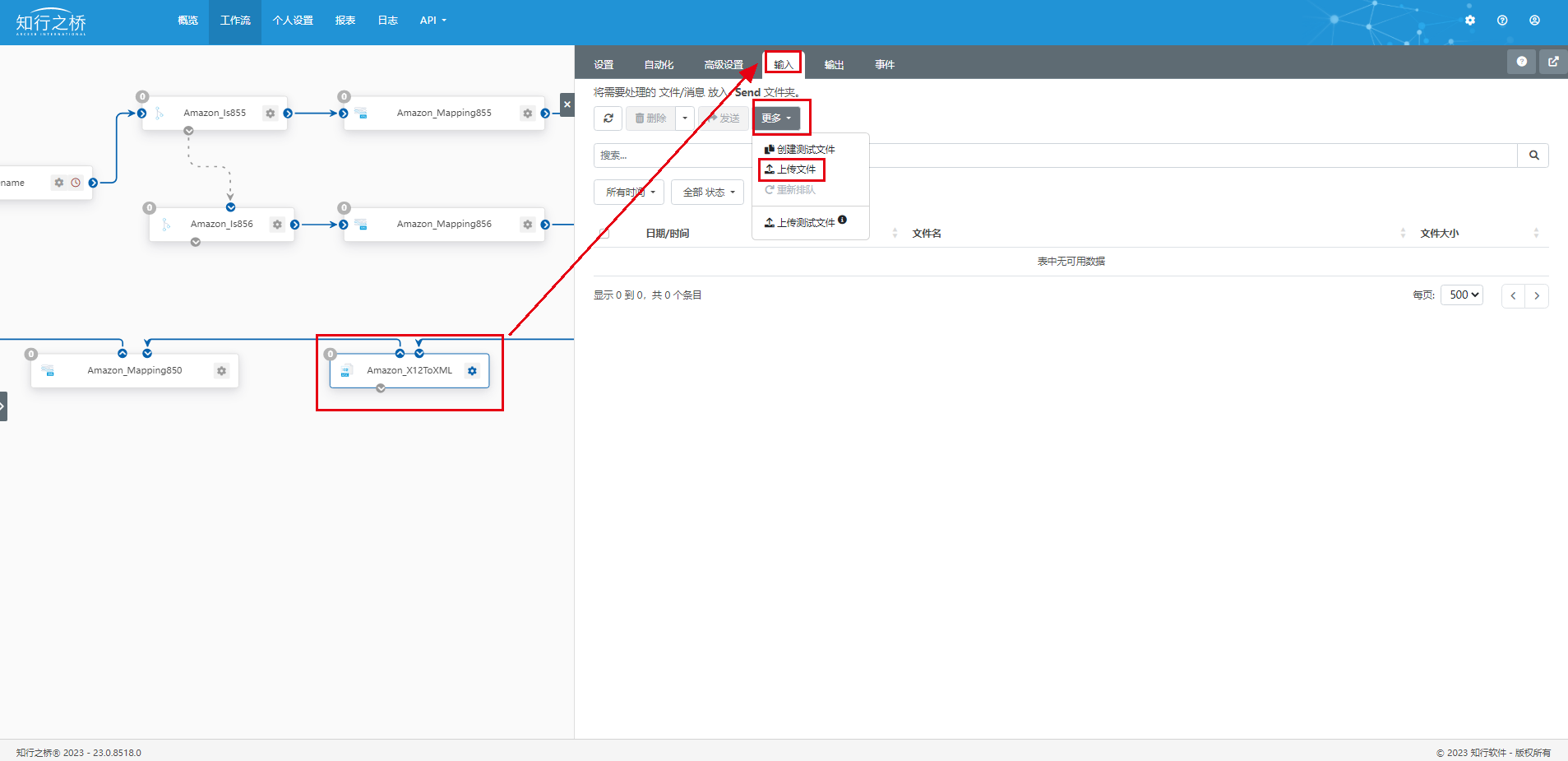
查看数据库表
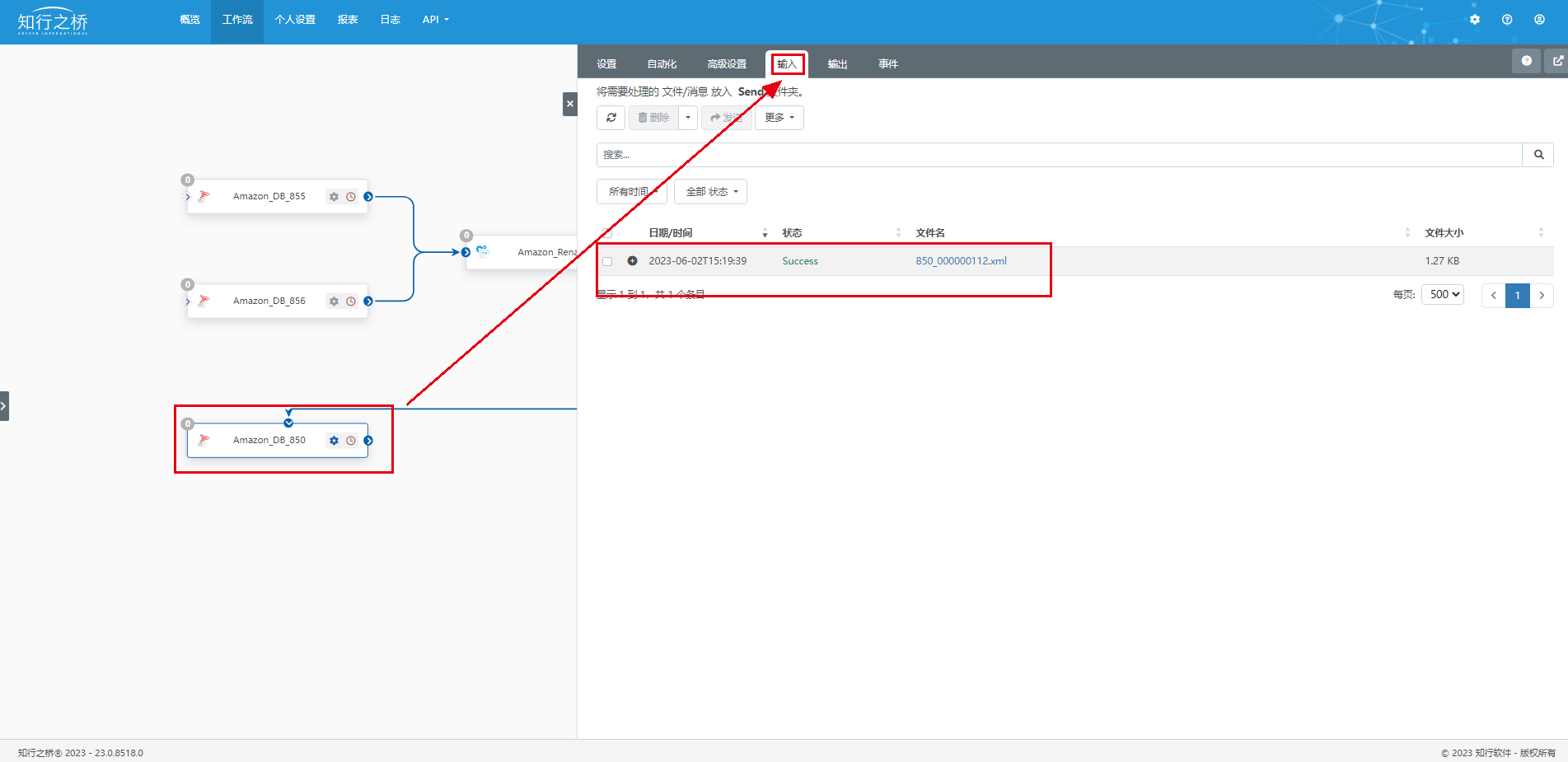
X12 端口发出后,导航到端口 ID 为 Amazon_DB_850 的 SQLServer 端口中,在 输入 选项卡下可以看到刚刚发送的850文件的状态为 Success ,这时就可以在 SQLServer 数据库表中查看订单数据了。
如下图所示,分别是 SQLServer 数据库中,接收到的一条来自Amazon的采购订单的头部信息和明细信息。
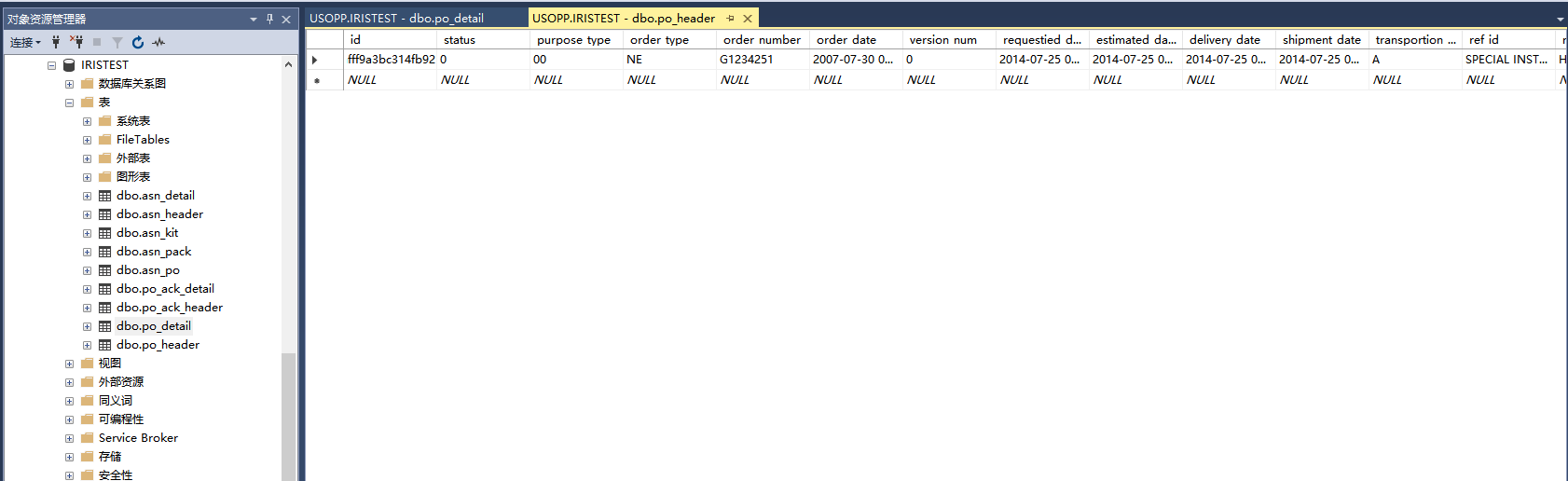
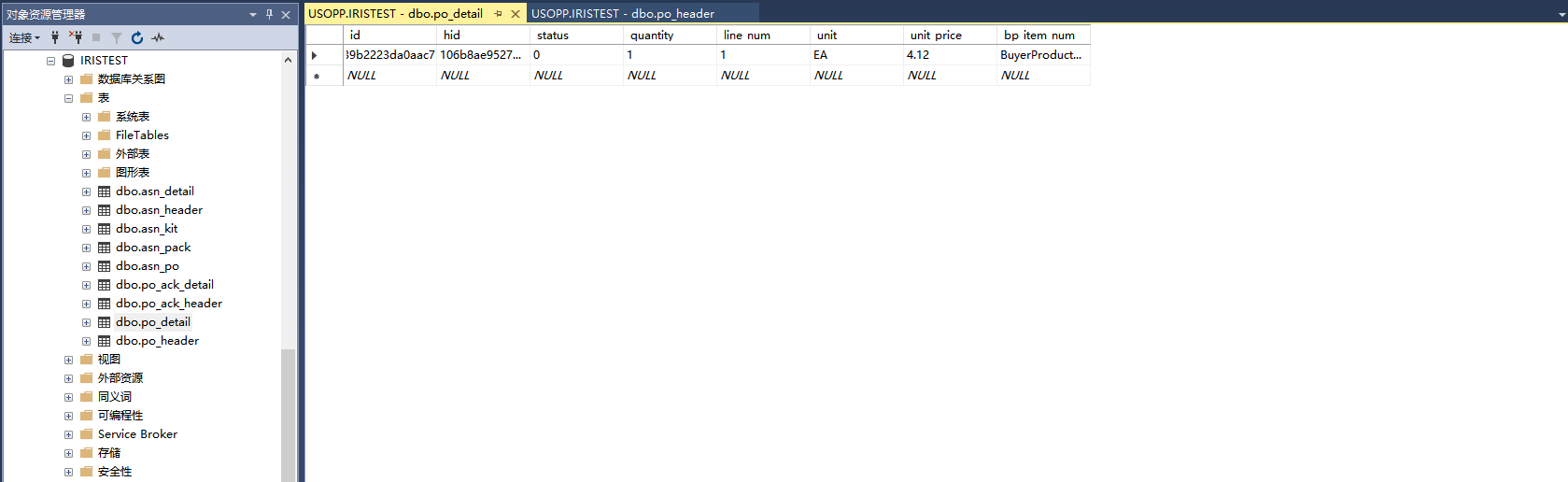
你启动并运行了吗?
如果答案是肯定的,那么恭喜你成功地配置了 Amazon Device EDI & 数据库 方案示例工作流!如果你遇到任何问题或有任何疑问,请随时联系我们。



