windows 7/10安装ubuntu双系统教程
windows10安装ubuntu双系统教程
资料
https://blog.csdn.net/Scarlett2025/article/details/119894316
https://blog.csdn.net/weixin_37110403/article/details/126814513
https://blog.csdn.net/weixin_42697074/article/details/88880185
Windows 划分空闲区
在 windows 系统中,右键【计算机 > 属性】,在【计算机管理】弹出框中,找到【存储 > 磁盘管理】,一般找到最后一个盘符,这里是【F】盘,选择该盘符单击右键菜单,选择【压缩分卷】,如下图所示:

完成后,会得到一块磁盘可用的磁盘空间(颜色为绿色的那一块可用空间),我们将用此可用的磁盘空间来安装Linux系统,如下图示:

注:以上压缩出来的硬盘空间,不要格式化,不用做任何操作。
UltraISO 制作启动U盘(不推荐)
UltraISO 官网:https://cn.ultraiso.net/
UltraISO 下载地址:https://cn.ultraiso.net/xiazai.html
下载 UltraISO,安装成功后,打开

点【继续试用】:

找到 ubuntu 镜像文件,双击打开:

在电脑插上U 盘:

在 UltraISO 的菜单栏中选择【启动 > 写入硬盘映像...】

在弹出框中,按下图所示选择:

(1) 看你的硬盘驱动器是否是你的要刻录的 U 盘,不要选错了!!!。
(2) 看映像文件是否对应你的 ubuntu 镜像;
(3) 如果上述均没有错误,点击【格式化】按钮,之后就会格式化你的 U 盘
警告!!!
格式 U 盘前,记得先备份 U盘里的文件,否则就没了哦。
点击【格式化】按钮,在弹出框中按下图进行选择:

点击【开始】,弹出警告,

选择【确定】,开始格式化 U 盘。
格式化成功后,U盘格式变为:

点击【写入】按钮:

再次警告,选择【是(Y)】

开始写入:

写入过程比较缓慢,请耐心等待。

写入成功后的U 盘:

打开U盘,里面的文件内容:

在电脑上安装 Ubuntu
在电脑上插入启动U盘,开机,按 F2 (acer 2014年旧笔记本),进入 BIOS,设置 U盘启动。

F10 保存并退出
重启电脑后,
选择 【Try or Install Ubuntu】

出现错误:
error symbol‘grub_calloc’not found
2014年的老笔记本了,想废旧回收利用,装个 Linux系统玩玩,结果安装失败,
解决方法:换系统盘制作工具: Rufus
Rufus 系统盘制作工具 (推荐)
最开始使用的是uiso制作的U盘启动盘,可能是分区方式不同造成的这个问题,改用Rufus选择MBR制作启动盘之后问题解决。
https://blog.csdn.net/W25679/article/details/125636748
https://baijiahao.baidu.com/s?id=1721385569817137296&wfr=spider&for=pc
下载Rufus :http://www.downza.cn/soft/187604.html
或者
链接:https://pan.baidu.com/s/1JhEy1lrLRJwfSMHf7A5Acw?pwd=6666
提取码:6666

双击打开,选择设备(U盘),选择 Ubuntu 镜像,如下图所示:
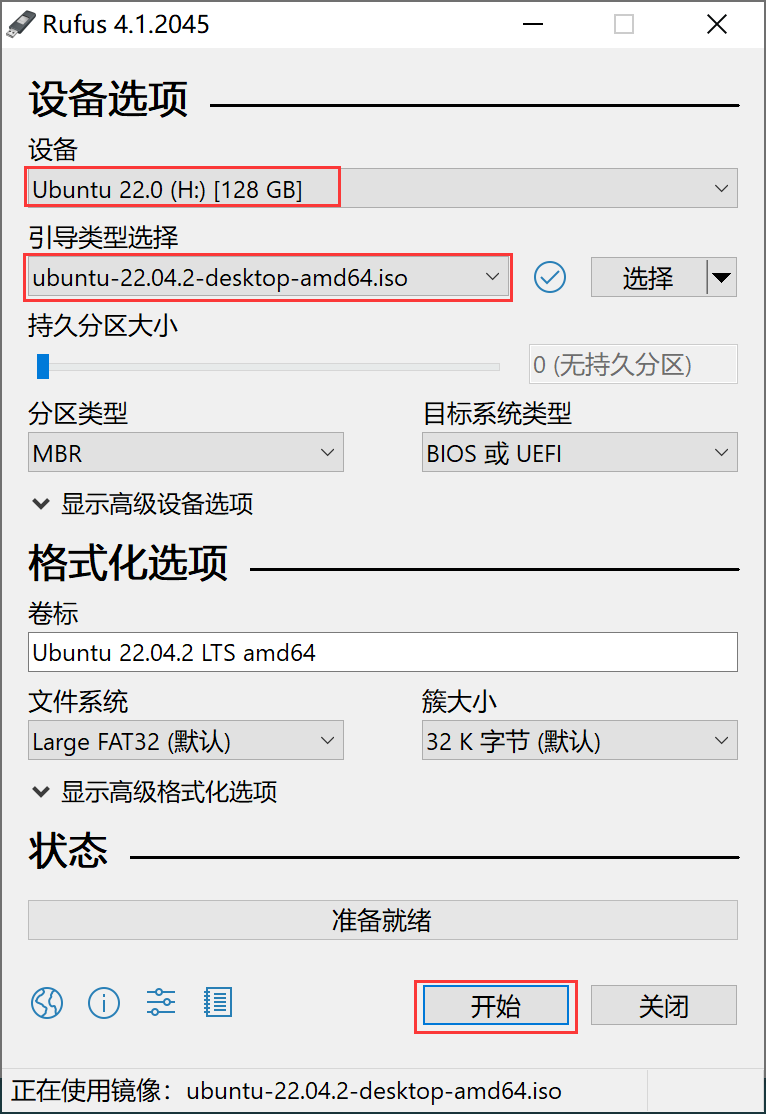
参数一般不用调,下面的参数是软件根据系统的镜像自动给你选择了参数,当然也有一些特殊的机型需要调节相关参数。比如分区类型需要把MBR改为GPT,一般是那种只支持UEFI,压根没有CSM(兼容性支持模块 )机型。或者调整簇大小提升一下写入的速度,文件格式这个建议默认。
点击【开始】按钮:
 s
s
点击【OK】
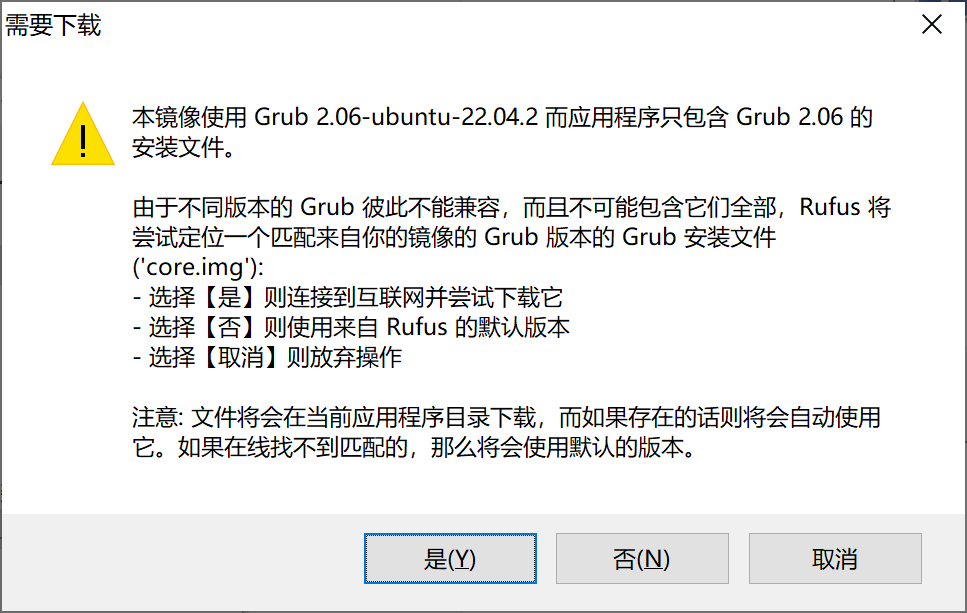
选择【是】
警告清除 U 盘资料

选择【确定】

开始格式化U盘,复制 ISO 文件,时间有点长,请耐心等待。
出现“准备就绪”,制作到此完成。
写入成功后,U盘文件如下图所示:

安装 Ubuntu
将使用Rufus 制作的系统U盘插入要安装 Ubuntu 的电脑 (系统盘制作是在另一台电脑),设置开机从U盘启动, 电脑启动后,见到如下画面:
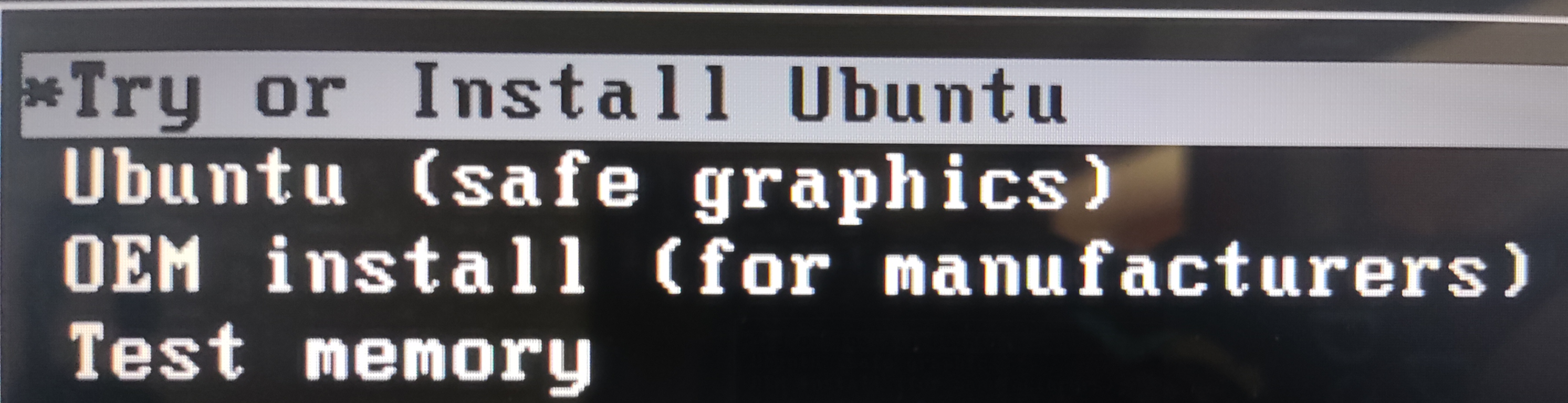
选择 【Try or Install Ubuntu】,果然没有报错,可以安装了,

还是 Rufus 威武。
选择语言界面:

选择中文(简体),然后点击 右边的【安装 Ubuntu】,键盘布局:

选择【Chinese】,点击【继续】:

选择不连接网络,否则边装边下载很慢 。
点击【继续】

正常安装会自动安装一些软件;最小化安装不会自动安装软件,需要的可以手动安装。 点击【继续】
在安装软件,稍等一会,安装完成后,出现如下画面,选择安装类型:

不建议选“安装Ubuntu,与Windows10共存”,此选项下ubuntu将自动分区、安装,有可能将ubuntu分区划入Windows系统所在盘符,不要搞得 Windows 系统出现问题,最后两个系统都出问题就不好办了。
千万不要选“清除整个磁盘并安装Ubuntu”,除非你确认整台电脑只需要ubuntu。
这里选择【其他选择】,如下图所示:

点击【继续】:

看到没有,里面会有一个空闲分区,也就是我们之前 window 10 通过压缩分卷所创建的那个分区:137G 。
Linux 的分区
Ubuntu盘符的命名特点“sdxy”,其中x指物理磁盘号,y指磁盘的逻辑分区号,如sda1指第一块物理磁盘上的第一块逻辑分区,sdb2指第二块物理磁盘上的第二块逻辑分区。只要找准磁盘分区进行安装,原系统环境就不会被破坏
在这里,我们谈谈关于 Linux 的分区:
a.首先 Linux 分区和 WINDOWS 分区是不一样的, Linux 是以文件形式作为分区
b.所以分区就像划分磁盘大小一样, 在这里假设你划分的空盘分区为 60G,则我们可以将其分为 :
参见:https://www.zhihu.com/tardis/bd/art/460688592?source_id=1001
分区方案
资料1
https://baijiahao.baidu.com/s?id=1720848225940814371&wfr=spider&for=pc
最佳分区方案:
/boot分区:用来存放与系统启动有关的程序,建议大小为200MB以内
SWAP分区:实现虚拟内存,建议大小是物理内存的1-2倍
/usr分区:用来存放系统中的应用程序,相关数据较多,建议总硬盘的40%
/var分区:用来存放系统中经常变化的数据以及日志文件,建议大小为5GB
/home分区:存放普通用户的数据,建议大小为剩下的空间。
/ 分区:系统的跟目录,所有的目录都挂在这个目录下面,建议大小为5GB
整体要求:/boot分区不用太大,/home分区尽量大一些

以上内容供参考交流
资料 2
https://www.linuxprobe.com/forthe-linux-partition.html
但是有的时候,我们要安装linux是给服务器安装的,这时,/home就不应该分配这么多空间了,因为对于个人电脑桌面系统,我们可能需要安装很多的软件、文件和视频音乐等,会导致/home目录变得十分臃肿,而其他目录相对来说比较小。不过对于服务器来说,更占用存储的地方可能集中在了/var目录,比如日志文件,比如web服务器的根目录,一般都在/var目录中,这时,我们就应该给/var目录分配更多的空间,保证服务器的正常运行。当然,如果你的服务器目录结构是自己组织的,你就要按照你自己电脑的情况来分析你的电脑该如何来选择分区。
资料3
https://www.cnblogs.com/masbay/archive/2019/04/25/10745170.html
在这里,我们谈谈关于 Linux 的分区:
a.首先 Linux 分区和 WINDOWS 分区是不一样的, Linux 是以文件形式作为分区
b.所以分区就像划分磁盘大小一样, 在这里假设你划分的空盘分区为 60G,则我们可以将其分为 :
点空闲盘符,点击+进行分区,分区如下:
1)/boot:这个就是实现你双系统的原因了,这个就是用于启动 ubuntu 的目录,里面会有系统的引导,这个文件其实只有几十兆,但是我们建议将其划分为 200M 文件格式为 ext4,这个分区必不可少,否则后果你懂得!
2)swap:这个是 Linux 也就是 ubuntu 的交换区目录,这个一般的大小为内存的 2 倍左右, 主要是用来在电脑内存不足的情况下,系统会调用这片区域,来运行程序,我们可以将其分为 4G, 这个把ext4换成交换空间,英文swap
- /:这是 linux 也就是 ubuntu 的根目录就一个反斜杠表示,相当于windows的C盘, 我们将其分为 10G,文件格式为 ext4,条件允许可以大一点,可以20G,毕竟ubuntu装软件默认是装在这里的,大一点可能会省去后面隐藏的麻烦。
4)/home:这是 ubuntu 的“其他盘”, 这个也可以说是我们的个人目录,相当于windows的其他盘,所以为了让我们自己的目录大一点,剩下的全分给它,文件格式为 ext4
好了,这部分分区讲述完毕,你完全可以就按这个进行分区。当然,你可以划分的更详细,具体划分可以百度,但我觉得没有多大必要。
资料4
http://www.taodudu.cc/news/show-3615694.html?action=onClick
https://blog.csdn.net/dianxinlaozong/article/details/124582466
var分区(可选 )
作用:用于log日志的文件的存放,如果不分则默认在/目录下
分区建议:如果你安装的linux是用于服务器或者经常做日志分析,请划分var分区,避免日志文件不断膨胀塞满导致根分区而引发问题。
Linux服务器分区的方案:
分区类型 分区的实际大小
/ 1G-2G (最少要150–250MB)
/boot 32M-100M (启动分区,最多只要100M左右)
/opt 100M-1G (附加应用程序)
/tmp 40M-1000M (最大可以设为1G左右,如果加载ISO镜像文件就设为4G左右吧,一般不用那么多)
/home 2G-10G (每个用户100M左右,具体自定。用户目录。)
/usr 3G-10G 最少要500M左右,一般宽松的服务器要分到4-6G)
/usr/local 3G-15G (自已安装程序安装在此)
/var >2G–硬盘余下全部空间 ( 最少300M-500M,一般2-3G,做服务器的话把上面余下的空间都分给它)
Linux桌面分区方案
分区类型 分区的实际大小
/ 1G
/boot 32M
/opt 100M
/tmp 50M
/home 1G-10G
/usr 10
/usr/local 3G-5G
/var 500M以上
最节省的分区方案(服务器不推荐)
文件目录 最少 一般 安装后大小(CentOS5.2)
/ 150M-250M 500M-2G (378M)
/boot 32M-100M 64M (13M)
/opt 30M-100M 50M (19M)
/tmp 40-100M 50M (37M)
/home 100M-5G 1G (483M)
/usr >500M 4-6G 2.5G(2.0G)
/usr/local500M 2-5G 2G(1.2G)
/var 300-500M 2-3G 500M(296M)
资料5
https://www.cnblogs.com/larry2016/p/6529681.htm l
137G空间 手动分区
下面开始为 137G空间 手动分区 :
分区类型 分区的实际大小
/swap 4096M
/ 40G
/opt 1024M //存放可选的安装文件,个人一般把自己下载的软件资料存在里面,比如Office、QQ等等
/tmp 1024M 一般设置1-5G,方便加载ISO镜像文件使用,对于多用户系统或者网络服务器来也有独立挂载的必要。临时文件目录,也是最常出现问题的目录之一。
/home 10G
/usr 15G 一般设置要3-15G,大部分的用户安装的软件程序都在这里。就像是Windows目录和Program Files目录。很多Linux家族系统有时还会把/usr/local单独作为挂载点使用。
/usr/local 20G
/var 余下的空间都分给它 42G 左右
/boot 500M /boot 有人说ubuntu 更新2次,300M就用完了。所以你可以设置 500M-1G
文件格式均为:除了swap不用选格式外,其它 文件格式为 ext4
除了/boot 为主分区,其它均为逻辑分区。
1)/boot:引导分区 ,里面会有系统的引导,这个文件其实只有几十兆,但是我们建议将其划分为 200M 文件格式为 ext4,这个分区必不可少,否则无法启动。
选择空闲磁盘空间,点击“添加”按钮,弹出“创建新分区”对话框。 创建引导分区 :
-
大小:200MB
-
新分区的类型:主分区,
-
新分区位置:空间起始位置
-
用于:Ext4 日志文件系统
-
挂载点:/boot
"OK" ”按钮,如下图所示。

这个挂载点包含操作系统的内核和引导系统过程中使用的文件 ,
问题:设置/boot 分区后,再安装一个分区后,剩余的空间变为不可用
最后的解决方法是:先分其它区,最后分/boot 分区
故这里,我们先删除 /boot 分区
2)swap:这个是 Linux 也就是 ubuntu 的交换区目录,这个一般的大小为内存的 2 倍左右, 主要是用来在电脑内存不足的情况下,系统会调用这片区域,来运行程序,我们可以将其分为 4G, 这个把ext4换成交换空间,英文swap。
交换分区相当于 Windows 中的“虚拟内存”。 如果物理内存小于等于512MB,建议将swap分区的大小分配为物理内存容量的两倍; 如果物理内存大于 512MB,建议分配与物理内存容量相等的交换分区大小。 ; 如果你的内存足够大,你也可以不创建交换分区。
我的这台 acer 笔记本物理内存为 :4G, 故 swap 分区设置为 4G, 即:1024 MB x 4 = 4096MB;
选择空闲磁盘空间,点击“添加”按钮,弹出“创建新分区”对话框。 点击“确定”按钮,创建交换分区 ,
-
大小:4096 MB
-
新分区的类型:逻辑分区,
-
新分区位置:空间起始位置
-
用于:交换空间
-
挂载点:无
点击"OK" ”按钮,如下图所示。

- /:这是 linux 也就是 ubuntu 的根目录就一个反斜杠表示,相当于windows的C盘, 文件格式为 ext4,
。。。。。。
下面按上面的配置和参数选项,依次进行分区,
。。。。。。
最后安装 /boot 完成后,点击【现在安装】按钮,然后悲剧了,提示错误,如下所示:

报错:
No EFI System Partition was found
根据提示,选择【后退】,创建 EFI分区,因为刚才磁盘空间用完, 所以先删掉分区 /boot, /var。接着
选择空闲磁盘空间,点击“添加”按钮,弹出“创建新分区”对话框,创建EFI分区 :
-
大小:200MB
-
新分区的类型:逻辑分区,
-
新分区位置:空间起始位置
-
用于:EFI 系统分区
-
挂载点:无
然后点击"OK" ”按钮,如下图所示:

然后接着分 /var,

预留 500M给 /boot,最后再分 /boot

没有报错的话,最后点击【现在安装(I)】按钮

弹出提示:

点击【继续】

选择【shanghai】,点击【继续】:

输入账号,密码,点击【继续】
进入安装界面,开始安装系统:

耐心等待。。。
安装成功后,提示重启,

点击【现在重启】。
这里重启的是 Ubuntu 系统,有可能无法成功启动,请尝试重启电脑。
启动 Ubuntu
重启电脑后,出现如下选项:

即:

选择【Ubuntu】,按回车,进入登录页面:

输入用户名和密码进行登录,然后就可以进入系统了。

联网
点击右上角的小喇叭:

在下拉框中【选择网络】,然后连接WiFi。
联网成功后, 在终端中执行查看到ip地址 .
ifconfig -a
在输出结果,提示找不到 ifconfig 命令,需要安装:
sudo apt install net-tools
当出现无法定位软件包时,尝试执行如下命令更新源列表 :
sudo apt-get update
或者查看下如下资料
Ubuntu配置镜像源为阿里源-“E:无法定位软件包 net-tools”_ubuntu阿里源配置不成功_一个有梦的程序海的博客-CSDN博客
SSH
Ubuntu 怎么开启SSHUbuntu 怎么开启SSH:https://blog.csdn.net/zhimi520/article/details/128826192
使用命令安装启用 SSH
01、切换 root 用户,如果未设置 root 用户密码,需要先设置root密码
sudo passwd root
会显示以下内容,根据提示输入
[sudo] password for unhan: # 输入当前用户密码
New password: # 输入root新密码
Retype new password: # 再次输入root密码
到此,root 用户密码已设置成功,输入
su root
输入刚刚设置的 root 密码,切换到 root 用户后,则说明密码设置成功
02、更新源列表
sudo apt-get update
03、安装 openssh-server
sudo apt-get install openssh-server
这里需要输入一下 y ,表示确定
04、检查 ssh 服务是否启动成功
sudo ps -e | grep ssh
如果有 sshd 则说明 ssh 服务已启动,如果没有启动,输入下边命令启动 ssh 服务
再次输入查询服务是否启动命令
sudo ps -e | grep ssh
至此,ssh 服务已正常启动
禁用 ssh 命令
sudo systemctl disable --now ssh
启用 shh 命令
sudo systemctl enable --now ssh
05、查看本机的 ip 地址 ifconfig ,如果没有安装 net-tools,需要先安装,命令如下
sudo apt-get install net-tools
SSH 服务端
Ubuntu 系统即为SSH 服务端, 看这里的教程:Ubuntu 怎么开启SSHUbuntu 怎么开启SSH
当出现无法定位软件包时,尝试执行如下命令更新源列表 :
sudo apt-get update
安装成功后,输入 ifconfig
这里就是当前系统的ip
SSH 客户端
这里的 SSH 客户端,我们用 MobaXterm

输入账号密码

拒绝访问:

换安装系统时创建的账号: wei,然后输入密码:

点击【是】,

要输入 SSH 连接时使用的密码,

连接成功。输入命令:

上传下载文件
在 MobaXterm 中使用 SSH 登录成功后,点击上传/下传按钮,将文件上传到 Ubuntu。

Vs code 安装
[Ubuntu下 VS Code 的安装和使用_ubuntu安装vs code_小辉_Super的博客-CSDN博客](https://blog.csdn.net/weixin_43772810/article/details/123624894?ops_request_misc={"request_id"%3A"168623921216800227438476"%2C"scm"%3A"20140713.130102334.."}&request_id=168623921216800227438476&biz_id=0&utm_medium=distribute.pc_search_result.none-task-blog-2allsobaiduend~default-1-123624894-null-null.142v88control_2,239v2insert_chatgpt&utm_term=ubuntu 安装 vs code&spm=1018.2226.3001.4187)




【推荐】编程新体验,更懂你的AI,立即体验豆包MarsCode编程助手
【推荐】凌霞软件回馈社区,博客园 & 1Panel & Halo 联合会员上线
【推荐】抖音旗下AI助手豆包,你的智能百科全书,全免费不限次数
【推荐】博客园社区专享云产品让利特惠,阿里云新客6.5折上折
【推荐】轻量又高性能的 SSH 工具 IShell:AI 加持,快人一步
· DeepSeek “源神”启动!「GitHub 热点速览」
· 微软正式发布.NET 10 Preview 1:开启下一代开发框架新篇章
· C# 集成 DeepSeek 模型实现 AI 私有化(本地部署与 API 调用教程)
· DeepSeek R1 简明指南:架构、训练、本地部署及硬件要求
· 2 本地部署DeepSeek模型构建本地知识库+联网搜索详细步骤
2022-06-09 Html+Css网页设计(二)
2020-06-09 03.《Electron 跨平台开发实战》- chapter03-笔记应用
2020-06-09 02.《Electron 跨平台开发实战》- chapter02-项目bookmark
2020-06-09 02.electron in action(note): chapter03 -主进程与渲染进程