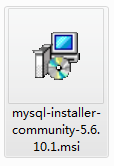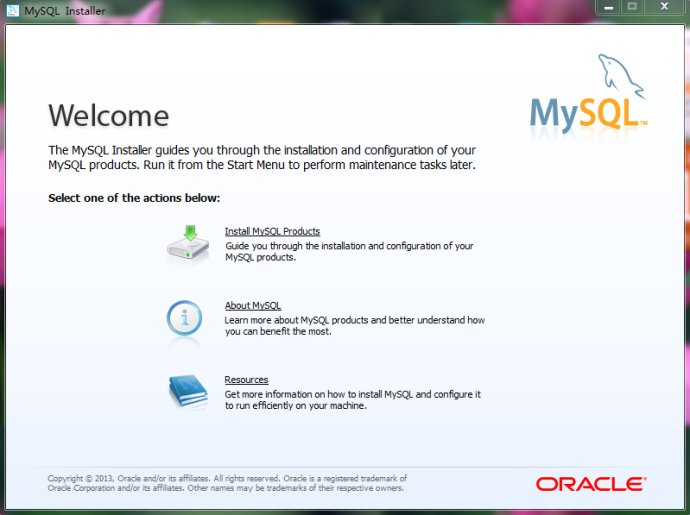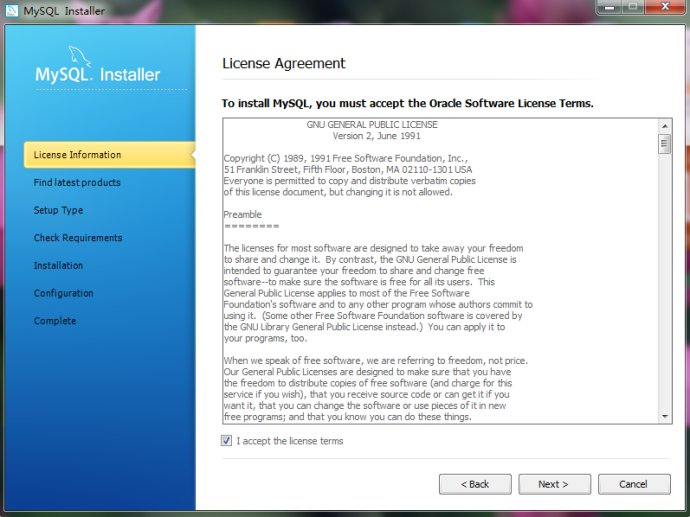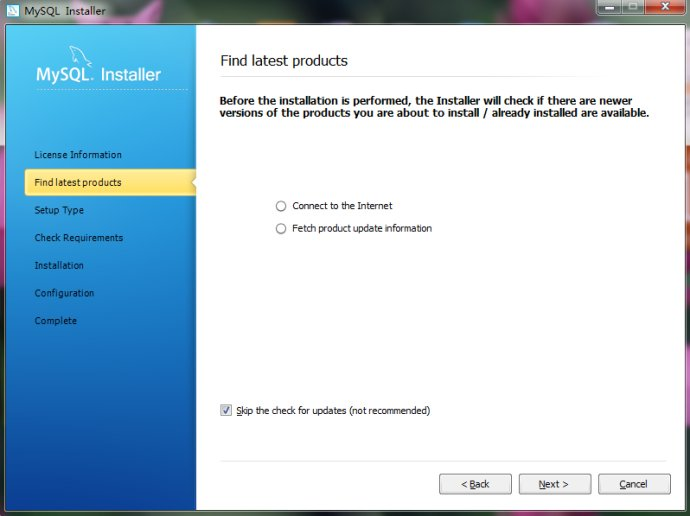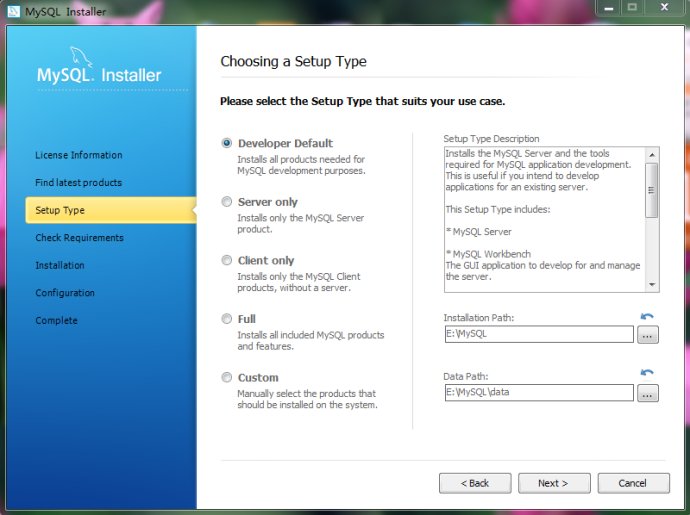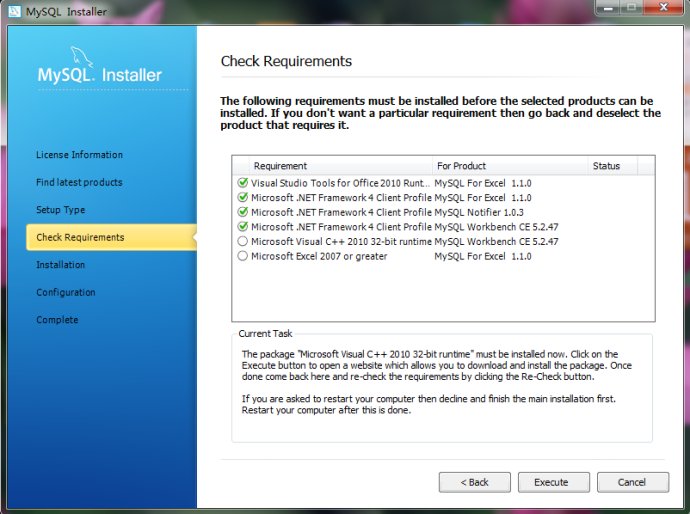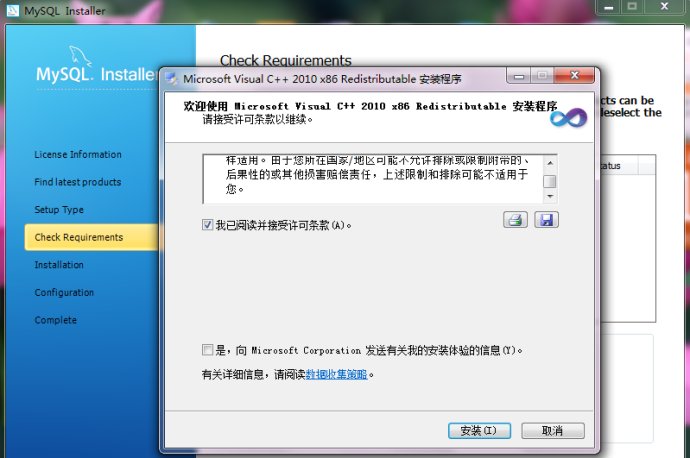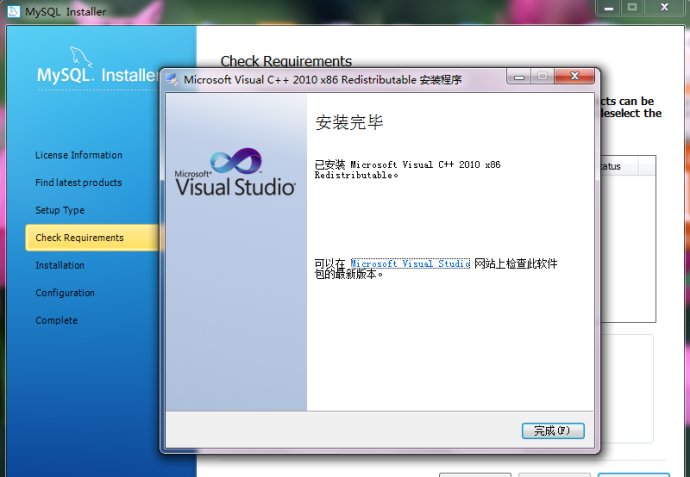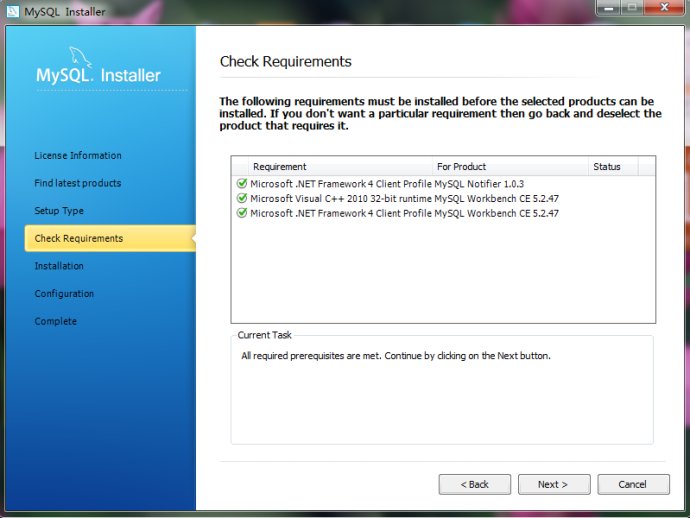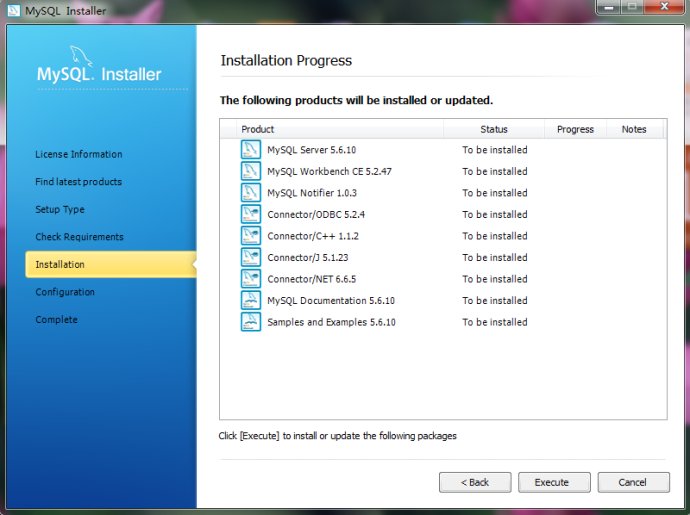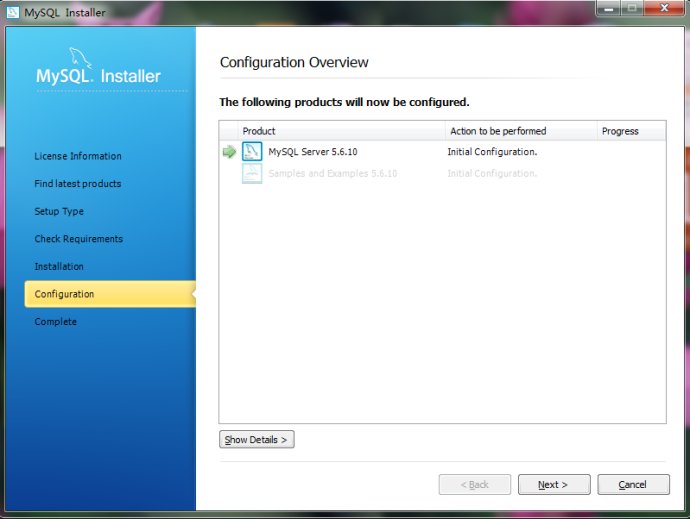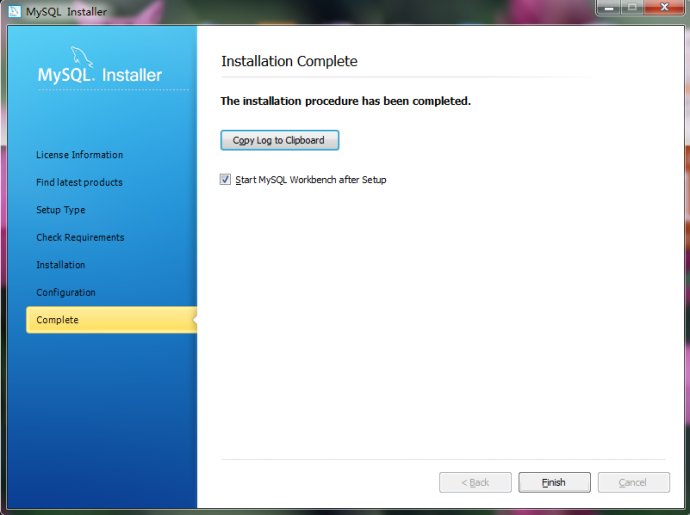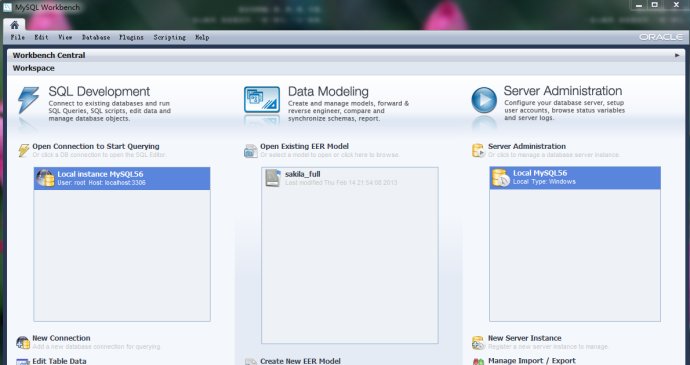Windows下MySQL 5.6安装及配置详细图解
一、安装前的准备
1、下载安装程序包,可到MySQL官方网站http://www.mysql.com/下载,如图1-1:

图1-1
下载后的安装文件如图1-2所示:
图1-2
二、安装
1、双击下载的安装文件,本篇博文安装的MySQL版本为5.6.10.1,出现如图1-3所示页面:
图1-3
2、点击“Install
图1-4
3、勾选“I
图1-5
4、根据右侧安装类型描述文件选择适合自己的安装类型,如图1-6所示,注意修改安装路径,以防重装系统后,需要再次安装MySQL:
图1-6
5、根据您所选择的安装类型,会需要安装一些框架(framework),点击“Execute”安装所需框架,如图1-7:
图1-7
6、安装框架过程中的页面,如图1-8:
图1-8
7、框架安装成功后的提示,如图1-9:
8、所需框架均安装成功后,如图1-10,点击“Next”:
图1-10
9、开始安装,如图1-11,点击“Execute”,安装过程中的界面如图1-12:
图1-11
图1-12
10、配置信息的确定,如图1-13,点击“Next”:
图1-13
11、服务器配置型选择,Developer
图1-14
12、设置管理员密码,如图1-15,选择“Add
图1-15
13、在如图1-16的界面中,可以设置系统服务器名称,是否在系统启动的同时自动自动MySQL数据库服务器,可用默认选项,点击“Next”:
图1-16
14、确认安装完成,勾选中“Start
图1-17
三、安装成功
1、出现Workbench
图1-18
原文链接:http://blog.sina.com.cn/s/blog_7cecec9501017cmk.html