ArcSDE 10.1安装、配置、连接
ArcSDE 10.1安装、配置、连接
(SQL Server 2008)
1 概述
ArcSDE 10.1的安装配置相较于ArcSDE 10.0和之前版本,有了一些显著的变化,比如取消了Post Install向导,很多之前的管理操作改为使用地理处理工具来执行。很多用户初次接触很不适应,本文就为大家介绍如何安装、配置和连接ArcSDE 10.1,测试数据库选择的是Microsoft SQL Server 2008 R2 Enterprise Edition SP3,操作系统是Windows 7 x64 SP1,机器名叫AGS-02,注意,AGS-02的防火墙需要关闭。
2 安装
2.1 SQL Server2008 R2安装
这里不多讲SQL Server 2008的安装,只是说明一下其中需要注意的几个地方。
2.1.1 实例配置
需要注意是使用默认配置还是使用命名实例,如下图,本文使用了命名实例:
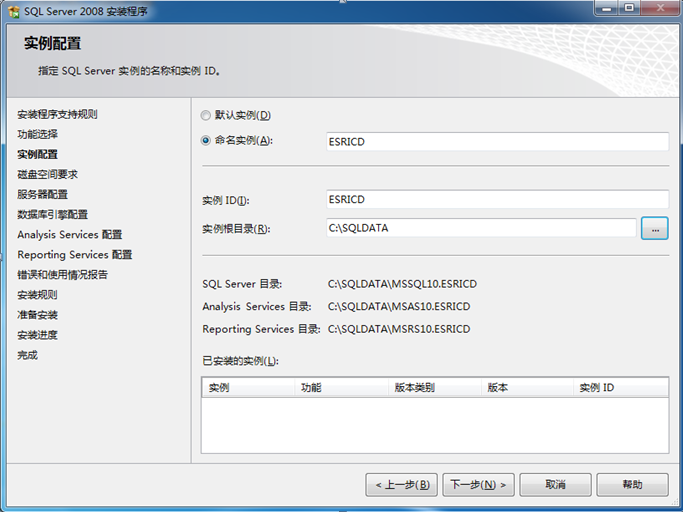
2.1.2 目录配置
其次要注意数据存储目录,默认的目录是SQL Server安装目录下的子目录,因此如果需要将数据存放到其他磁盘或路径的话,需要在这里制定数据根目录,如下图:
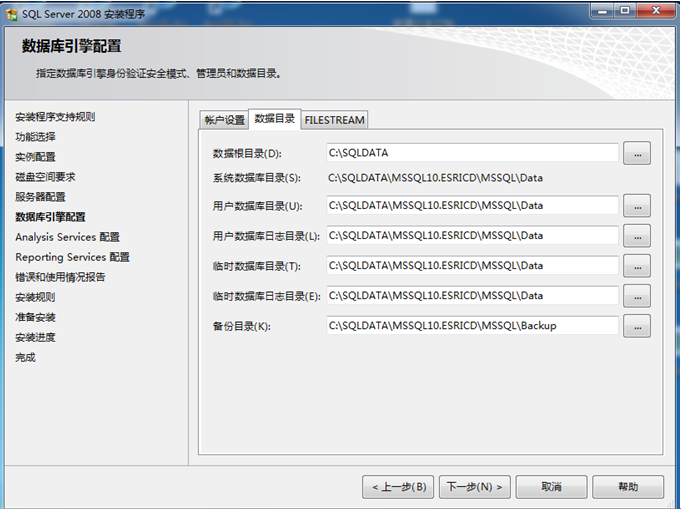
主要就是实例名和数据存储路径需要注意,其他设置按照一般安装经验处理即可。
2.2 ArcSDE10.1安装
安装了SQL Server 2008之后,就可以安装ArcSDE了,如下图,选择对应的安装项:
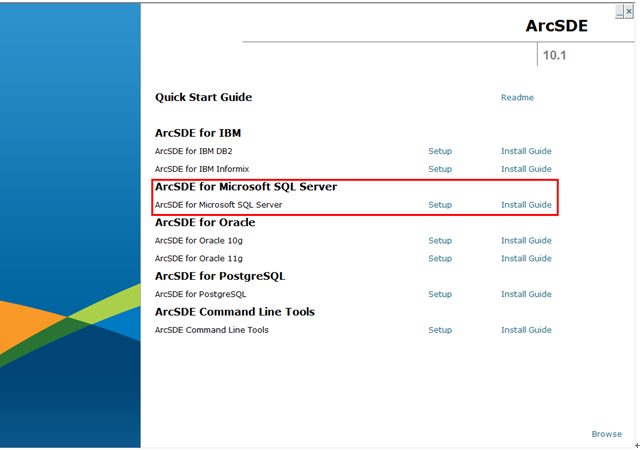
ArcSDE软件的安装没有什么特殊之处,只要一直Next就行了。安装完ArcSDE之后,没有像以前一样弹出Post Install向导,需要按照下面的步骤进行配置。
3 配置
进行配置的机器上需要已经安装了ArcGISDesktop 10.1,以便使用地理处理工具。
3.1 创建地理数据库
在工具箱中新增了“GeodatabaseAdministration”工具集,其中包含进行地理数据库管理操作的若干工具,如下图所示:

双击打开“Create EnterpriseGeodatabase”工具,输入参数,如下图所示:
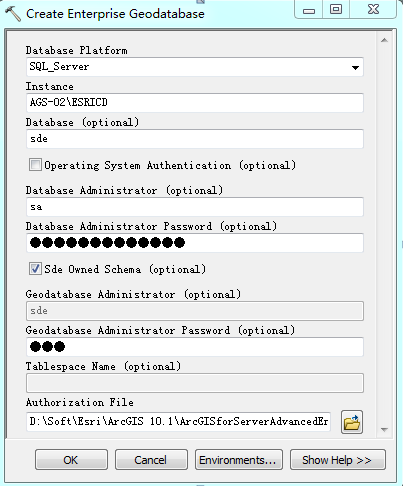
参数说明:
Database Platform:本文选择SQL_Server,毫无争议;
Instance:需要填写SQL Server实例名,本文是“AGS-02\ESRICD”;
Database:地理数据库名称,默认是sde,也可以填其他名称;
Authorization File:授权文件,即.ecp文件,一般和ArcGIS Server的授权文件是同一个;
其他就是输入数据库管理员,地理数据库管理员的密码。
设置好参数后,点击OK开始创建地理数据库,此过程即相当于原来的Post Install,将创建SDE系统表等。
创建完成后,可以在SQL Server Management Studio中查看结果,如下图:
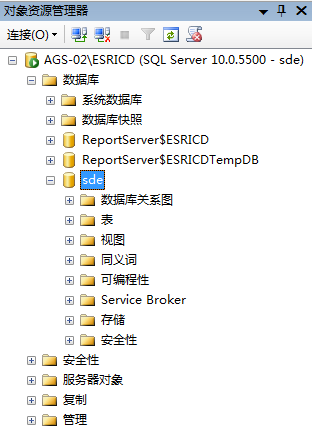
如果参数设置正确,就能看到数据库已经多了sde库,其中有sde系统表。如果出现错误,除了检查输入的参数、许可文件之外,数据库连接配置也需要检查,例如作者遇到了数据库连接错误,如下图:
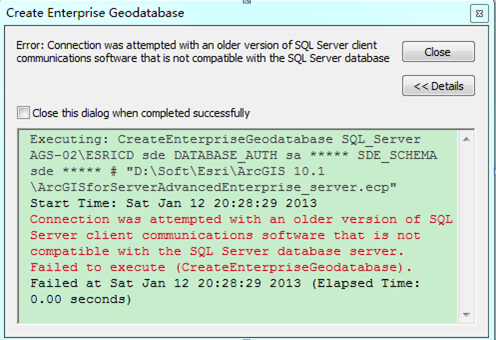
因为我的数据库服务器上装了SQL Server2008 R2企业版,并且是SP3补丁,而我在客户端则是装的SQL Server Express,并且没有打补丁,所以连接会失败,创建地理数据库也就自然失败了。因此需要确保客户端和服务器端的SQL Server版本一致,能成功连接。
4 连接
地理数据库已经创建成功,接下来就可以连接到地理数据库了。ArcGIS 10.1中推荐使用直连方式连接,因此默认情况下没有创建SDE系统服务。
4.1 直连连接
直连连接比较简单,在“Database Connections”下面双击“Add Database Connection”,如下图:
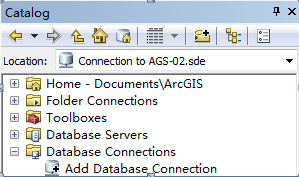
弹出直连参数设置窗口,设置直连参数,如下图:

注意这里的Instance,和创建地理数据库时的需要保持一致,然后选择要连接的地理数据库,输入用户密码,点击OK,即可连接,如下图:
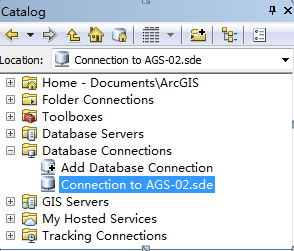
目前还是空库,接下来我们测试将Shapefile要素类导入这个SDE库中,结果如下:
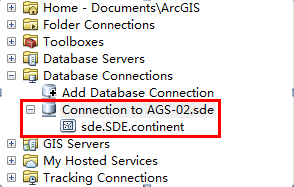
说明直连方式已经可以正常使用ArcSDE库了。
4.2 服务连接
除了推荐的直连方式,有时候我们还需要使用服务连接的方式,需要首先创建ArcSDE服务,然后在客户端以.sde连接文件的方式来连接地理数据库。
4.2.1 创建ArcSDE服务
创建ArcSDE服务需要经过三个主要步骤:手动修改服务文件、命令行安装服务、启动服务。
首先是手动修改服务文件,包括ArcSDE的service.sde文件和Windows系统的service文件,如下面两个图:

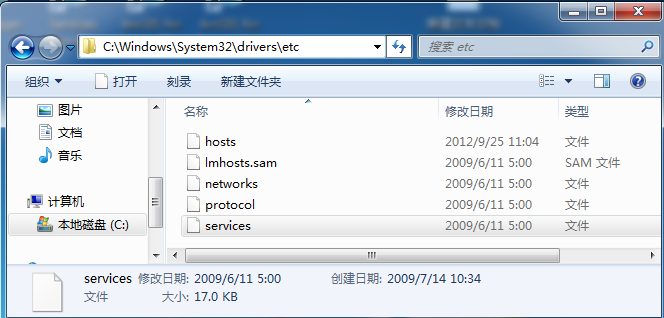
在这两个文件中,分别添加“esri_sde 5151”并保存,如下图所示:
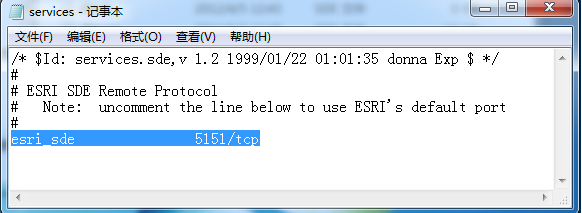
然后使用命令行创建ArcSDE服务,本例命令行如下:
sdeservice -o create -d SQLSERVER,AGS-02\ESRICD -psde -i esri_sde
执行结果如下图所示:

创建成功后即可启动服务,命令行如下:
sdemon -o start -i esri_sde -p sde
执行后将要求输入sde用户密码,然后即可启动,如下图所示:
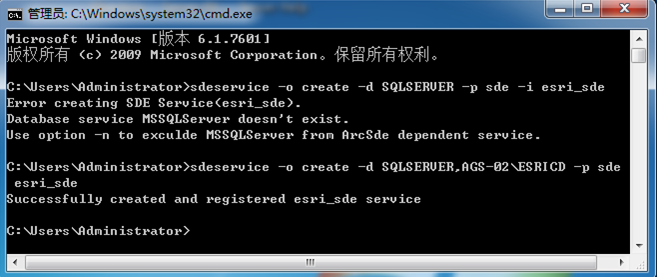
SDE服务已经启动,然后可以通过服务方式连接了。
4.2.2 创建服务连接文件
首先找到“Create ArcSDE Connection File”工具,如下图所示:
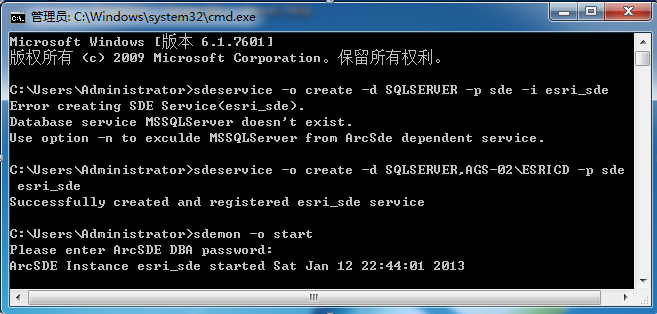
打开工具,输入参数,如下图所示:
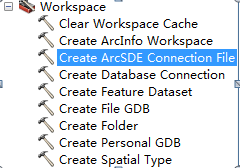
这里需要设置SDE服务所在的机器名或IP(本例是AGS-02),SDE服务名称(本例是esri_sde或5151),此外输入数据库名称(本例是sde)以及用户名密码。
点击OK即可完成.sde服务连接文件的创建,然后到指定目录下找到连接文件,双击即可连接到地理数据库,如下图所示(上面直连测试中导入的数据清晰可见):
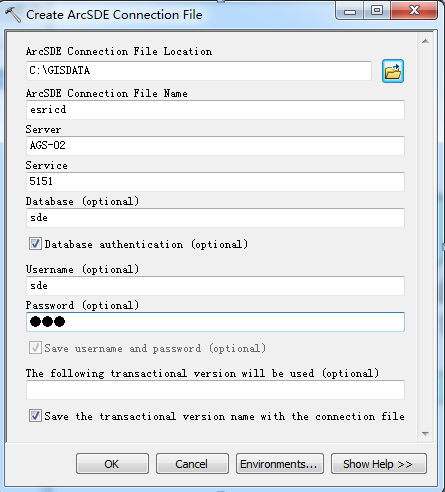
说明服务连接方式已经可以正常使用ArcSDE库了。




