kvm使用安装
1.kvm使用安装
1.安装前检查
1.1.查看CPU是否支持VT
cat /proc/cpuinfo | egrep 'vmx|svm'
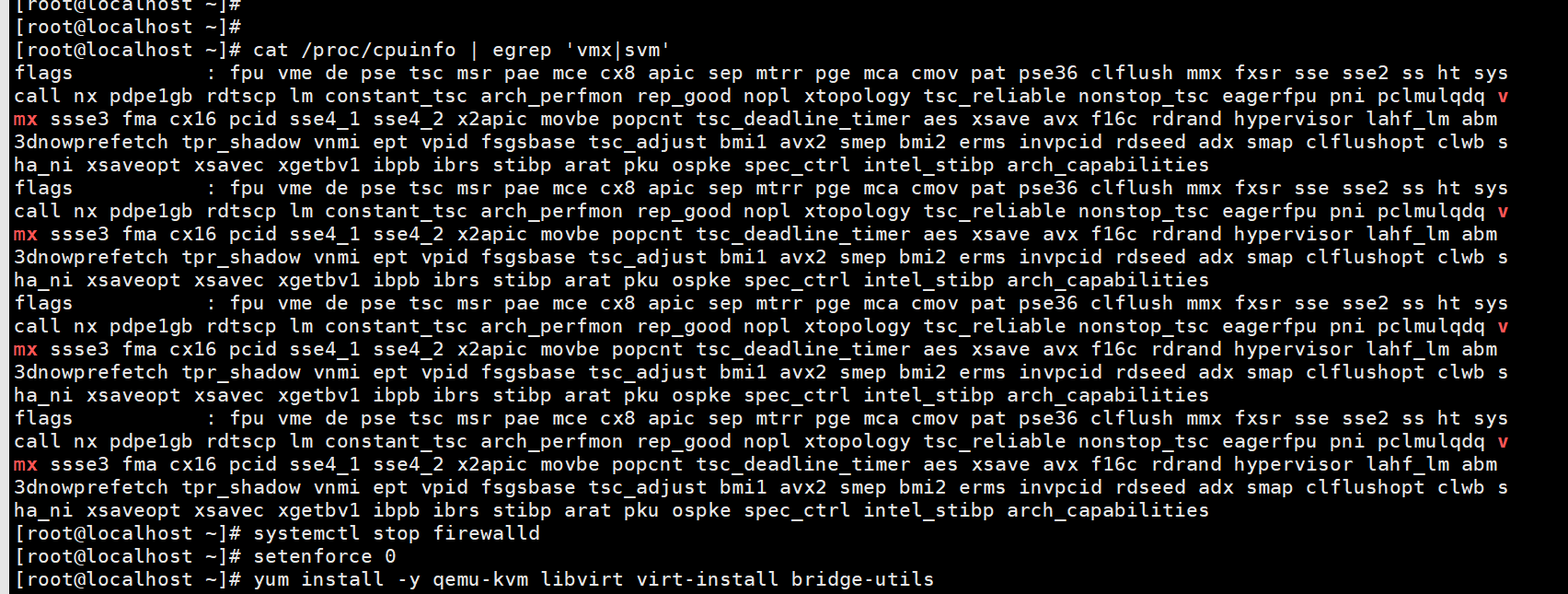
关防火墙和selinux
systemctl stop firewalld setenforce 0
配置yum源
先备份整理
cd /etc/yum.repos.d mkdir -p bak mv CentOS* ./bak
配置阿里云yum源
curl -o /etc/yum.repos.d/CentOS-Base.repo http://mirrors.aliyun.com/repo/Centos-7.repo
清除缓存重新构建
yum clean all && yum makecache
二,安装kvm
yum install -y qemu-kvm libvirt virt-install bridge-utils
重启
init6 或者 reboot
看一下kvm是否安装成功
virsh -c qemu:///system list
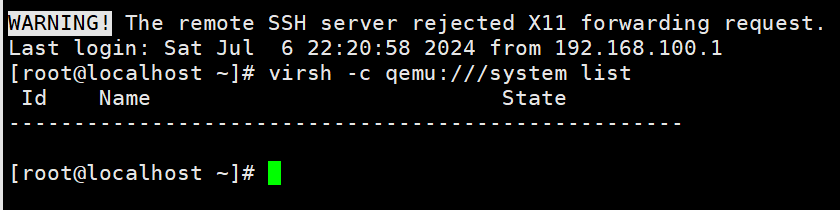
加载kvm模块
加载kvm模块 modprobe kvm ++++++++++++++= 检查模块是否加载成功,执行如下命令 lsmod |grep kvm
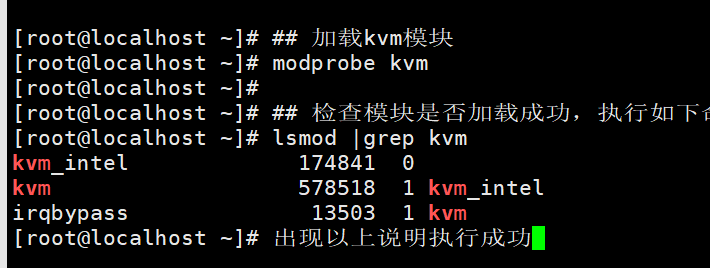
启动kvm服务
1.启动libvirtd守护进程 systemctl start libvirtd 2.查看是否启动成功 systemctl status libvirtd
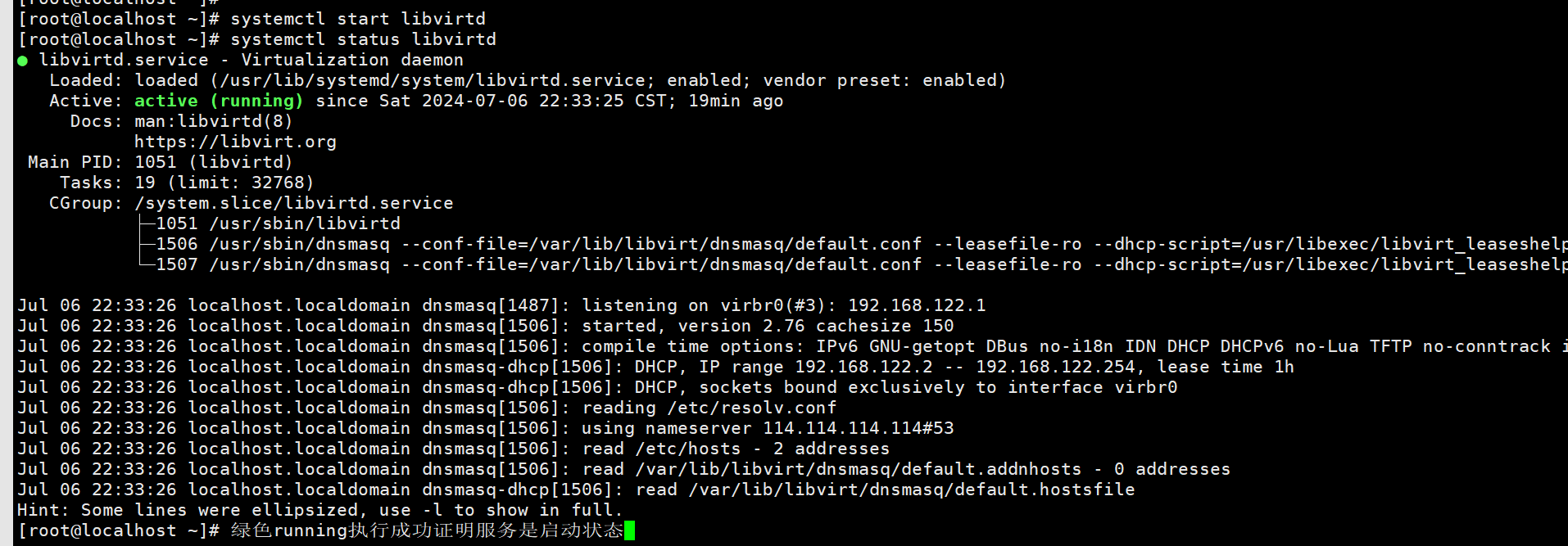
二,安装虚拟机系统
1,创建镜像和虚拟机存放路径
存放路径可以根据自己的想法设置
## 1.创建存放iso镜像文件目录 mkdir -p /dyysh/data/kvm/iso ## 2.创建虚拟机安装位置 mkdir -p /dyysh/data/kvm/kvmStory
2,同时给ios、虚拟机存放路径执行权限
## 如果不赋予执行权限,下面执行安装虚拟机命令时会报错提示打开iso和虚拟机存放路径没有权限无法安装虚拟机 -R 递归修改权限 chmod -R 777 /dyysh
3,打开root执行权限
取消注释
vim /etc/libvirt/qemu.conf

安装虚拟机命令
先上传iso镜像到目录下
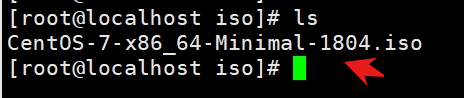
virt-install \ --virt-type=kvm \ --name=centOS7 \ --vcpus=2 \ --memory=2048 \ --location=/dyysh/data/kvm/iso/CentOS-7-x86_64-Minimal-1804.iso \ --disk path=/dyysh/data/kvm/kvmStory/centOS7.qcow2,size=15,format=qcow2 \ --network bridge=virbr0 \ --graphics none \ --extra-args='console=tty0 console=ttyS0' \ --force
--name=kvm-1 虚拟机名字为kvm-1 --vcpus=2 2个虚拟CPU核心 --memory=2048 2G内存 --disk path=/data/vms/kvm-1.qcow2,size=15,format=qcow2 虚拟机硬盘文件所在目录及名字,大小为15G,格式为qcow2,此参数会自动生成该硬盘文件在对应目录 --network bridge=virbr0 虚拟机桥接用的网卡,不一定是这个名字,在母机上用ifconfig查看实际名字
4.5.进入安装过程界面
这里的安装设置和界面安装Linux设置是一样的,叹号的都是需要我们手动设置项。
设置系统语言

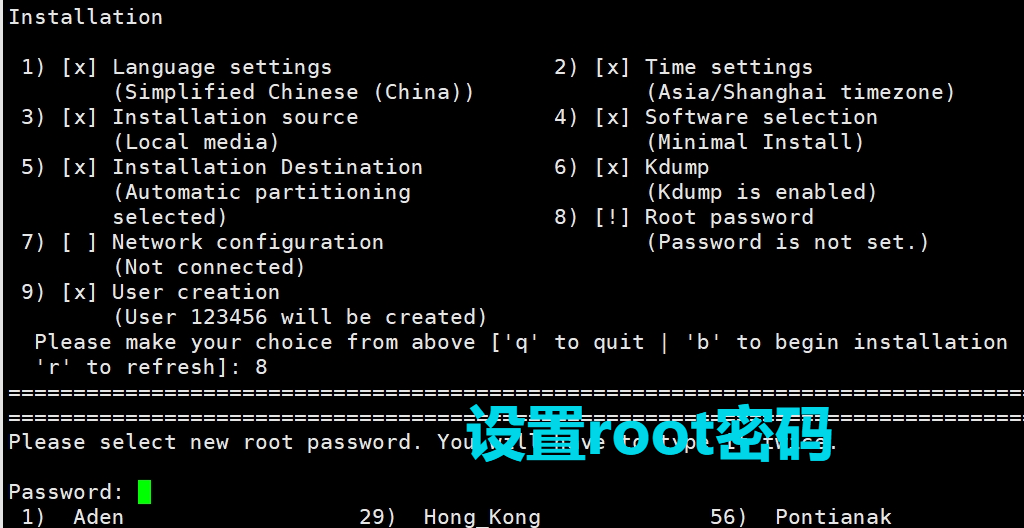
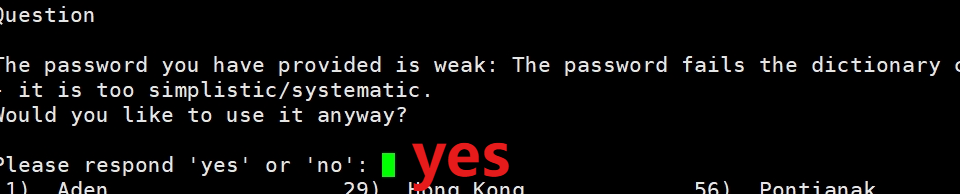

配置虚拟机网卡信息
[root@localhost ~]# virsh list --all Id Name State ---------------------------------------------------- 2 centOS7 running [root@localhost ~]# virsh domiflist centOS7 Interface Type Source Model MAC ------------------------------------------------------- vnet0 bridge virbr0 virtio 52:54:00:3d:8f:c2
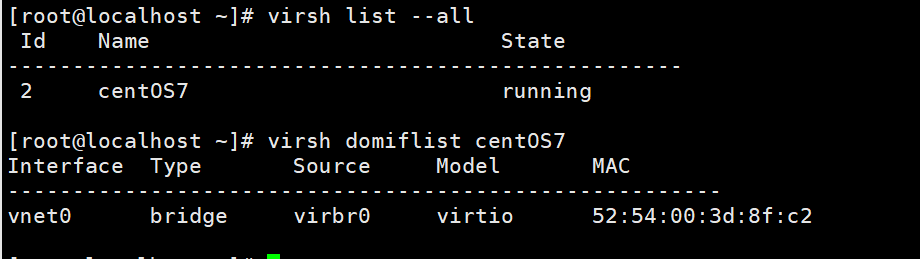
获取网卡实时发包信息
virsh domifstat 虚拟机名称 vnet0
++++++++++++++++++++++++++++++++++++++++++++++
配置桥接模式
查看NetworkManager是否启动
service NetworkManager status
##如果启动则执行下面面命令关闭
chkconfig NetworkManager off
service NetworkManager stop
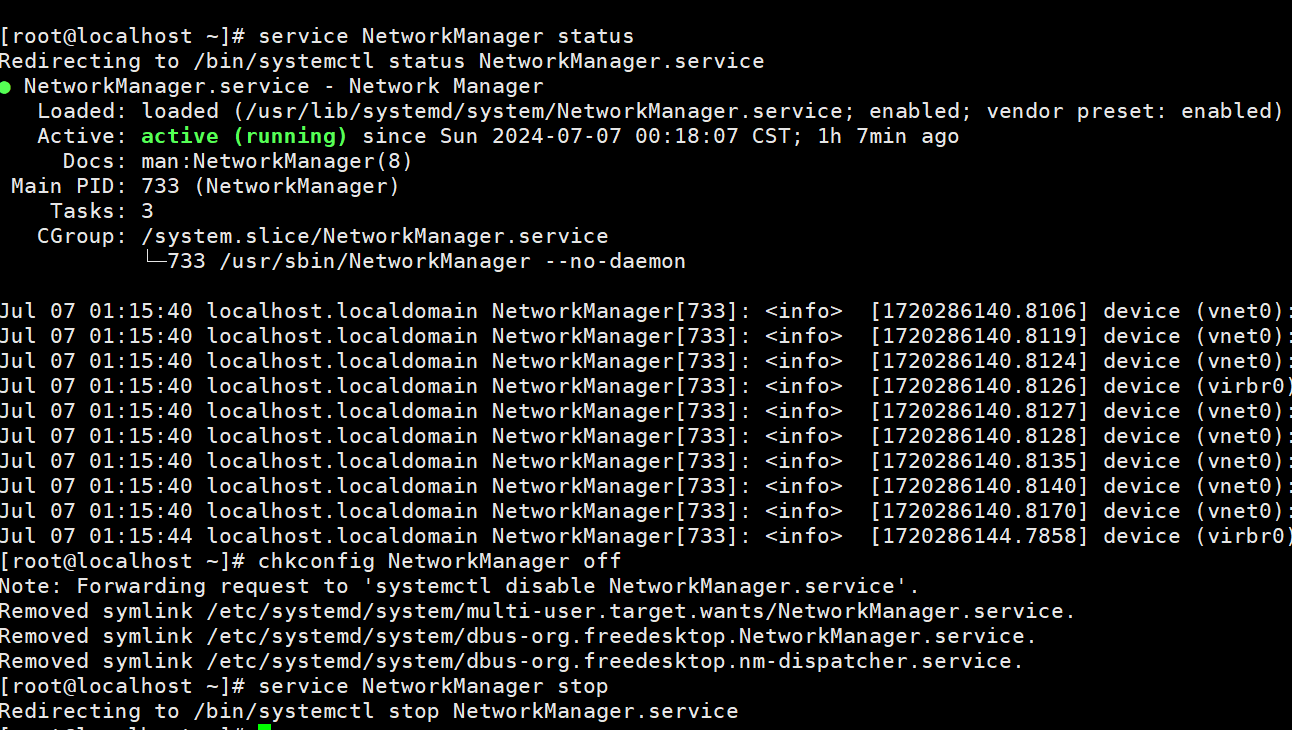
本机网卡配置信息查看
ifconfig 或 ip a
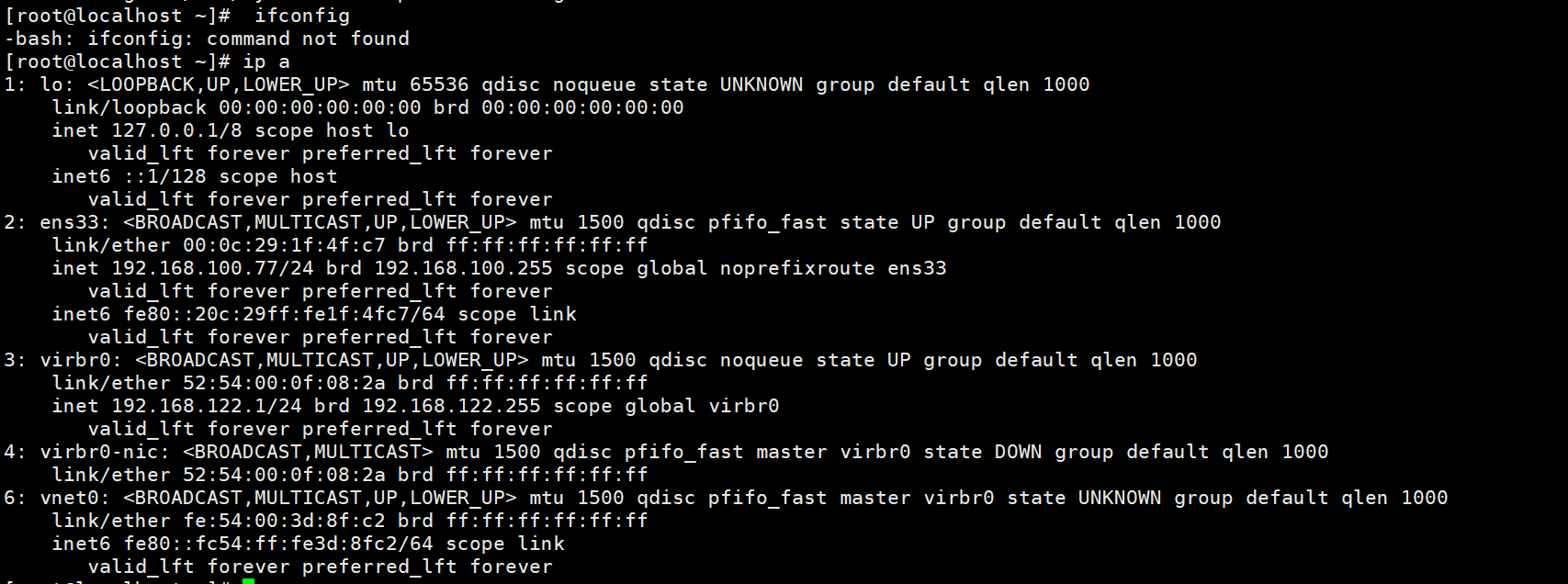
修改本机网卡配置添加桥接网卡接口
我的网卡接口名称是ens33
修改配置文件
## 1.进入到网卡配置路径 cd /etc/sysconfig/network-scripts/ ##2.备份当前网卡文件信息 cp ifcfg-ens33 ./ifcfg-ens33.back ##3.创建桥接网卡命令 virsh iface-bridge ens33 br0 ##4.查看网卡列表中新增了br0网卡 ll /etc/sysconfig/network-scripts/ifcfg-* [root@localhost network-scripts]# ll /etc/sysconfig/network-scripts/ifcfg-* -rw-r--r--. 1 root root 148 Jul 7 01:34 /etc/sysconfig/network-scripts/ifcfg-br0 -rw-r--r--. 1 root root 41 Jul 7 01:34 /etc/sysconfig/network-scripts/ifcfg-ens33 -rw-r--r--. 1 root root 254 Jan 3 2018 /etc/sysconfig/network-scripts/ifcfg-lo

.重启网卡
service network restart

查看网卡是否新增了br0网络信息

配置虚拟机桥接网络
关闭正在运行的虚拟机
## 1.查看虚拟机是否在运行 virsh list --all ## 2.如果运行则执行下面的命令关闭虚拟机 virsh destroy 虚拟机名称
修改虚拟机网卡配置信息
virsh edit 虚拟机名称
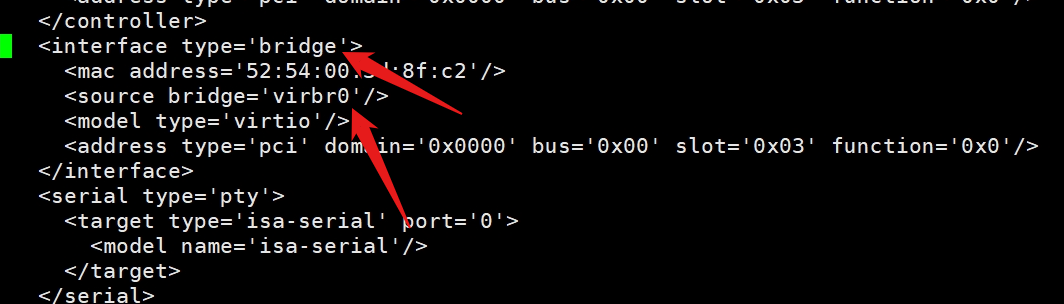
执行下面的命令和上面命令效果是一样的都是修改同一个文件
## 1.进入下面的目录 /etc/libvirt/qemu ## 2.修改虚拟机的配置文件 vim 虚拟机名称.xml ## 3.修改内容和上面一样 <interface type='bridge'> <mac address='52:54:00:84:1d:dc'/> <source network='br0'/> <model type='virtio'/> <address type='pci' domain='0x0000' bus='0x00' slot='0x03' function='0x0'/> </interface>
启动虚拟机
VNC连接虚拟机配置网卡信息
网络改为桥接网卡
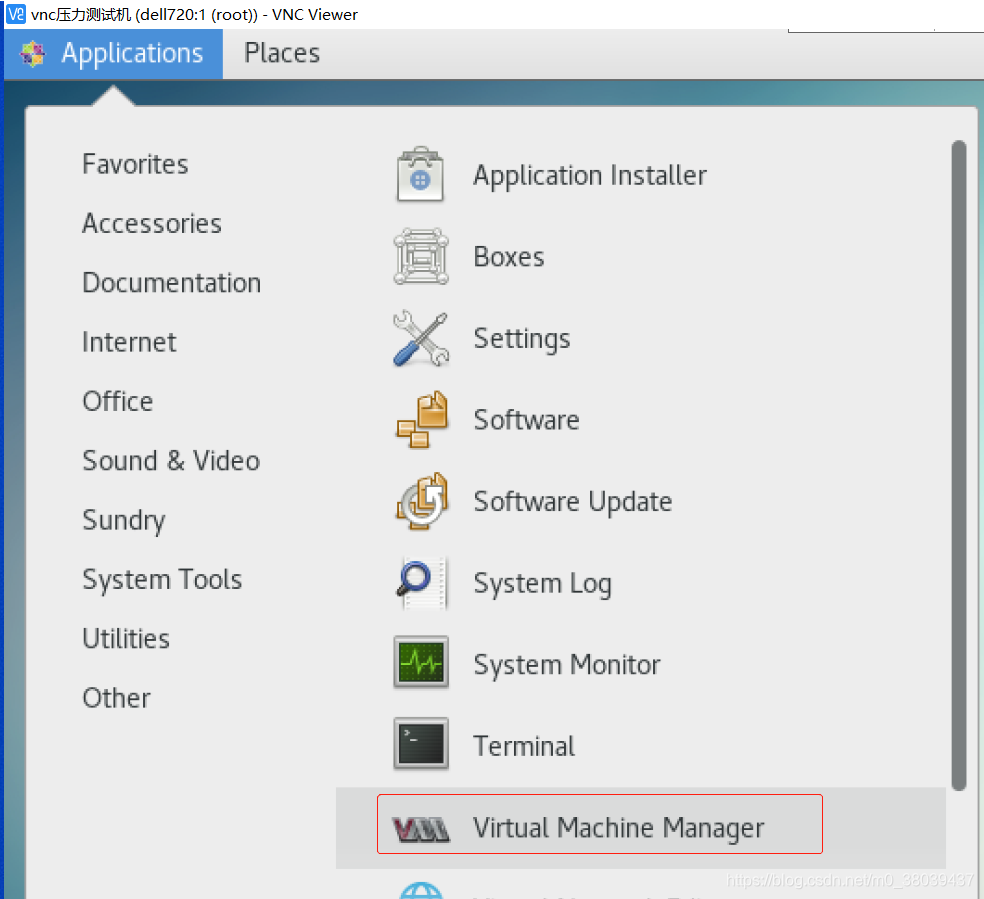
双击进入虚拟机配置页
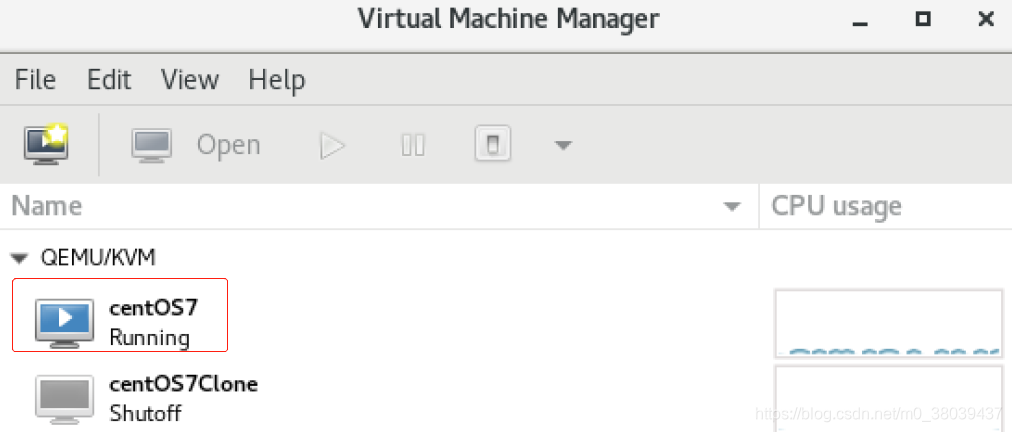
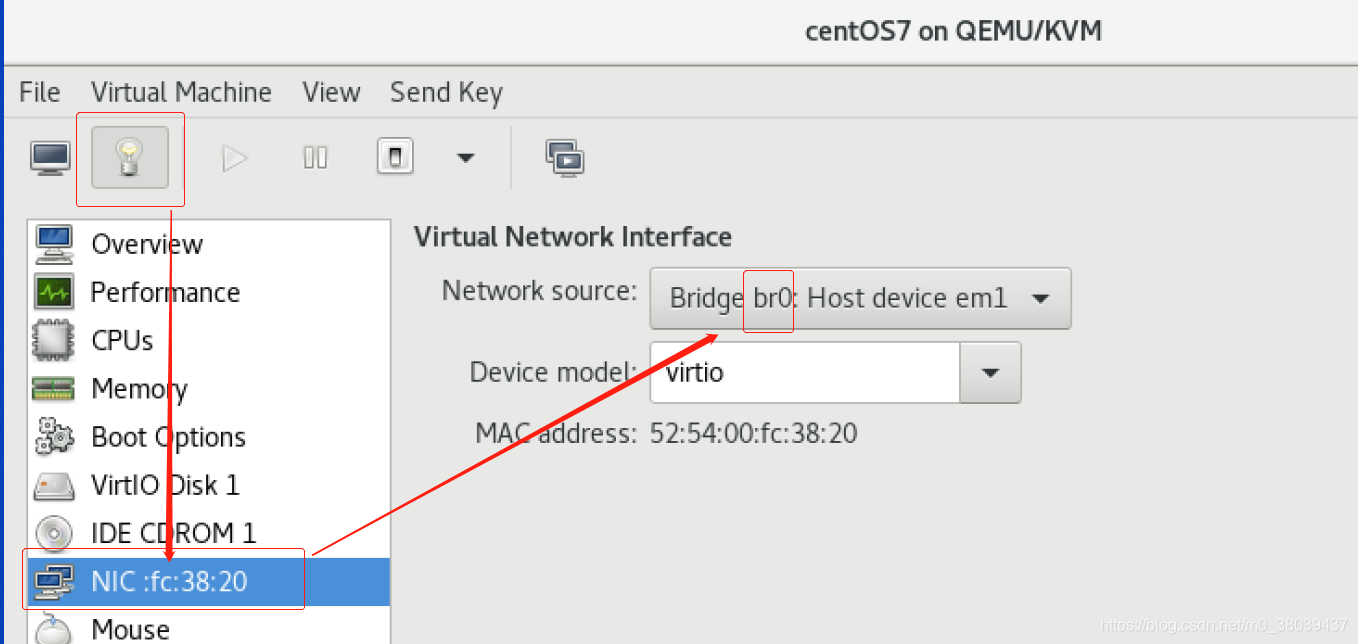
页面滚动到底部选择Applay使之生效
## 1.进入网卡配置路径 cd /etc/sysconfig/network-scripts/ ## 2.修改网卡信息 只需要添加下面有注释的几行即可 vim ifcfg-eth0 ## 3.修改如下信息 TYPE=Ethernet PROXY_METHOD=none BROWSER_ONLY=no BOOTPROTO=static # static是静态IP IPADDR=110.16.88.111 # 同宿主机在一个网段的IP地址即可 NETMASK=255.255.255.0 # 同宿主机网段 GATEWAY=110.16.88.1 # 同宿主机网关相同 DNS1=110.16.8.200 # 同宿主机DNS相同 DNS2=110.16.8.300 DEFROUTE=yes IPV4_FAILURE_FATAL=no IPV6INIT=yes IPV6_AUTOCONF=yes IPV6_DEFROUTE=yes IPV6_FAILURE_FATAL=no IPV6_ADDR_GEN_MODE=stable-privacy NAME=eth0 UUID=bc392963-1308-4e4a-8da8-34805d8f1af5 DEVICE=eth0 ONBOOT=yes
关闭虚拟机网络管理服务
#查看网络管理服务是否启动 systemctl status NetworkManager 显示active (running)就是启动状态 NetworkManager.service - Network Manager Loaded: loaded (/usr/lib/systemd/system/NetworkManager.service; enabled; vendor preset: enabled) Active: active (running) since \u4e8c 2020-09-29 10:41:17 CST; 6min ago Docs: man:NetworkManager(8) Main PID: 553 (NetworkManager) CGroup: /system.slice/NetworkManager.service \u2514\u2500553 /usr/sbin/NetworkManager --no-daemon # 关闭网络管理服务 systemctl stop NetworkManager
重启虚拟机网卡
systemctl restart network
## 查看IP地址是否生效
ifconfig
验证宿主机与虚拟机是否可连接
# 在宿主机上ping 虚拟机的地址 ping 110.16.88.111 #结果显示宿主机与虚拟机连通 PING 110.16.88.111 (110.16.88.111) 56(84) bytes of data. 64 bytes from 110.16.88.111: icmp_seq=1 ttl=64 time=0.406 ms 64 bytes from 110.16.88.111: icmp_seq=2 ttl=64 time=0.292 ms







【推荐】国内首个AI IDE,深度理解中文开发场景,立即下载体验Trae
【推荐】编程新体验,更懂你的AI,立即体验豆包MarsCode编程助手
【推荐】抖音旗下AI助手豆包,你的智能百科全书,全免费不限次数
【推荐】轻量又高性能的 SSH 工具 IShell:AI 加持,快人一步
· 终于写完轮子一部分:tcp代理 了,记录一下
· 震惊!C++程序真的从main开始吗?99%的程序员都答错了
· 别再用vector<bool>了!Google高级工程师:这可能是STL最大的设计失误
· 单元测试从入门到精通
· 【硬核科普】Trae如何「偷看」你的代码?零基础破解AI编程运行原理