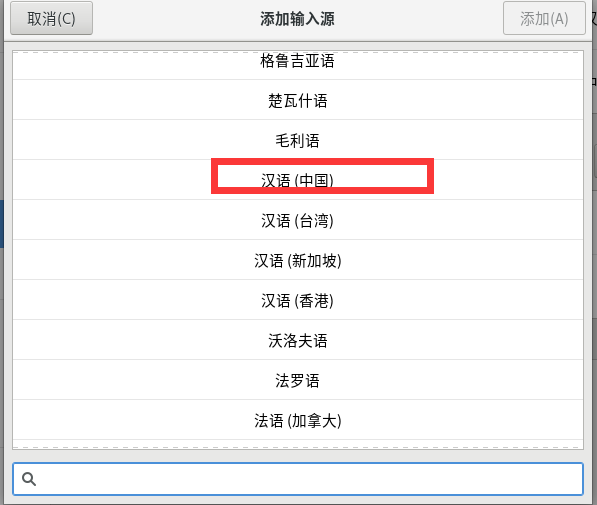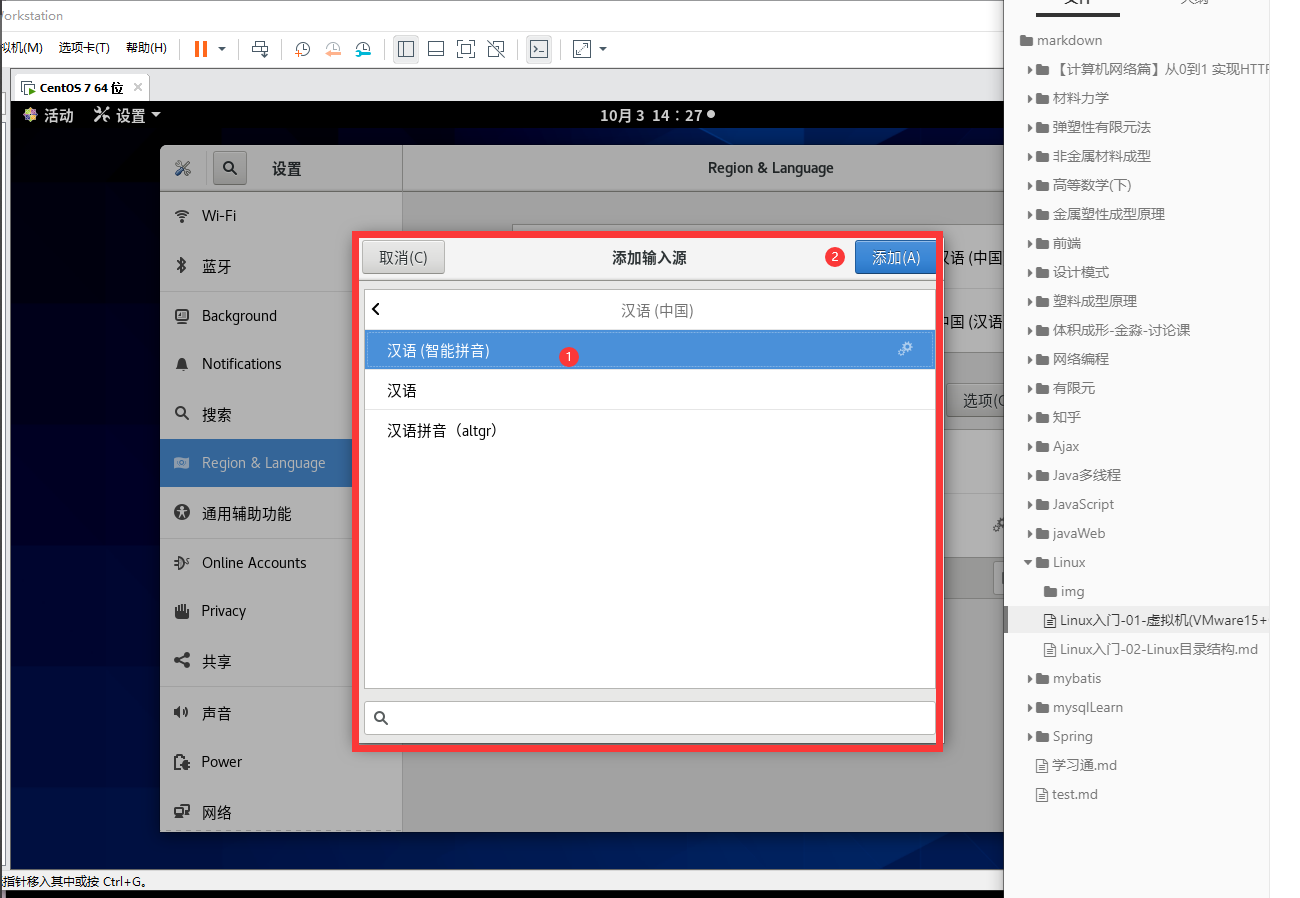Linux入门-01-虚拟机(VMware15+CentOS8)
一、前言
参考课程:
我使用虚拟机运行Linux主要是方便在Window上记笔记。
虚拟机随便找个好用的就行。
下面是我使用VMware 15.5创建虚拟机的一些配置。
二、创建虚拟机
3.1 一些流水步骤
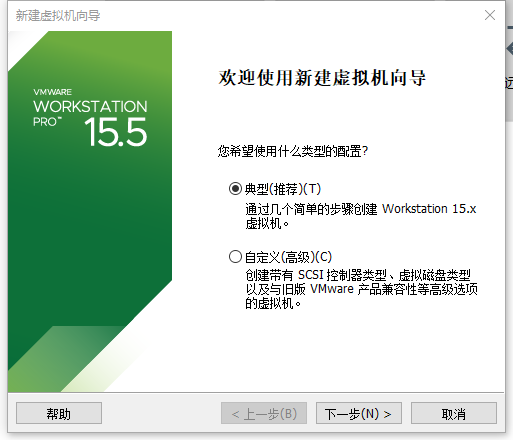
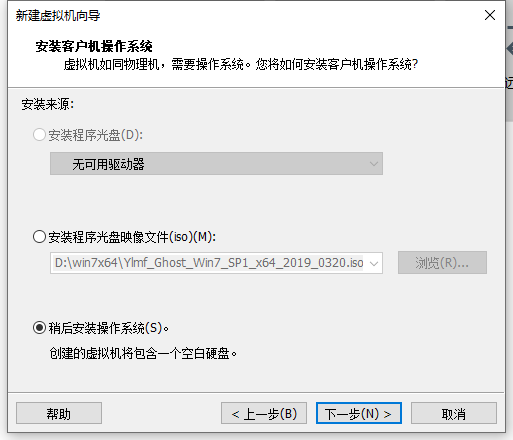
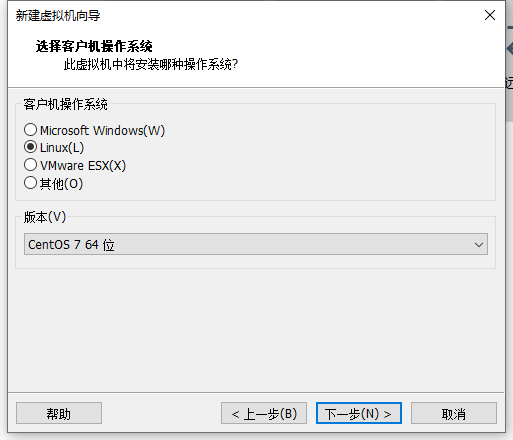
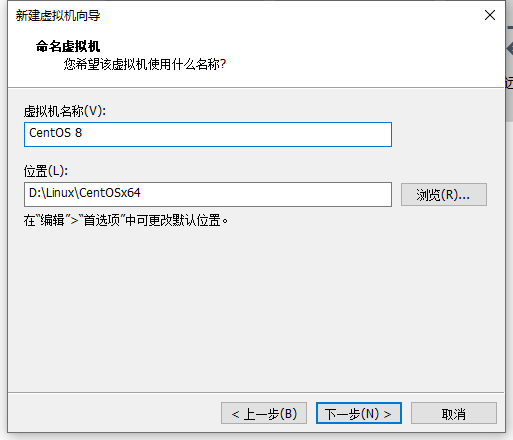
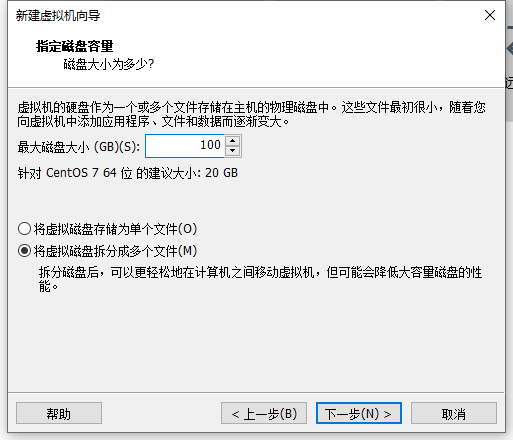
这里并不是说选了多少就吃掉多少磁盘大小,而是最大能用多少,我这里只是出于习惯用了100GB,实际50GB也差不多。
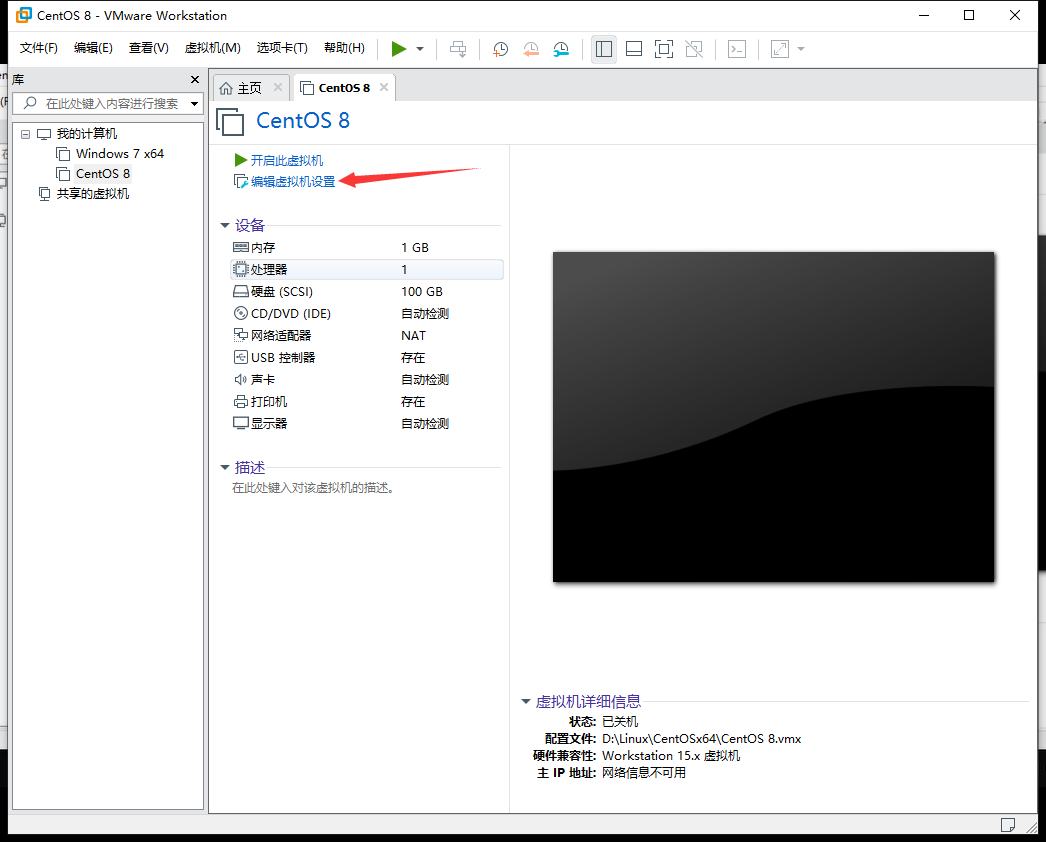
内存默认1GB比较少,这里配置为2G:
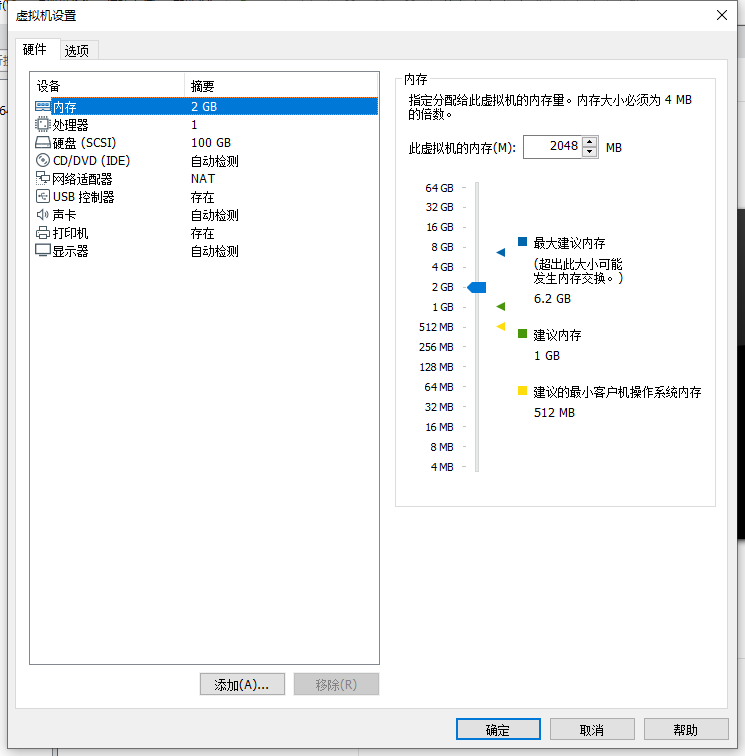
处理器根据自己母机的配置设置,我这里CUP是i5-7300,是4核4线程CPU:
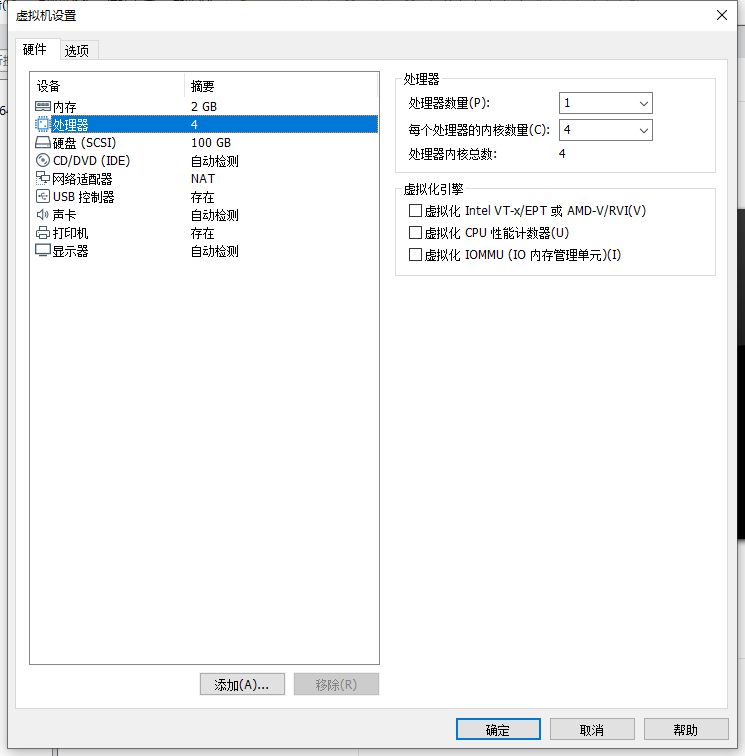
3.2 虚拟机的网络连接三种形式
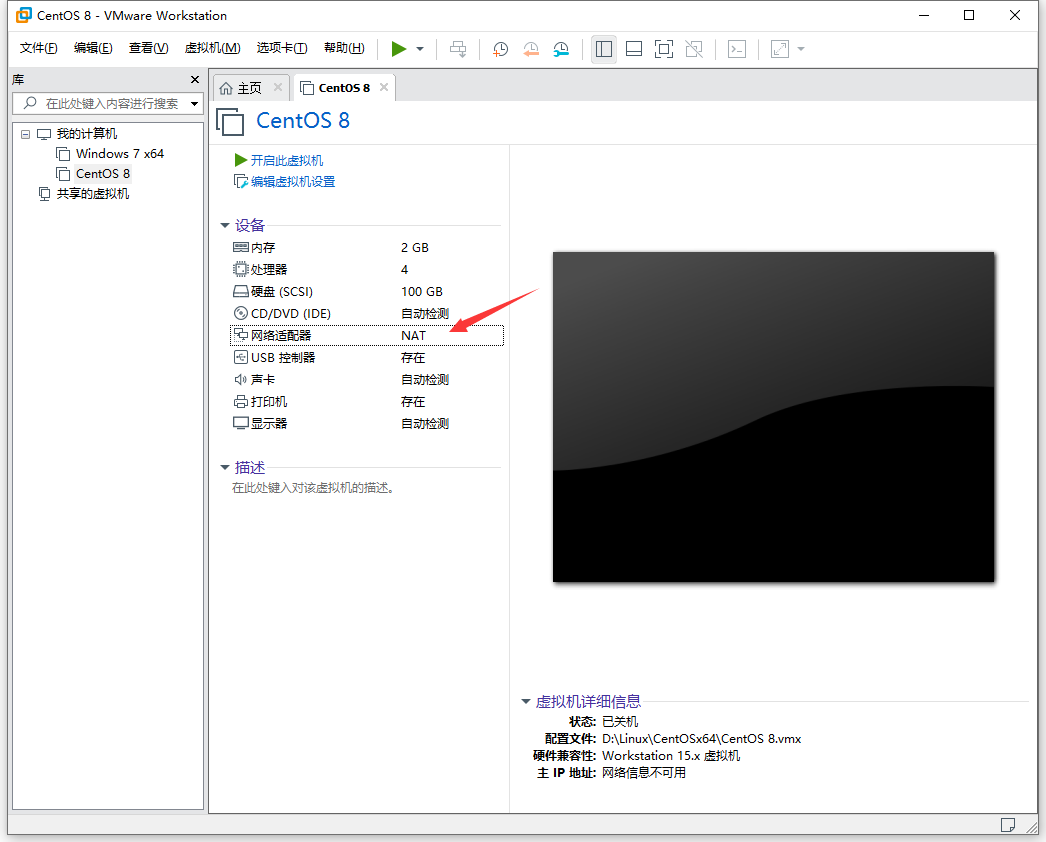
点开网络适配器有三种模式(不包括自定义):
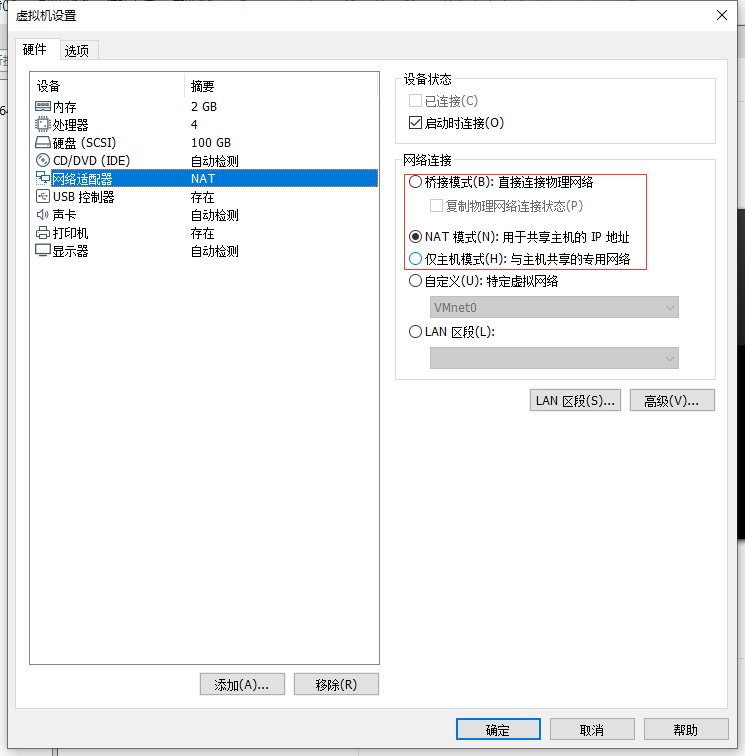
3.2.1 桥接模式
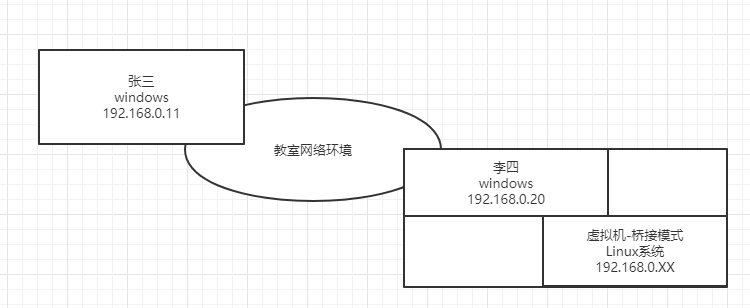
即,使用桥接模式也占用实际的IP,所以一般不选,容易出现IP地址冲突。
不过优点就是,Linux可以和其他的系统通信,也能访问外网。
3.2.2 NAT模式
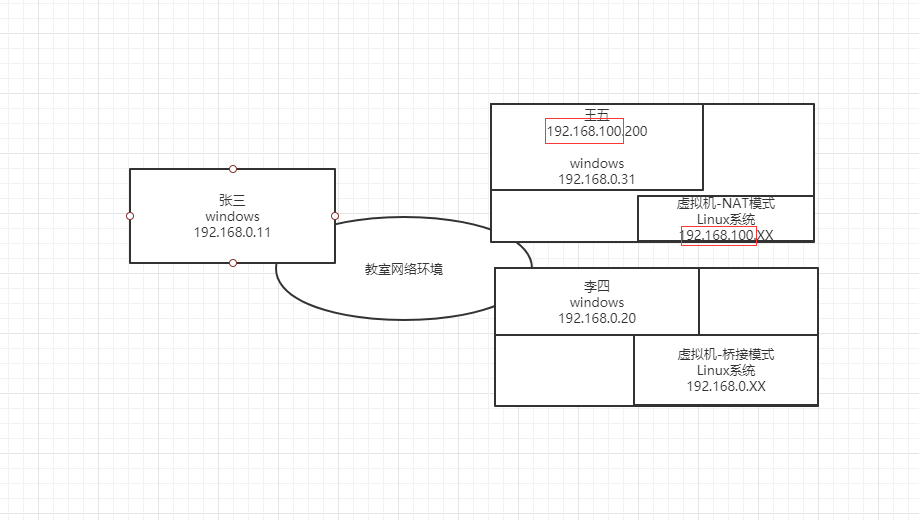
如果选NAT模式,则会出现一个新的IP地址。不一定是192.168.100.XXX,还是看设置,这里就假定是王五这个。那么虚拟机这里就会有同样类型的,如192.168.100.XXX这样的地址。这样很显然就不会占用192.168.0.XXX的IP了。但是这样,王五的虚拟机也就不能和张三、李四的电脑通信了,不过也可以访问外网。
3.2.3 主机模式
这时候Linux就是一个独立的主机,不能访问外网。
3.3 虚拟机配置结束
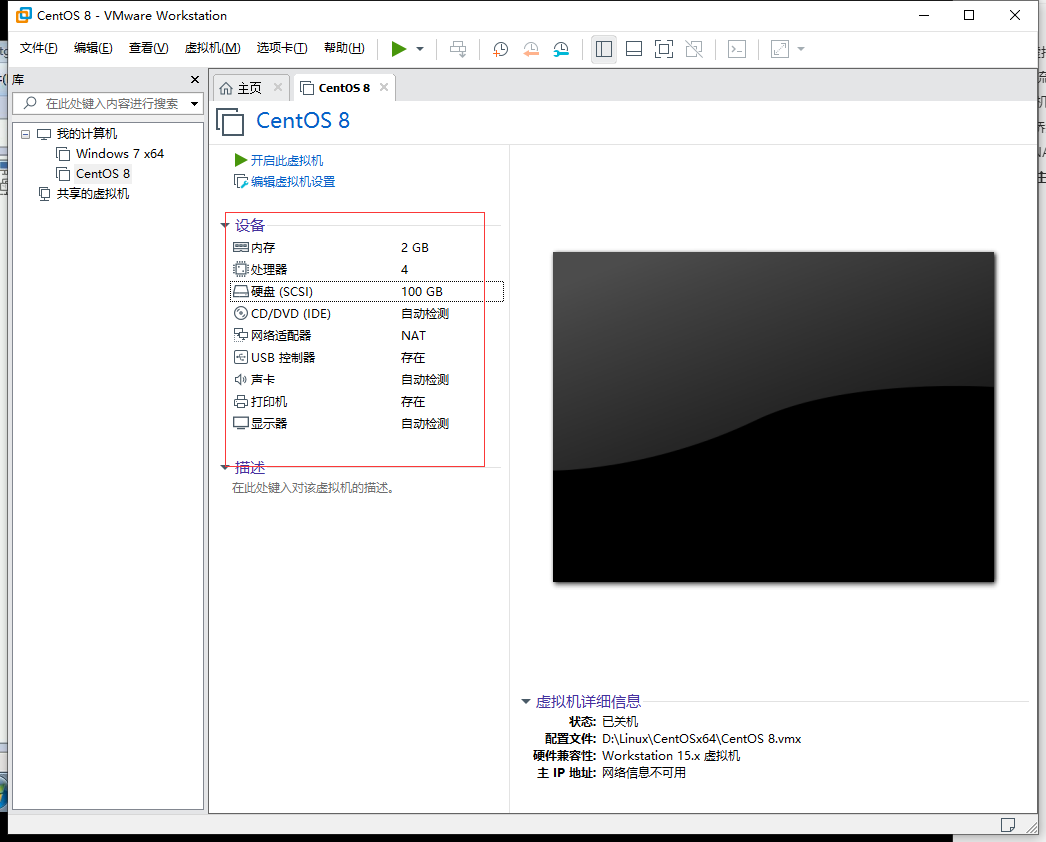
三、CentOS8ISO文件
这里用的是清华大学开源软件镜像站的镜像:

找到放ISO文件的地址就是了:
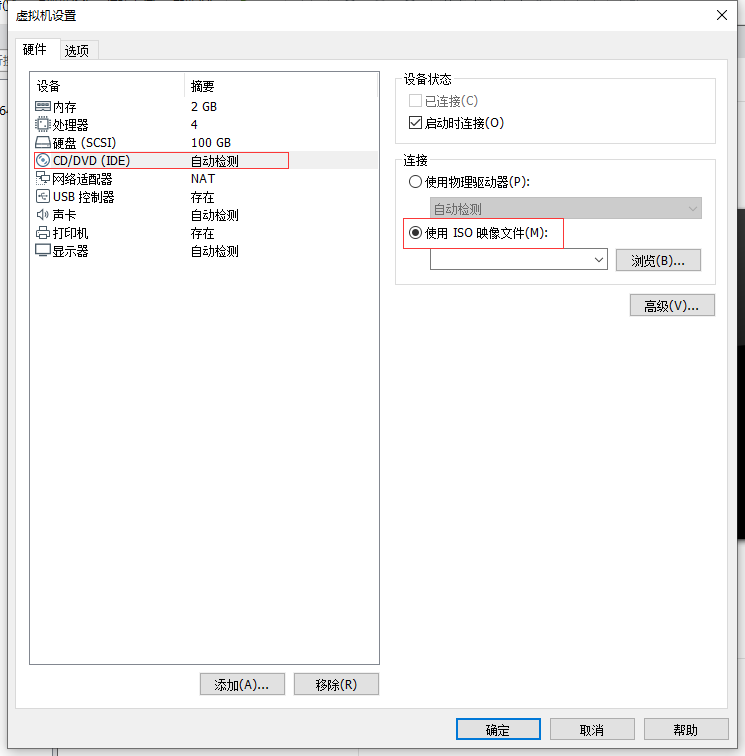
好了,现在就可以开启了:
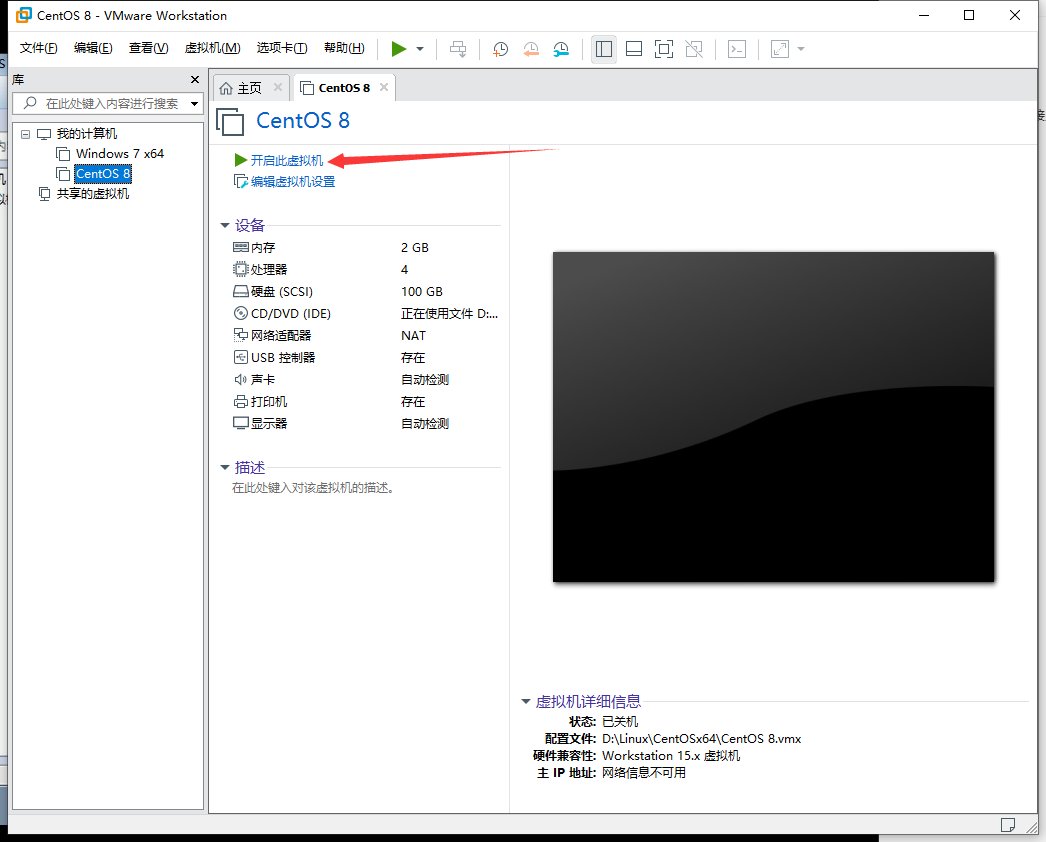
四、CentOS8安装
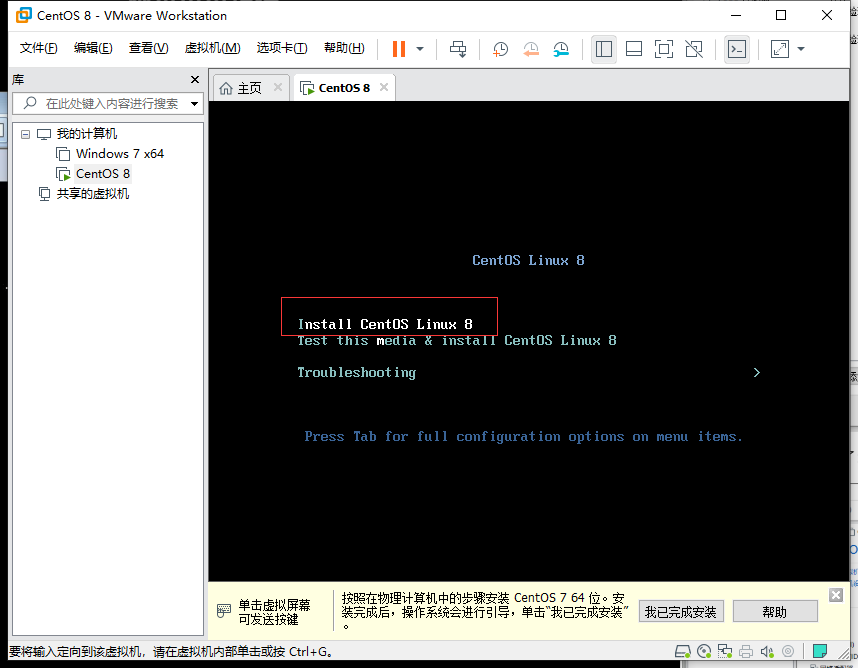
需要等待一会。
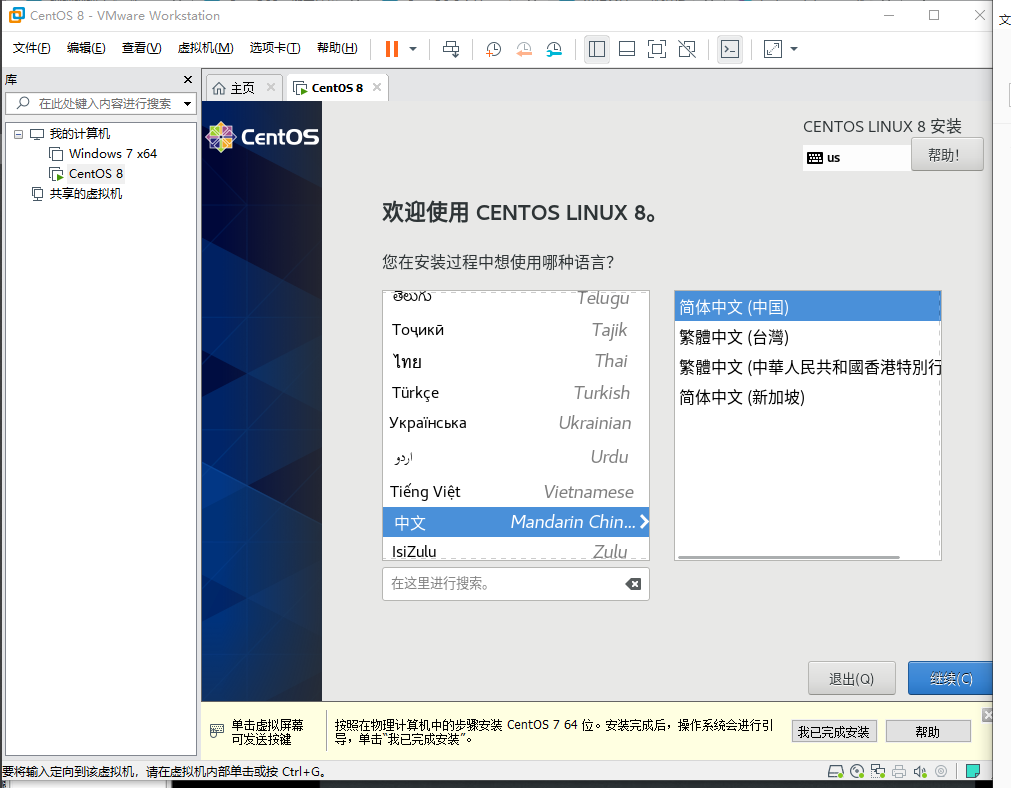
键盘也是需要使用美式键盘的:
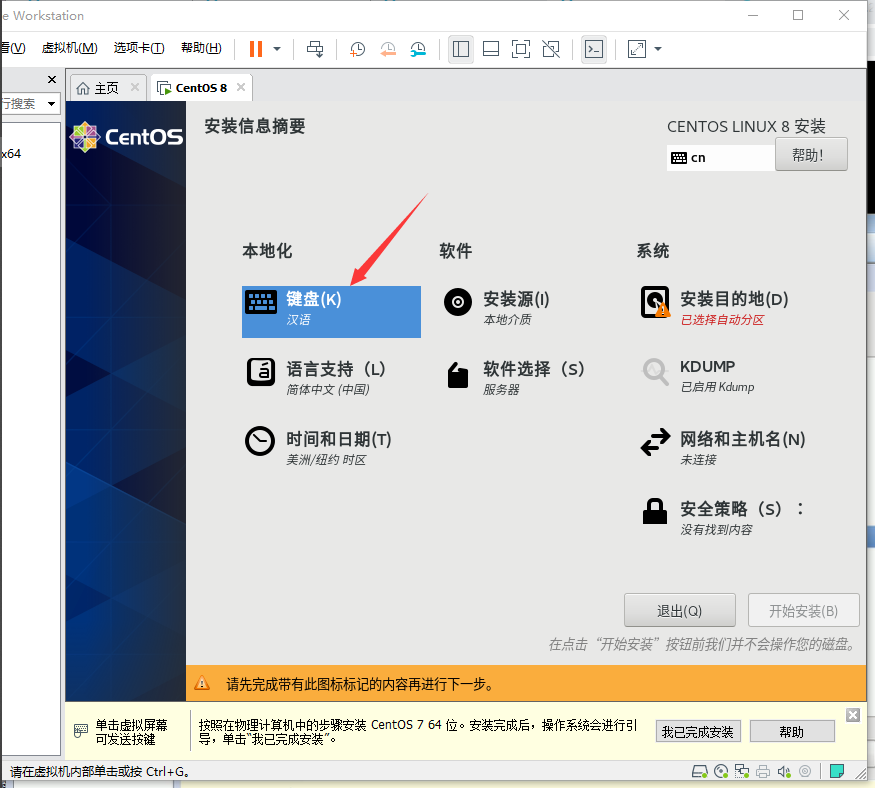
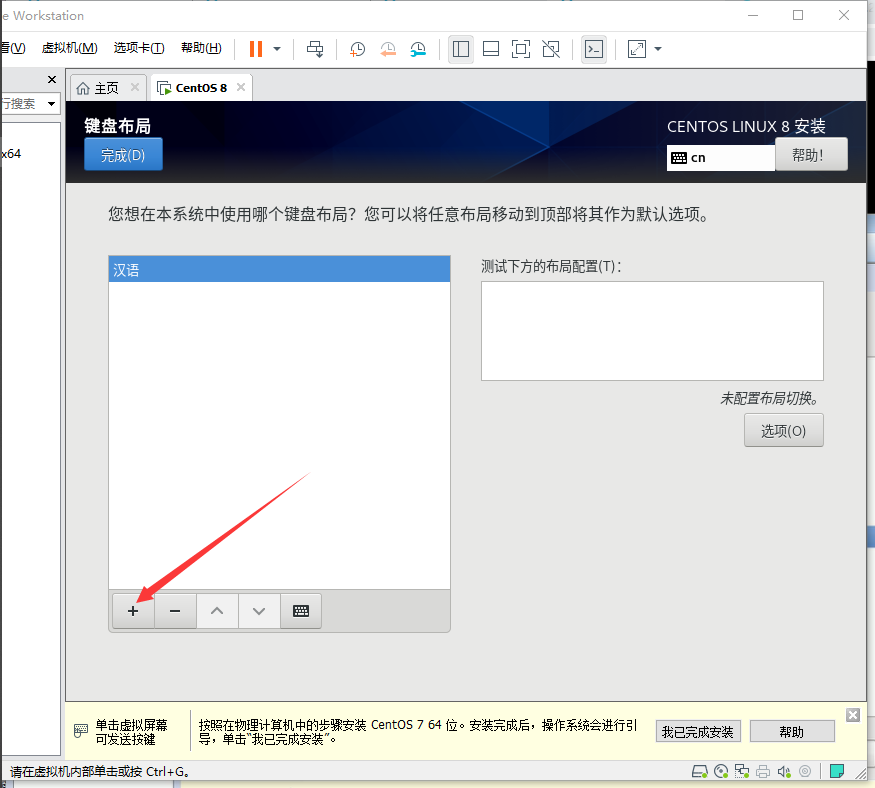
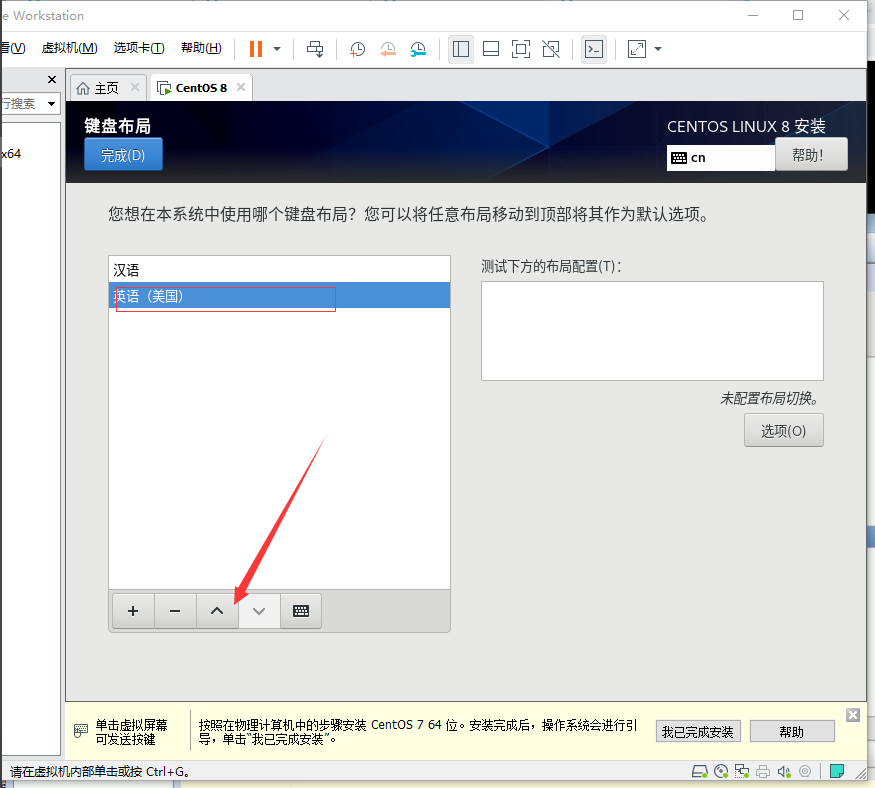
这是我喜欢的键盘布局:
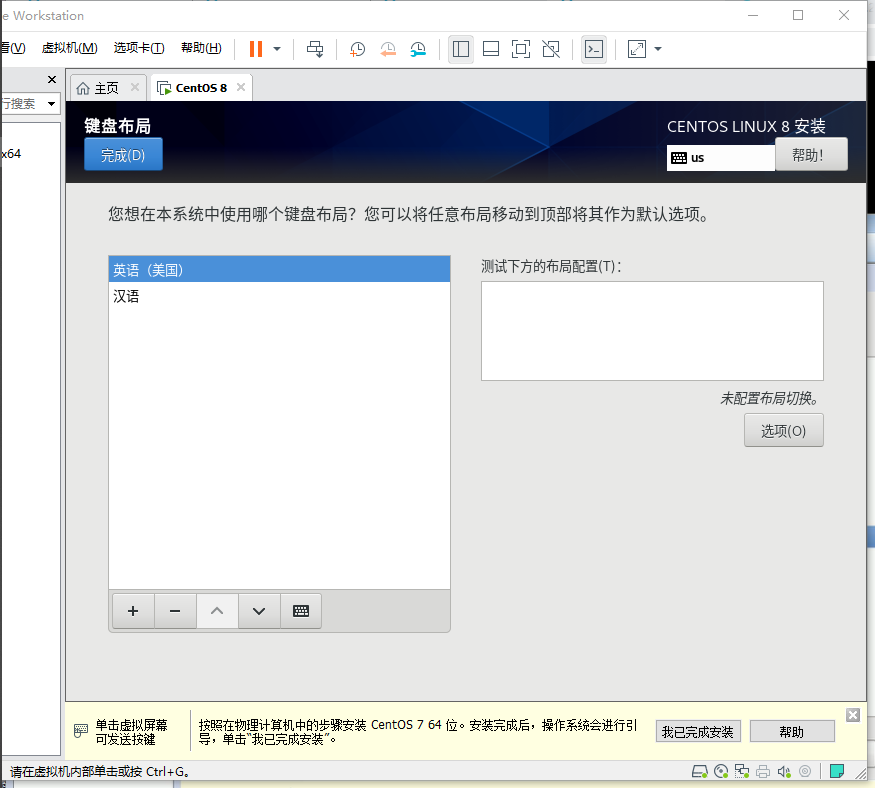
时区选亚洲/上海,没有网时间没校对先不用管:
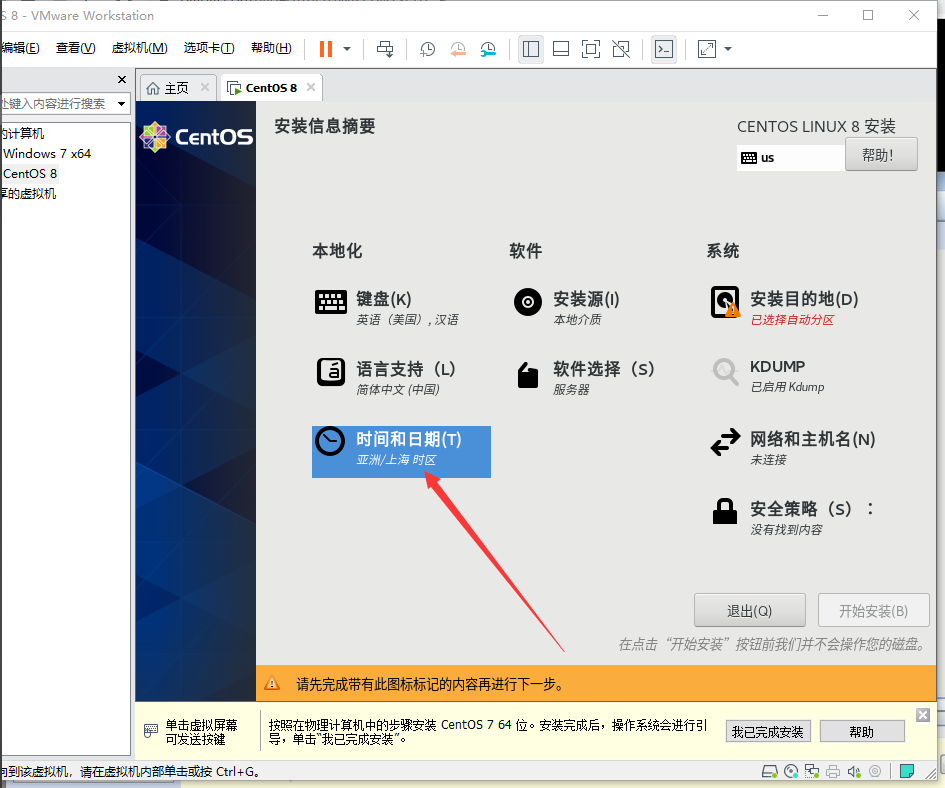
这里现在没网暂时是打不开的: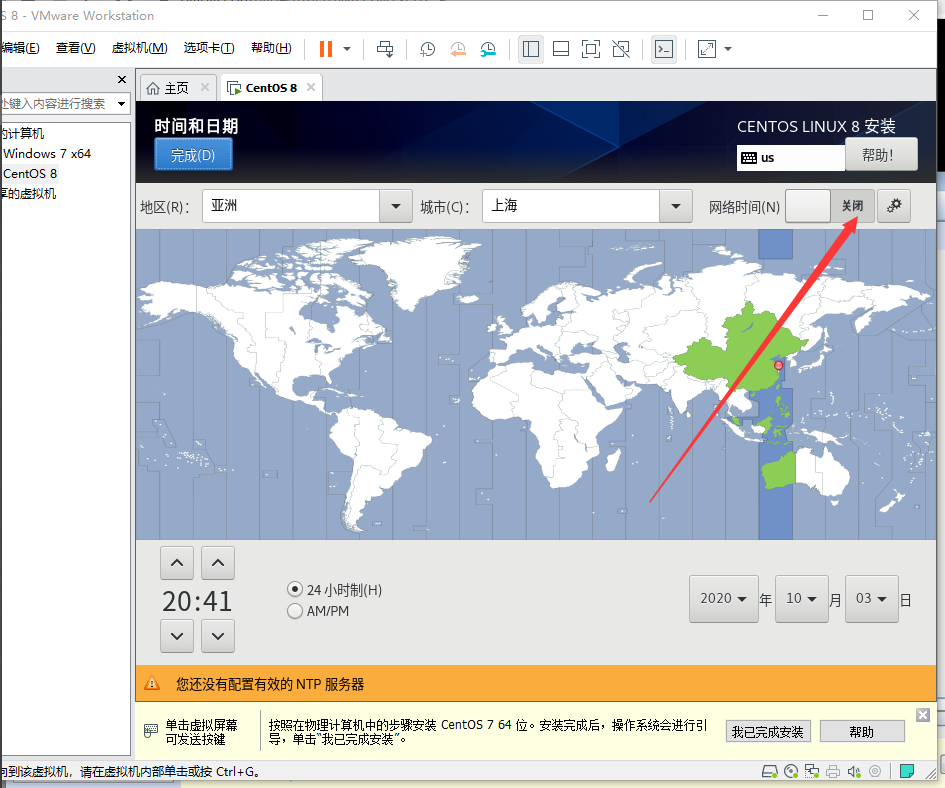
当然了,现在就可以连接上网络:
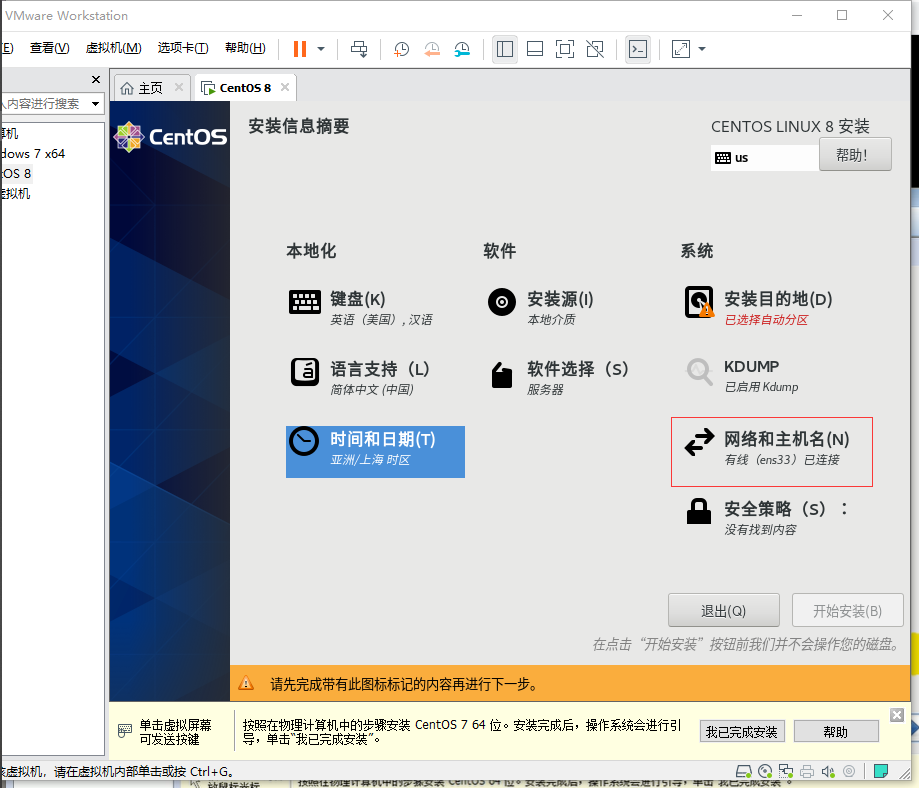
这样就自动校正了。
软件先选这两项:
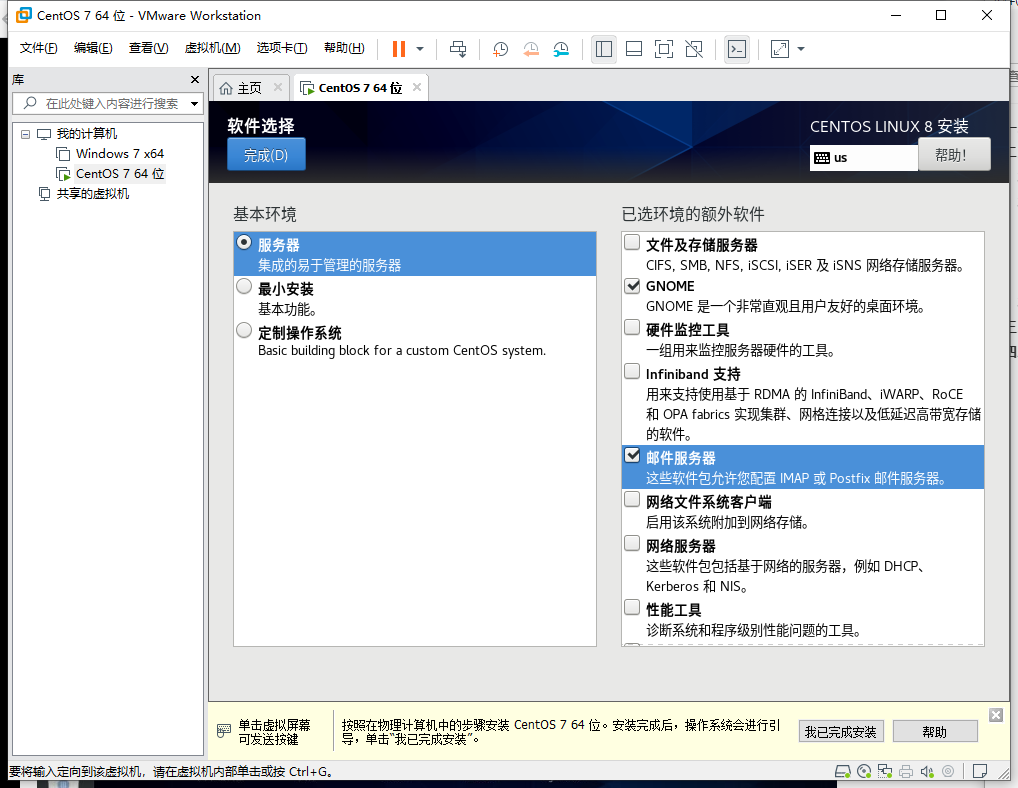
最主要的是处理有红提示的部分,进去选择就完事了:
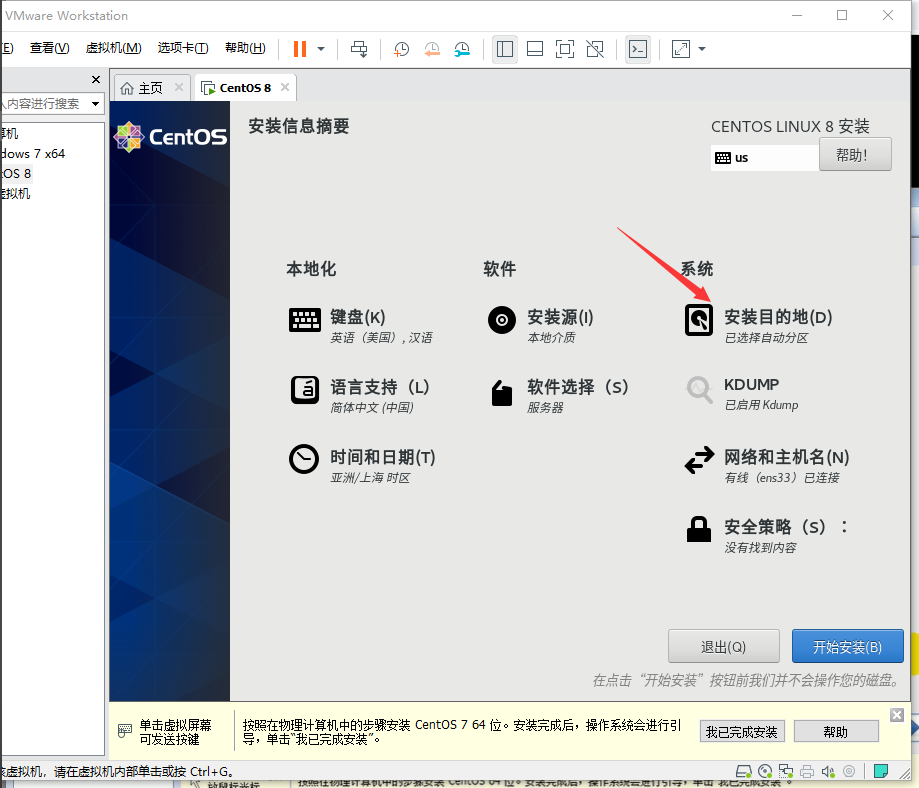
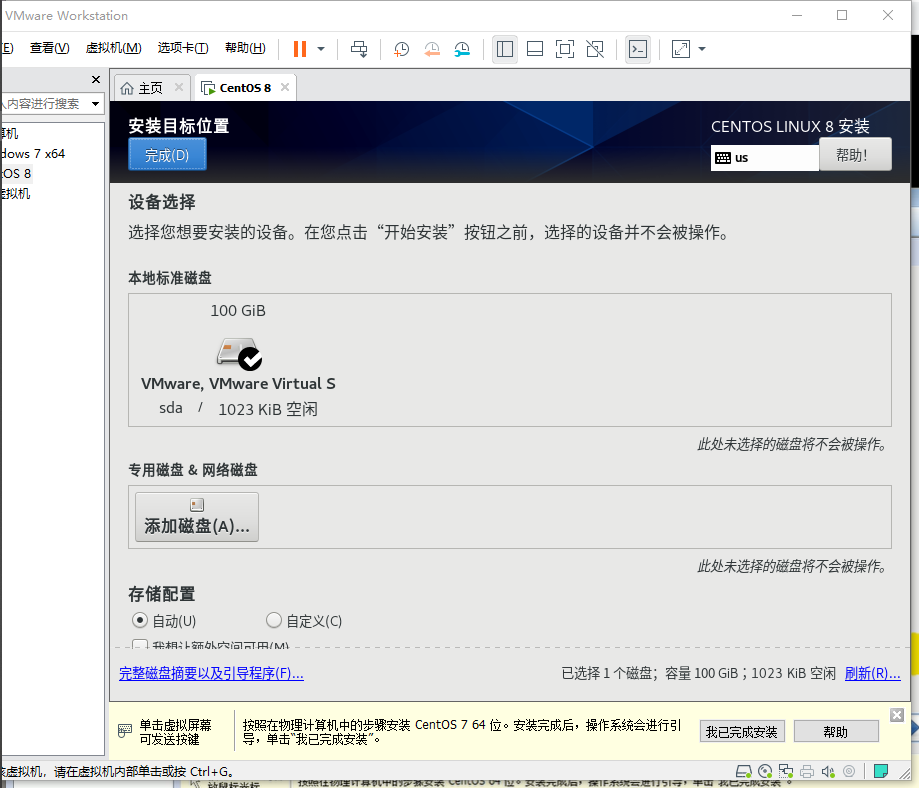
一切就绪就开始安装:
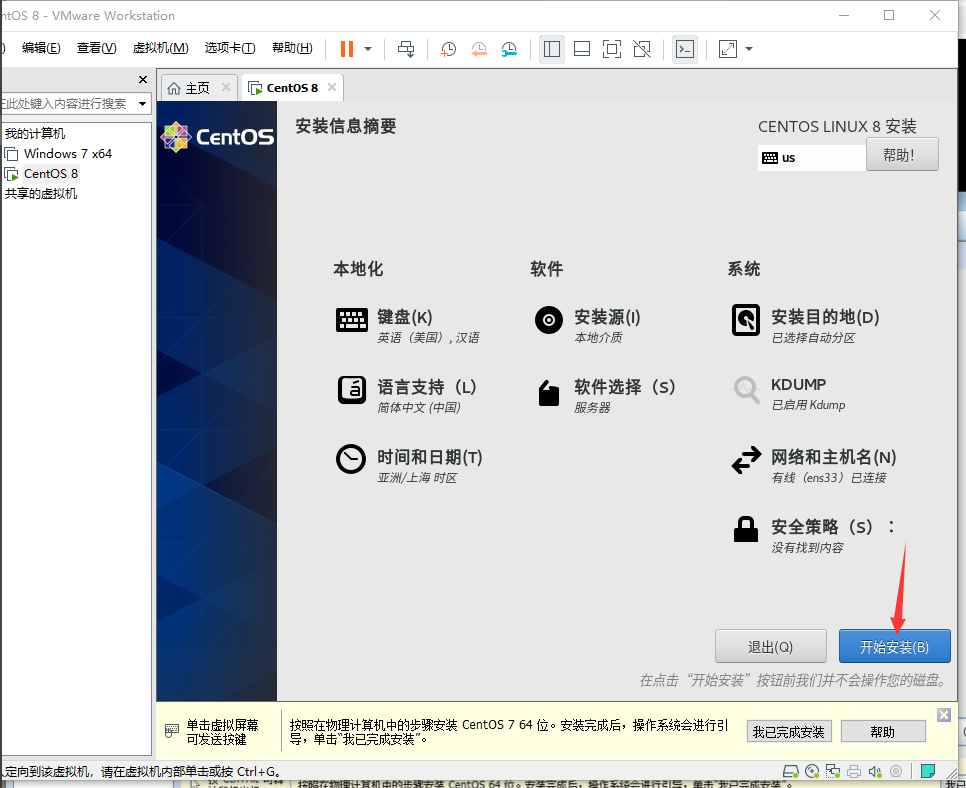
其实过程都比较傻瓜,按照提示走就可以:
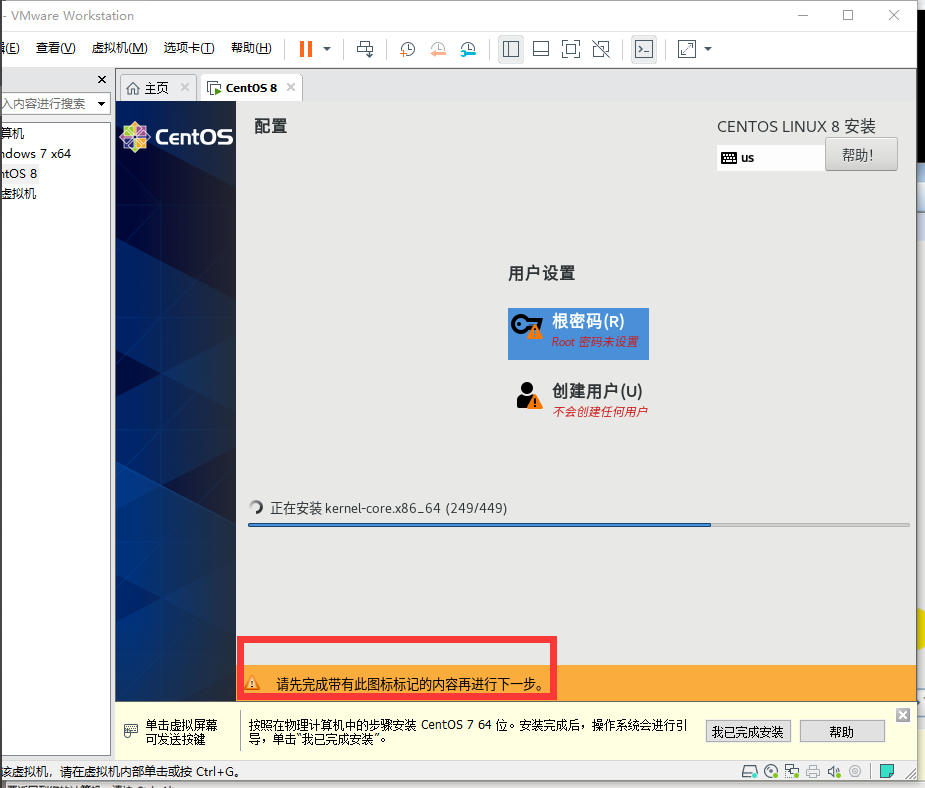
- 创建root账号和密码:
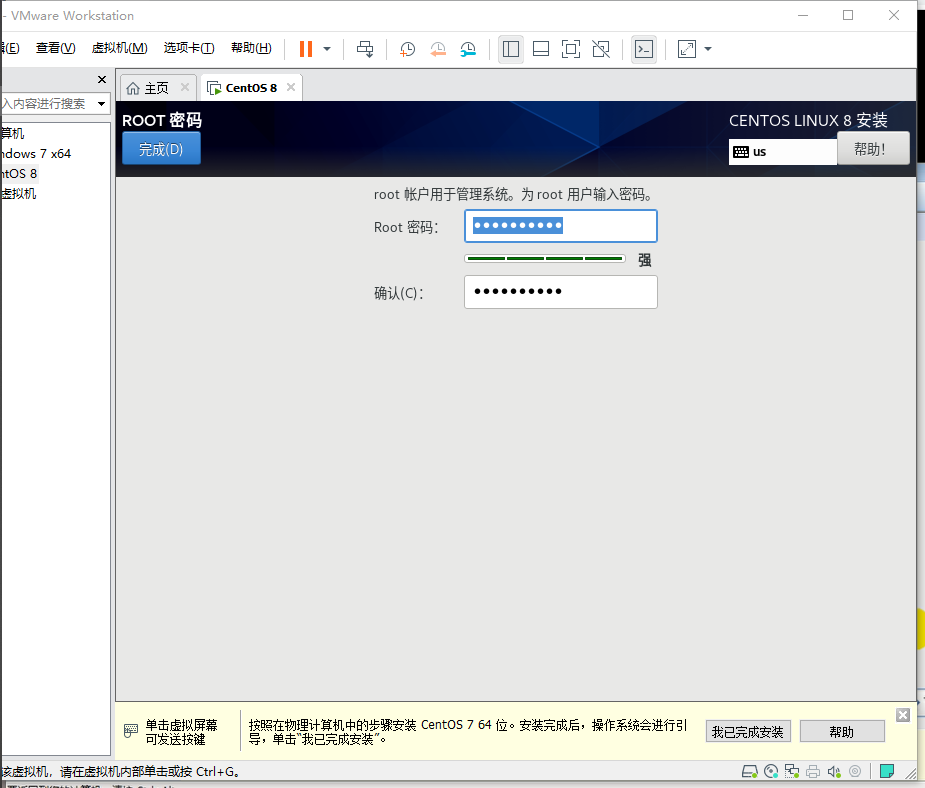
这时候就可以等待配置好东西,进去了:
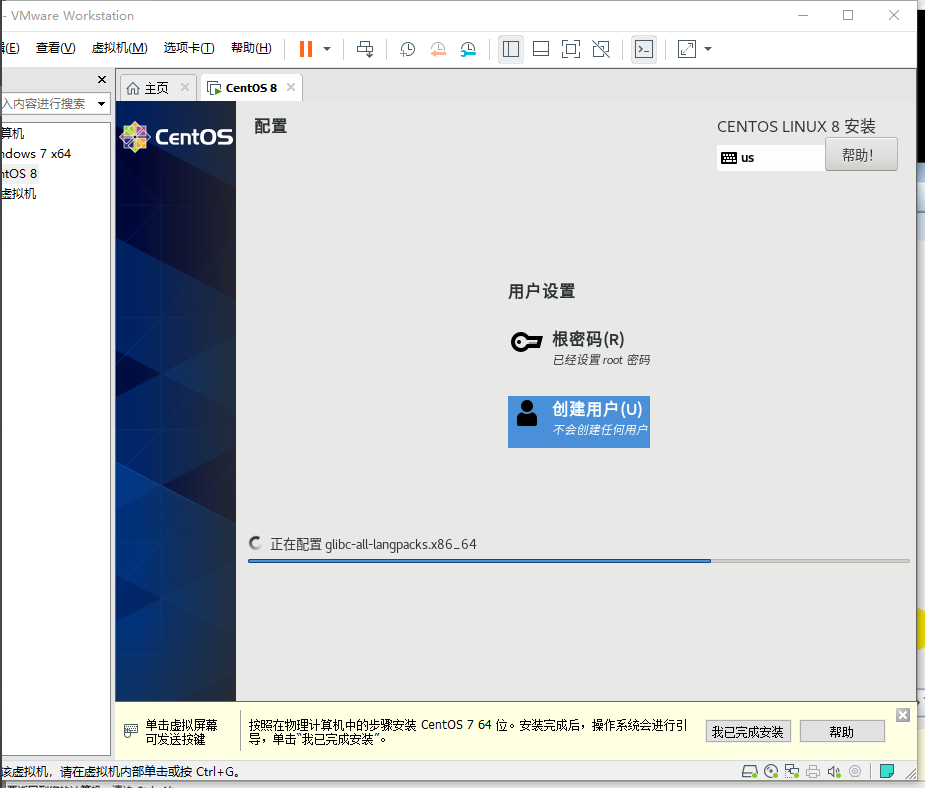
当然也可以创建用户。不过root账号是Linux权限最高的账号,创建它并记住其密码,先使用root账号有助于后面的学习。
当然,在实际开发中记得设置一个比较强力的密码。
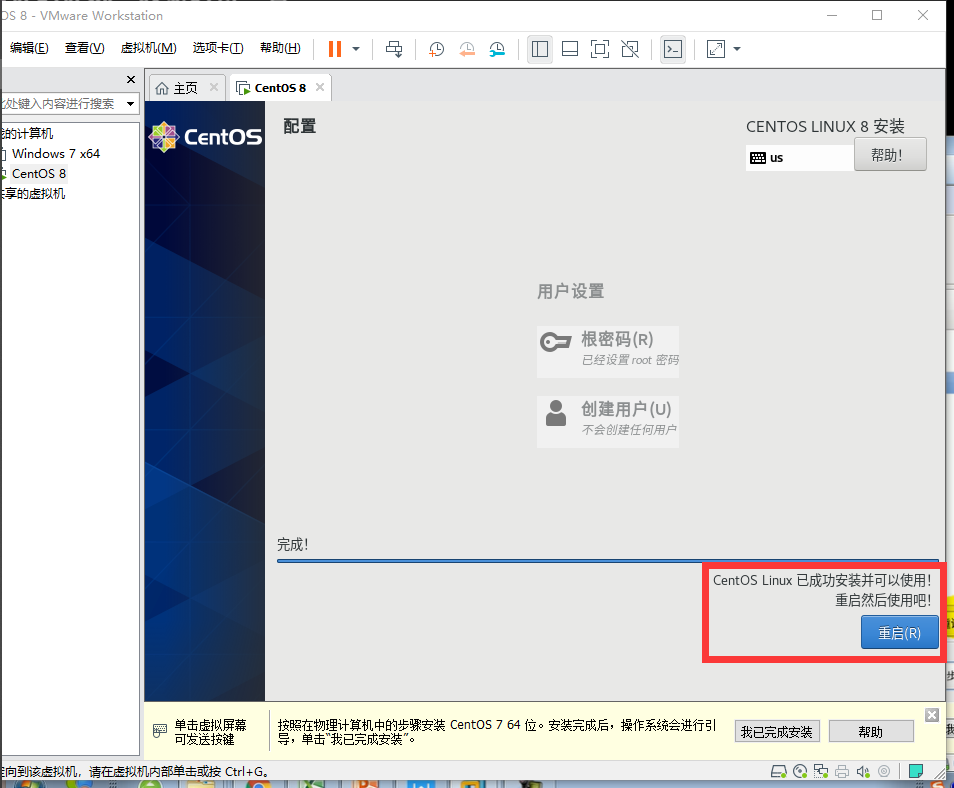
进去之后当然还是黑屏:
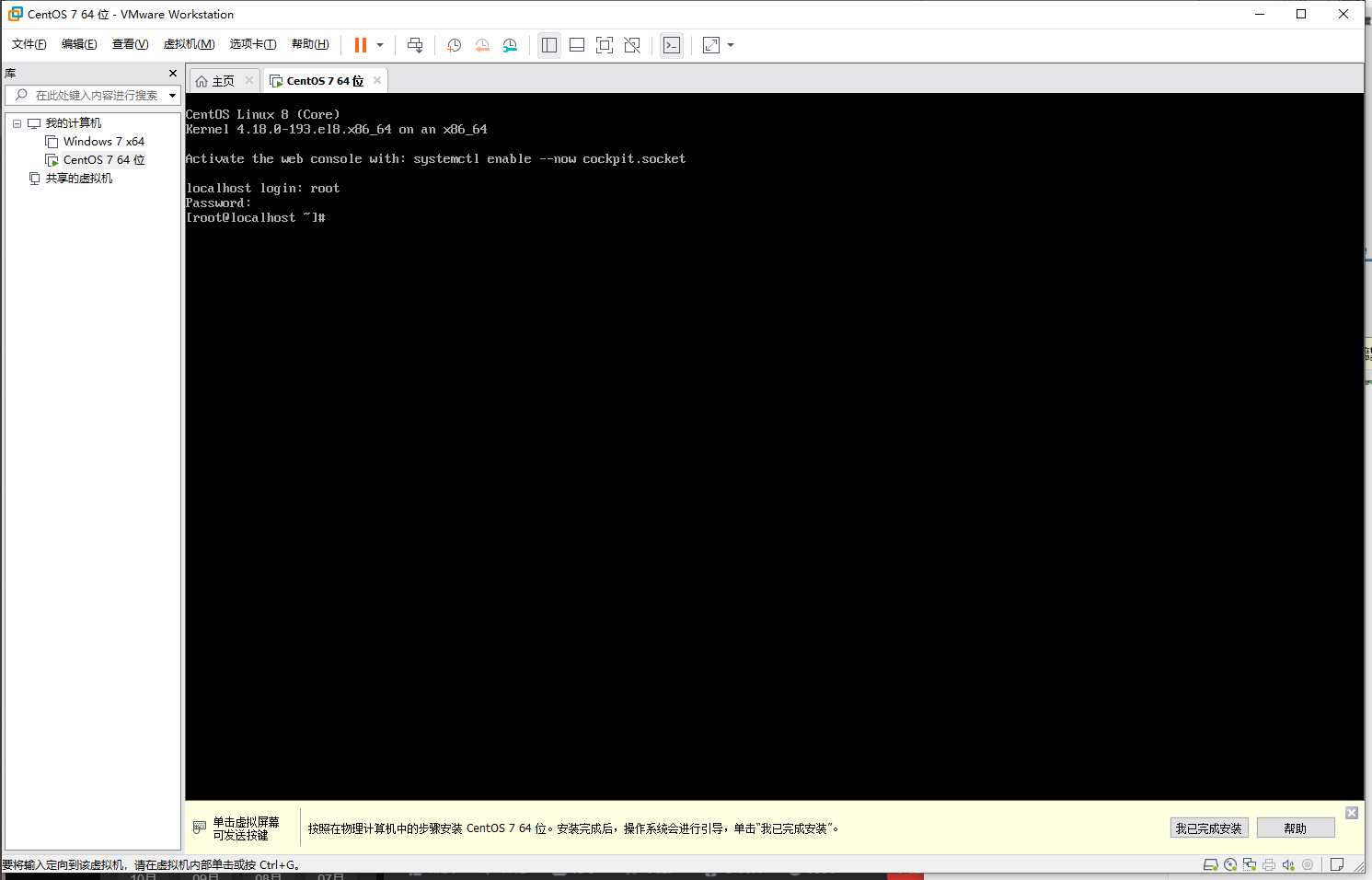
输入完账号密码(为了安全,输入密码是看不见的)后:
用yum安装Workstation,最后systemctl set-default一下就好了:
yum groupinstall "Wrokstation"
systemctl set-default graphical
之后就reboot,重启就是了。
五、vmtools
为了在windows下更好管理vm虚拟机,我们需要按照vmtools,vmtools可以:
- 在windows和centos系统之间直接粘贴命令
- 可以设置windows和centos的共享文件夹
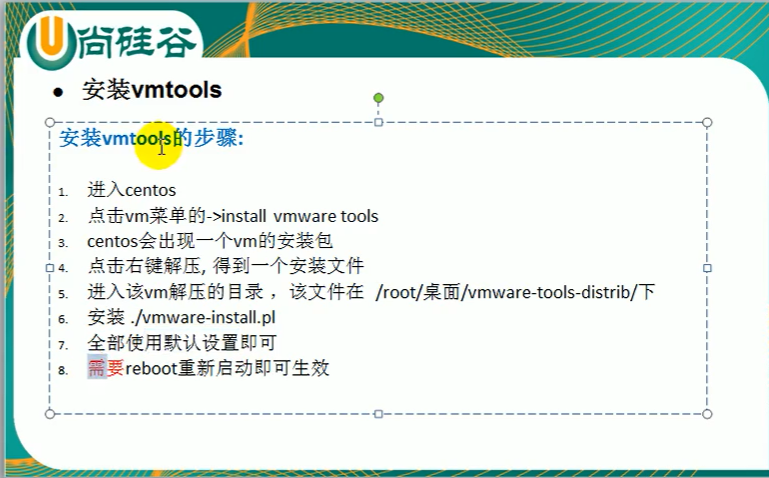
当然,vm15+centos8已经默认有了。
六、设置共享文件夹
为了方便,可以设置一个共享文件夹,这样windows和centOS就可以共享文件了。但在实际的公司开发中,文件夹上传下载是用远程方式,之后再了解。
当然,如果不再windows中设置好共享的话,只有安装虚拟机的目录下是有共享的。
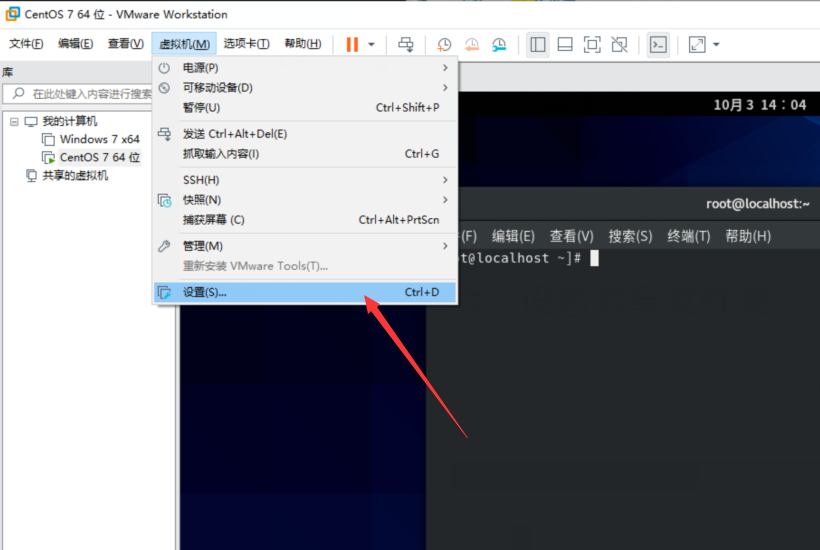
位置:
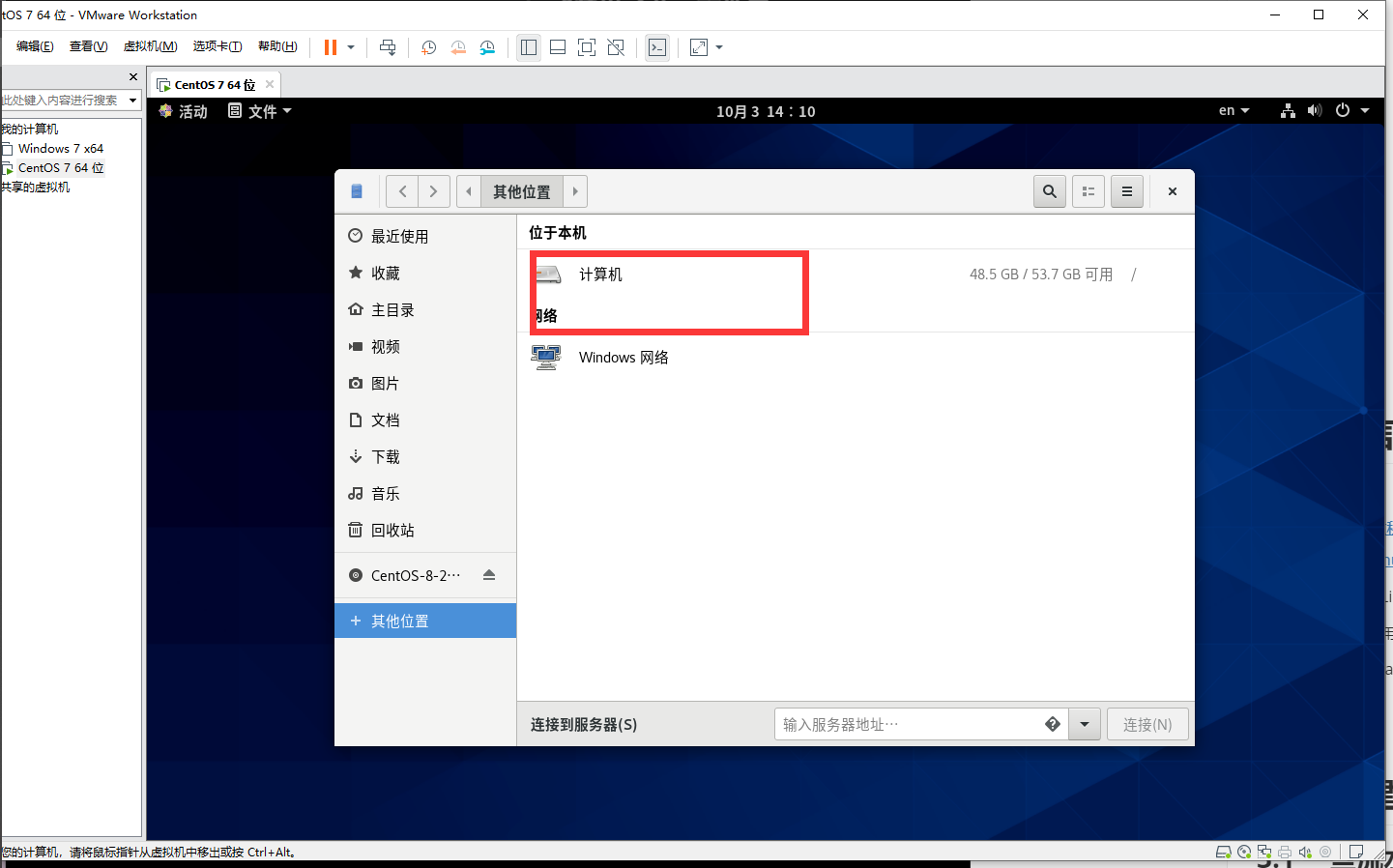
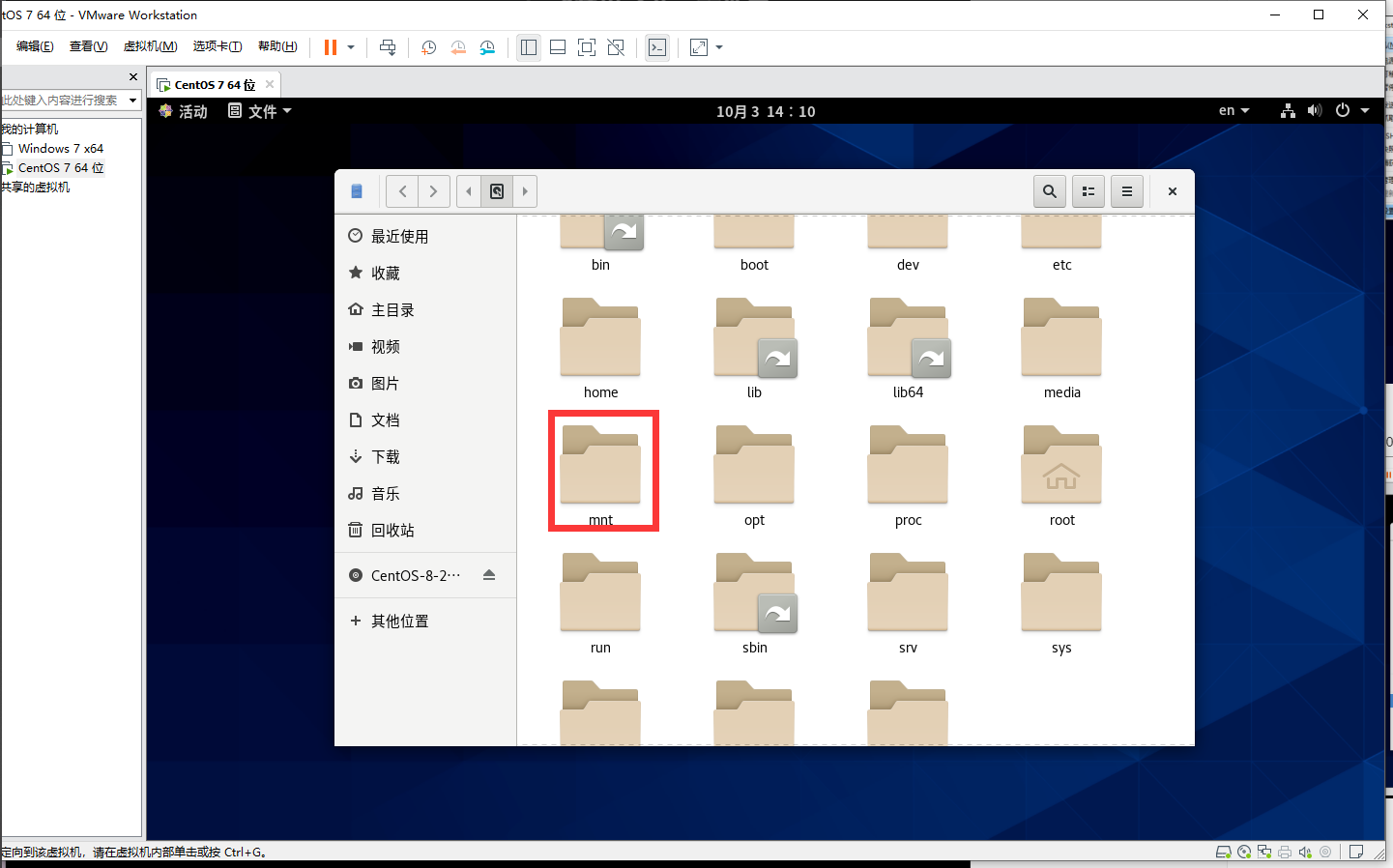
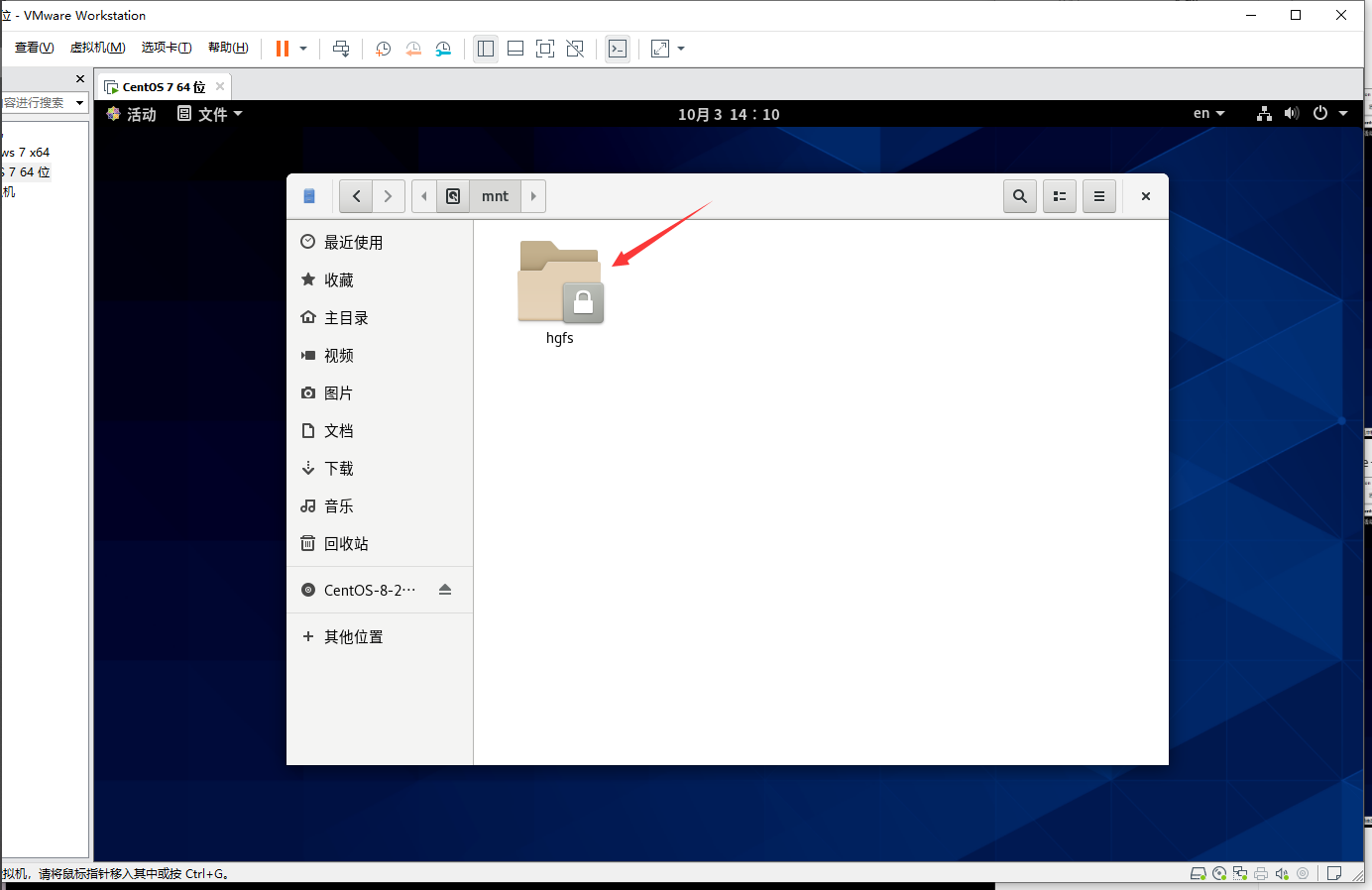
里面就是设置好的共享文件夹了。
七、设置中文拼音
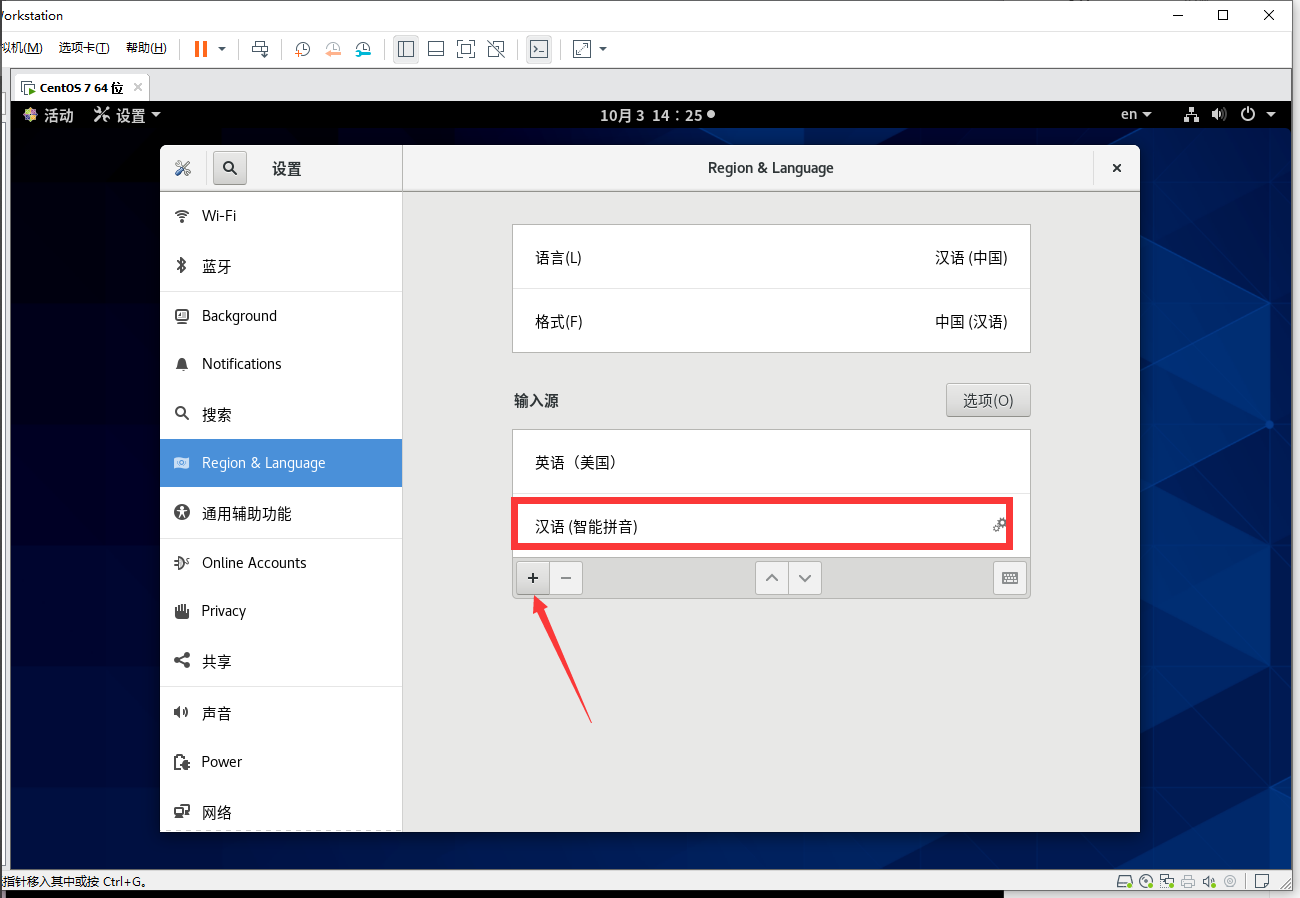
即选择+号后---->汉语(中国)