基于Ubuntu20.04搭建Upload-labs文件上传靶场
如果觉得本文过于繁琐,或在靶场通关中快速避坑,可以采用windows版傻瓜式集成包:https://github.com/c0ny1/upload-labs/releases
以下介绍基于Ubuntu20.04操作系统,使用phpstudy以及docker两种方式,搭建Upload-labs文件上传靶场。官方网址:https://github.com/c0ny1/upload-labs
一、phpstudy方式
安装phpstudy
使用官方给出的一键安装命令:
wget -O install.sh https://notdocker.xp.cn/install.sh && sudo bash install.sh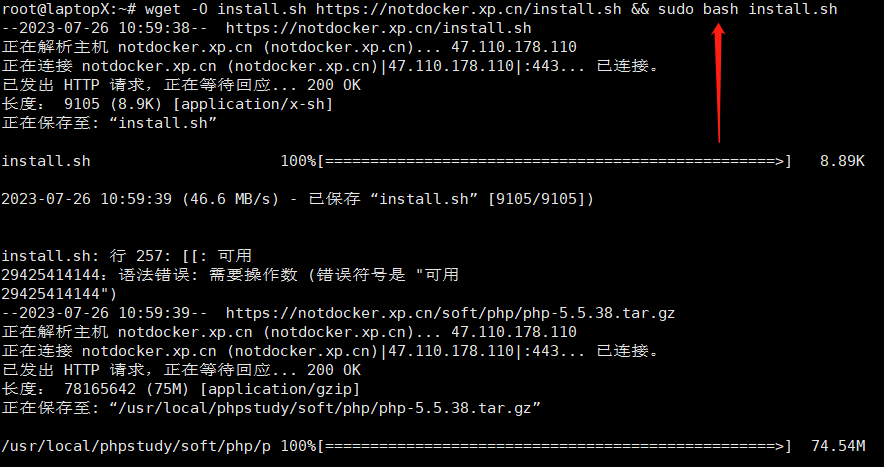
phpstudy官方地址:https://www.xp.cn/linux.html
输入命令后等待即可,全过程自动化部署,无需人工干预
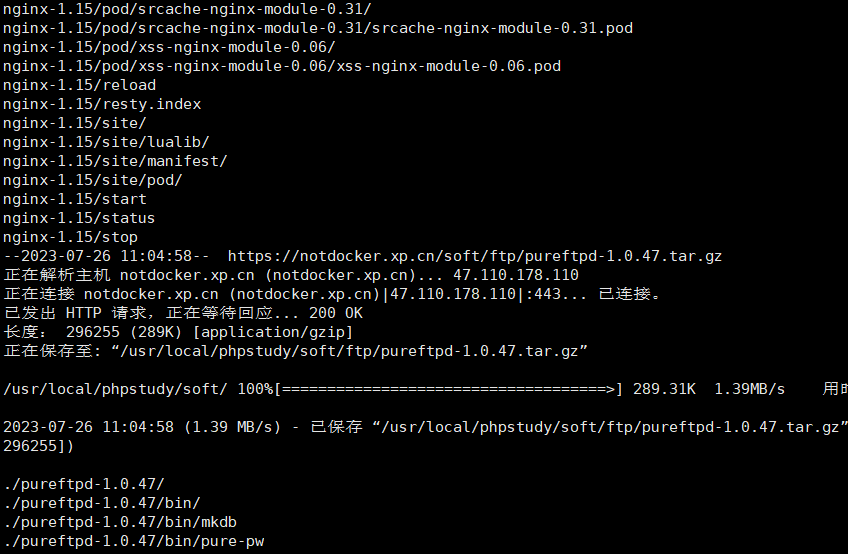
安装成功完成,出现以下界面
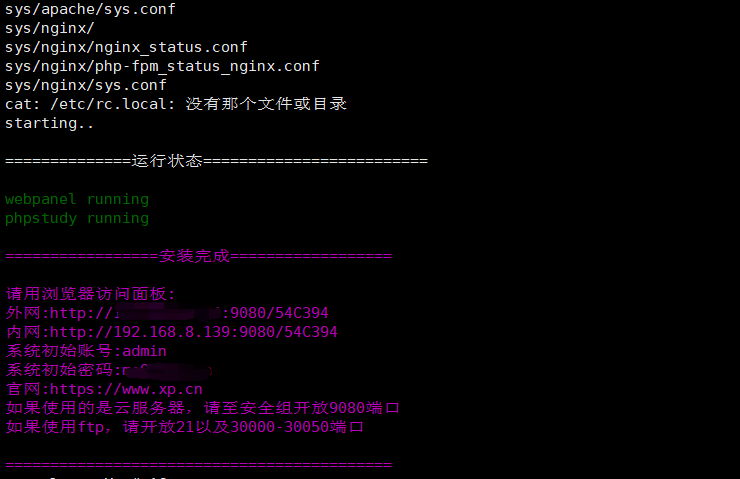
输入phpstudy定义的命令 xp 或 phpstudy ,显示以下界面说明一切正常。
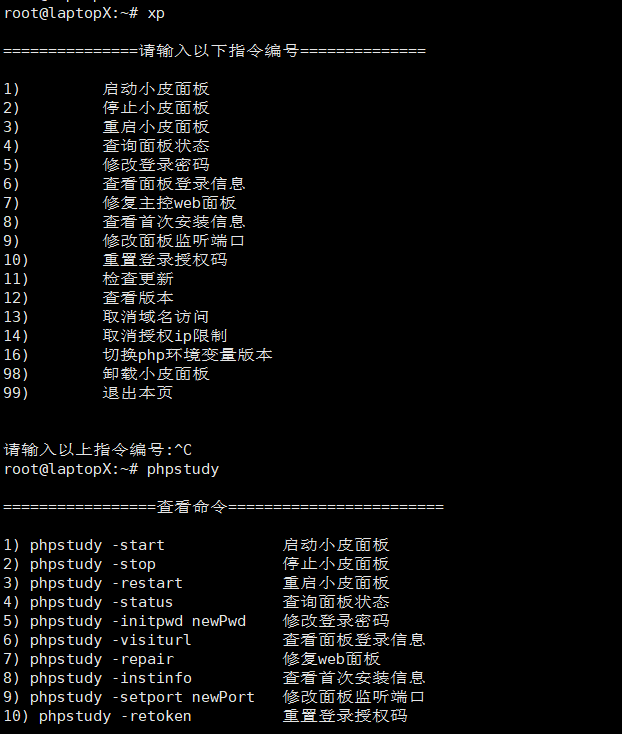
新建站点
使用安装完成后给出的访问地址和账户密码,登录web管理界面。
{“缺图”} {“缺基于apache新建站点”}
新建站点,输入域名、备注信息,点击保存
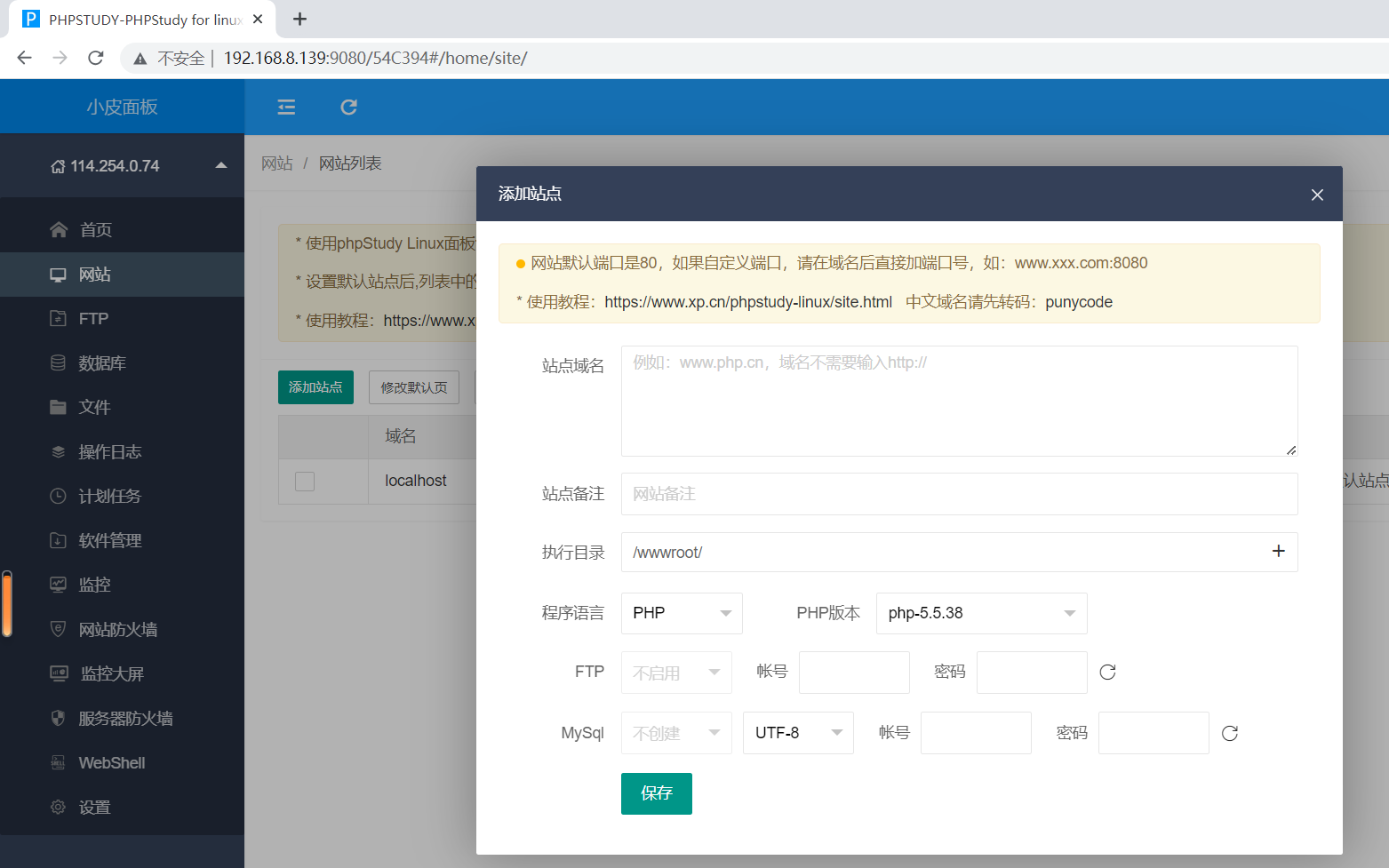
点击配置,修改端口为8080,执行目录为 /,点击保存
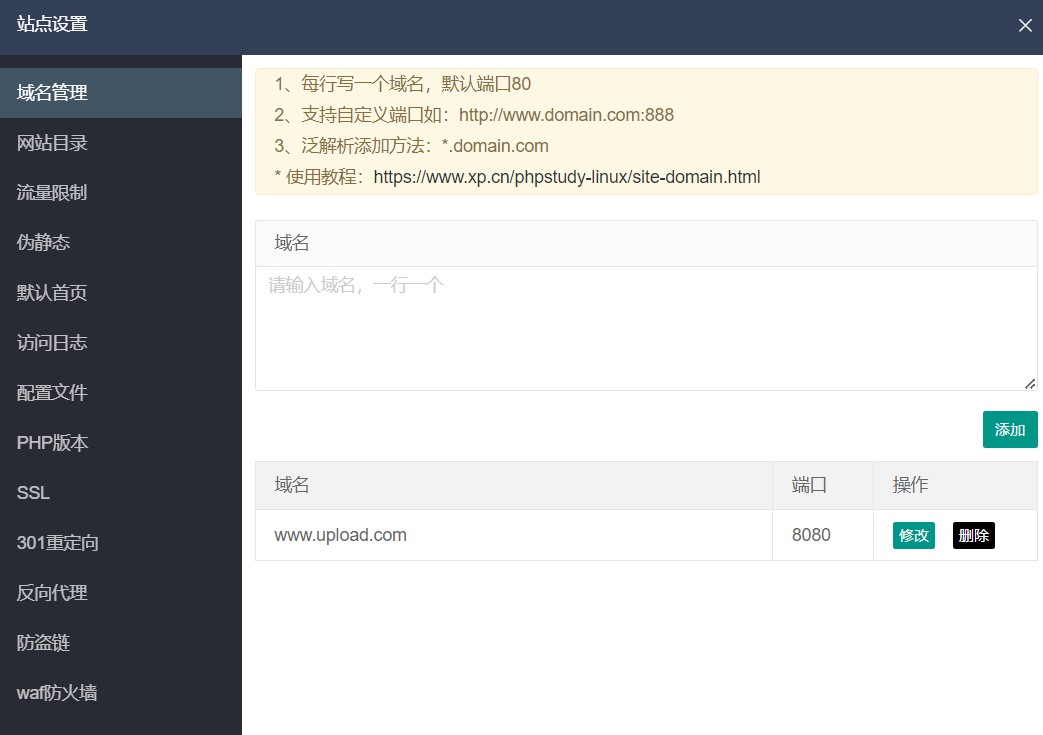
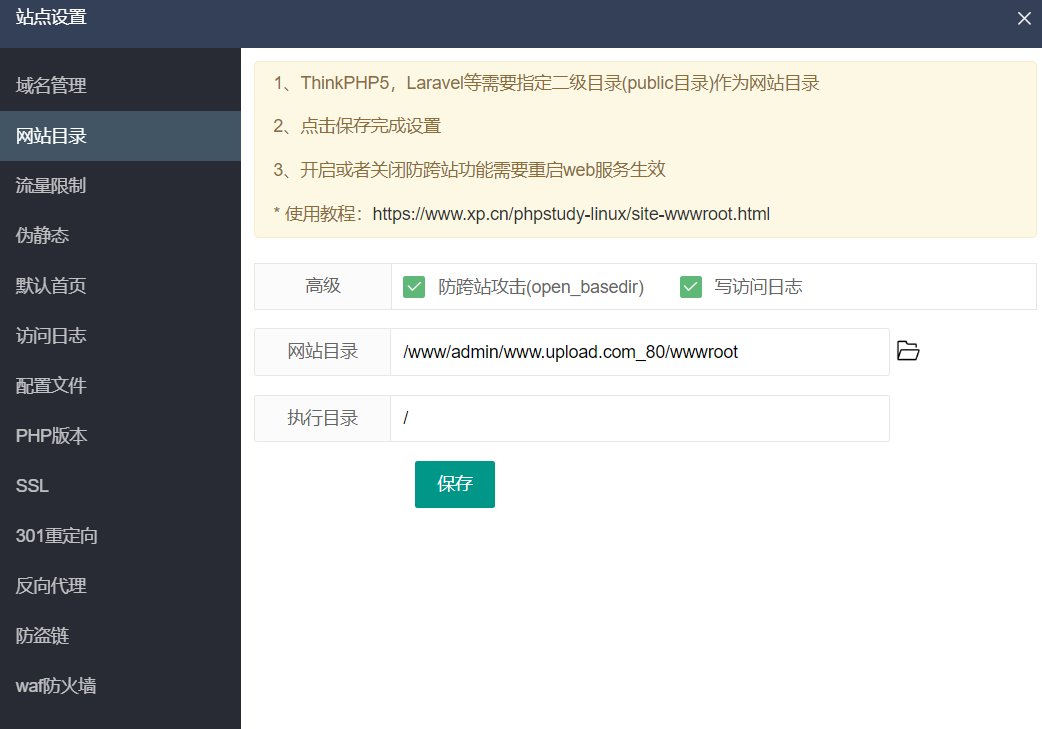
源码部署与配置
下载upload-labs源码,解压缩,上传至目录/www/adminwww.upload.com_80/wwwroot
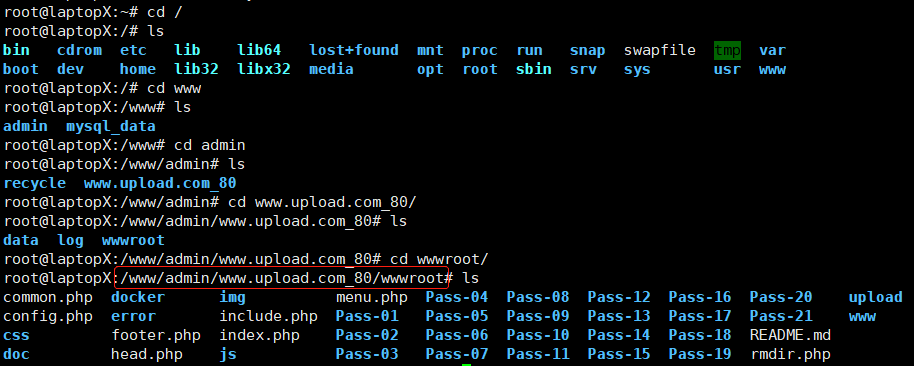
赋予upload目录读写权限
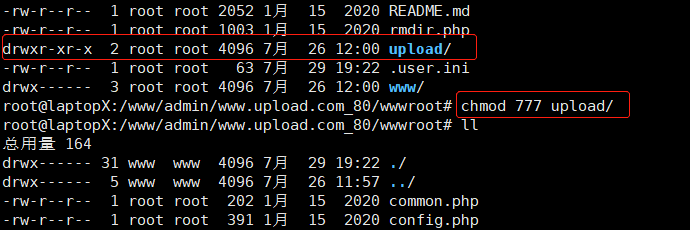
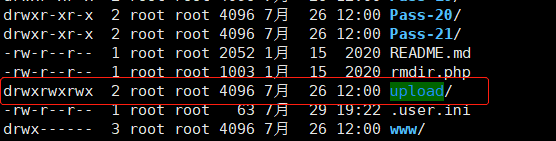
为了排除干扰,需要验证一下使用正常.png/.jpg图片进行文件上传是否成功。出现你上传的图片,说明验证成功。
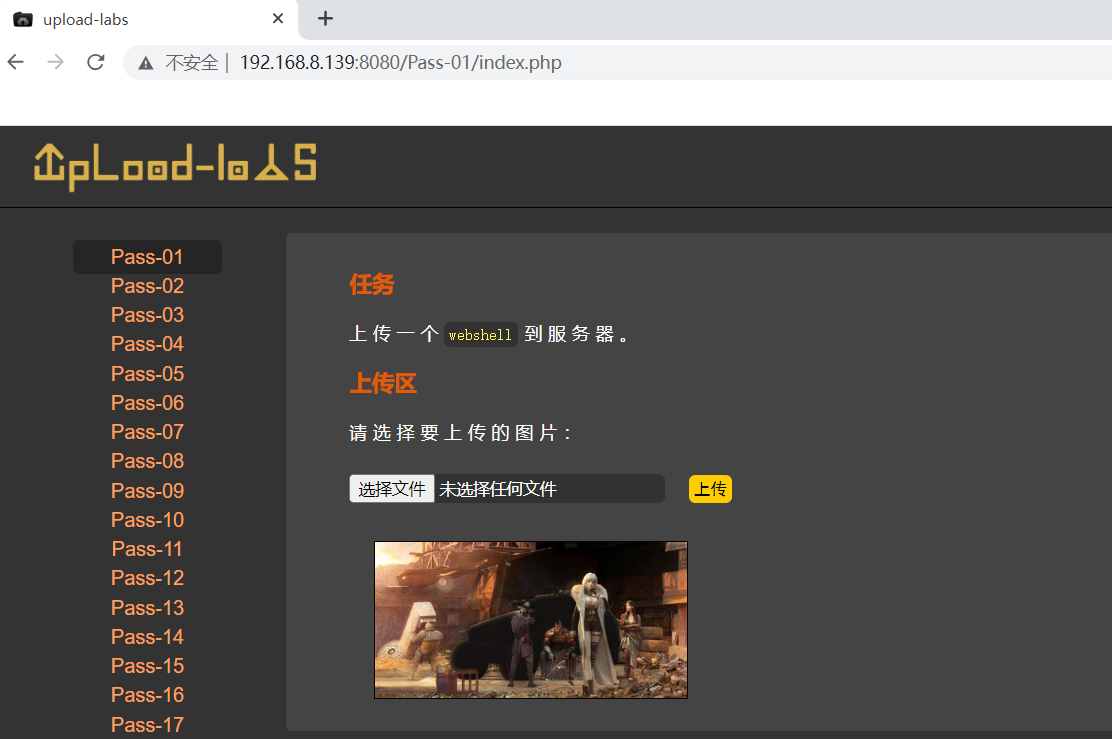
现在可以愉快地开启你的upload-labs靶场之旅啦!
二、docker方式
注:本次实验前已经提前测试安装过一遍,输出内容可能略有差异,忽略即可。
安装docker
使用命令 apt install docker.io 进行安装,安装完成后使用命令 docker -v 验证是否安装成功。
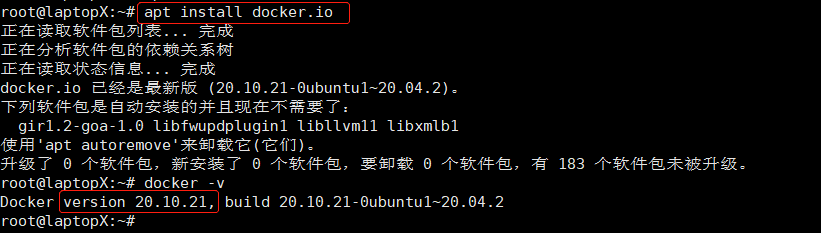
拉取镜像
使用命令 docker pull c0ny1/upload-labs:latest 拉取upload-labs镜像,然后使用命令 docker images 验证是否拉取成功。
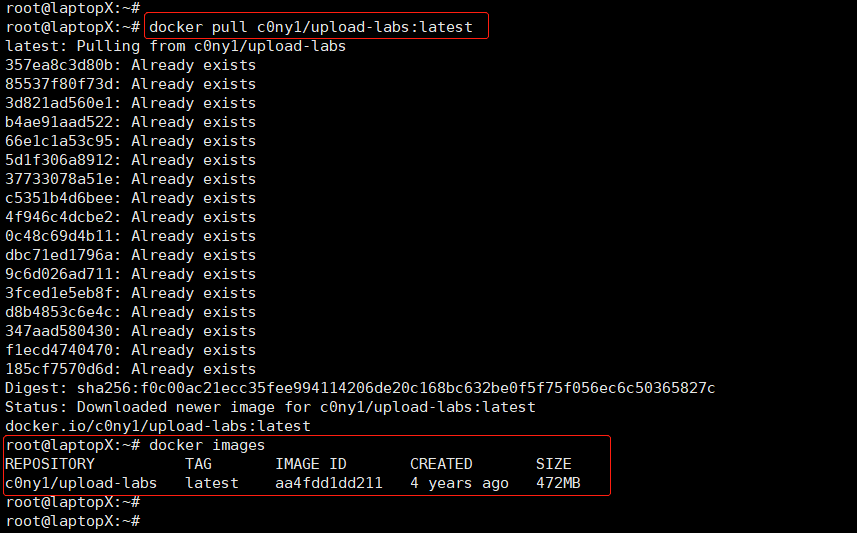
创建容器
使用命令创建容器,创建后容器已自动运行

此时访问192.168.8.139可成功访问靶场,但是上传文件时会报错:
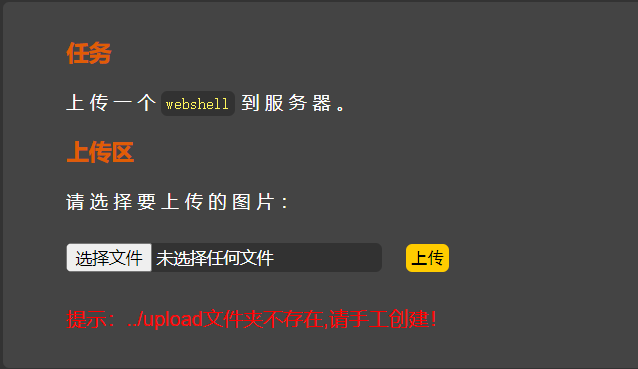
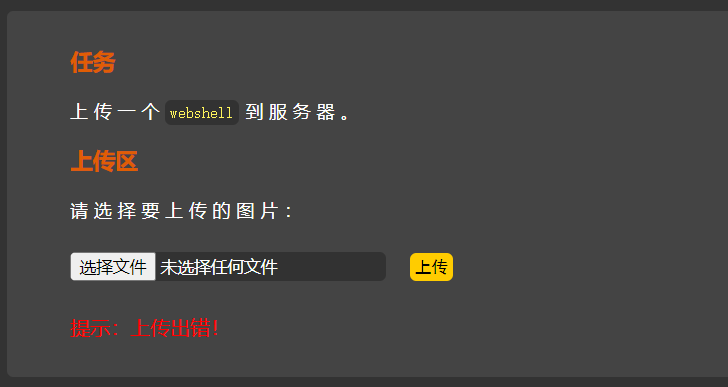
配置容器
使用命令docker exec -ti 容器名称 /bin/bash进入容器
使用命令mkdir upload创建上传目录
使用命令chmod 777 upload/赋予读写权限,使用命令ls -l查看权限
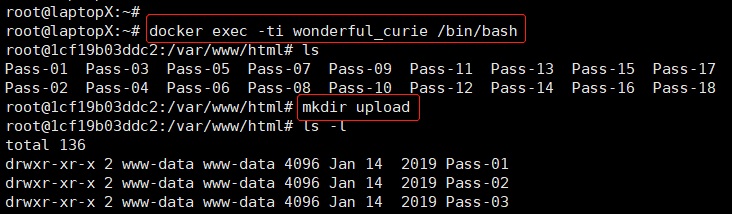
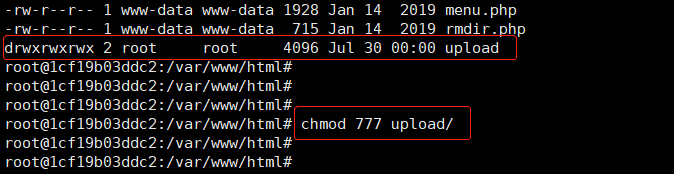
同样验证一下使用正常.png/.jpg图片进行文件上传是否成功。出现你上传的图片,说明验证成功。
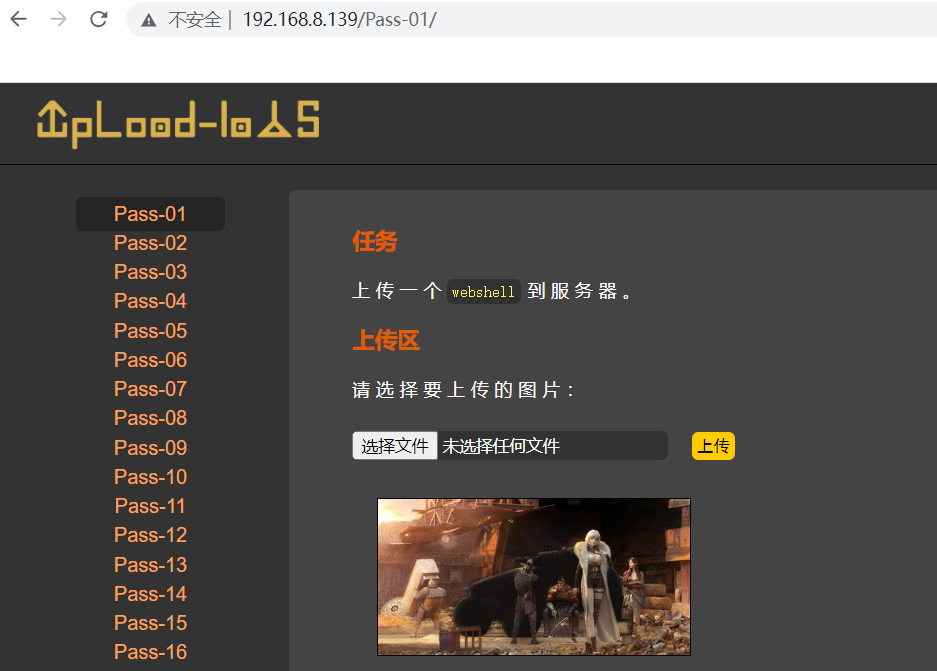
现在可以愉快地开启你的upload-labs靶场之旅啦!



