Linux入门搭建可视化桌面环境小合集virtual box centOS7.10
常用命令:
关联主机与虚拟机(方便文件共享): # sudo mount -t vboxsf share(主机文件夹名) /usr/share(虚拟机内自创)
Linux shell进入root模式: $su {PS:普通用户命令开头为$,root为#}
快速重启: #reboot
字体设置推荐:https://www.cnblogs.com/dudulu/p/10594207.html
安装centOS7(virtual box设置):
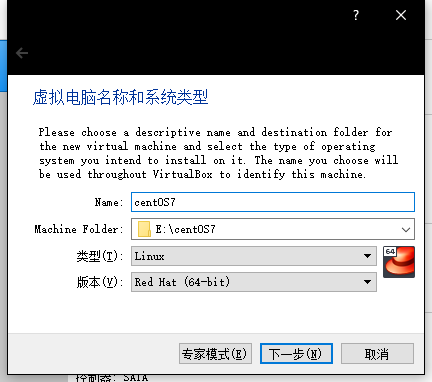
name处输入centOS7后会自动关联类型及版本(这还是蛮人性化),下一步
内存随便设,1~2G(系统8G),3,4个G左右足够(系统16G+),实际使用占不了设定的那么多

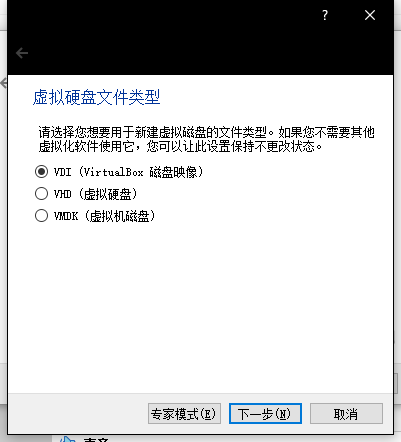
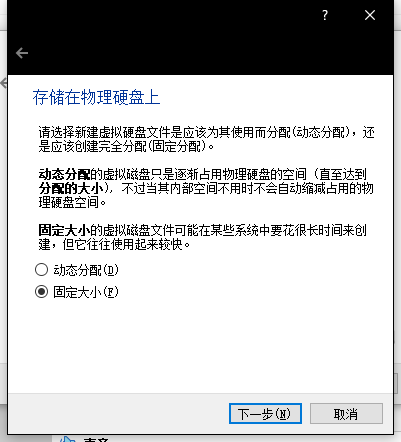
最好选固定大小,感觉加载更快,现在基本都1T硬盘起步,不在乎虚拟机这10、20多G吧、
然后启动前先打开设置
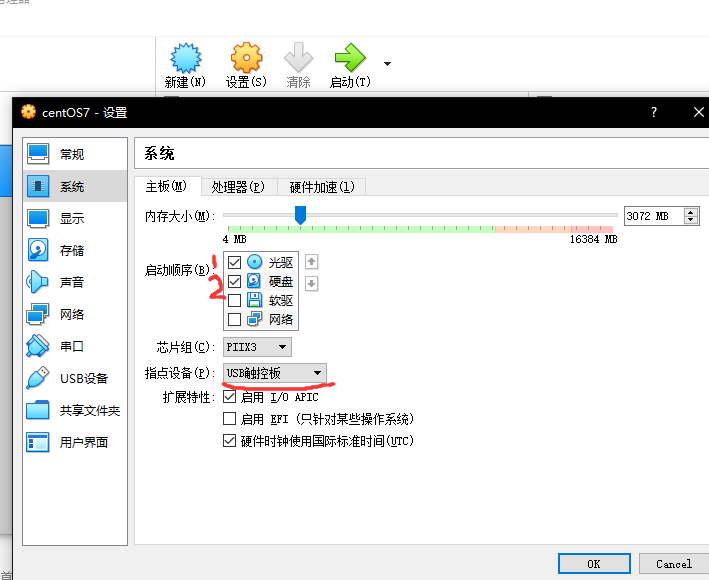
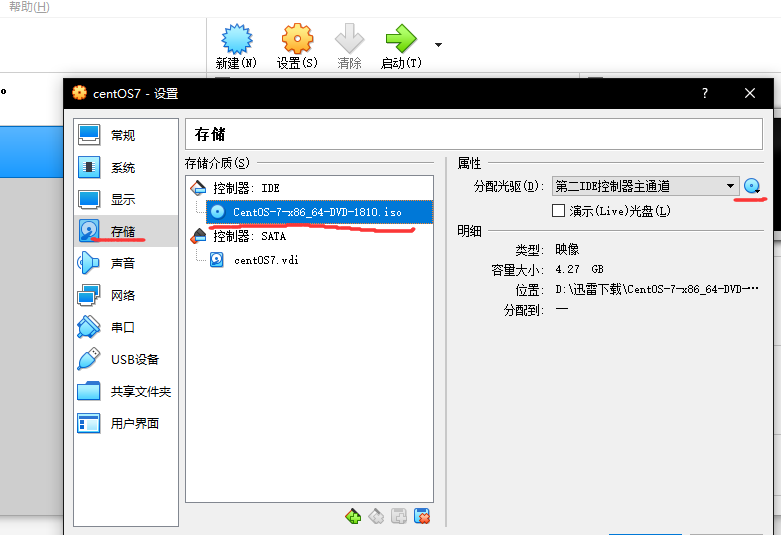
改为usb触控板后鼠标能随意进出虚拟机;添加下载好的7.10DVD虚拟光盘
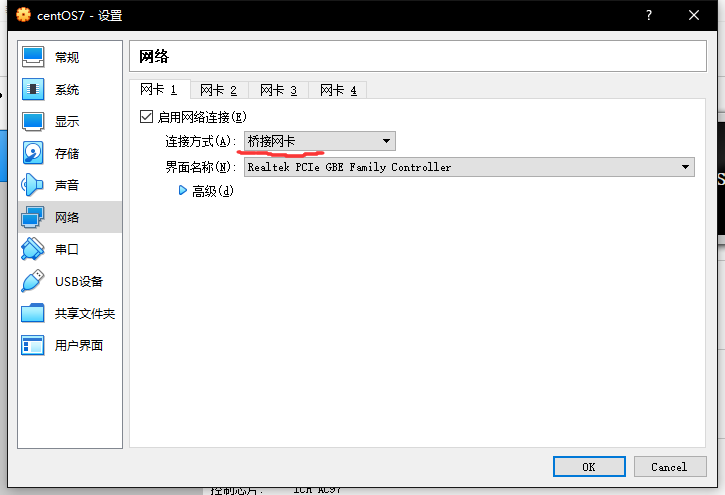
网络改为桥接网卡(具体原因自己百度),点击OK完成设置
启动!
选择第一项直接安装,进入界面,语言界面下拉到底选最简体中文,然后核心来了——
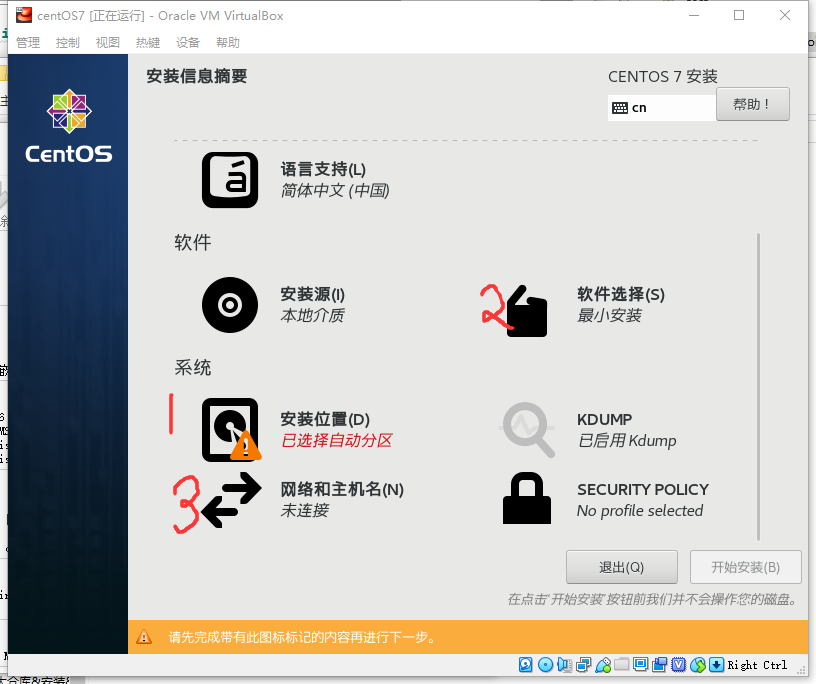
1.直接点完成
2.选择GNOME桌面或者KDE(强烈推荐KDE,用起来舒服很多),右边选择需要的勾上就行(开发环境、工具什么的都可以勾上,包含gcc、java、Python等等)
3.拨动开关,打开网线
等待2区域加载完毕,需要几分钟,下一步开始安装。
安装的时候可以设置root密码和用户,设置完毕后等待安装完毕就可以~
初次启动建议用root进入系统,方便安装各种软件
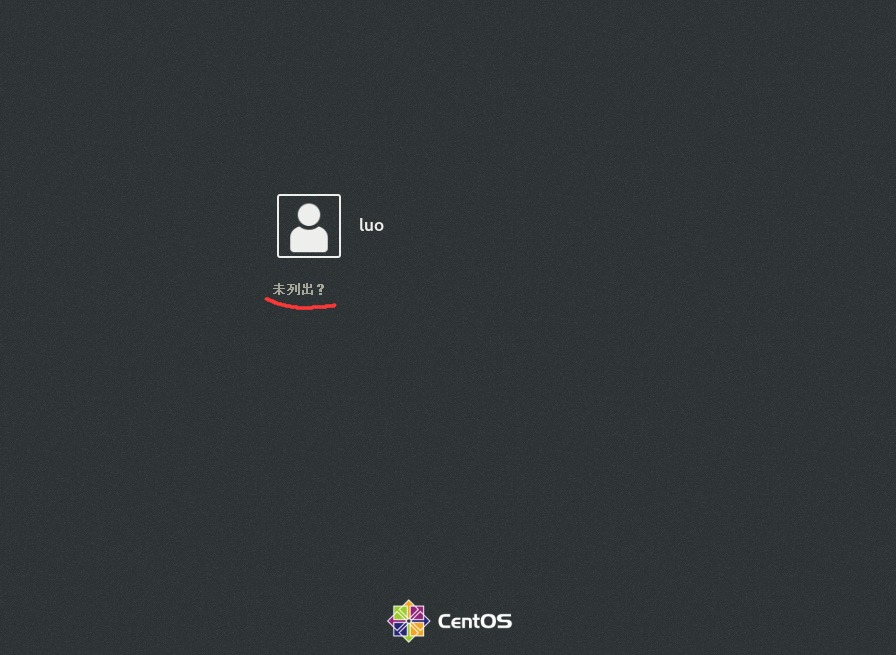
点击“未列出?”后,用root和设定的密码进入系统
一开始的界面会显得比较小,可以通过安装增强工具来改变窗口大小以及设置文件关联↓↓
增强工具:
首先右键进入shell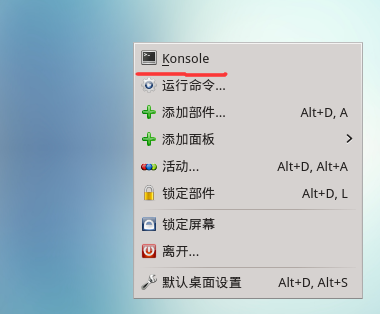
输入以下两个命令,安装所需环境
1 # yum update //可执行也可不执行
2 # yum groupinstall "Development Tools"
安装完成后,点击安装增强功能
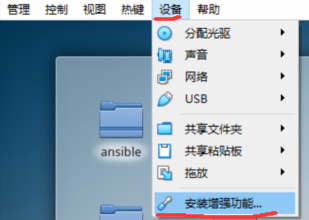
这时会提示加载了一个虚拟光盘驱动,选择用文件浏览打开
在光盘文件夹内打开终端
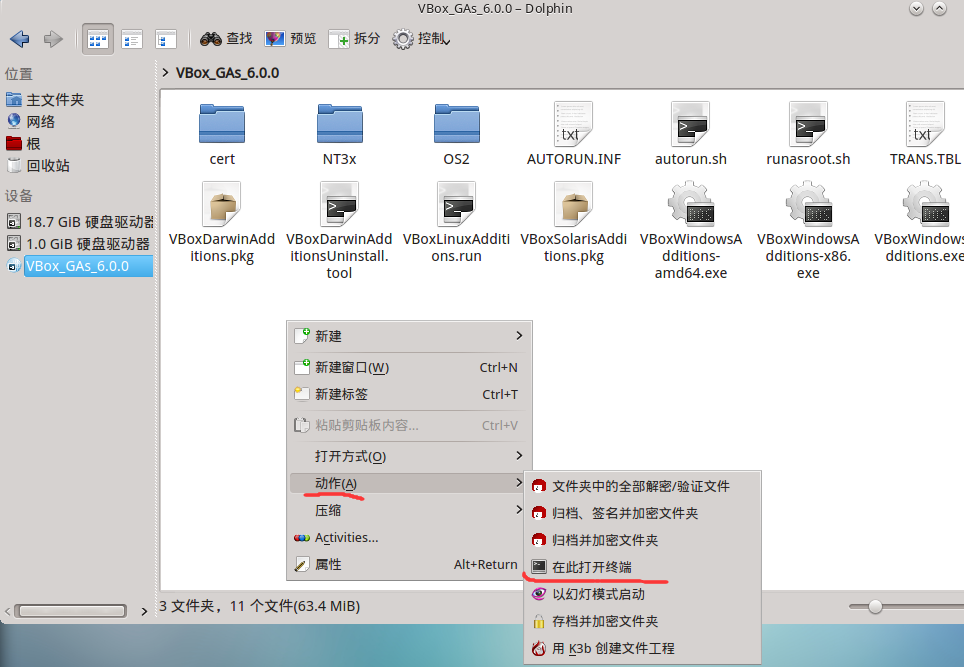
输入以下命令安装,搞定~
1 # sh ./VBoxLinuxAdditions.run
之后就可以调整屏幕尺寸、共享粘贴板和关联Windows文件夹了
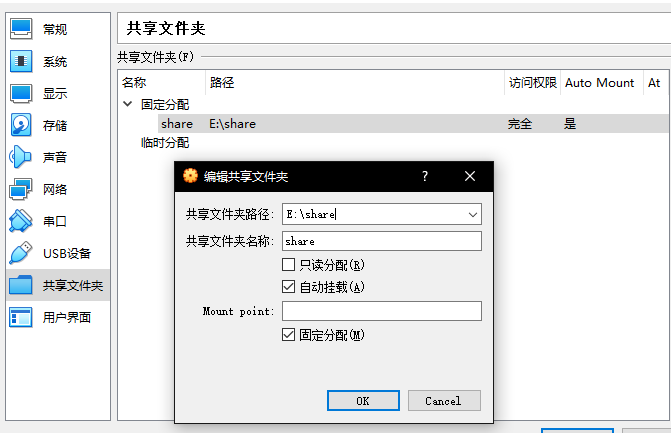
关联主机与虚拟机文件夹:# sudo mount -t vboxsf share(主机文件夹名) /usr/share(虚拟机内自创)



