VMware 安装centos7
参照https://blog.csdn.net/babyxue/article/details/80970526
1. 环境
VMware:15.0.0
windows10
CentOS-7-x86_64-Everything-1708.iso
2. 安装步骤
2.1 打开VMware ,创建虚拟机,选择自定义
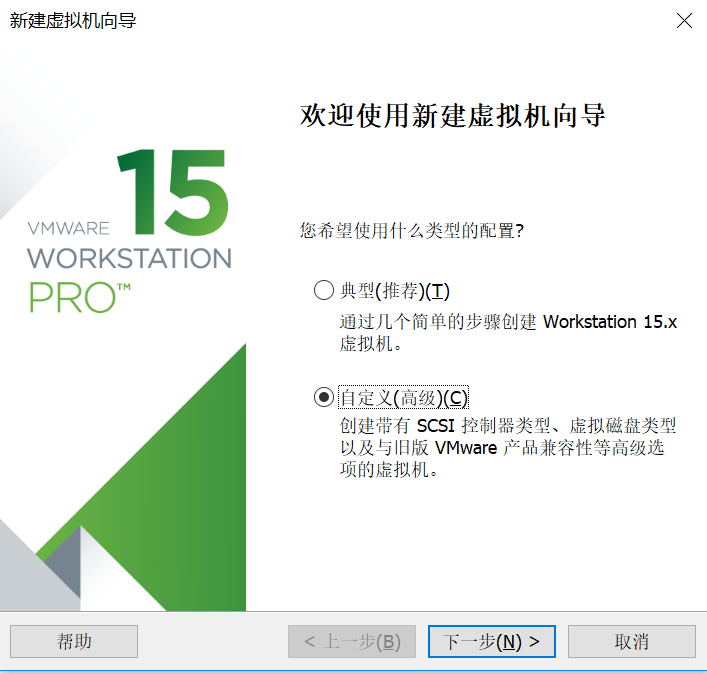
典型安装:VMwear会将主流的配置应用在虚拟机的操作系统上,对于新手来很友好。
自定义安装:自定义安装可以针对性的把一些资源加强,把不需要的资源移除。避免资源的浪费。
这里我选择自定义安装。
2.2 安装客户机操作系统,选择稍后安装操作系统
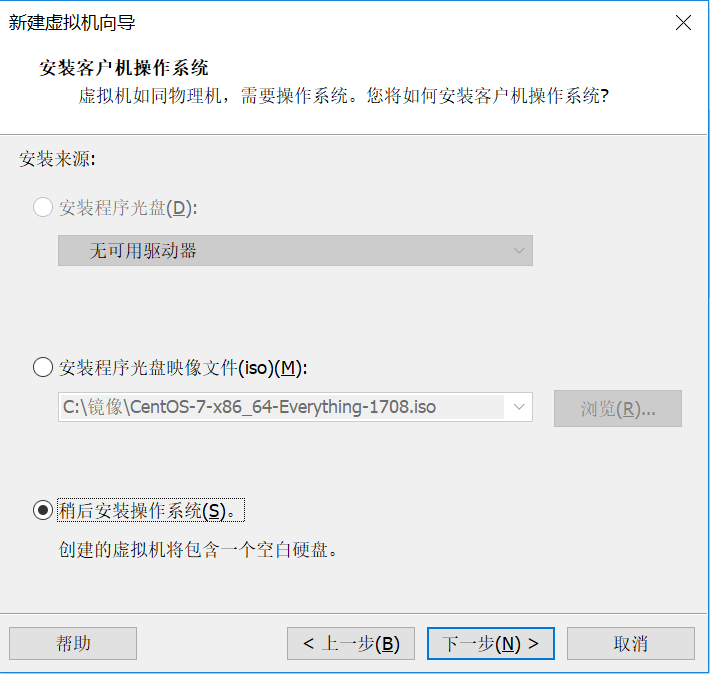
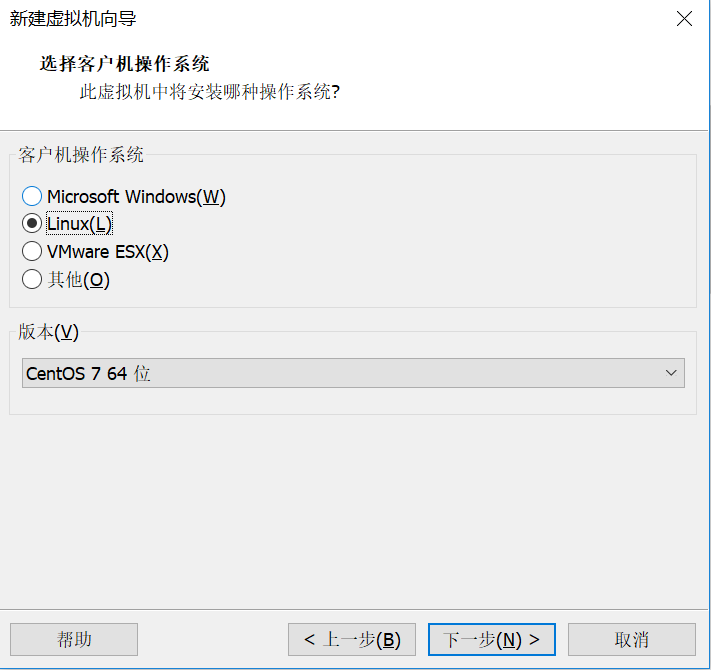
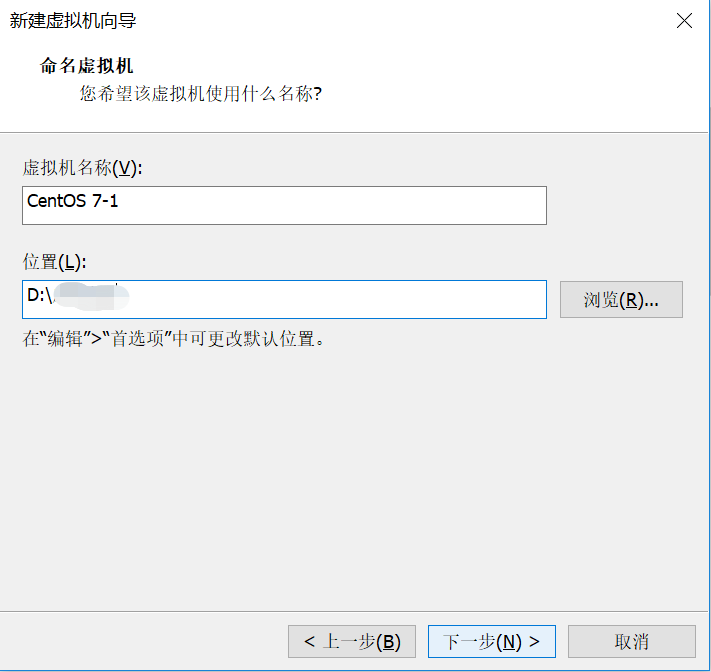
2.3 处理器与内存的分配
处理器分配要根据自己的实际需求来分配。
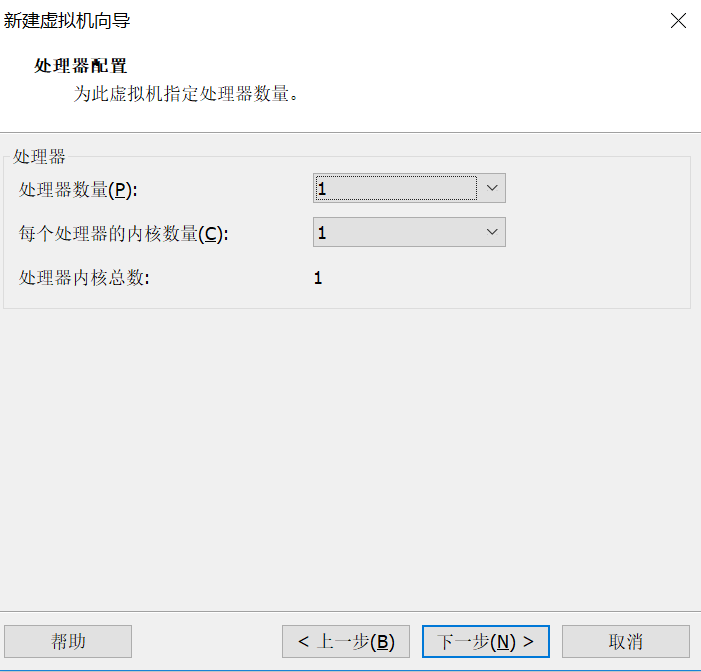
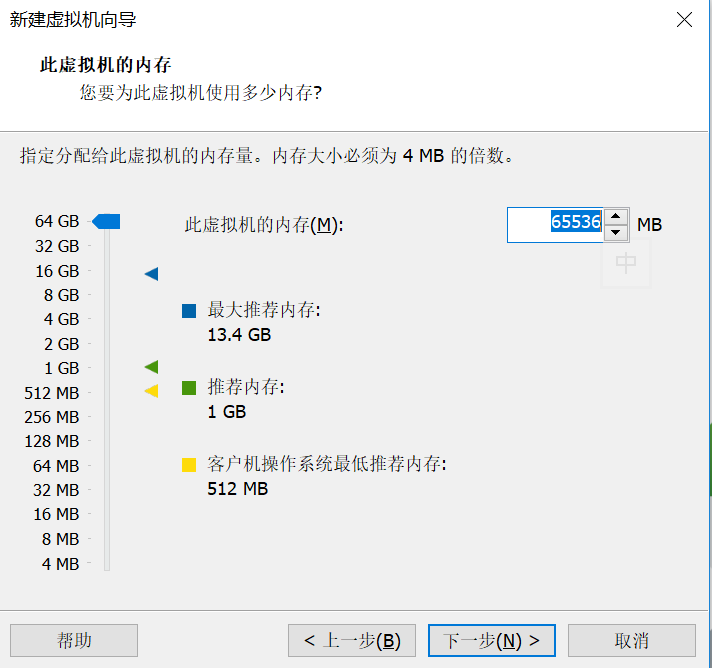
2.4 网络连接类型的选择
网络连接类型一共有桥接、NAT、仅主机和不联网四种。
桥接:选择桥接模式的话虚拟机和宿主机在网络上就是平级的关系,相当于连接在同一交换机上。
NAT:NAT模式就是虚拟机要联网得先通过宿主机才能和外面进行通信。
仅主机:虚拟机与宿主机直接连起来
选择NAT模式
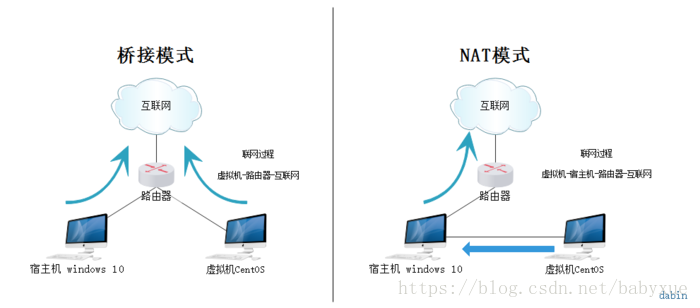
2.5 其他选择默认
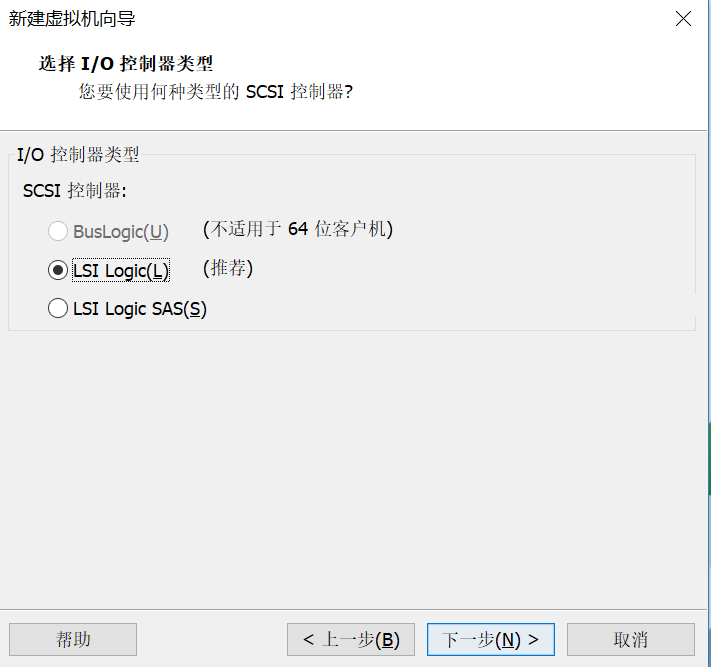
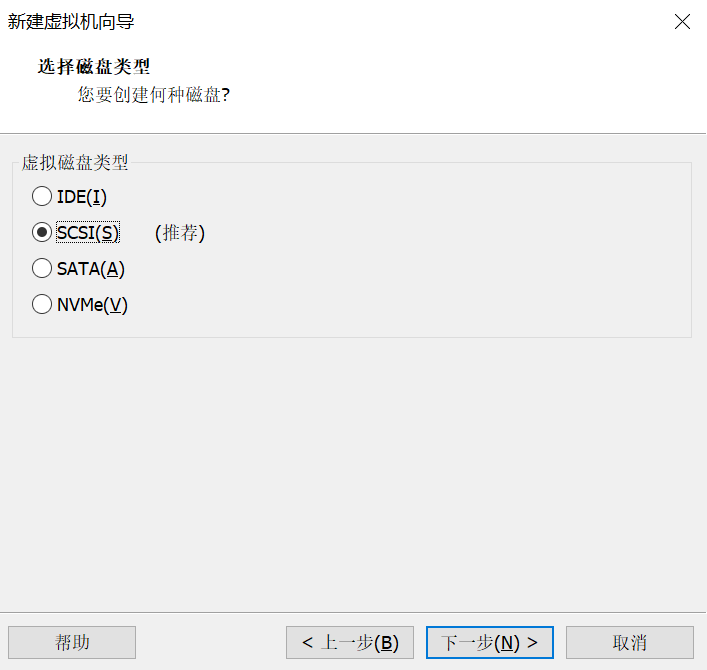
2.6 .磁盘容量
磁盘容量暂时分配100G即可后期可以随时增加,不要勾选立即分配所有磁盘,否则虚拟机会将100G直接分配给CentOS,会导致宿主机所剩硬盘容量减少。
勾选将虚拟磁盘拆分成多个文件,这样可以使虚拟机方便用储存设备拷贝复制。
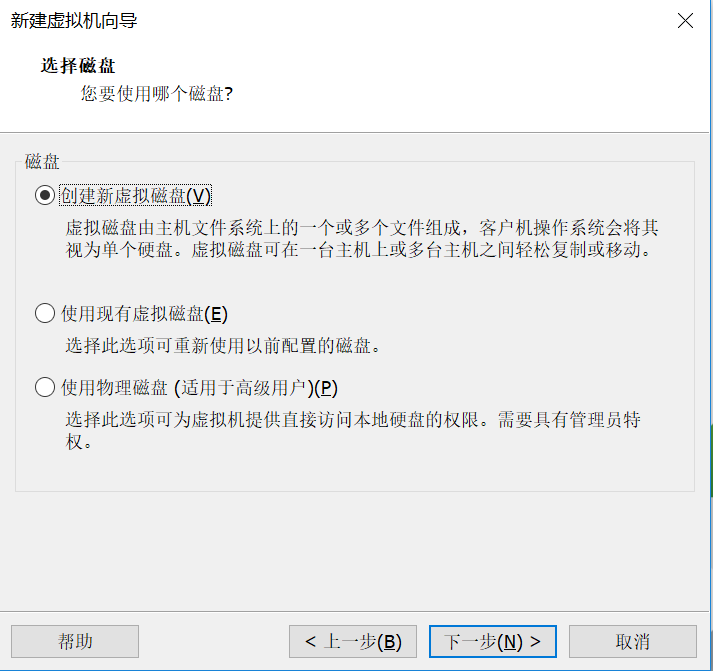
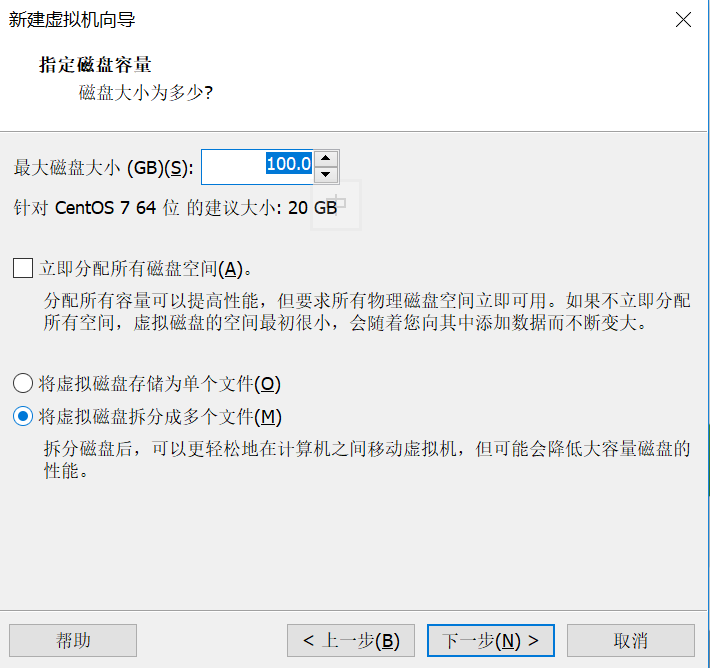
2.7 硬件配置
去掉声卡,打印机等,添加ISO映像文件,虚拟机安装完成。
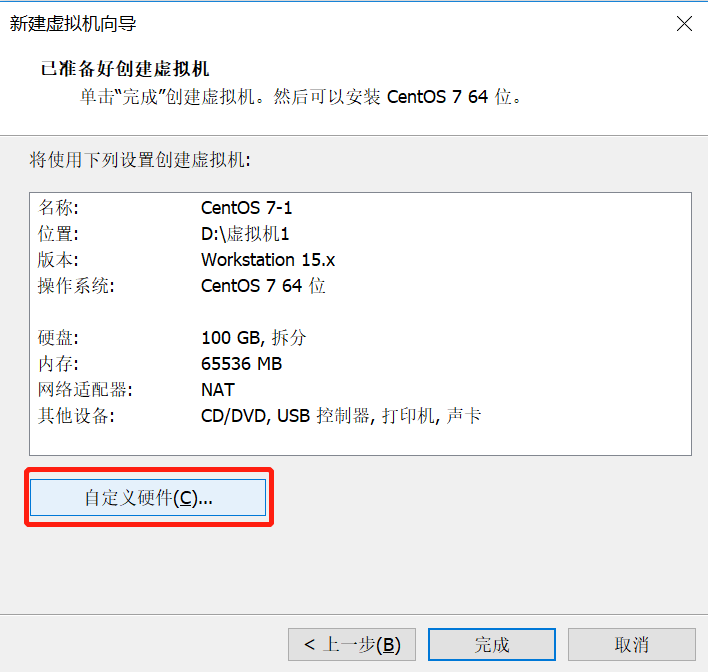
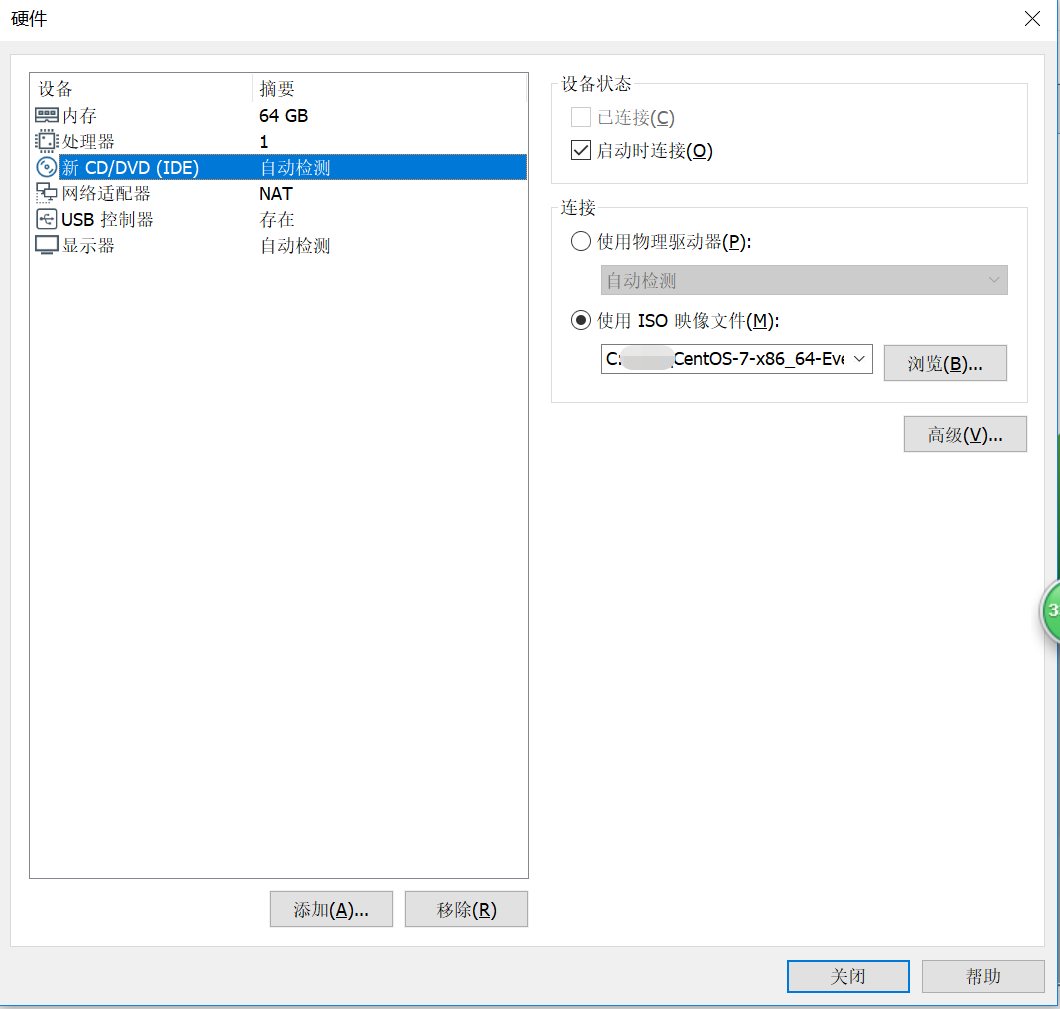
3 开启虚拟机
安装操作系统
3.1 开启虚拟机后会出现以下界面
- Install CentOS 7 安装CentOS 7
- Test this media & install CentOS 7 测试安装文件并安装CentOS 7
- Troubleshooting 修复故障
3.2 选择第一项,安装直接CentOS 7,回车,进入下面的界面,选择英语和美式键盘
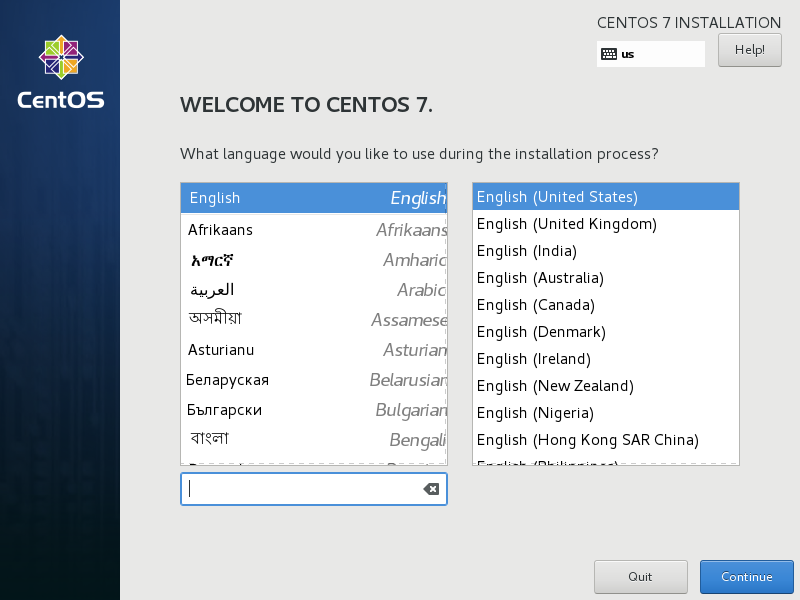
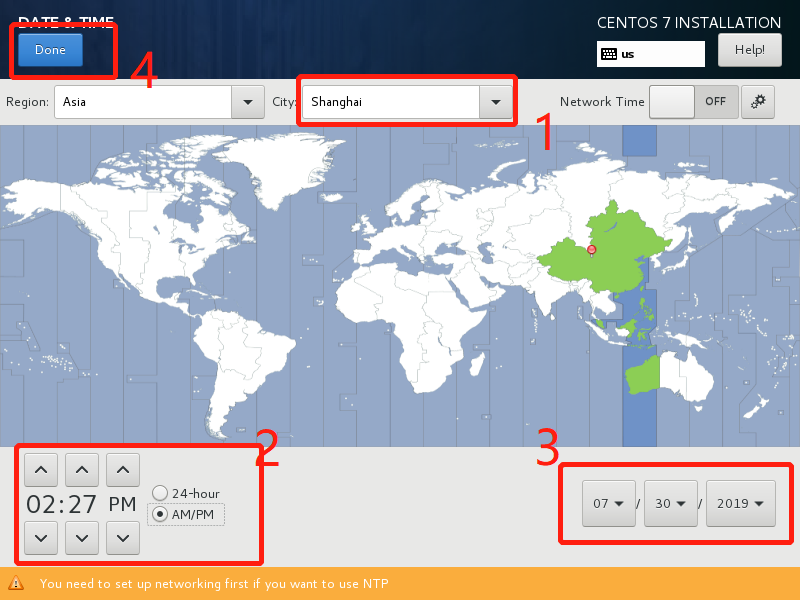
3.3 选择需要安装的软件
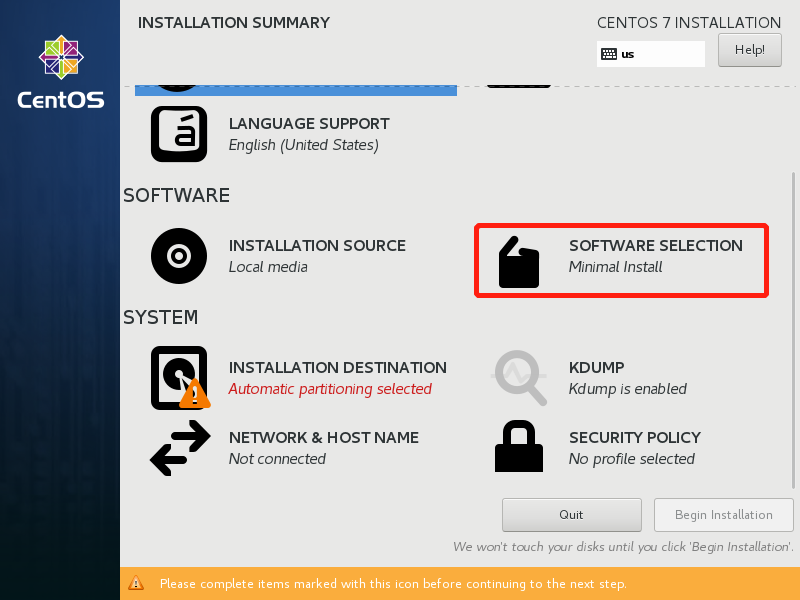
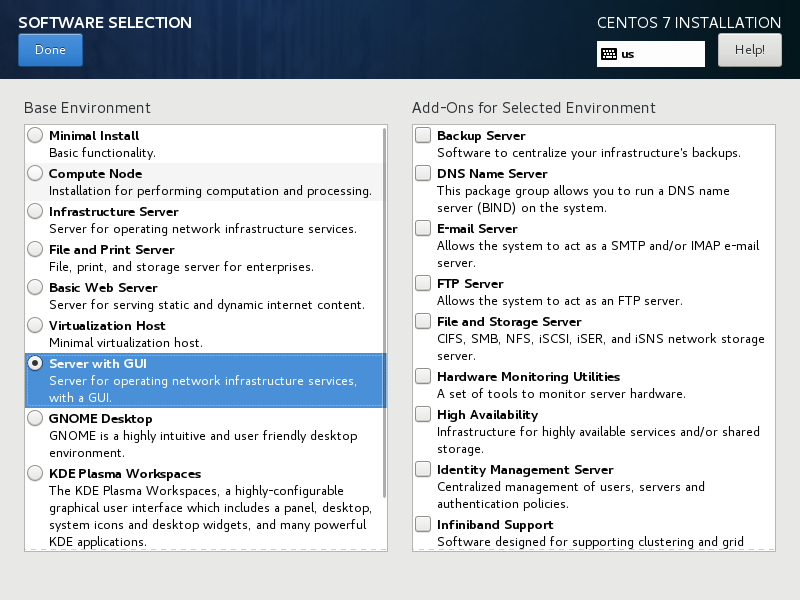
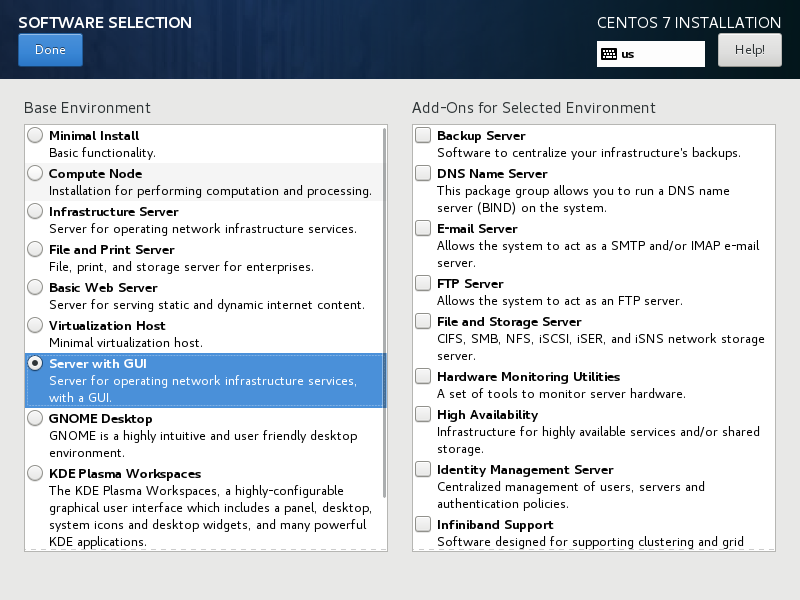
GUI 图形用户界面类似于Windows视窗节目。
3.3 选择安装位置,在这里可以进行磁盘划分。
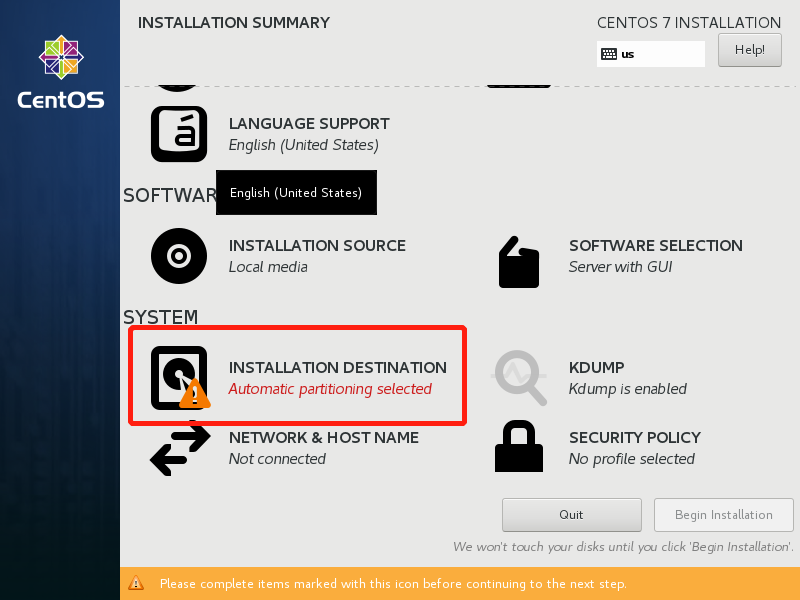
选择i wil configure partitioning(我将会配置分区),然后点击done
如下图所示,点击加号,选择/boot,给boot分区分200M。最后点击Add
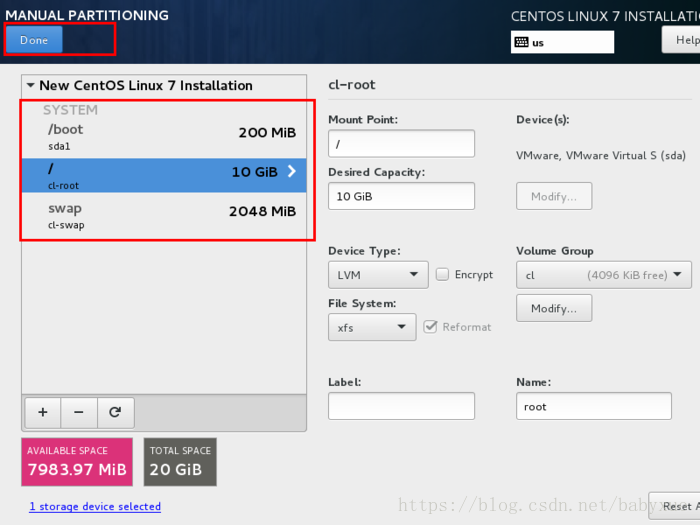
然后会弹出摘要信息,点击AcceptChanges(接受更改)
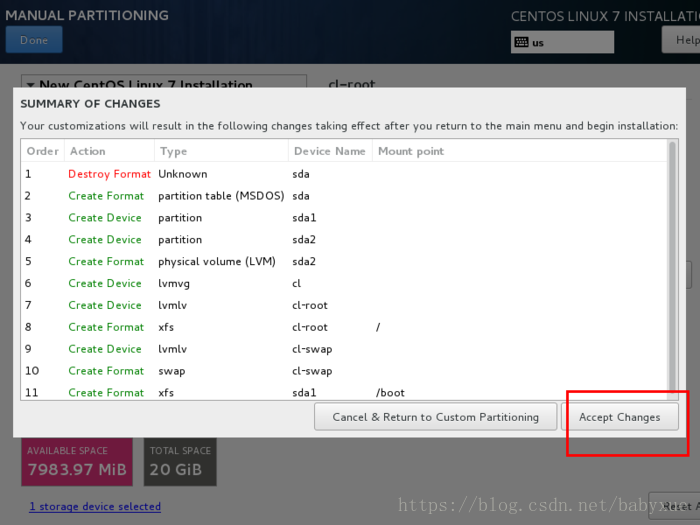
3.4 网卡和主机名
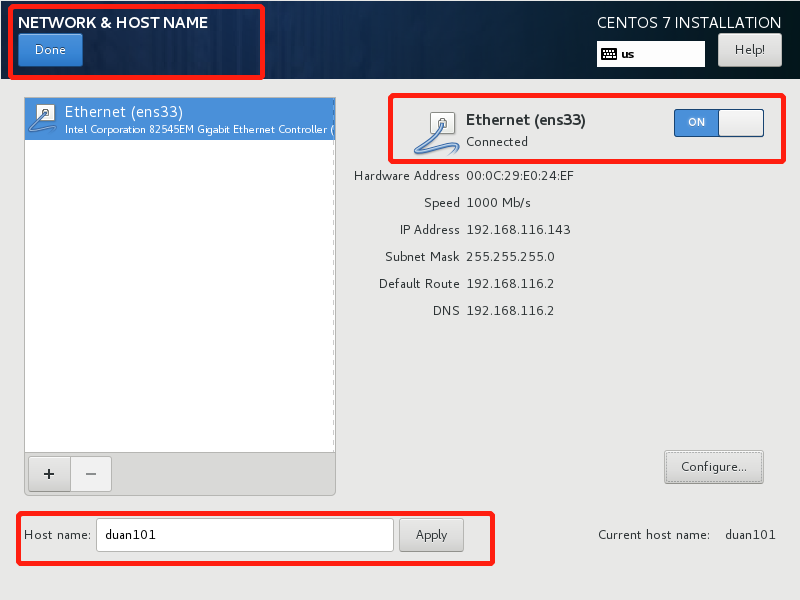
最后选择Begin Installation(开始安装)
3.5 设置root密码
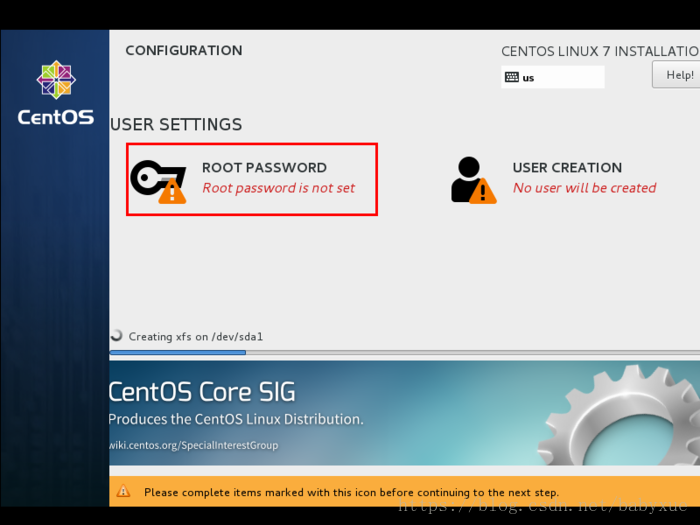



 浙公网安备 33010602011771号
浙公网安备 33010602011771号