macOS 10.14虚拟机安装教程
windows10下安装vmware14.0以及macOS 10.14图文详解
工具/原料
-
windows10
-
vmware 14.0
-
macOS 10.14懒人版
-
mac补丁unlocker工具
下载mac os镜像CDR文件(链接不是自己的失效的话请自行下载镜像)
链接地址: https://pan.baidu.com/s/1mvDbcvaLtUz3eXQ6tYVRrg 提取码: 8tc8
一、先打开下载的Unlocker工具,

等待命令运行结束!
二、新建虚拟机进入新建虚拟机向导,可以参考我的选项点击下一步
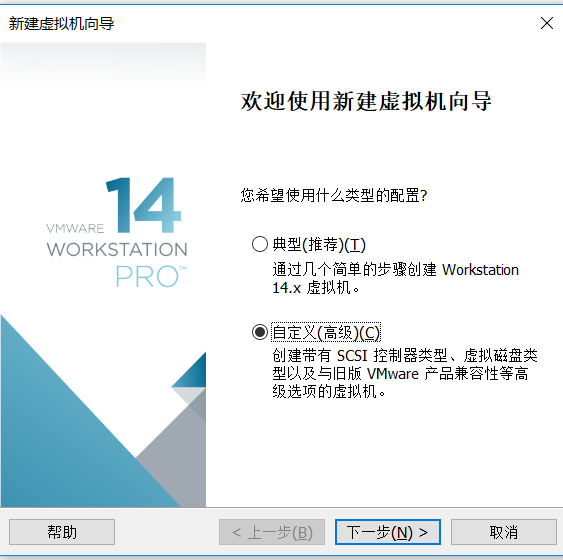
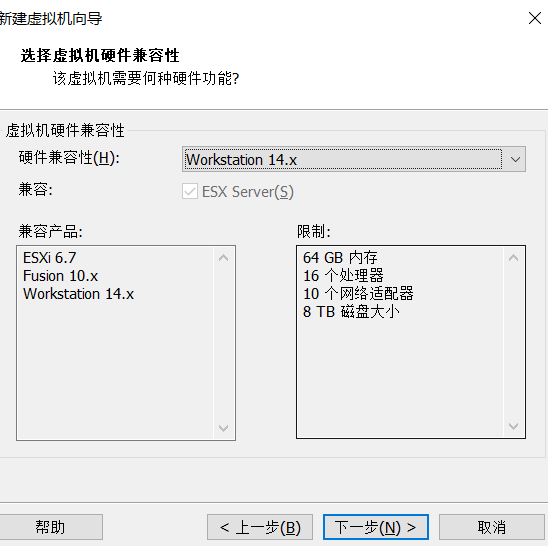
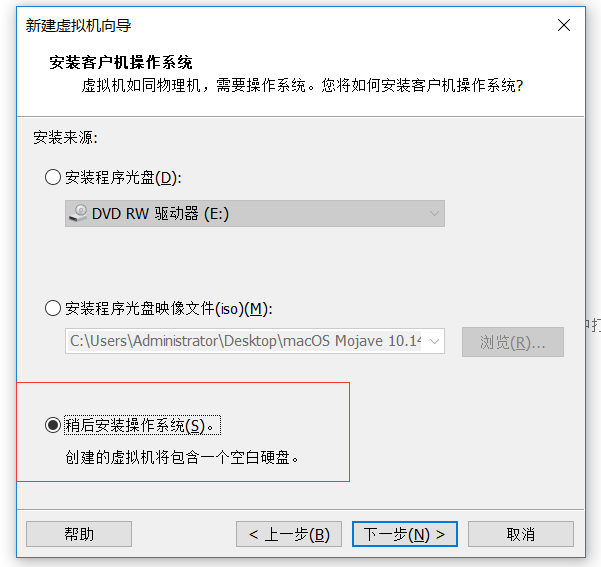

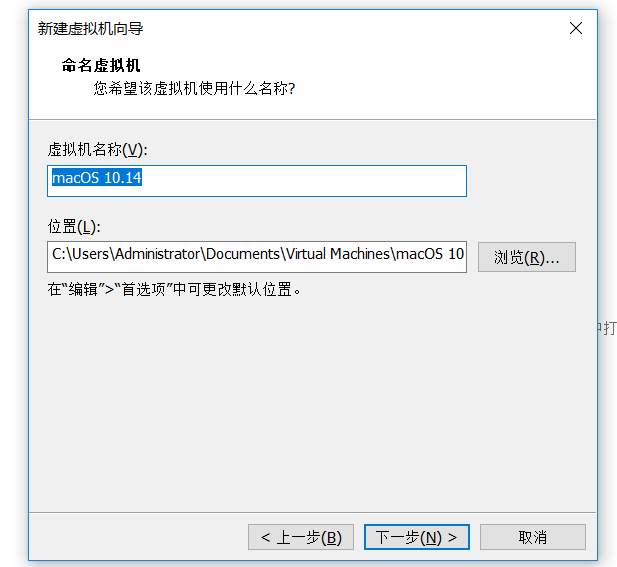
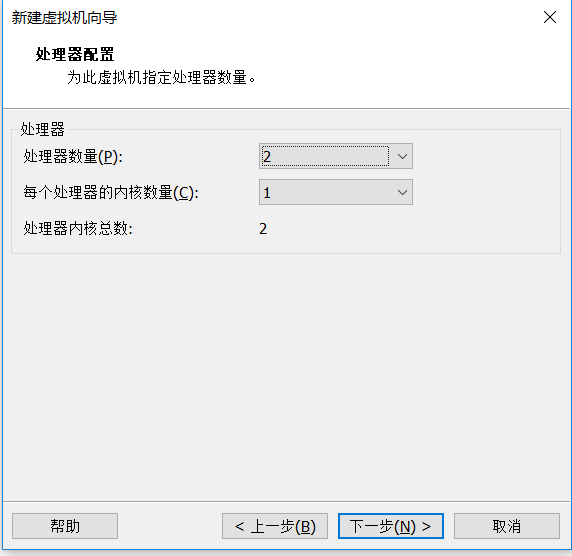
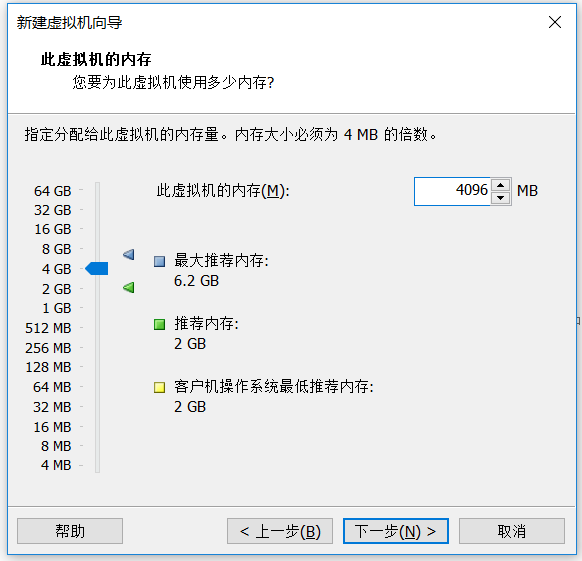
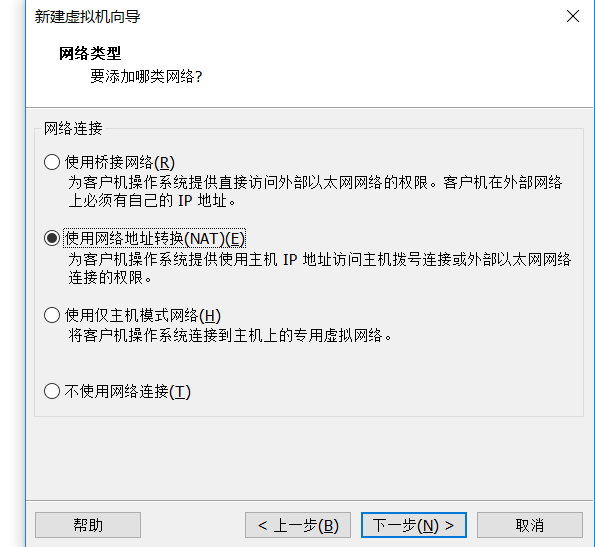
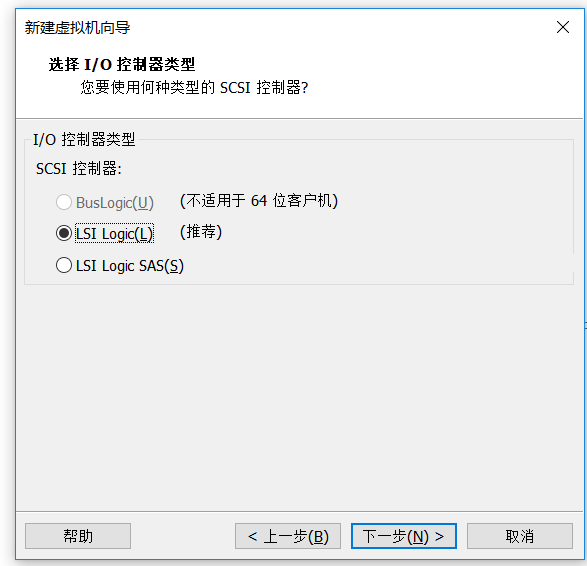
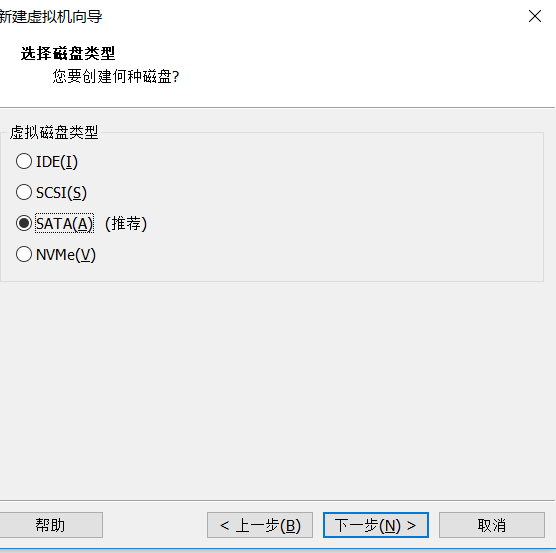


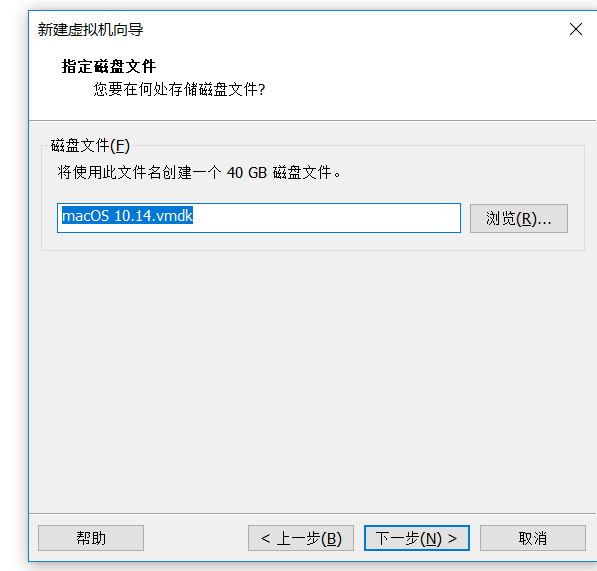

三、 点击完成之后 ,选择编辑虚拟机设置

四、选择安装程序光盘映像文件,找到下载的cdr文件,点击下一步


五 、 这时打开虚拟机如果发现无法正常启动出现以下错误:
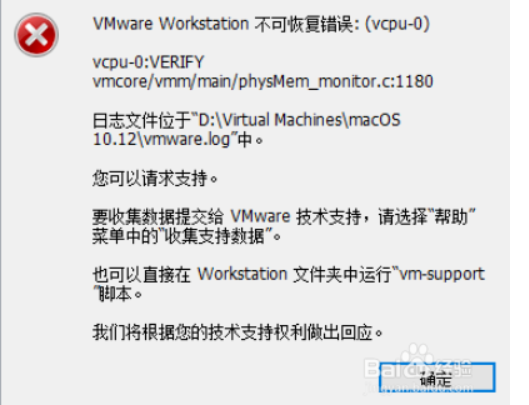
六 、 我们需要修改虚拟机的配置文件,此配置文件位于虚拟机的安装目录下,找到***.vmx结尾的文件后,用记事本打开,在smc.present = "TRUE"后面添加smc.version = 0,保存 后退出,再重新启动虚拟机。未出现错误的话进入下一步开始正式安装!

七、 进入macOS安装步骤,当进入以下磁盘选择页面时提示没有足够空间
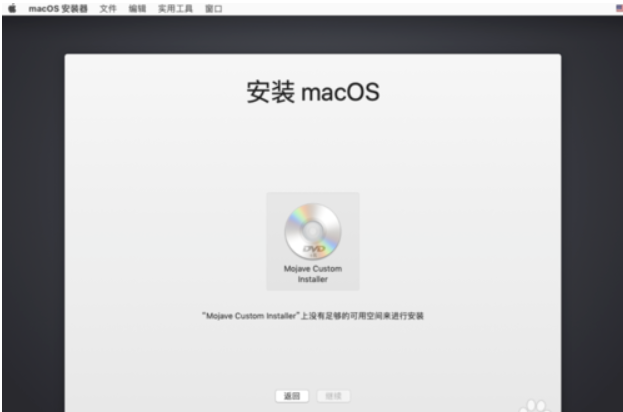
八、 点击实用工具选项
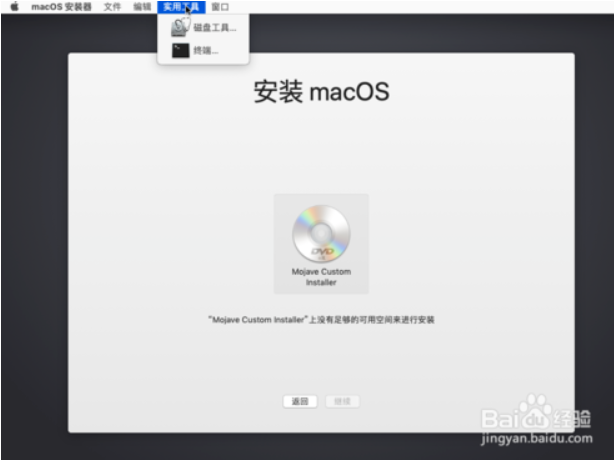
九 、 点击磁盘工具进入以下页面
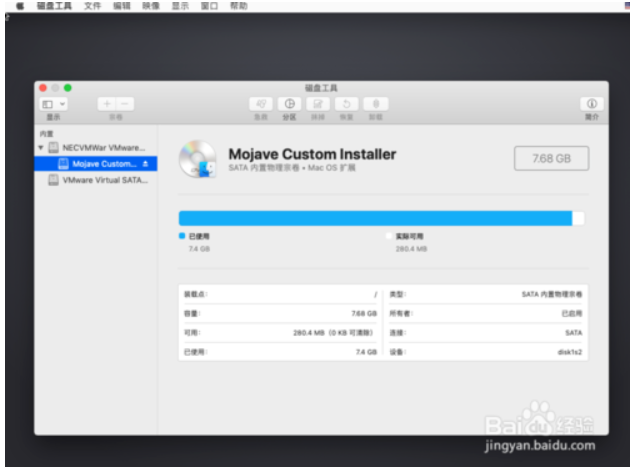
十 、 然后选择VMware Virtual SATA,点击抹除,出现弹窗,可修改为你想填写的名称,点击抹掉

等待抹除完成后点击完成按钮,之后关闭磁盘工具回到以下页面,
选择刚才抹除的磁盘点击继续,之后等待安装结束后按照指示选择就可成功安装完成进入MAC系统主页面
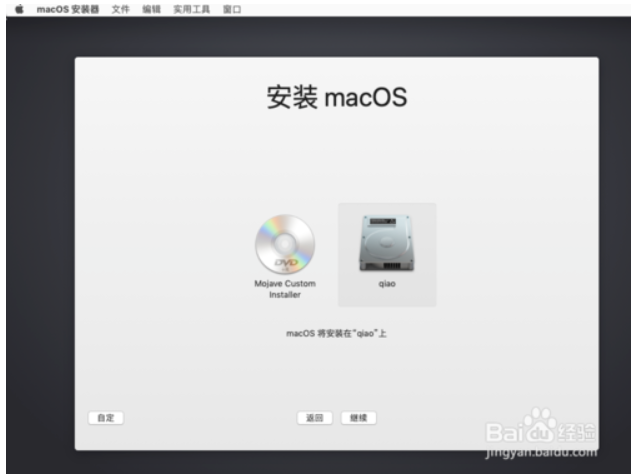
选择刚才抹除的磁盘点击继续,之后等待安装结束后按照指示选择就可成功安装完成进入MAC系统主页面
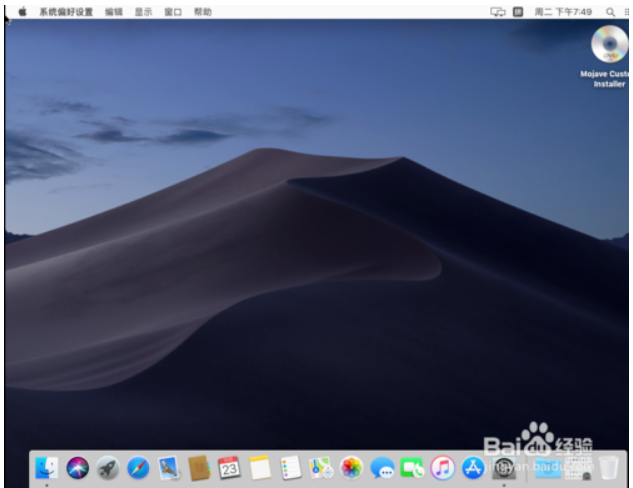
十 一 、 进入系统,首先推出安装磁盘,然后在vmware上方“虚拟机”选择安装vmware tools,安装完vmware tools重启系统即可实现全屏和文件共享功能(如果提示系统扩展被阻挡,请在偏好设置—安全与隐私中选择允许再次安装)
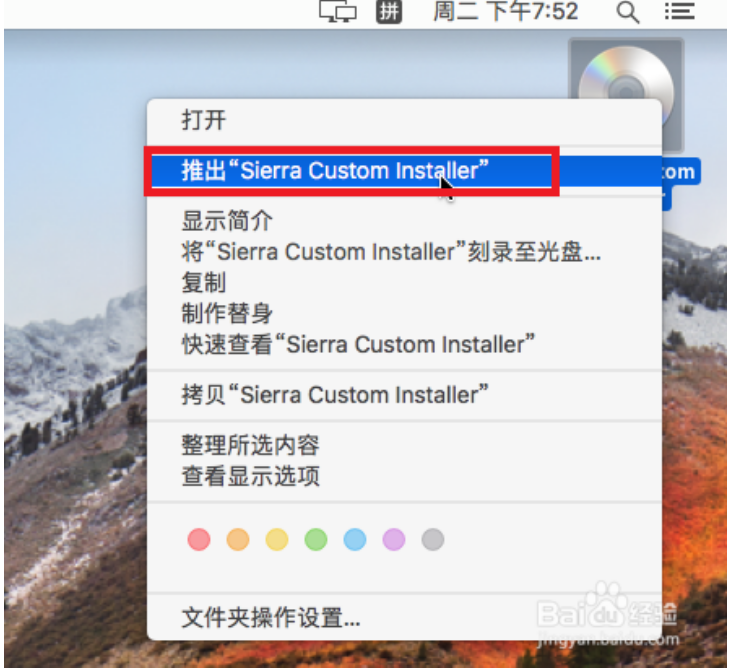
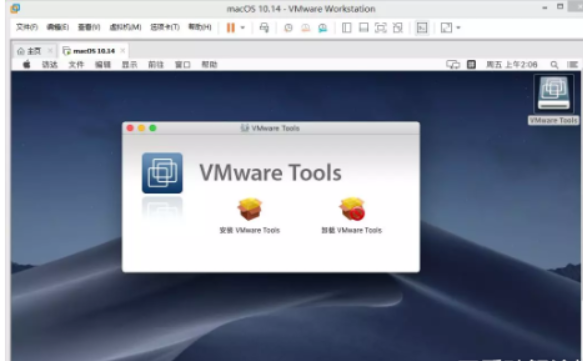
这样安装完成之后重启就可以体验mac系统啦!请各位尽情享受吧!





