CentOS下配置Java开发环境---安装OpenJDK
CentOS下配置Java开发环境---安装OpenJDK
0. 前言
公司项目运行在centos下,很多底层细节已由前人配置优化,虽然使用无忧,但还是希望了解一下其中的细节,既为以后系统配置升级做准备,也进一步自己丰富知识面的细节。临近年终项目宽松,打算自己搭建一个开发环境,深入学习一下。本文记录一次centos下安装jdk的过程。配置如下:
系统版本:CentOS7.6
安装版本:java-1.8.0-openjdk
1. 查看可安装JDK版本
[root@vm04centos ~]# yum search java | grep -i --color JDK
※ 使用指令列出所有可安装版本号,并选中想要安装版本号,执行后续步骤。
2. 安装指定版本JDK
[root@vm04centos ~]# yum install java-1.8.0-openjdk java-1.8.0-openjdk-devel |
※ 安装期间会有确认提示,输入y继续即可。看到Complete! 即安装完成,默认安装至/usr/lib/jvm下。
3. 查看安装情况
|
1
2
3
4
5
6
7
8
9
10
11
12
13
14
15
16
17
18
|
[root@vm04centos ~]# java -versionopenjdk version "1.8.0_232"OpenJDK Runtime Environment (build 1.8.0_232-b09)OpenJDK 64-Bit Server VM (build 25.232-b09, mixed mode)// 查看安装目录,l为链接,d为文件夹[root@vm04centos ~]# cd /usr/lib/jvm[root@vm04centos jvm]# lltotal 4lrwxrwxrwx 1 root root 26 Jan 2 10:05 java -> /etc/alternatives/java_sdklrwxrwxrwx 1 root root 32 Jan 2 10:05 java-1.8.0 -> /etc/alternatives/java_sdk_1.8.0lrwxrwxrwx 1 root root 40 Jan 2 10:05 java-1.8.0-openjdk -> /etc/alternatives/java_sdk_1.8.0_openjdkdrwxr-xr-x 7 root root 4096 Jan 2 10:05 java-1.8.0-openjdk-1.8.0.232.b09-0.el7_7.x86_64lrwxrwxrwx 1 root root 34 Jan 2 10:05 java-openjdk -> /etc/alternatives/java_sdk_openjdklrwxrwxrwx 1 root root 21 Jan 2 10:05 jre -> /etc/alternatives/jrelrwxrwxrwx 1 root root 27 Jan 2 10:05 jre-1.8.0 -> /etc/alternatives/jre_1.8.0lrwxrwxrwx 1 root root 35 Jan 2 10:05 jre-1.8.0-openjdk -> /etc/alternatives/jre_1.8.0_openjdklrwxrwxrwx 1 root root 51 Jan 2 10:05 jre-1.8.0-openjdk-1.8.0.232.b09-0.el7_7.x86_64 -> java-1.8.0-openjdk-1.8.0.232.b09-0.el7_7.x86_64/jrelrwxrwxrwx 1 root root 29 Jan 2 10:05 jre-openjdk -> /etc/alternatives/jre_openjdk |
4. 配置环境变量
[root@vm04centos jvm]# vim /etc/profile |
在profile末尾追加环境变量JAVA_HOME、CLASSPATH、PATH
export JAVA_HOME=/usr/lib/jvm/java-1.8.0-openjdk-1.8.0.232.b09-0.el7_7.x86_64export CLASSPATH=.:$JAVA_HOME/jre/lib/rt.jar:$JAVA_HOME/jre/lib/dt.jar:$JAVA_HOME/lib/tool.jarexport PATH=$PATH:$JAVA_HOME/bin |
- rt.jar:Java基础库,即Java doc里面看到的所有类。
- dt.jar:运行环境类库,主要为swing包,使用swing时可以加上。
- tool.jar是系统编译(javac)时要使用的一个类库。
※CLASSPATH加载类库各版本并不相同,具体可视情况而定,以上配置仅供参考。
5. 使配置生效:source /etc/profile
|
1
2
3
4
5
|
[root@vm04centos jvm]# source /etc/profile[root@vm04centos jvm]# java -versionopenjdk version "1.8.0_232"OpenJDK Runtime Environment (build 1.8.0_232-b09)OpenJDK 64-Bit Server VM (build 25.232-b09, mixed mode) |
※source指令报错请仔细确认步骤4内容是否有误。
6. 写一个Hello World!
|
1
2
3
4
5
6
7
8
9
|
[root@vm04centos ~]# cat HelloWorld.java public class HelloWorld{ public static void main(String[] args){ System.out.println("HelloWorld"); }}[root@vm04centos ~]# javac HelloWorld.java [root@vm04centos ~]# java HelloWorldHelloWorld |
7. END
至此一个简单的JDK安装过程就完成了,下面是一些闲谈。
Java的JDK有两套:一个时Oracle的JDK,另外一个就是本文记载的OpenJDK了。
Oracle JDK可用于开发Java Web应用程序,独立应用程序以及其他图形用户界面。基于Java标准版规范实现,并且完全基于Java编程语言。版本发行缓慢,但是更具有稳定性。
OpenJDK基本可完成Oracle JDK的所有任务。OpenJDK是Java SE平台版的开源和免费实现,是使用C ++和Java编程语言编写的。版本发行迅速,可以根据应用程序的要求修改性能,可伸缩性和实现,以根据需要调整Java虚拟机。
※Oracle JDK的构建过程基于OpenJDK,因此OpenJDK与Oracle JDK之间没有技术差异。因此不必纠结选择OracleJDK或者OpenJDK,只需安装其一便可进行Java的开发和学习。
8. 参考
(3) 此时会弹出“新建系统变量”对话框。在“变量名”文本框中输入 JAVA_HOME,在“变量值”文本框中输入 JDK 的安装路径,图 4 所示。最后单击“确定”按钮,保存 JAVA_HOME 变量。
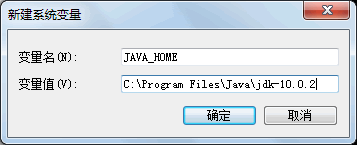
图 4 新建JAVA_HOME系统变量
(4) 在图 3 所示的“系统变量”列表框中双击 Path 变量,进入“编辑系统变量”对话框。在“变量值”文本框的最前端添加.;%JAVA__HOME%\bin;内容,如图 5 所示。最后单击“确定”按钮。
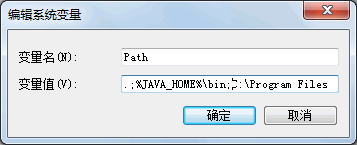
图 5 编辑Path系统变量
提示:字符串“.;%JAVA_HOME%\bin;”中的两个分号是不可缺少的,它们用于分隔多个环境变量。第一个分号前是一个英文状态半角下的句号,表示命令行下的当前目录;第二个分号前则是 JDK 的 bin 目录。



图 4 新建JAVA_HOME系统变量
(4) 在图 3 所示的“系统变量”列表框中双击 Path 变量,进入“编辑系统变量”对话框。在“变量值”文本框的最前端添加
.;%JAVA__HOME%\bin;内容,如图 5 所示。最后单击“确定”按钮。图 5 编辑Path系统变量
提示:字符串“
.;%JAVA_HOME%\bin;”中的两个分号是不可缺少的,它们用于分隔多个环境变量。第一个分号前是一个英文状态半角下的句号,表示命令行下的当前目录;第二个分号前则是 JDK 的 bin 目录。