《最新出炉》系列初窥篇-Python+Playwright自动化测试-64 - Canvas和SVG元素推拽
1.简介
今天宏哥分享的在实际测试工作中很少遇到,比较生僻,如果突然遇到我们可能会脑大、懵逼,一时之间不知道怎么办?所以宏哥这里提供一种思路供大家学习和参考。
2.SVG简介
svg也是html5新增的一个标签,它跟canvas很相似。都可以实现绘图、动画。但是svg绘制出来的都是矢量图,不像canvas是以像素为单位的,放大会模糊。svg绘制出来的图是不会的。SVG英文全称为Scalable vector Graphics,意思为可缩放的矢量图,这种元素比较特殊,需要通过 name() 函数来进行定位。

3.SVG元素拖拽
3.1svg拖拽demo
1.svg下的circle元素是可以拖动的,宏哥网上找了半天没有找到,然后自己动手写一个demo用于演示(可以看到circle的cx和cy在拖拽的过程中不断的发生变化),如下图所示:

2.demo的参考代码:
<!DOCTYPE html> <html lang="en"> <head> <meta charset="UTF-8"> <meta name="viewport" content="width=device-width, initial-scale=1.0"> <meta http-equiv="X-UA-Compatible" content="ie=edge"> <title>北京-宏哥</title> <style> svg { margin-left: 100px; margin-top: 100px; border: 1px solid black } </style> </head> <body> <svg width="500" height="300" id="svg-container"> <circle cx="100" cy="100" r="20" fill="blue" id="draggable-circle"></circle> </svg> </body> <script> // 获取SVG容器和可拖拽元素 const svgContainer = document.getElementById('svg-container'); const draggableElement = document.getElementById('draggable-circle'); let isDragging = false; let startX, startY; // 鼠标按下事件处理程序 function dragStart(event) { isDragging = true; startX = event.clientX - parseInt(draggableElement.getAttribute('cx')), startY = event.clientY - parseInt(draggableElement.getAttribute('cy')); // 阻止默认的拖拽行为 event.preventDefault(); } // 鼠标移动事件处理程序 function drag(event) { if (isDragging) { const dx = event.clientX - startX; const dy = event.clientY - startY; draggableElement.setAttribute('cx', dx); draggableElement.setAttribute('cy', dy); } } // 鼠标抬起事件处理程序 function dragEnd(event) { isDragging = false; } // 添加事件监听器 draggableElement.addEventListener('mousedown', dragStart); svgContainer.addEventListener('mousemove', drag); svgContainer.addEventListener('mouseup', dragEnd); </script> </html>
3.接下来我们用上边的svg的demo来演示拖拽,其实在我们上一篇中掌握如何定位svg元素后,拖拽就非常简单了,无非就是一些鼠标的操作事件罢了。
3.2代码设计

3.3参考代码
# coding=utf-8🔥 # 1.先设置编码,utf-8可支持中英文,如上,一般放在第一行 # 2.注释:包括记录创建时间,创建人,项目名称。 ''' Created on 2024-05-27 @author: 北京-宏哥 公众号:北京宏哥(微信搜索:北京宏哥,关注宏哥,提前解锁更多测试干货!) Project:《最新出炉》系列初窥篇-Python+Playwright自动化测试-64 - Canvas和SVG元素推拽 ''' # 3.导入模块 from playwright.sync_api import Playwright, sync_playwright, expect def run(playwright: Playwright) -> None: browser = playwright.chromium.launch(headless=False) context = browser.new_context() page = context.new_page() page.goto("C:/Users/Administrator/Desktop/svg.html") page.wait_for_timeout(1000) # svg元素定位 circle = page.locator('//*[name()="svg"]/*[name()="circle"]') print(circle.bounding_box()) box = circle.bounding_box() # svg元素拖拽 page.mouse.move(x=box['x'] + box['width'] / 2, y=box['y'] + box['height'] / 2) page.mouse.down() page.mouse.move(x=box['x'] + box['width'] / 2 + 100, y=box['y'] + box['height'] / 2) page.mouse.up() page.wait_for_timeout(5000) page.close() context.close() browser.close() with sync_playwright() as playwright: run(playwright)
3.4运行代码
1.运行代码,右键Run'Test',就可以看到控制台输出,如下图所示:

2.运行代码后电脑端的浏览器的动作(l蓝色的圆圈被拖走了)。如下图所示:

4.canvas元素拖拽
4.1canvas拖拽demo
1.canvas下的元素是可以拖动的,宏哥网上找了半天没有找到,然后自己动手写一个demo用于演示(可以看到circle的style在拖拽的过程中不断的发生变化),如下图所示:
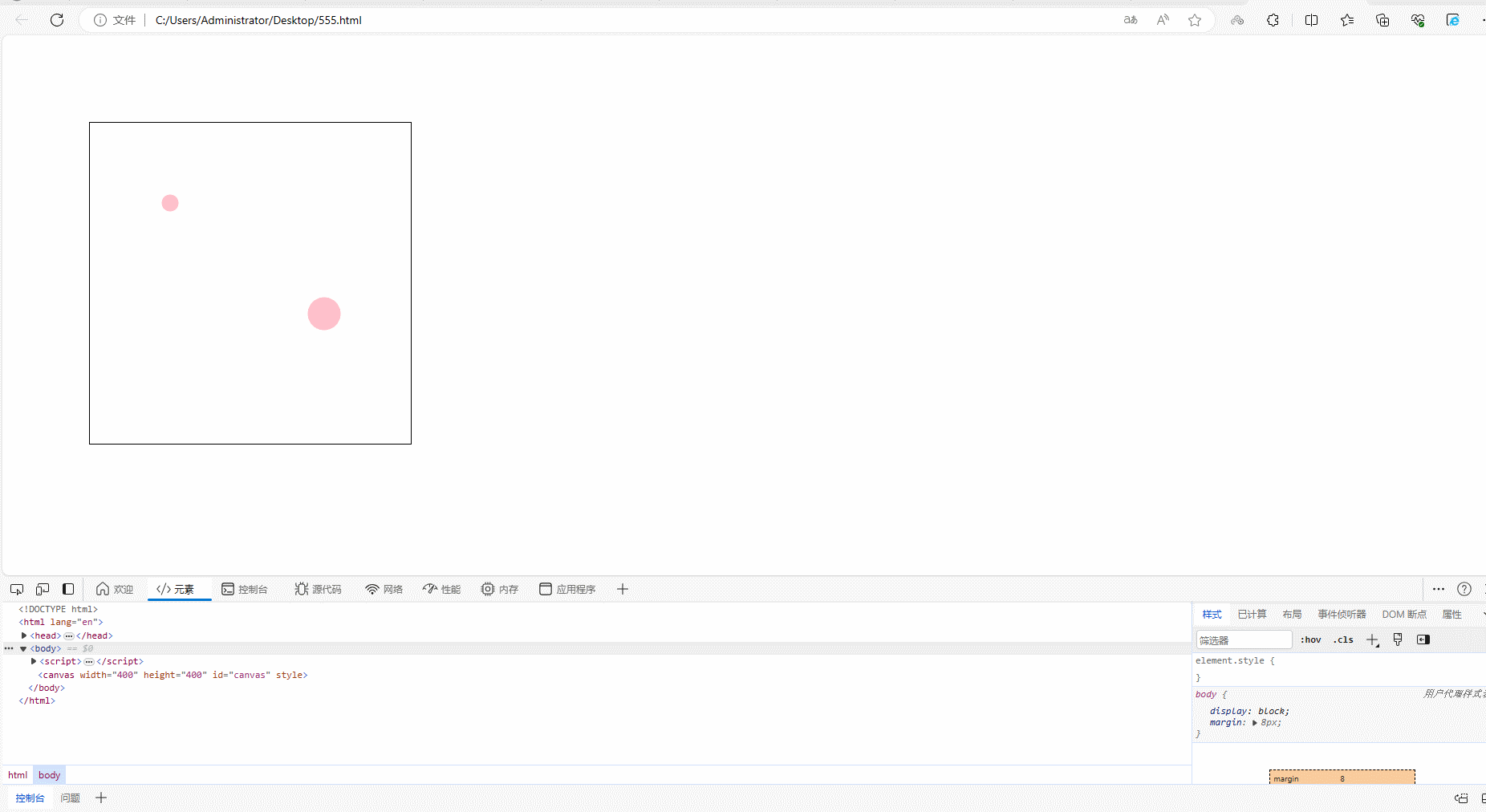
2.demo的参考代码:
<!DOCTYPE html> <html lang="en"> <head> <meta charset="UTF-8"> <meta name="viewport" content="width=device-width, initial-scale=1.0"> <meta http-equiv="X-UA-Compatible" content="ie=edge"> <title>北京-宏哥</title> <style> canvas { border: 1px solid black } </style> </head> <body> </body> <script> const canvas = document.createElement('canvas') canvas.width = 400 canvas.height = 400 canvas.id = 'canvas' document.body.appendChild(canvas) let ctx = canvas.getContext('2d') //画笔 // 状态标志 const statusConfig = { IDLE: 0, // DRAGSTART: 1, //鼠标按下 DRAGGING: 2 //托拽中 } // 画布信息 const canvasInfo = { status: statusConfig.IDLE, //状态 dragTarget: null, //拖拽对象 lastEvtPos: { //前一位置 x: null, y: null }, offsetEvtPos: { //前一偏移 x: null, y: null } } let circles = [] //存储画的圆 // 画圆 const drawCircle = (ctx, cx, cy, r) => { ctx.save() ctx.beginPath() //开始画 ctx.arc(cx, cy, r, 0, Math.PI * 2) ctx.strokeStyle = 'pink' ctx.fillStyle = 'pink' ctx.stroke() //描边模式 ctx.fill() ctx.closePath() //结束 ctx.restore() } drawCircle(ctx, 100, 100, 10) // 存储圆的位置 circles.push({ x: 100, y: 100, r: 10 }) drawCircle(ctx, 200, 150, 20) circles.push({ x: 200, y: 150, r: 20 }) // 元素拖拽 鼠标的画布坐标 const getCanvasPostion = e => { return { x: e.offsetX, //鼠标在页面中的位置的同时减去canvas元素本身的偏移量 y: e.offsetY, } } // 两点之间的距离 const getInstance = (p1, p2) => { // 指数运算符 **,它们分别对 (p1.x - p2.x) 和 (p1.y - p2.y) 进行自乘。 return Math.sqrt((p1.x - p2.x) ** 2 + (p1.y - p2.y) ** 2) // 或者 // Math.pow 函数,它用于计算指定数字的指定次方。 // return Math.sqrt(Math.pow((p1.x - p2.x), 2) + Math.pow((p1.y - p2.y), 2)) } // 判断鼠标是否在圆内 const ifInCirlce = (pos) => { for (let i = 0; i < circles.length; i++) { if (getInstance(circles[i], pos) < circles[i].r) { return circles[i] } } return false } // 鼠标按下监听 canvas.addEventListener('mousedown', e => { const canvasPostion = getCanvasPostion(e) const circleRef = ifInCirlce(canvasPostion) if (circleRef) { console.log(circleRef); canvasInfo.dragTarget = circleRef //拖拽对象 canvasInfo.status = statusConfig.DRAGSTART canvasInfo.lastEvtPos = canvasPostion canvasInfo.offsetEvtPos = canvasPostion } }) // 鼠标移动 canvas.addEventListener('mousemove', e => { const canvasPostion = getCanvasPostion(e) const {dragTarget} = canvasInfo if (ifInCirlce(canvasPostion)) { canvas.style.cursor = 'all-scroll' }else { canvas.style.cursor = '' } if (!dragTarget) return if (canvasInfo.status === statusConfig.DRAGSTART && getInstance(canvasPostion, canvasInfo.lastEvtPos) > 5) { console.log('try to drag'); canvasInfo.status = statusConfig.DRAGGING canvasInfo.offsetEvtPos = canvasPostion }else if(canvasInfo.status === statusConfig.DRAGGING){ console.log('draging'); dragTarget.x += (canvasPostion.x - canvasInfo.offsetEvtPos.x) dragTarget.y += (canvasPostion.y - canvasInfo.offsetEvtPos.y) //基于偏移 ctx.clearRect(0,0, canvas.width, canvas.height) //清空画布 circles.forEach(c => drawCircle(ctx, c.x, c.y, c.r)) canvasInfo.offsetEvtPos = canvasPostion } }) canvas.addEventListener('mouseup', e => { canvasInfo.status = statusConfig.IDLE }) canvas.addEventListener('mouseleave', e => { canvasInfo.status = statusConfig.IDLE canvas.style.cursor = '' }) </script> </html>
3.接下来我们用上边的canvas的demo来演示拖拽,同理:其实在我们上一篇中掌握如何定位canvas元素后,拖拽就非常简单了,无非就是一些鼠标的操作事件罢了。然而却在实践过程中发现并不简单,虽然可以定位到但是操作不了。宏哥觉得原因可能是canvas定位到是整个一块画布,而其上边的圆圈是通过绘画出来的,无法定位所以就无法操作了。而且按F2查看元素确实没有圆圈的元素。如下图所示:

5.小结
今天主要讲解和分享了SVG元素的定位和拖拽,实践过程中发现canvas无法拖拽,有可以实现拖拽的小伙伴或者童鞋们可以给宏哥留言哈,大家一起学习进步。好了,今天时间也不早了,宏哥就讲解和分享到这里,感谢您耐心的阅读,希望对您有所帮助。
感谢您花时间阅读此篇文章,如果您觉得这篇文章你学到了东西也是为了犒劳下博主的码字不易不妨打赏一下吧,让博主能喝上一杯咖啡,在此谢过了!
如果您觉得阅读本文对您有帮助,请点一下左下角“推荐”按钮,您的
本文版权归作者和博客园共有,来源网址:https://www.cnblogs.com/du-hong 欢迎各位转载,但是未经作者本人同意,转载文章之后必须在文章页面明显位置给出作者和原文连接,否则保留追究法律责任的权利!
公众号(关注宏哥) 客服微信








【推荐】国内首个AI IDE,深度理解中文开发场景,立即下载体验Trae
【推荐】编程新体验,更懂你的AI,立即体验豆包MarsCode编程助手
【推荐】抖音旗下AI助手豆包,你的智能百科全书,全免费不限次数
【推荐】轻量又高性能的 SSH 工具 IShell:AI 加持,快人一步
· 物流快递公司核心技术能力-地址解析分单基础技术分享
· .NET 10首个预览版发布:重大改进与新特性概览!
· AI与.NET技术实操系列(二):开始使用ML.NET
· 单线程的Redis速度为什么快?
· Pantheons:用 TypeScript 打造主流大模型对话的一站式集成库
2021-08-06 《手把手教你》系列技巧篇(十四)-java+ selenium自动化测试-元素定位大法之By xpath上卷(详细教程)