《最新出炉》系列入门篇-Python+Playwright自动化测试-41-录制视频
1.简介
上一篇讲解和分享了录制自动生成脚本,索性连带录制视频也一股脑的在这里就讲解和分享了。今天我们将学习如何使用Playwright和Python来录制浏览器操作的视频,以便在需要时进行回放和分析。
2.录制视频语法
录制视频介绍官方API的文档地址:https://playwright.dev/python/docs/videos#record-video
2.1录制
视频在测试结束时浏览器上下文关闭时保存。如果您手动创建浏览器上下文,请确保browser_context.close(), 会在调用close的时候保存视频。如果没有等到上下关闭,就停止执行将不会保存视频。
context = browser.new_context(record_video_dir="videos/") # Make sure to close, so that videos are saved. context.close()
2.2大致流程步骤
①、安装 Playwright Python(已完成搭建playwright环境)
②、创建一个浏览器实例
③、启动录制
④、执行需要录制的操作
⑤、关闭浏览器或者上下文实例
⑥、保存录像文件
接下来,我们将详细介绍每个步骤需要做什么,并提供相应的代码示例进行实战。
3.详细步骤
3.1安装playwright
安装 Playwright Python(已完成搭建playwright环境)
3.2创建浏览器实例
在开始录制之前,我们需要创建一个上下文或者浏览器实例。下面的代码演示了如何创建一个 Chromium 浏览器实例:
from playwright.sync_api import sync_playwright with sync_playwright() as playwright: browser = playwright.chromium.launch() page = browser.new_page()
3.3启动录制
一旦我们有了浏览器实例或者上下文和页面,我们就可以启动录制了。使用以下代码在页面上启动录制:
context = browser.new_context(record_video_dir="videos/")
# Make sure to close, so that videos are saved.
context.close()
代码执行后,可以看到videos目录下生成了视频,只是格式是webm格式。 如下图所示:
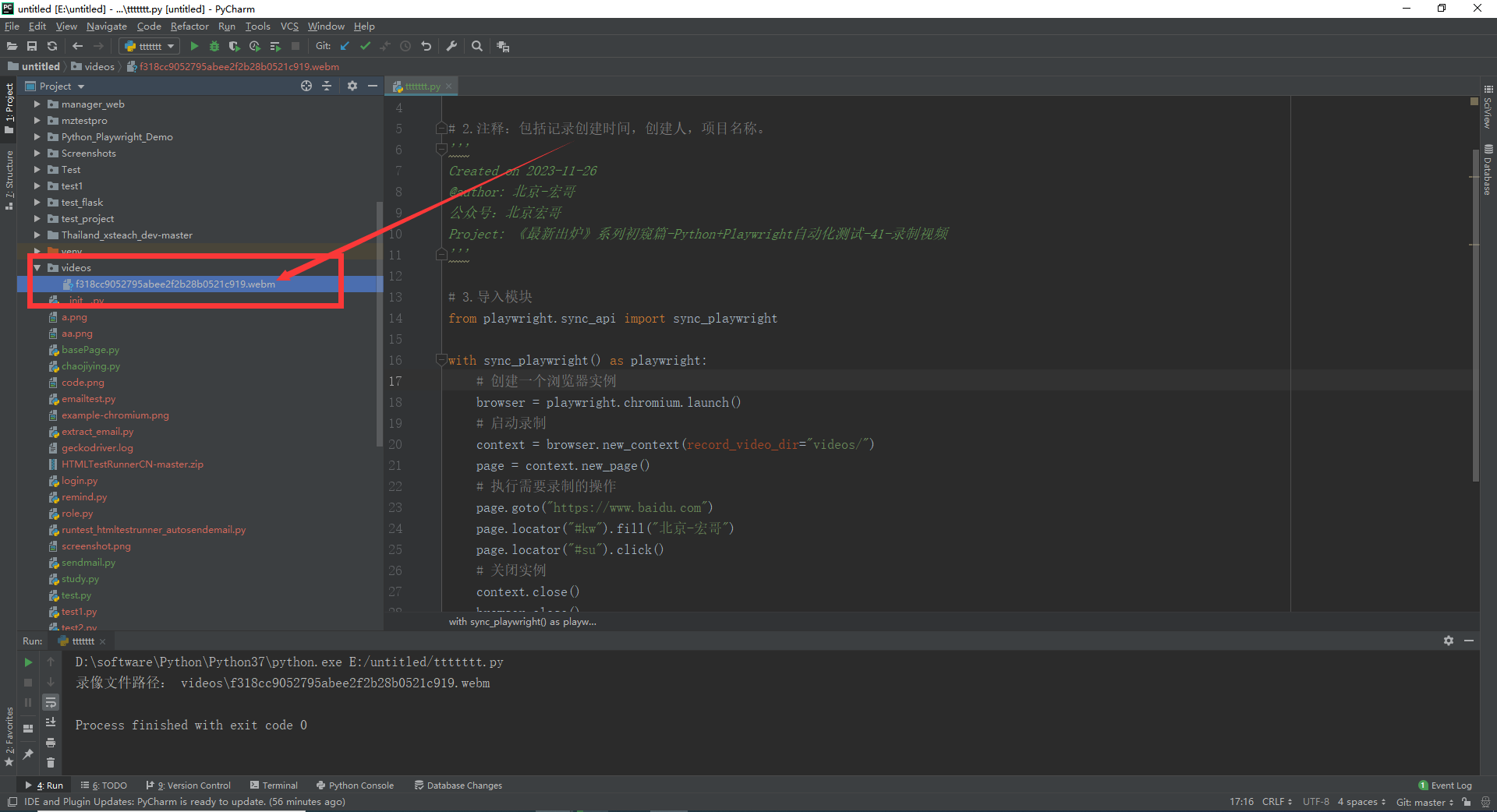
3.4执行需要录制的操作
现在,我们可以在页面上执行任何需要录制的操作。例如,点击按钮、填写表单等。请根据您的需求编写相应的代码。
3.5关闭实例
当您完成了需要录制的操作后,使用以下代码关闭浏览器或者上下文实例:
context.close()
browser.close()
3.6 保存录像文件
最后,我们需要保存录制的视频文件。使用以下代码将录制保存为文件:
page.video.path() # 获取录制文件的路径
您可以将录像文件路径打印出来,或将其保存到变量中供后续使用。
4.项目实战
这里还是以度娘为例,在搜索框输入“北京-宏哥”,点击“百度一下”。
4.1代码设计
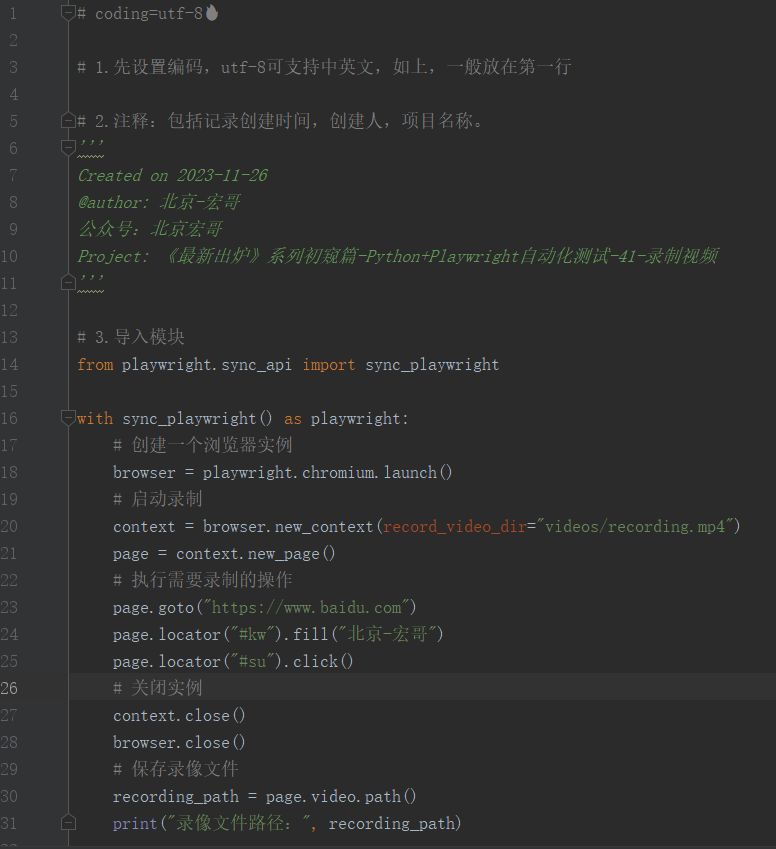
4.2参考代码
# coding=utf-8🔥 # 1.先设置编码,utf-8可支持中英文,如上,一般放在第一行 # 2.注释:包括记录创建时间,创建人,项目名称。 ''' Created on 2023-11-26 @author: 北京-宏哥 公众号:北京宏哥 Project: 《最新出炉》系列初窥篇-Python+Playwright自动化测试-41-录制视频 ''' # 3.导入模块 from playwright.sync_api import sync_playwright with sync_playwright() as playwright: # 创建一个浏览器实例 browser = playwright.chromium.launch() # 启动录制 context = browser.new_context(record_video_dir="videos/recording.mp4") page = context.new_page() # 执行需要录制的操作 page.goto("https://www.baidu.com") page.locator("#kw").fill("北京-宏哥") page.locator("#su").click() # 关闭实例 context.close() browser.close() # 保存录像文件 recording_path = page.video.path() print("录像文件路径:", recording_path)
4.3运行代码
1.运行代码,右键Run'Test',控制台输出,如下图所示:
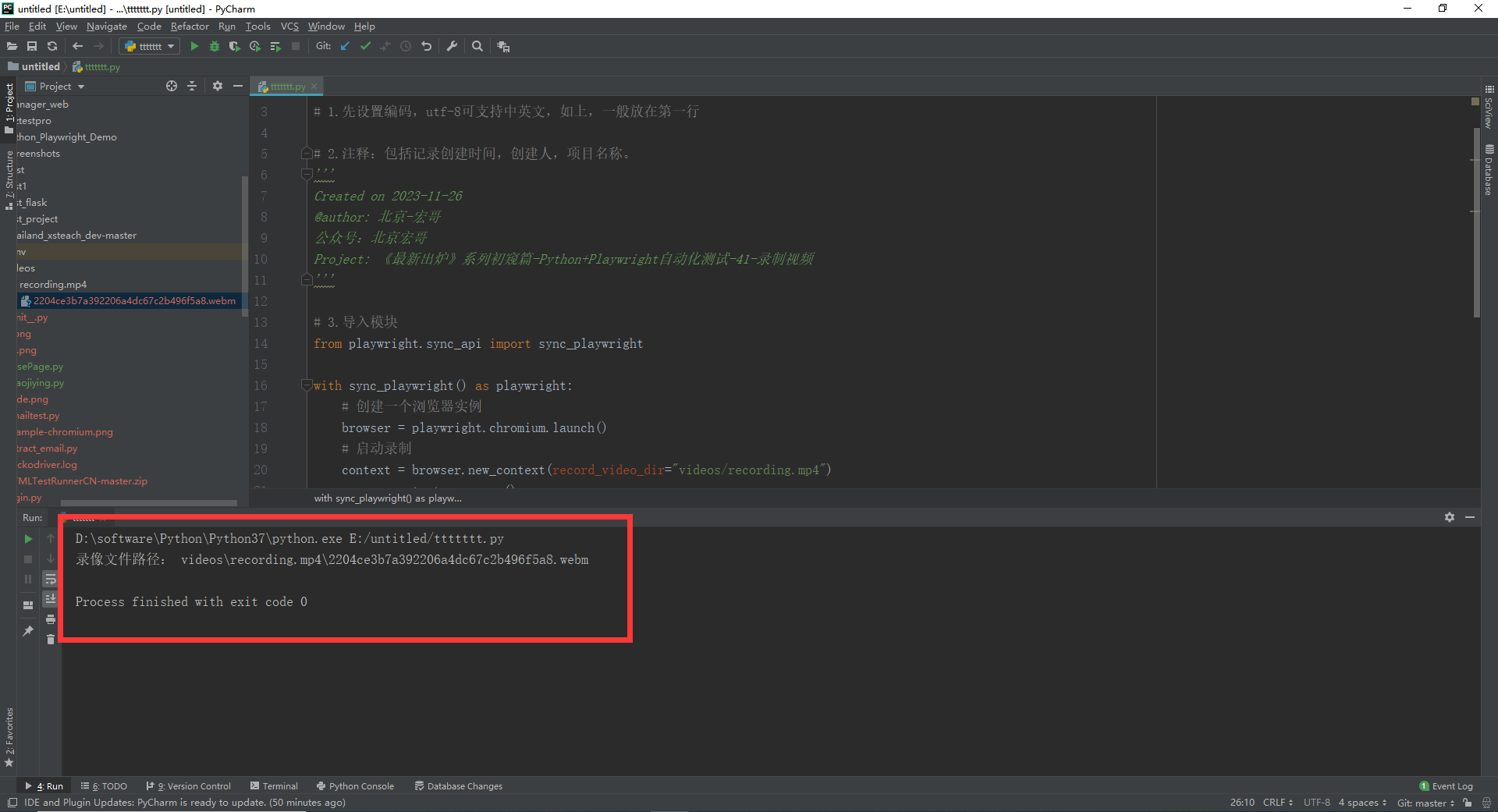
2.运行代码后电脑端的浏览器的动作。如下图所示:
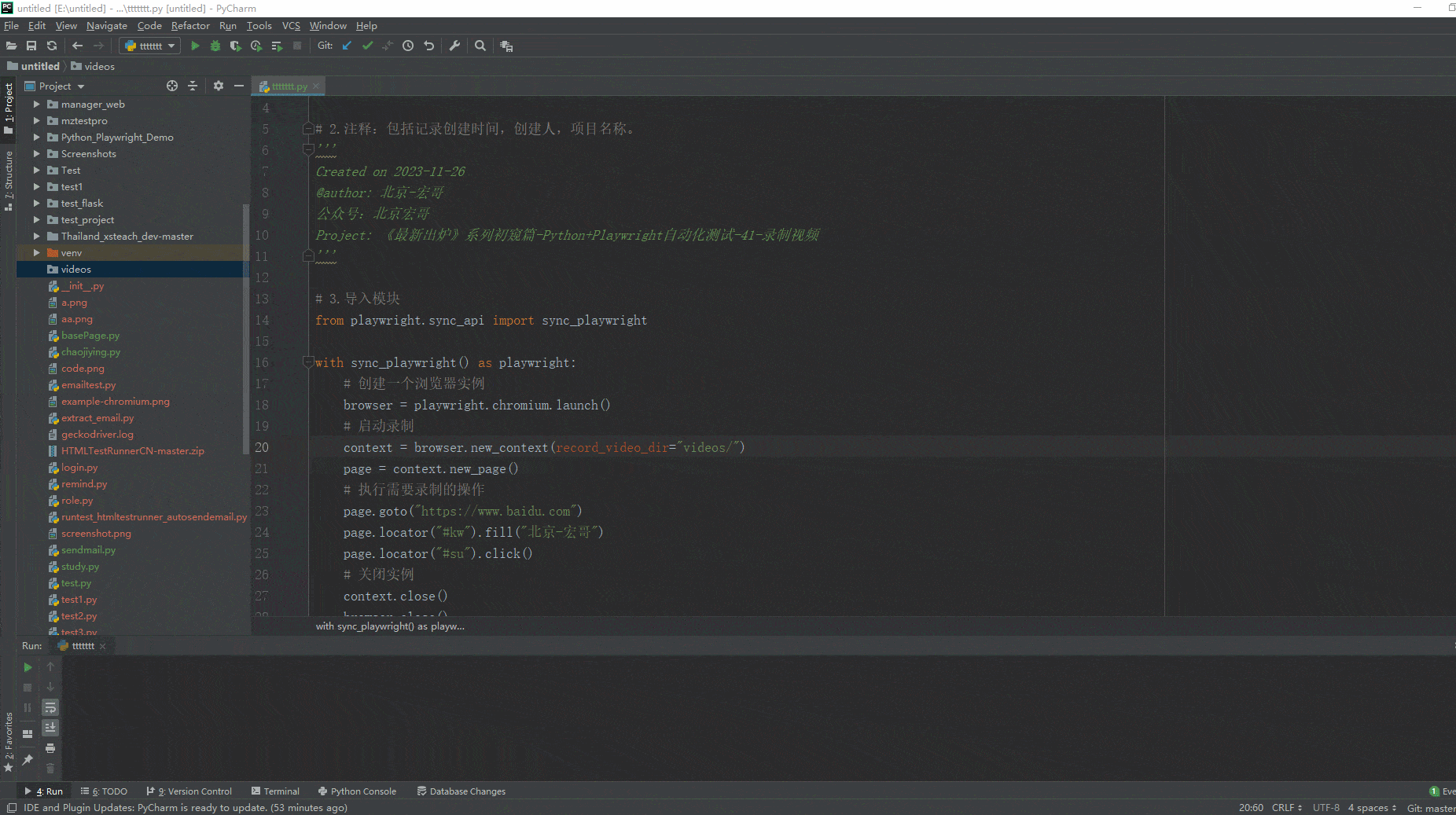
5.指定视频大小
您还可以指定视频大小。视频大小默认为缩小以适合 800x800 的视口大小。视口的视频放置在输出视频的左上角,必要时缩小以适合。您可能需要设置视口大小以匹配所需的视频大小。
context = browser.new_context( record_video_dir="videos/", record_video_size={"width": 640, "height": 480} )
保存的视频文件将出现在指定的文件夹中。它们都生成了唯一的名称。对于多页面场景,您可以通过 page.video 访问与页面关联的视频文件。
path = page.video.path()
6.video对象方法
video对象方法官方API:https://playwright.dev/python/docs/api/class-video
6.1获取视频路径
print(page.video.path())
6.2删除视频
video.delete()
6.3视频另存为
video.save_as(path)
7.小结
好了,今天时间不早了,关于playwright的录制视频就先介绍讲解到这里。感谢您耐心的阅读!!!
感谢您花时间阅读此篇文章,如果您觉得这篇文章你学到了东西也是为了犒劳下博主的码字不易不妨打赏一下吧,让博主能喝上一杯咖啡,在此谢过了!
如果您觉得阅读本文对您有帮助,请点一下左下角“推荐”按钮,您的
本文版权归作者和博客园共有,来源网址:https://www.cnblogs.com/du-hong 欢迎各位转载,但是未经作者本人同意,转载文章之后必须在文章页面明显位置给出作者和原文连接,否则保留追究法律责任的权利!
公众号(关注宏哥) 客服微信










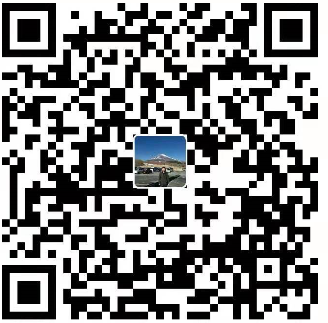

【推荐】国内首个AI IDE,深度理解中文开发场景,立即下载体验Trae
【推荐】编程新体验,更懂你的AI,立即体验豆包MarsCode编程助手
【推荐】抖音旗下AI助手豆包,你的智能百科全书,全免费不限次数
【推荐】轻量又高性能的 SSH 工具 IShell:AI 加持,快人一步
· 10年+ .NET Coder 心语 ── 封装的思维:从隐藏、稳定开始理解其本质意义
· 地球OL攻略 —— 某应届生求职总结
· 提示词工程——AI应用必不可少的技术
· Open-Sora 2.0 重磅开源!
· 周边上新:园子的第一款马克杯温暖上架
2022-04-29 《手把手教你》系列基础篇(九十六)-java+ selenium自动化测试-框架之设计篇-跨浏览器(详解教程)
2019-04-29 python接口自动化(二十六)--批量执行用例 discover(详解)